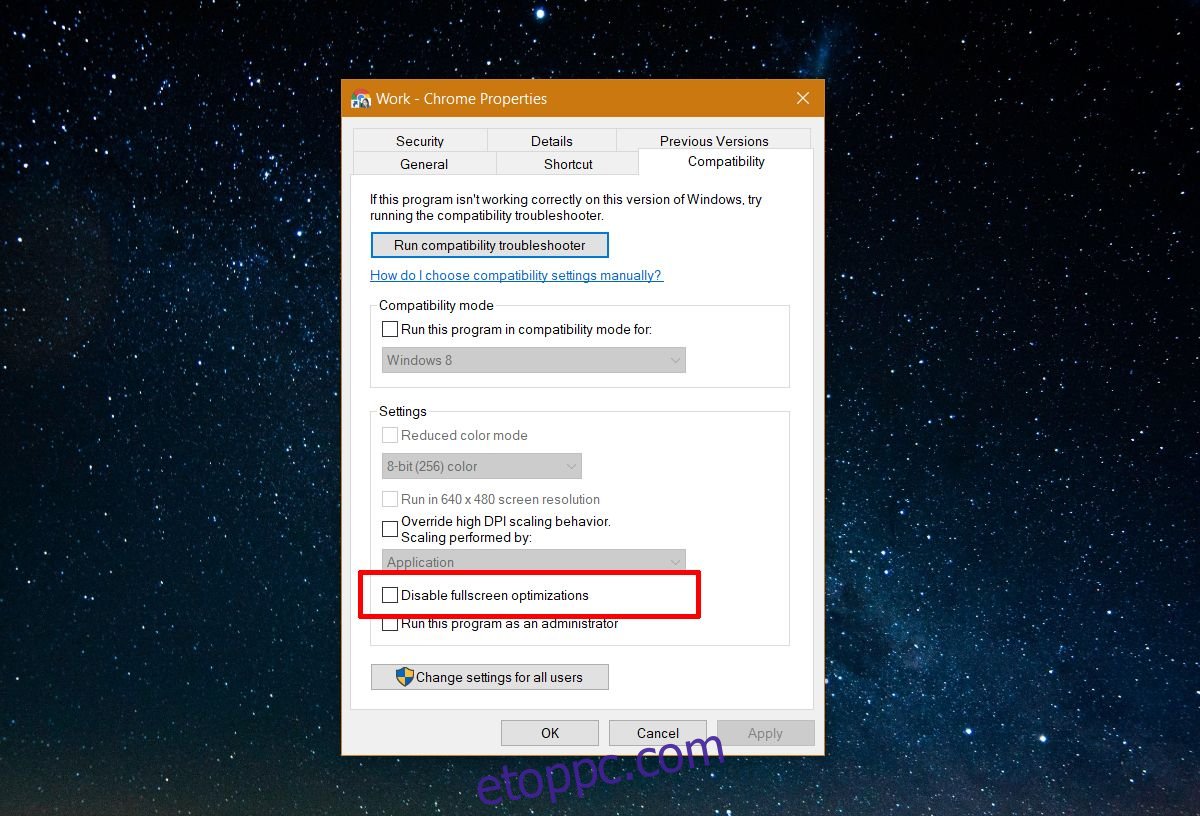A Windows 10 felhasználók Bad_Module_Info hibát kaptak bizonyos Steam-játékok futtatásakor. Egyesek számára ez a probléma az őszi alkotók frissítése után kezdődött, míg mások szerint 2017 decemberében jelent meg. A hiba lényegében összeomlik az alkalmazásban, amikor fut, vagy amikor a felhasználó elindítja. Az alkalmazások, amelyeket ez érint, a játékok, különösen a CS:GO és a Playerunknown’s Battleground. A következőképpen javíthatja ki a Bad_Module_Info hibát.
Tartalomjegyzék
Javítsa ki a Bad_Module_Info hibát
Teljes képernyős optimalizálás letiltása
Ez a hiba a Windows 10 teljes képernyős optimalizálási funkciójának mellékterméke. A Fall Creators Update után nincs egyszerű, egy kapcsolós módszer a teljes képernyős optimalizálás letiltására. A Bad_Module_Info hiba kijavításához le kell tiltania a teljes képernyős optimalizálást az azt generáló alkalmazásban.
Ehhez kattintson a jobb gombbal az EXE-re vagy az alkalmazás parancsikonjára. Válassza a „Tulajdonságok” lehetőséget a helyi menüből. Lépjen a Kompatibilitás lapra, és jelölje be a „Teljes képernyős optimalizálás letiltása” lehetőséget. Kattintson az Alkalmaz gombra, és a megfelelő mérés érdekében indítsa újra a rendszert. A Bad_Module_Info hibának el kell tűnnie.
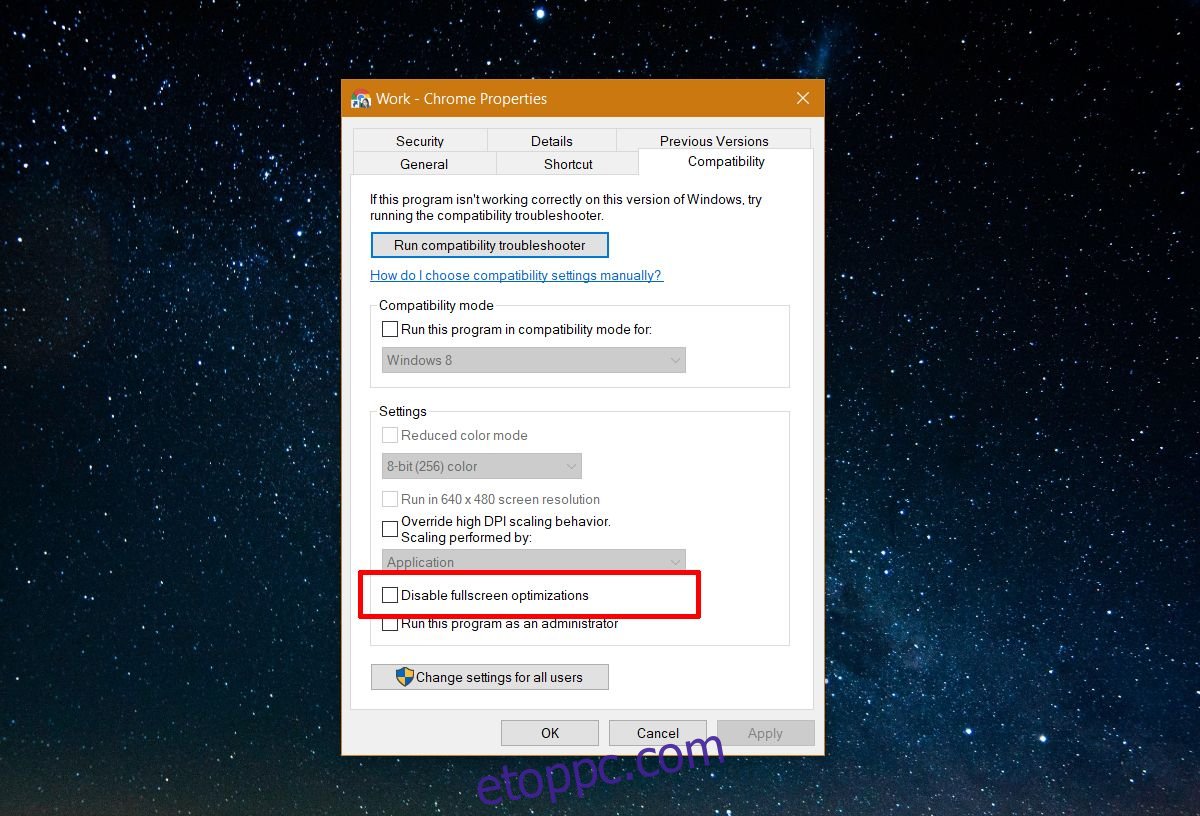
Frissítse a GPU illesztőprogramjait
Egyes felhasználók számára, különösen az Nvidia GPU-val rendelkezők számára, előfordulhat, hogy a teljes képernyős optimalizálások letiltása nem elegendő. Valójában nem is a teljes képernyős optimalizálás lehet a probléma oka. Ellenőrizze, hogy a GPU-illesztőprogramok naprakészek-e, és ha nem, azonnal frissítse őket.
Nyissa meg az Eszközkezelőt, kattintson jobb gombbal a GPU-ra, és válassza az „Illesztőprogram frissítése” lehetőséget. A Windows-frissítések nem mindig találják meg a legfrissebb illesztőprogramokat, ezért érdemes a gyártónál, azaz az Nvidia vagy az AMD webhelyein ellenőrizni a GPU-modellhez tartozó illesztőprogram-frissítéseket.

Futtassa kompatibilitási módban
Kattintson a jobb gombbal az EXE-re vagy a problémás alkalmazás parancsikonjára, és válassza a helyi menü Tulajdonságok parancsát. Lépjen a Kompatibilitás fülre, és engedélyezze a „Program futtatása kompatibilitási módban ehhez” lehetőséget. Ki kell próbálnia a Windows 8 és a Windows 7 rendszert is, és meg kell néznie, melyik oldja meg a problémát.
Ha a kompatibilitási mód önmagában nem oldja meg a problémát, próbálja meg az alkalmazást kompatibilitási módban futtatni úgy, hogy a teljes képernyős optimalizálás le van tiltva.
Ellenőrizze a hardvert
Érdemes lehet megnézni a hardvert. Pontosabban azt szeretné látni, hogy nem sérült-e meg a GPU. Ha igen, a fenti megoldások csak akkor működnek, ha először megjavítja a hardvert. Ha korábban problémái voltak a játékokkal, a Bad_Module_Info hiba csak a nagyobb probléma, azaz a sérült GPU tünete lehet.
A felhasználók a fenti megoldások egyikével ki tudták javítani a Bad_Module_Info hibát, azonban bizonyos elszigetelt esetekben a felhasználóknak el kellett távolítaniuk és újra kellett telepíteniük a játékot vagy alkalmazást a javításhoz. Azt javasoljuk, hogy csak azután próbálja ki, hogy kimerítette az összes többi megoldást.