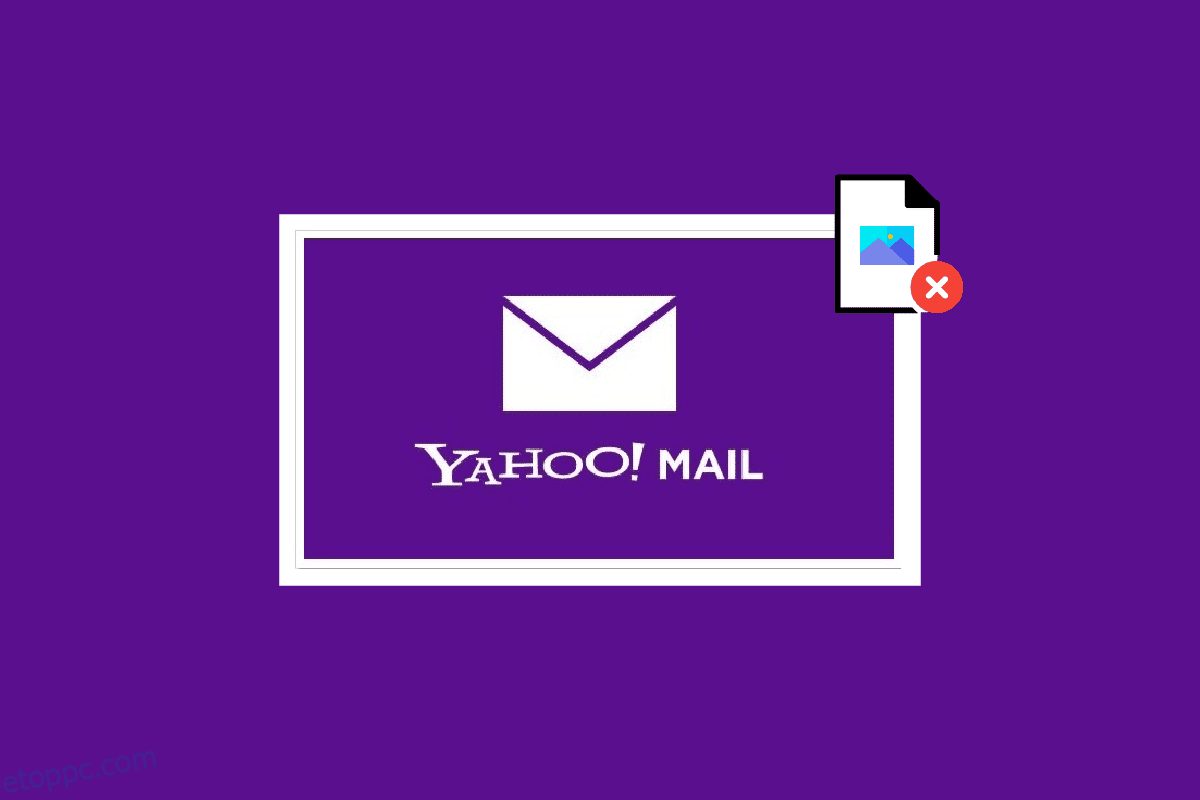A Yahoo Mail egy 1997-ben elindított e-mail szolgáltatás. Az egyik legnagyobb e-mail szolgáltató az interneten felhasználók milliói számára világszerte. A Yahoo Mail azt is lehetővé teszi a felhasználók számára, hogy létrehozzanak egy eldobható e-mail címet, amely összekapcsolható fiókjaikkal. Ez a felhőalapú üzenetküldési megoldás egyetlen érintéssel segíti az embereket abban, hogy kapcsolatban maradjanak e-mailjeikkel. Még azután is, hogy a város legrégebbi és egyik legjobb e-mail szolgáltatója volt, a Yahoo Mail szembesült bizonyos problémákkal az e-mail mellékletekkel kapcsolatban. Ha van Yahoo-fiókja, és problémái vannak az e-mailben lévő képek betöltésével, akkor jó helyen járt. A mai útmutatóban megvitatjuk, hogyan javíthatja ki a Yahoo Mail képmegjelenítési problémáját. A Yahoo Mail nem jeleníti meg a képeket a Chrome-ban valószínűleg gyakori probléma, amellyel a Yahoo felhasználók találkoznak, különösen, ha a Yahoo Mail nem jeleníti meg a képeket Androidon. Tehát, ha azonnal meg akarja oldani ezt a problémát, és zavartalan leveleket szeretne kapni a platformon, akkor kezdjük azzal, hogy megvizsgáljuk azokat a képeket, amelyek nem jelennek meg azonnal a Yahoo e-mailekben.
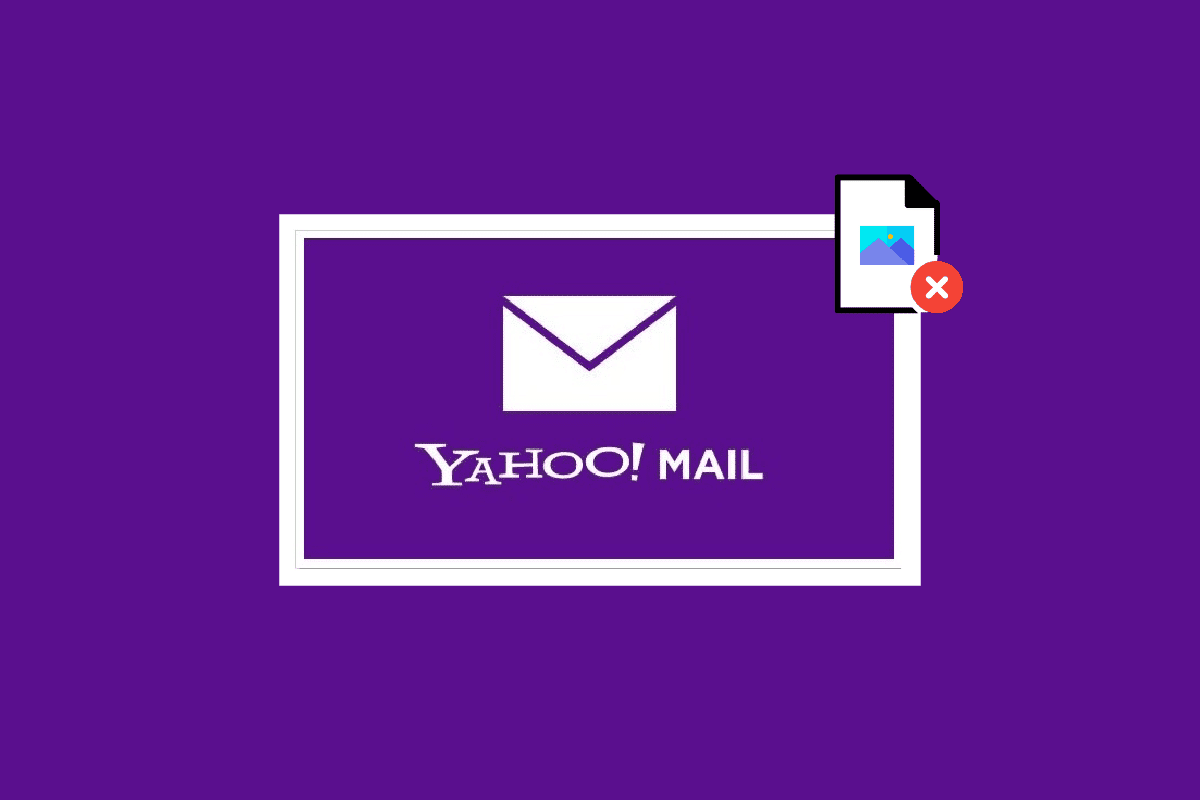
Tartalomjegyzék
Hogyan lehet javítani a Yahoo Mail képeinek megjelenítését
Folytassa az olvasást, hogy megtudja, mi a lehetséges megoldás arra, hogy a Yahoo Mail leállítja a képek megjelenítését.
Mi az oka annak, hogy a képek nem jelennek meg a Yahoo e-mailekben?
Előfordulhat, hogy az e-mailek nem jelenítik meg a képeket Yahoo e-mail fiókjában. Ha igen, akkor a probléma mögött néhány ok állhat:
- Lehetséges, hogy a Yahoo Mail letiltotta a képeket a barátaitól és családtagjaitól érkező levelek fogadásakor.
- A Yahoo Mail egyedi képszűrő eszköze általában blokkolja a spameket, de ez az eszköz azt is megakadályozhatja, hogy a fogadott e-mailben lévő fényképek automatikusan betöltődnek a megnyitáskor.
- Ezenkívül a Yahoo Mail rendelkezik egy biztonsági funkcióval, amely megakadályozza az üzenetek képek betöltését.
- Egy hiba azt is megakadályozhatja, hogy megtekintse a képeket a Yahoo mailben.
Hibaelhárítási módszerek a Yahoo Mail leállt a képek megjelenítése megszüntetésére
Ha nem tud képeket betölteni az e-mailjeibe, próbálkozzon néhány hibaelhárítási módszerrel a probléma megoldására, mivel az további károkat okozhat. Ezért jobb, ha ellenőrizze a fiókbeállításokat, és rendezze a problémát.
1. módszer: Próbálja ki az inkognitómódot
Megpróbálhatja inkognitómódot használni a Yahoo Mail képekkel kapcsolatos probléma megoldásához. Az inkognitó mód segít blokkolni a cookie-kat, elrejteni a keresési előzményeket, és szabadon böngészni a kívánt webhelyen, hiba nélkül. Ha többet szeretne megtudni az inkognitó módról, tekintse meg az inkognitómód engedélyezése a Chrome-ban című útmutatónkat, és javítsa ki, hogy a Yahoo Mail nem jeleníti meg a képeket a Chrome-ban.
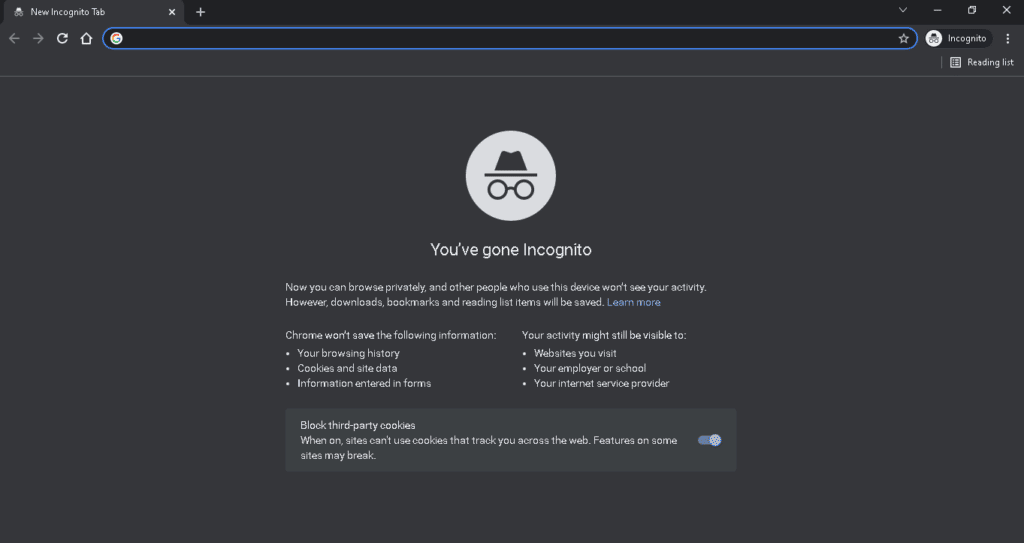
2. módszer: Privát böngészési munkamenet
Megpróbálhatja az oldalt privát böngészési munkamenettel is betölteni, hogy ellenőrizze, hogy a problémát a böngészőben tárolt fájlok okozták-e. Névtelen böngészőket is használhat privát böngészésre, hogy megtekinthesse a képeket a Yahoo Mailben. Ehhez tekintse meg útmutatónkat a 10 legnépszerűbb névtelen webböngészőről a privát böngészéshez.
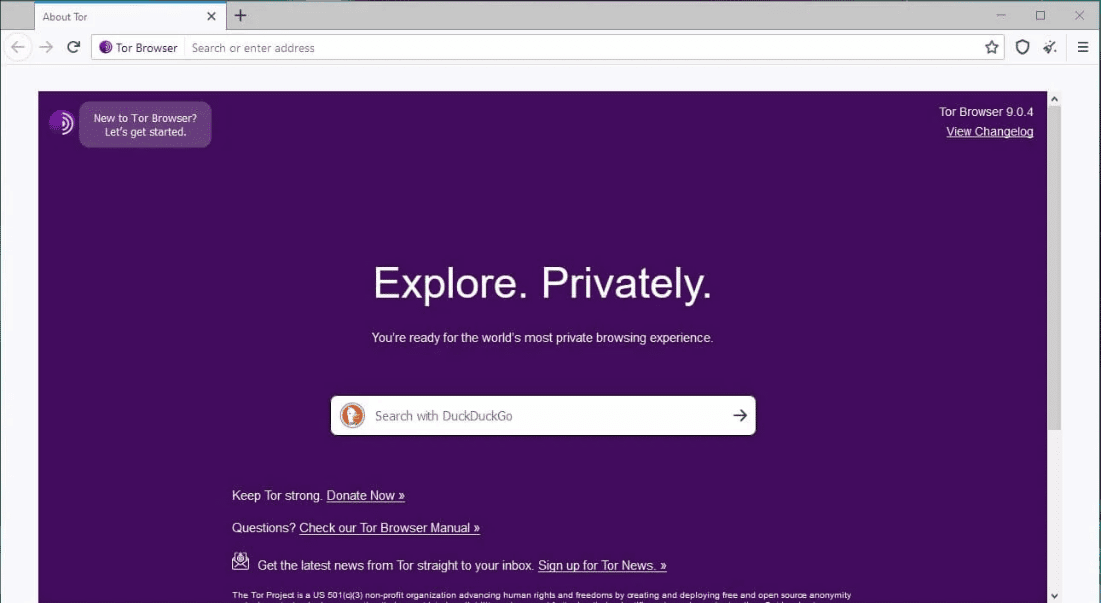
3. módszer: Engedélyezze a JavaScriptet a böngészőben
Egy másik nagyszerű módja annak, hogy megoldja a Yahoo Mail képek nem töltődik be, ha engedélyezi a JavaScriptet a böngészőben. A JavaScript segít különféle interaktív funkciók, például hangtartalom, animációk vagy hirdetések futtatásában. Tehát az engedélyezése segíthet a probléma megoldásában. Ezt a módszert a JavaScript engedélyezése vagy letiltása a böngészőben című útmutatónk segítségével hajthatja végre.
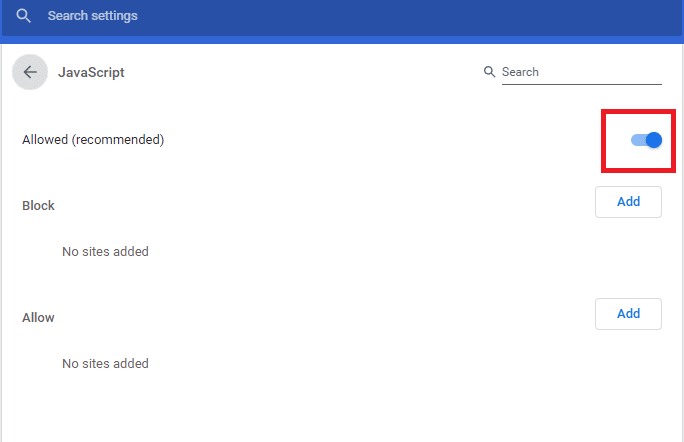
4. módszer: Törölje a böngésző gyorsítótárát és a cookie-kat
Az is lehetséges, hogy a böngészőjében tárolt gyorsítótár és a cookie-k megsérültek, és problémákat okoznak a Yahoo Mail fiókjában. A gyorsítótár és a cookie-k köztudottan lassítják a böngészési élményt, ezért fontos, hogy rendszeresen törölje őket a böngészőből. Ha nem tudja, hogyan, akkor a gyorsítótár és a cookie-k törlése a Google Chrome-ban című útmutatónk segít megoldani a Yahoo Mail, amely nem jelenít meg képeket a Chrome-ban, problémát.
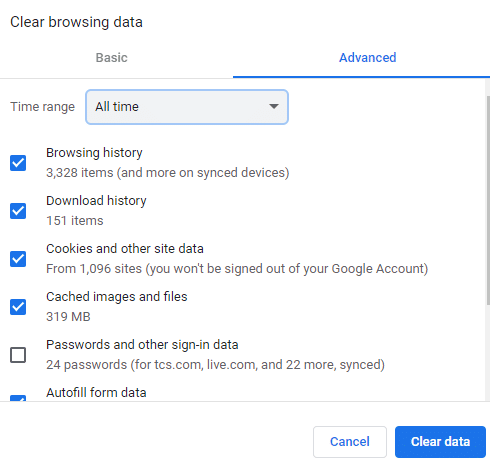
5. módszer: Tiltsa le a hirdetésblokkolókat
A hirdetésblokkolók olyan segédprogramok, amelyek javítják a böngészési élményt. Noha ezek kiválóak a megszakítás nélküli szolgáltatáshoz, néha rémálommá válhatnak bizonyos webhely-felhasználók, jelen esetben a Yahoo Mail felhasználói számára. Ennek az az oka, hogy ezek a hirdetésblokkoló bővítmények képpel kapcsolatos problémákat okozhatnak a platformon. Tehát le kell tiltani őket, hogy megoldja a Yahoo Mail nem jeleníti meg a képeket a Chrome-problémáját.
1. Nyissa meg a Google Chrome alkalmazást az alsó keresősáv segítségével. Kattintson a Megnyitás gombra.
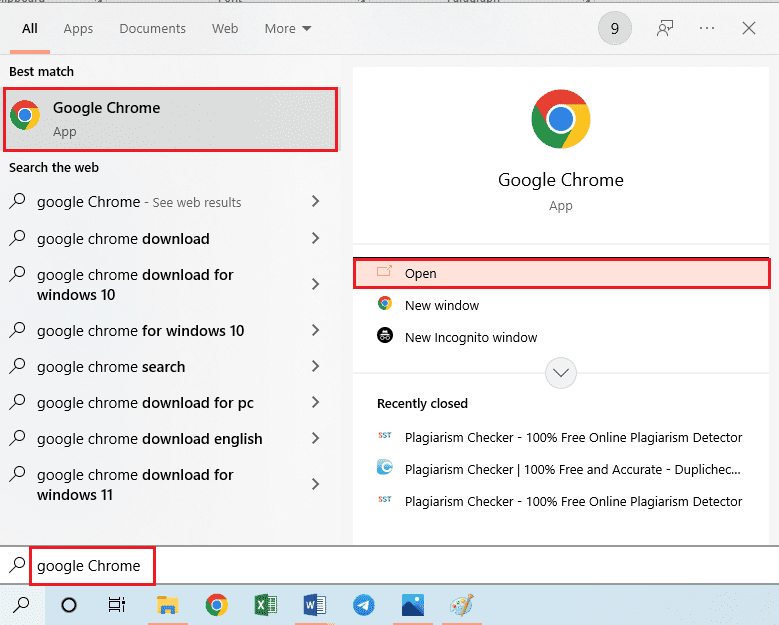
2. Kattintson a három függőleges pontra az oldal jobb felső sarkában, kattintson a További eszközök lehetőségre, majd a szomszédos menüben kattintson a Kiterjesztések lehetőségre.
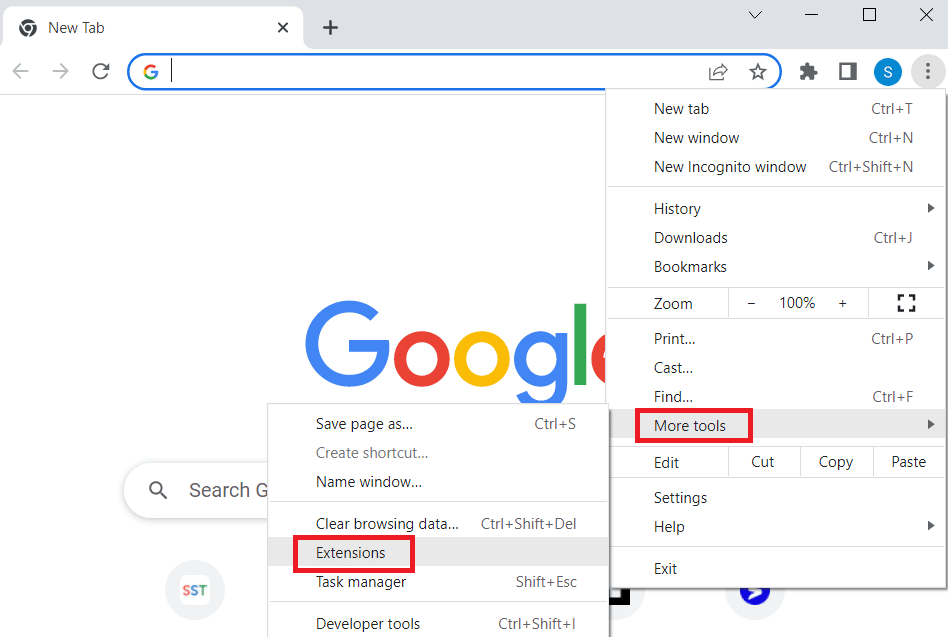
3. Kapcsolja ki az összes szükségtelen és hirdetésblokkoló bővítményt a letiltáshoz.
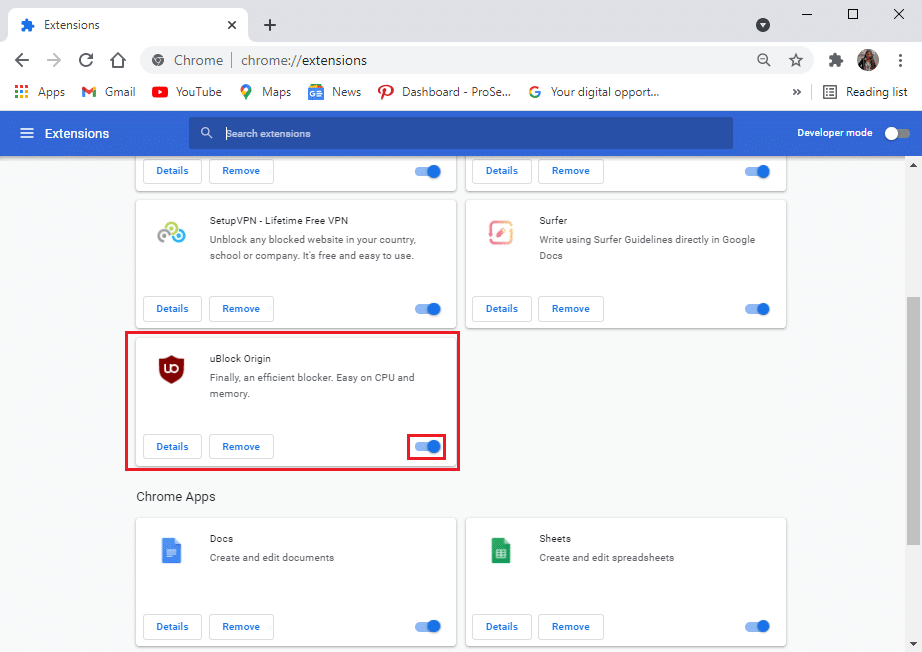
6. módszer: Használjon másik böngészőt
Sok felhasználó, aki megkapta ezt a Yahoo Mail üzenetet, abbahagyta a képek megjelenítését, rájött, hogy ez böngésző-specifikus lehet, és nem lehet sokat tenni ellene. Ha egyik módszer sem működik az Ön számára, próbáljon meg másik böngészőt használni a hiba elkerülése érdekében.
Hogyan lehet javítani a Yahoo Mail képeinek megjelenítését
A Yahoo Mail bizonyos problémákkal szembesülhet a képek üzenetekben való megjelenítése során. Az üzenet tartalmazhat blokkolt képet, amely nem látható a számlatulajdonos számára, azonban a kép grafikája néhány beállítás módosítása után elérhetővé válik. Ilyen esetben az alábbi lépések végrehajtásával megpróbálhatja engedélyezni a képeket a Yahoo Mailben:
1. Jelentkezzen be Yahoo Mail fiókjába számítógépén.
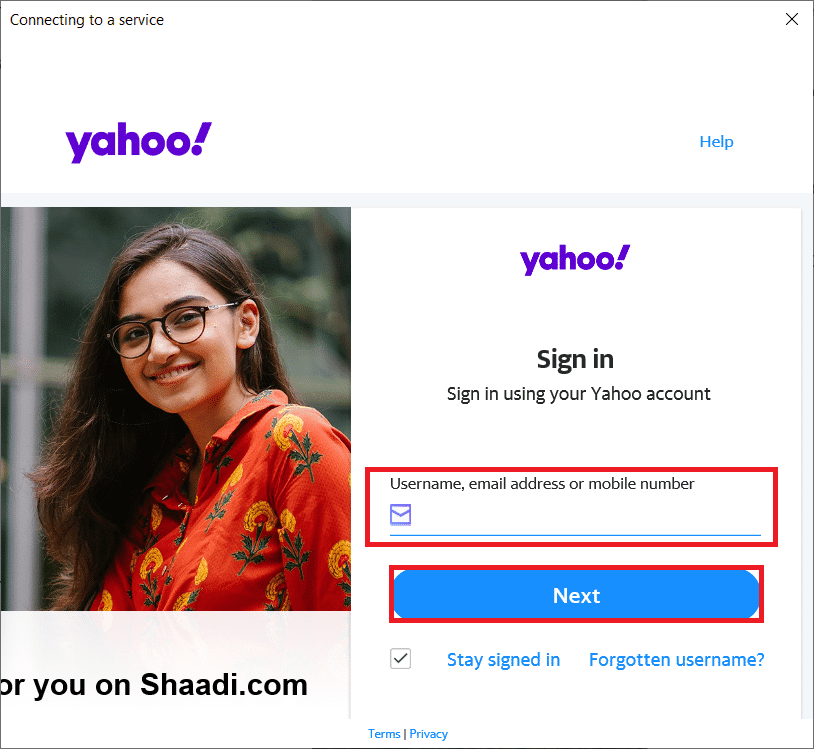
2. Most válassza a Képek megjelenítése opciót az e-mail törzsében a kép megjelenítéséhez, vagy válassza a Mindig mutasd a képeket az összes kép azonnali megjelenítéséhez.
3. Ezután kattintson a Beállítások elemre az ablak jobb felső sarkában.
4. Ezután kattintson a Beállítások menü További beállítások opciójára.
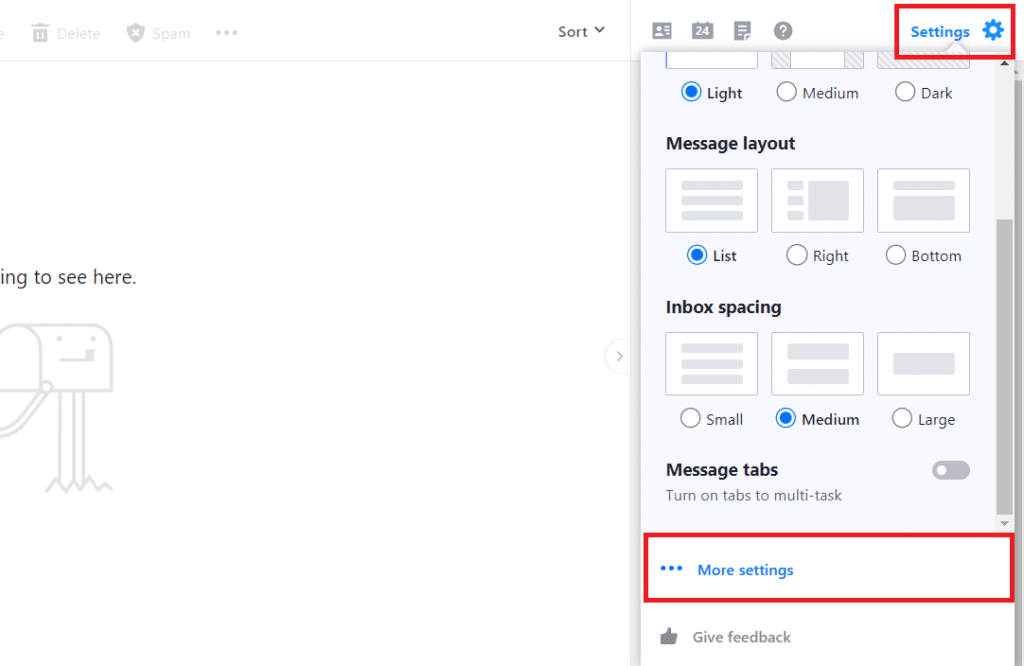
5. Most válassza az E-mail megtekintése lehetőséget a bal oldali menüpanelen.
6. Most a Képek megjelenítése az üzenetekben területen válassza a Mindig lehetőséget, kivéve a spam mappában.
7. Végül frissítse az oldalt, és mentse a változtatásokat.
Miután megváltoztatta Yahoo Mail fiókjának beállításait, látni fogja az összes képet a leveleiben.
Miért nem jelenít meg képeket a Yahoo Mail Androidon?
Ha Android telefonja van, és miközben eszközéről hozzáfér Yahoo Mail fiókjához, nem tudja betölteni az e-mailhez csatolt képeket, akkor a hiba fő hibája lehet. Ezt a problémát egy képszűrő eszköz is okozhatja, amely megakadályozza a spamet, és végül blokkolja a médiát az Android-eszközön. Az Android telefonok biztonsági intézkedései miatt is előfordulhat, hogy a képeket nem tudják betölteni. Ezért módosítania kell a fiók beállításait. Egy másik ok, ami miatt a képek nem töltődnek be, a Yahoo-fiók képmegjelenítő funkciója, amely ki van kapcsolva Android-eszközén.
Hogyan javítható ki a Yahoo Mail, amely nem jeleníti meg a képeket Androidon
Az Androidon a képbetöltéssel kapcsolatos problémák megoldásához ellenőrizze a Yahoo beállításait, és győződjön meg arról, hogy nem módosította azokat, hogy megakadályozza a képek megjelenítését az e-mailekben. Az alábbi lépésekkel módosíthatja az alkalmazás beállításait:
1. Indítsa el a Yahoo Mail alkalmazást Android-eszközén.
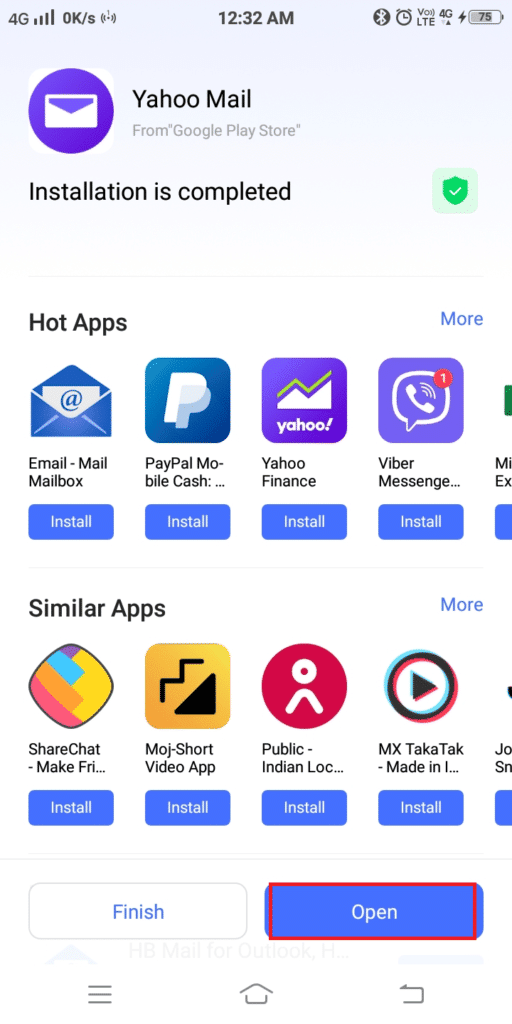
2. Most jelentkezzen be Yahoo Mail fiókjába.
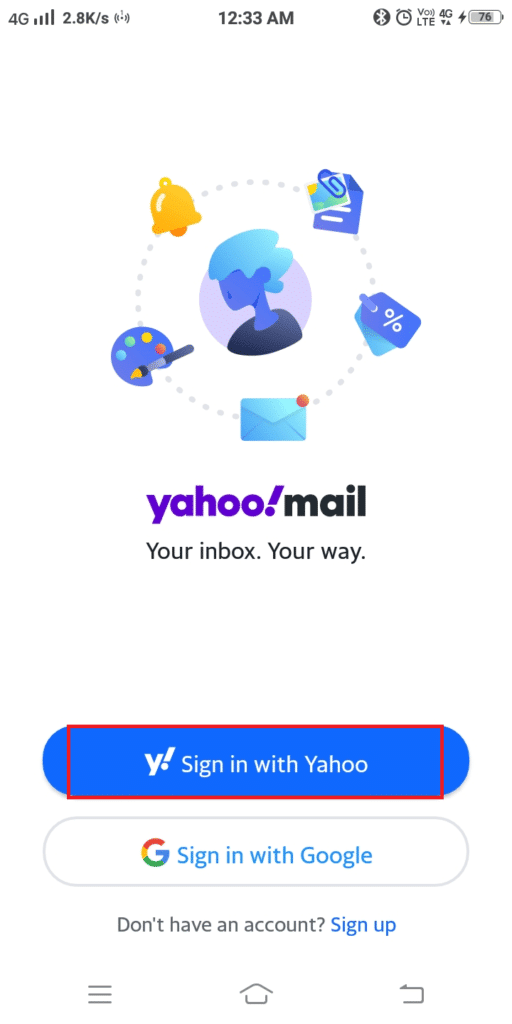
3. Ezután érintse meg a Profil ikont a képernyő tetején.
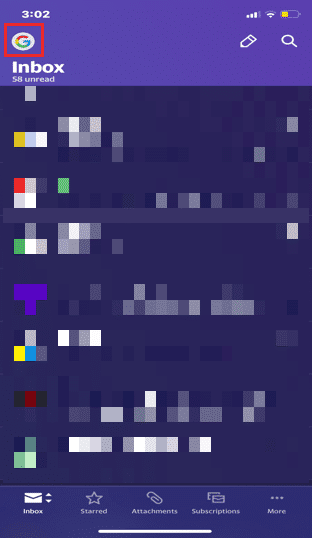
4. Most érintse meg a Beállítások ikont.
5. Végül kapcsolja ki benne a Képek blokkolása opciót.
Letilthatom a képeket a Yahoo-on?
Igen, a képbetöltés letiltása lehetséges a Yahoo-ban. Ha nem szeretne egyetlen képmellékletet sem megtekinteni, akkor az alábbi lépések végrehajtásával letilthatja azokat a beállításokban:
1. Jelentkezzen be Yahoo levelezés fiókot az asztalon lévő böngészőből.
2. Most kattintson a Beállítások elemre a jobb felső sarokban.
3. Ezután válassza az alján található További beállítások lehetőséget.
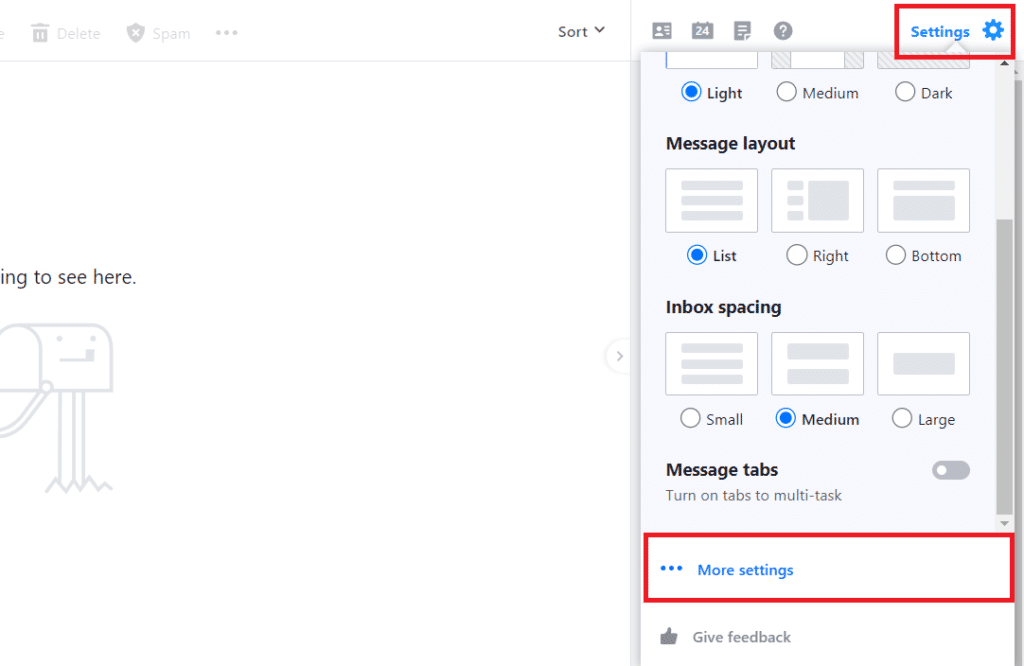
4. Most kattintson az E-mail megtekintése elemre a bal oldali panelen.
5. Most a Képek megjelenítése üzenetekben lehetőség alatt válassza a Kérdezze meg a külső képek megjelenítése előtt lehetőséget.
6. Végül frissítse az oldalt, és mentse a változtatásokat.
Gyakran Ismételt Kérdések (GYIK)
Q1. Hogyan tekinthetek meg egy képet a Yahoo Mail Basicben?
Ans. Ha Yahoo Mail Basic-et használ, a képek nem jelennek meg azonnal az e-mailben. Helyette egy link ikont kapsz, alatta egy Mentés gombbal. Ha rákattint, egy fájl letöltésre kerül a számítógépére, amelyet egy alkalmazással megtekinthet.
Q2. Engedélyezhetem a képek funkciót a Yahoo Mail Basicben?
Ans. A Yahoo Mail Basicben nem engedélyezheti a képek funkciót. Ez a funkció csak a Yahoo Mail legújabb verzióiban érhető el.
Q3. Miért nem tudom megnézni a mellékletet a Yahoo mail segítségével?
Ans. Ha nem tudja megtekinteni a Yahoo-fiókjában lévő levelet tartalmazó mellékletet, annak több oka is lehet, többek között a melléklet nagy mérete. Ha a melléklet a Yahoo adatbázisban van tárolva, vagy ha a mellékletet törölték a címzett számítógépéről.
Q4. Miért nem látom a képeket az e-mailjeimben?
Ans. Az e-mailekben lévő képek képtelenségének oka az lehet, hogy az e-mail kliens nem támogatja a képeket. Ha olyan e-mail szolgáltatást használ, amely nem támogatja a képeket, érdemes frissítenie a szolgáltatás új verziójára. Ezenkívül néhány e-mail szerverről ismert, hogy blokkolja a képek elküldését.
Q5. Hol találom a Yahoo képeimet?
Ans. Ha képeket tárolt Yahoo-fiókjában, akkor azokat Yahoo-fiókja Fényképek mappájában, Google Drive-fiókjában vagy külső merevlemeze Saját képek mappájában találhatja meg.
***
Reméljük, hogy mai dokumentumunk a Yahoo Mail szolgáltatásban leállította a képek megjelenítését, és sikerült választ adnia minden kétségére, amely a Yahoo Mail-fiókjába való képek betöltésének képtelenségével, a probléma okaival és a megoldási lépésekkel kapcsolatos kétségére adott választ. Ha bármilyen más kérdése van egy másik témával kapcsolatban, akkor hagyja azokat az alábbi megjegyzések részben.