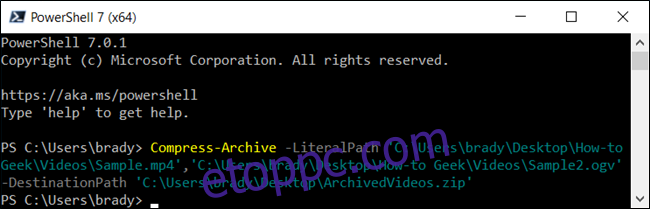A ZIP fájlformátum csökkenti a fájlok méretét azáltal, hogy egyetlen fájlba tömöríti őket. Ez a folyamat lemezterületet takarít meg, titkosítja az adatokat, és megkönnyíti a fájlok másokkal való megosztását. A következőképpen tömörítheti és kibonthatja a fájlokat a PowerShell segítségével.
Fájlok tömörítése a PowerShell használatával
Kezdjük azzal, hogy a Compress-Archive parancsmag segítségével tömörítsünk néhány fájlt egy ZIP-fájl archívumba. A tömöríteni kívánt fájlok elérési útját választja – több fájl vesszővel van elválasztva –, és archiválja azokat a megadott célhelyen.
Először nyissa meg a PowerShellt úgy, hogy megkeresi a Start menüből, majd beírja a következő parancsot,
Compress-Archive -LiteralPath-DestinationPath
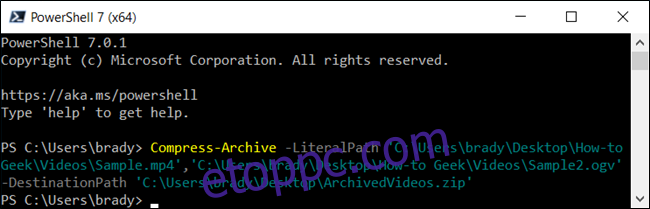
Amikor megadja a cél elérési útját, mindenképpen adjon nevet az archív fájlnak, különben a PowerShell „.zip” néven menti el a megadott helyen.
Megjegyzés: Az útvonal körül idézők csak akkor szükségesek, ha a fájl elérési útja szóközt tartalmaz.
Alternatív megoldásként egy mappa teljes tartalmának – és annak összes almappájának – tömörítéséhez használhatja a következő parancsot,
Compress-Archive -LiteralPath-DestinationPath
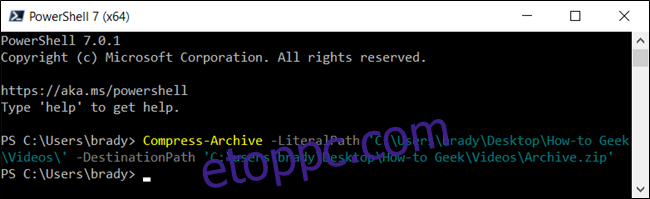
Az előző példában egy olyan könyvtár elérési útját helyeztük el, amelyben több fájl és mappa található, anélkül, hogy egyedi fájlokat adtunk volna meg. A PowerShell mindent átvesz a gyökérkönyvtárból, és tömöríti azt, az almappákat és mindent.
A Compress-Archive parancsmag lehetővé teszi helyettesítő karakterek használatát
hogy a funkcionalitás még tovább bővüljön. A karakter használatakor kizárhatja a gyökérkönyvtárat, csak a könyvtárban lévő fájlokat tömörítheti, vagy kiválaszthatja az összes adott típusú fájlt. Ha helyettesítő karaktert szeretne használni a Compress-Archive funkcióval, akkor helyette a -Path paramétert kell használnia, mivel a -LiteralPath nem fogadja el őket.
Compress-Archive -Path C:pathtofile* -DestinationPath C:pathtoarchive.zip
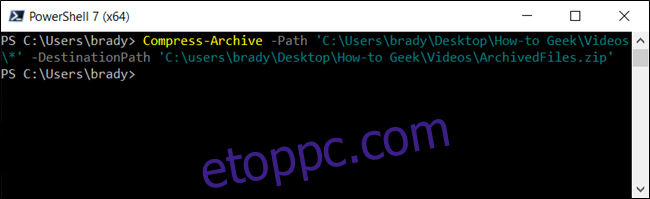
Fentebb bemutattuk, hogyan lehet a gyökérkönyvtárat és annak összes fájlját és alkönyvtárát belefoglalni egy archív fájl létrehozásakor. Ha azonban ki szeretné zárni a gyökérmappát a ZIP-fájlból, helyettesítő karakterrel kihagyhatja az archívumból. Csillag hozzáadásával
Compress-Archive -Path C:pathtofile*.jpg -DestinationPath C:pathtoarchive.zip
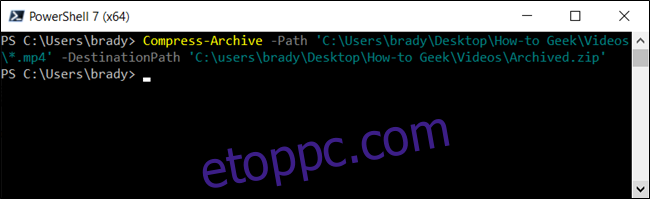
a fájl elérési útjának végéig a PowerShellnek csak a gyökérkönyvtár tartalmát fogja meg. Valahogy így kell kinéznie:
Ezután tegyük fel, hogy van egy mappája egy csomó különböző fájltípussal (.doc, .txt, .jpg stb.), de csak az egyik típust szeretné tömöríteni. Megadhatja a PowerShellnek, hogy archiválja őket anélkül, hogy kifejezetten megérintené a többit. A parancs jelölése így nézne ki:
Compress-Archive -Path C:pathtofile*.* -DestinationPath C:pathtoarchive.zip
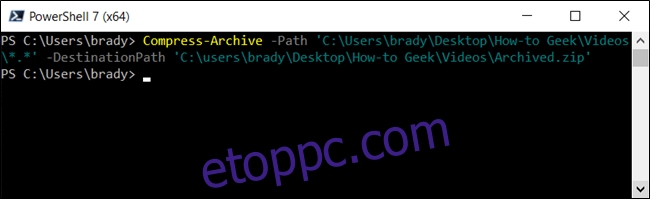
Megjegyzés: Ezzel a módszerrel az alkönyvtárak és a gyökérmappa fájljai nem kerülnek be az archívumba.
Végül, ha olyan archívumot szeretne, amely csak a gyökérkönyvtárban és annak összes alkönyvtárában tömöríti a fájlokat, akkor használja a csillag-pont-csillag (*.*) helyettesítő karaktert a tömörítésükhöz. Valahogy így nézne ki:
Compress-Archive -Path C:pathtofiles -Update -DestinationPath C:pathtoarchive.zip
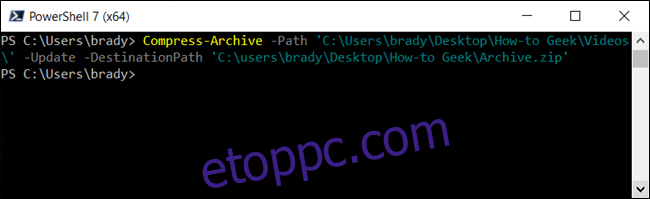
Megjegyzés: Ezzel a módszerrel az alkönyvtárak és a gyökérmappa fájljai nem kerülnek be az archívumba.
Még az archívum befejezése után is frissíthet egy meglévő tömörített fájlt az -Update paraméter használatával. Lehetővé teszi az archívumban lévő régebbi fájlverziók lecserélését újabbakra, amelyek azonos nevűek, és hozzáadhat fájlokat, amelyeket a gyökérkönyvtárban hoztak létre. Valahogy így fog kinézni:
Fájlok kicsomagolása a PowerShell használatával
Expand-Archive -LiteralPath-DestinationPath
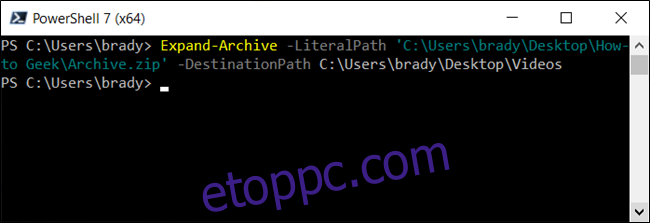
és
a tömöríteni kívánt fájlok elérési útjával, valamint a névvel és mappával, ahová a fájlt továbbítani szeretné:
A fájlok kibontásához megadott célmappa feltöltődik az archívum tartalmával. Ha a mappa nem létezett a kicsomagolás előtt, a PowerShell létrehozza a mappát, és a tartalmát belehelyezi a kicsomagolás előtt.
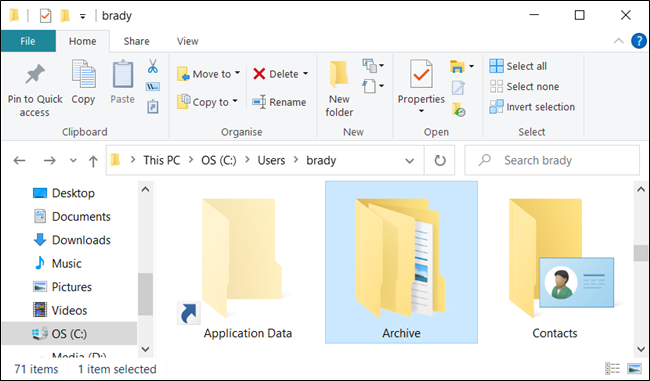
Alapértelmezés szerint, ha elhagyja a -DestinationPath paramétert, a PowerShell kicsomagolja a tartalmat az aktuális gyökérkönyvtárba, és a Zip fájl nevét használja új mappa létrehozásához.
Az előző példában a -DestinationPath elhagyása esetén a PowerShell létrehozza az „Archive” mappát a „C:Usersbrady” útvonalon, és kibontja a fájlokat az archívumból a mappába.
Ha a mappa már létezik a célhelyen, a PowerShell hibát ad vissza, amikor megpróbálja kicsomagolni a fájlokat. A -Force paraméter segítségével azonban rákényszerítheti a PowerShellt, hogy felülírja az adatokat az újakkal.
Csak akkor használja a -Force paramétert, ha a régi fájlokra már nincs szükség, mert ez visszafordíthatatlanul lecseréli a számítógépén lévő fájlokat.