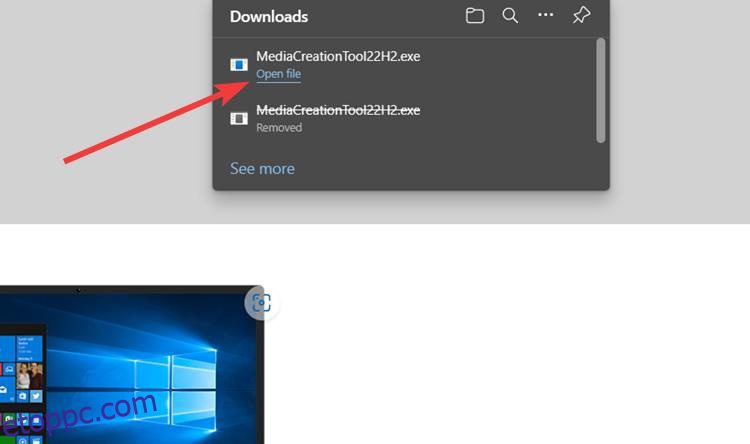A Steam Deck rengeteg mindent tartalmaz kézi játékkonzolhoz. Hordozható, megfizethető, és ami még fontosabb, feltörhető, ami tökéletes eszközzé teszi az összes barkácsoló számára. Azonban, mint minden technológiának, a Steam Deck birtoklásának is van néhány fájdalmas pontja. Kezdetben a támogatott Steam játékok listája még mindig bővül, és a ProtonDB szerint a könyvtárban található játékok több mint 50%-a játszhatatlan. Ennek az az oka, hogy a Steam Deck a SteamOS-szel érkezik, amely az Arch Linux egy villáján alapul. Ezért valószínű, hogy kedvenc játéka valószínűleg nem indul el a Deck-en a csalás elleni szoftver miatt. Van azonban megoldás erre – a Windows telepítése. Igen, telepíthető a Windows a Steam Deckre, és még Xbox Games Pass játékokkal is játszható a kézi konzolon. Tehát ebben az útmutatóban megmutatjuk, hogyan kell ezt pontosan megtenni.
Tartalomjegyzék
A Windows telepítése a Steam Deckre (2023)
A Valve rugalmasságot kínál a felhasználóknak a Windows vagy bármilyen operációs rendszer telepítéséhez a Steam Deck kézikonzoljukra. A Steam Deck Windows illesztőprogramjai könnyen elérhetőek. A cikk írásakor azonban a konzol nem támogatja a kettős rendszerindítást. A Valve azt állítja, hogy egy olyan eszközön dolgoznak, amely lehetővé tenné a felhasználók számára a SteamOS és egy másik operációs rendszer kettős rendszerindítását.
Most már több módja is van a Windows Steam Deckre történő telepítésének – kettős rendszerindítási konfiguráció beállítása a belső SSD-n, vagy a Windows telepítése microSD-kártyára, hogy bármikor és bárhol használhassa. Az előbbi nagyszerű, ha rendelkezik az 512 GB-os változattal, de előzetes ismereteket igényel a meghajtók újraparticionálásával kapcsolatban. Az utóbbi viszont a legjobb módszer, ha van Steam Deck 64 GB-os változata. Az alábbiakban megmutattuk, hogyan telepítheti a Windows 10-et a Steam Deckre microSD-kártya használatával. Az alábbi táblázat alapján navigálhat a kívánt részhez.
A Windows Steam Deckre telepítésének előfeltételei
- A Steam Decked (természetesen)
- 256 GB-os vagy nagyobb microSD-kártya – erre a tárolóeszközre telepítjük a Windows-t.
- USB microSD kártyaadapter – szükséges az SD-kártya Windows gépéhez való csatlakoztatásához és egy rendszerindító meghajtó létrehozásához.
- Windows 10/11 Media Creation eszköz
- Windows PC telepített Rufus rendszerrel, hogy létrehozzon egy indítható Windows 10 SD-kártyát. Ezzel az eszközzel létrehoztunk egy Windows 11 rendszerindító USB-t, és megkerülhetjük a TPM-et, az online fiókkövetelményeket és egyéb korlátozásokat.
- Windows illesztőprogramok a Steam Deckhez, amelyeket alább linkeltünk.
Hogyan hozzunk létre egy Windows 10 rendszerindító SD-kártyát
A kezdéshez le kell töltenie a Windows 10 Media Creation eszközt a Microsoft webhelyéről, és a Rufus segítségével hozzon létre egy rendszerindító SD-kártyát, amelyet a Steam Deckhez használhat. Javasoljuk, hogy telepítse a Windows 10-et a Windows 11 helyett a Steam Deckre, mert az könnyebb és stabilabb, és így gyorsabban indíthatja el a játékokat. Ez azt mondta, kezdjük:
1. Töltse le a Windows 10 Media Creation eszközt (látogatás), és indítsa el. Ha a Windows 11-et szeretné telepíteni a Steam Deckre, töltse le a Windows 11 Media Creation eszközt (látogatás) helyett. Az alábbi lépések többsége változatlan marad Windows 10 és 11 esetén.
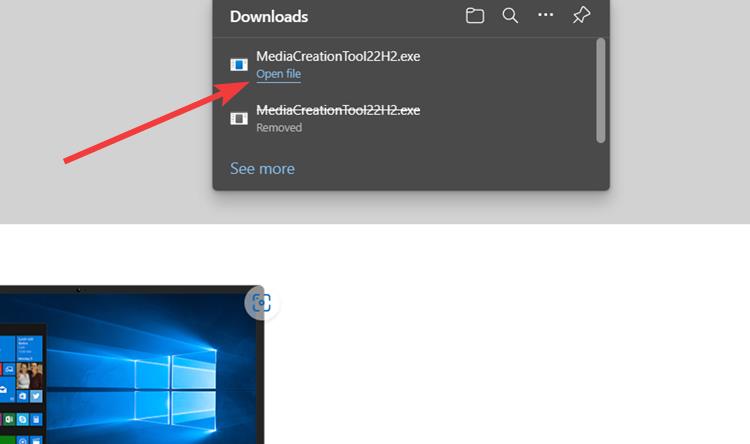
2. Az indítás után hagyjon egy kis időt a dolgok beállítására, majd kattintson a „Tovább” gombra.
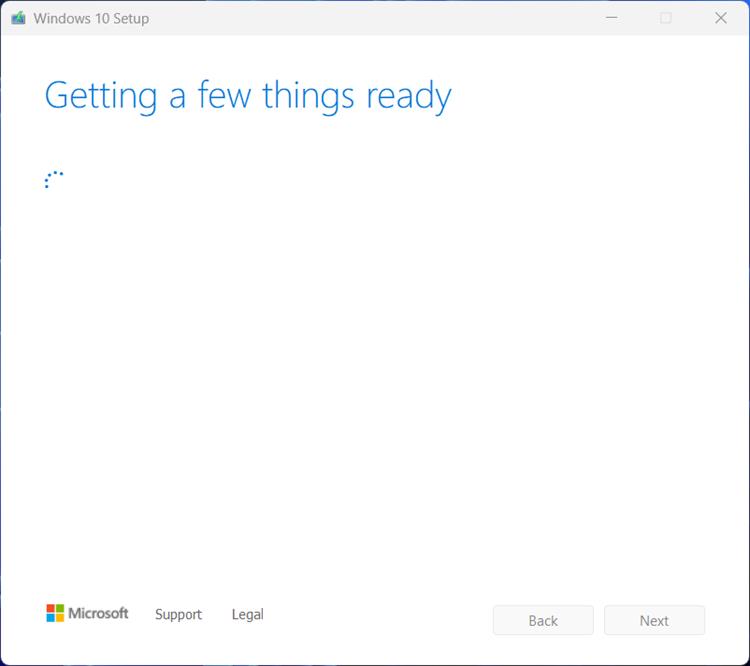
3. Itt válassza a „Telepítési adathordozó létrehozása” lehetőséget, majd kattintson a „Tovább” gombra.
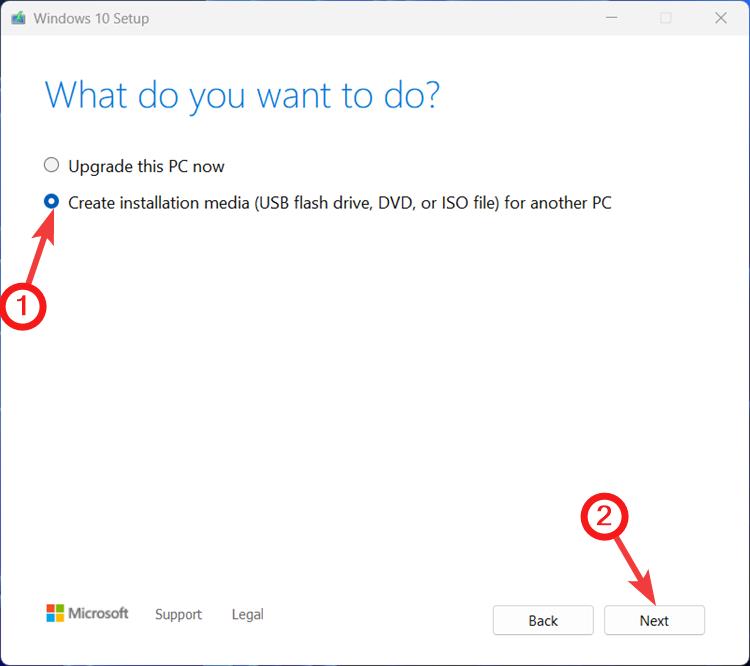
4. A következő oldalon hagyjon mindent alapértelmezettként, majd kattintson a „Tovább” gombra.
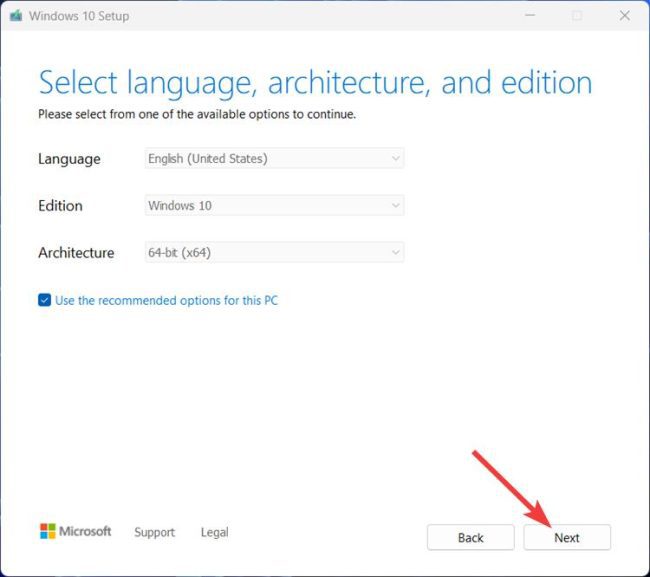
5. A „Válassza ki a használni kívánt adathordozót” oldalon válassza ki az ISO-fájl opciót, és kattintson a „Tovább” gombra a jobb alsó sarokban.
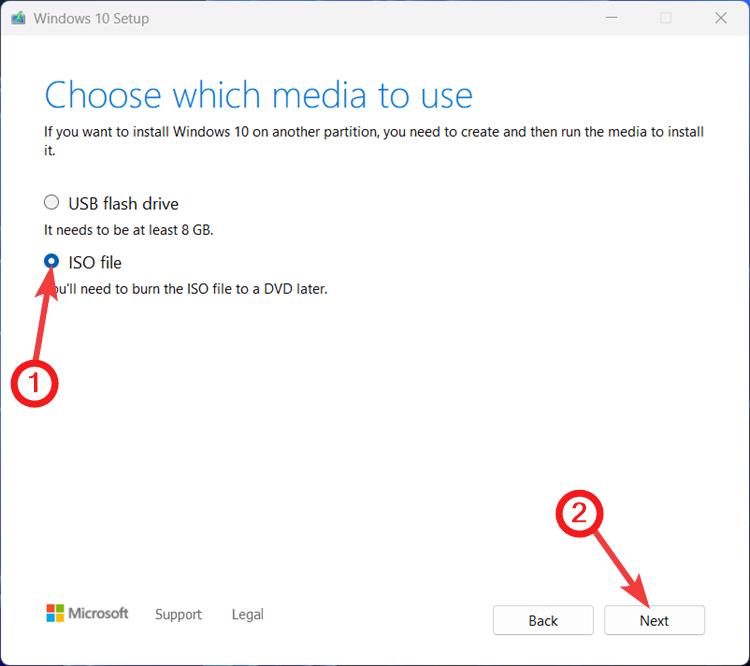
6. Ezután keresse meg azt a helyet, ahová le szeretné tölteni a Windows 10/11 ISO-fájlt, és kattintson a Mentés gombra.
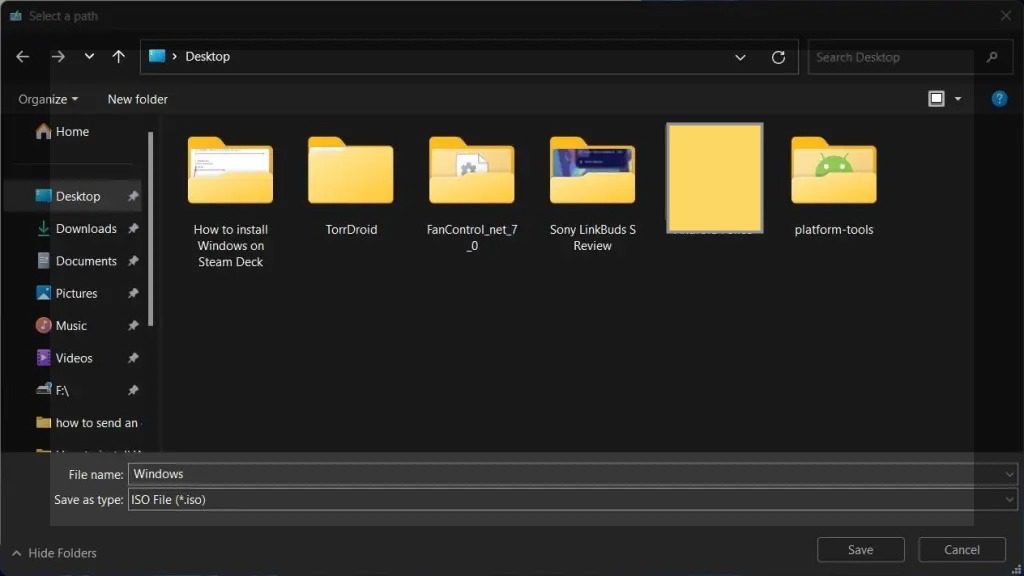
7. Ezután megkezdődik az ISO fájl letöltése. Eközben telepítse és állítsa be a Rufust, hogy hozzon létre egy indítható SD-kártyát. Töltse le és telepítse a Rufust hivatalos honlapján és indítsa el.
8. Helyezze be az SD-kártyát az USB-meghajtóba, és csatlakoztassa a számítógéphez. A Rufus automatikusan felismeri és megjeleníti a nevét. Győződjön meg arról, hogy a meghajtó neve megegyezik az eszközben megjelenővel.

9. Ha igen, kattintson a „Kiválasztás” gombra az ISO-fájl kiválasztásához.
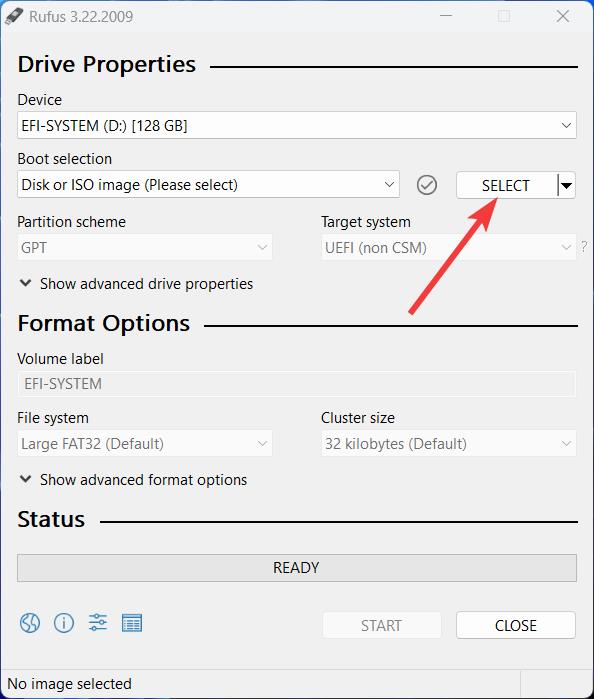
10. Válassza ki a fenti lépésekkel letöltött Windows 10 ISO-t, majd kattintson a „Megnyitás” gombra.
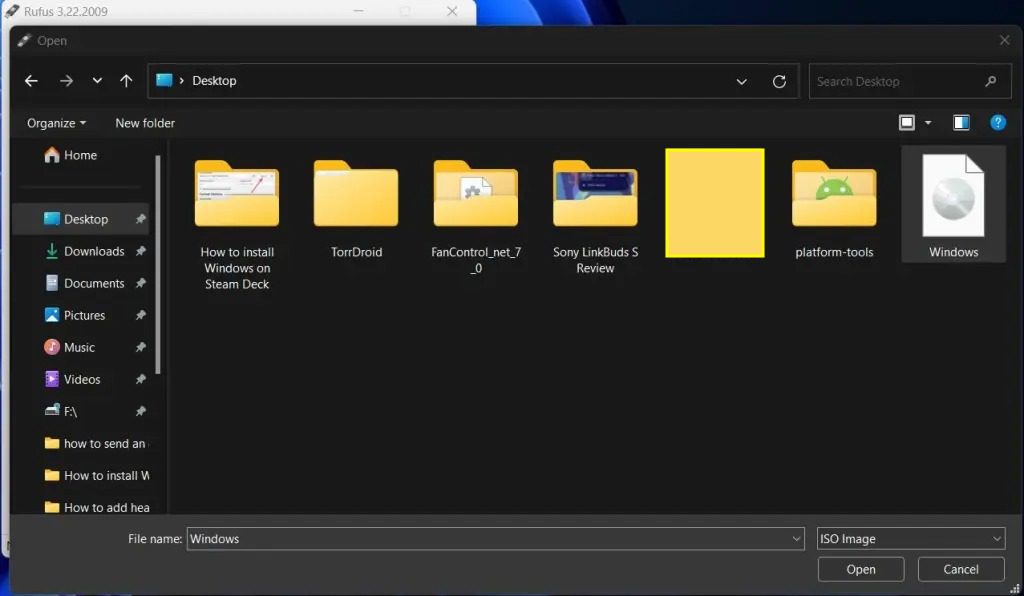
11. Győződjön meg arról, hogy a „Windows To Go” opciót választotta az „Image option” legördülő menüből. Ez létrehoz egy Windows-képet, amely közvetlenül az operációs rendszer beállításaiban indul el (ebben az esetben a Steam Decken), és megtartja az operációs rendszerben végzett változtatásokat. Ha elkészült, kattintson a jobb alsó sarokban található „Start” gombra.
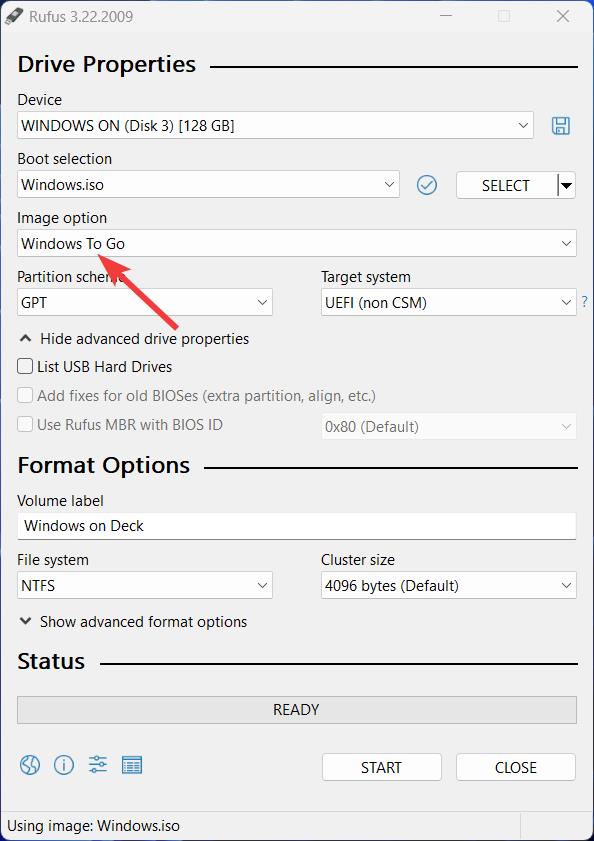
12. A következő lépésben válassza ki a Windows 10 Pro rendszert, és jelölje be a „A Windows To Go hozzáférésének megakadályozása a belső lemezekhez” és az „Adatgyűjtés letiltása” opciókat. Ez minden. A folyamat befejezése után a Windows 10 telepítve lesz az SD-kártyájára.
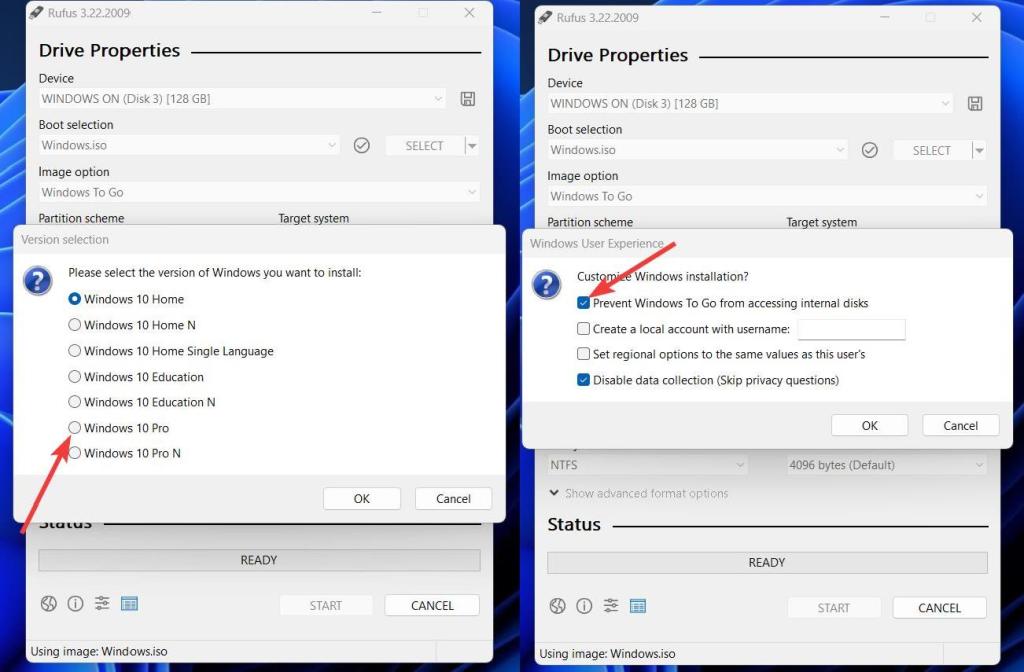
14. Most már csak ehhez kell mennie Steam Deck támogatási oldala és töltse le az összes Windows illesztőprogramot. Ezután hozzon létre egy új mappát „Illesztőprogramok” néven az SD-kártyán, és bontsa ki az összes ZIP-fájlt ebben a mappában.
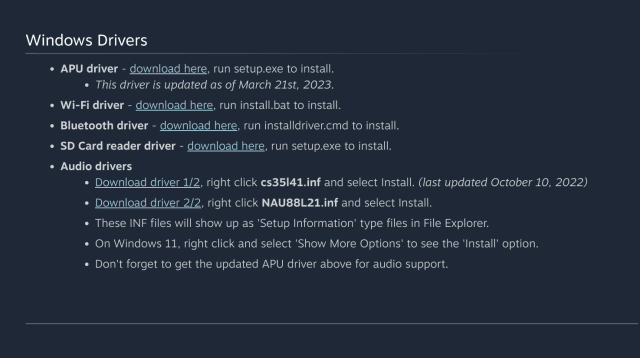
A Windows telepítése a Steam Deckre
Most, hogy elkészültünk a Windows 10-et tartalmazó rendszerindító SD-kártya előkészítésével, itt az ideje, hogy a Steam Deck telepített lemezképével elinduljon. Ez így működik:
1. Helyezze be az SD-kártyát a Steam Deckbe. Ezután nyomja meg a Steam gombot, navigáljon a „Tápellátás” lehetőségre, és nyomja meg az „A” gombot.
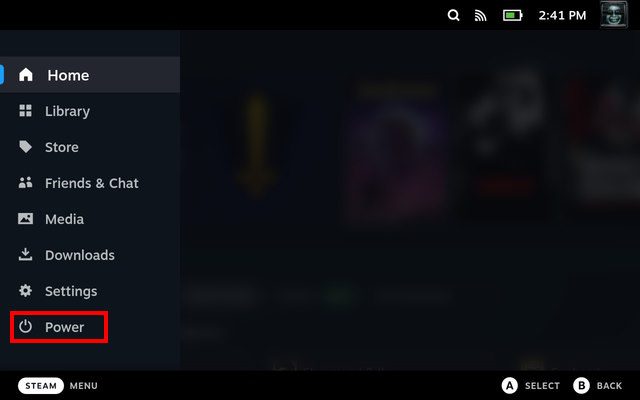
2. A „Power” menüben válassza a „Shutdown” opciót a konzol kikapcsolásához.
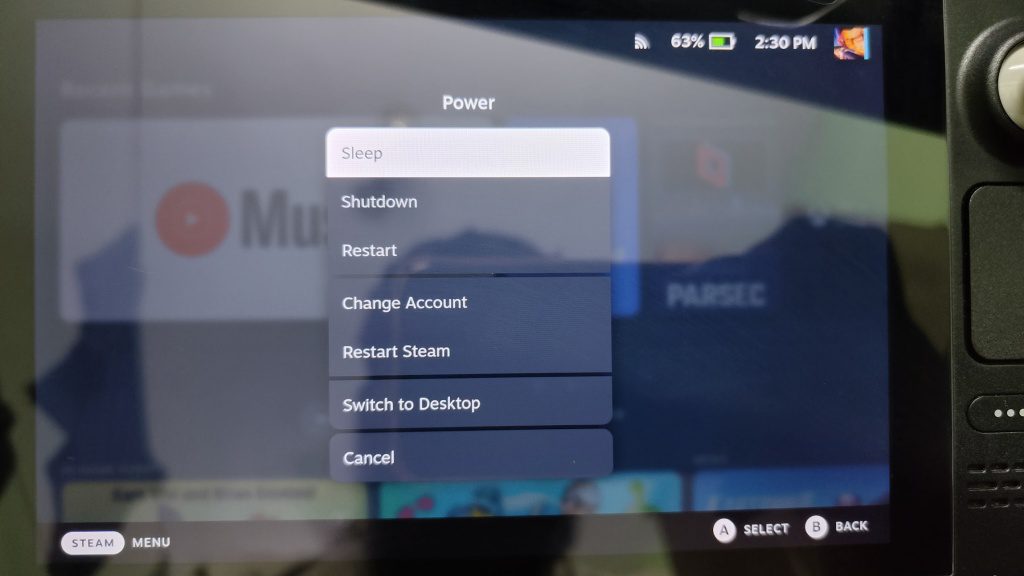
3. Kikapcsolás után tartsa lenyomva a hangerő csökkentő gombot, és nyomja meg a bekapcsológombot, amíg sípolást nem hall. Ezután elindul a SteamOS helyreállítása.
4. Itt keresse meg az SD-kártyát az „EFI Boot Devices” alatt a helyreállításban, és indítsa el az „A” gomb megnyomásával.
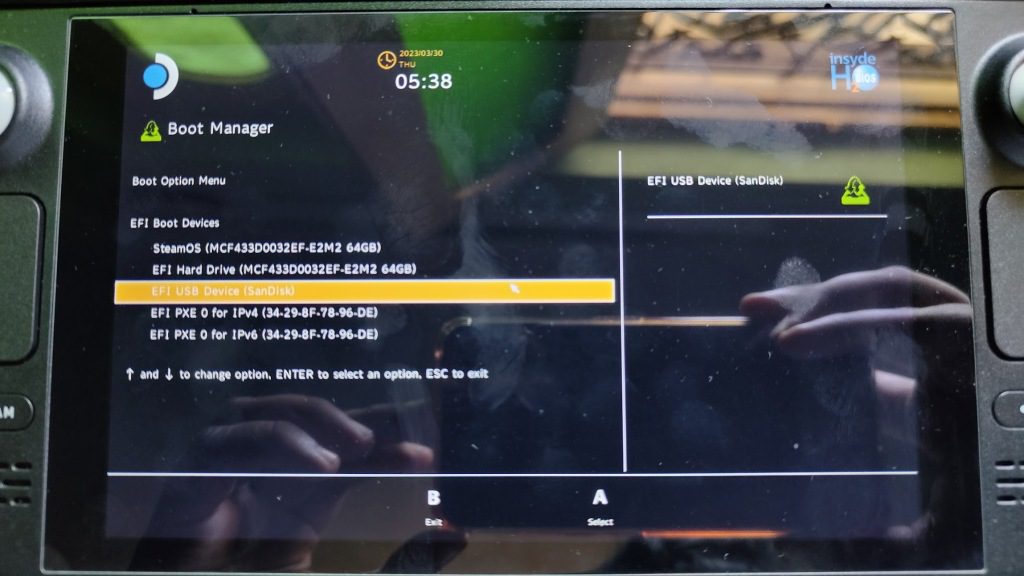
5. Most közvetlenül a Windows telepítőjébe kell indítania. Ez eltarthat egy ideig, attól függően, hogy milyen gyors az SD-kártya vagy az USB-meghajtó. Ezenkívül, amint az a képen is látható, a Windows 10 beállítása függőleges helyzetben fut a Steam Decken.
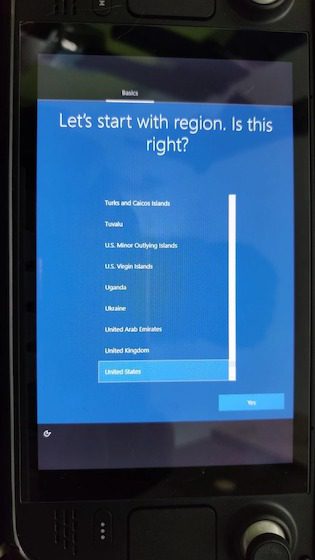
6. Végezze el a szokásos Windows beállítást, és ha kész, változtassa meg a tájolást a „Kijelző” beállításainál. Lépjen a Beállítások -> Kijelző menüpontba, és válassza ki a „Tájkép” tájolást.
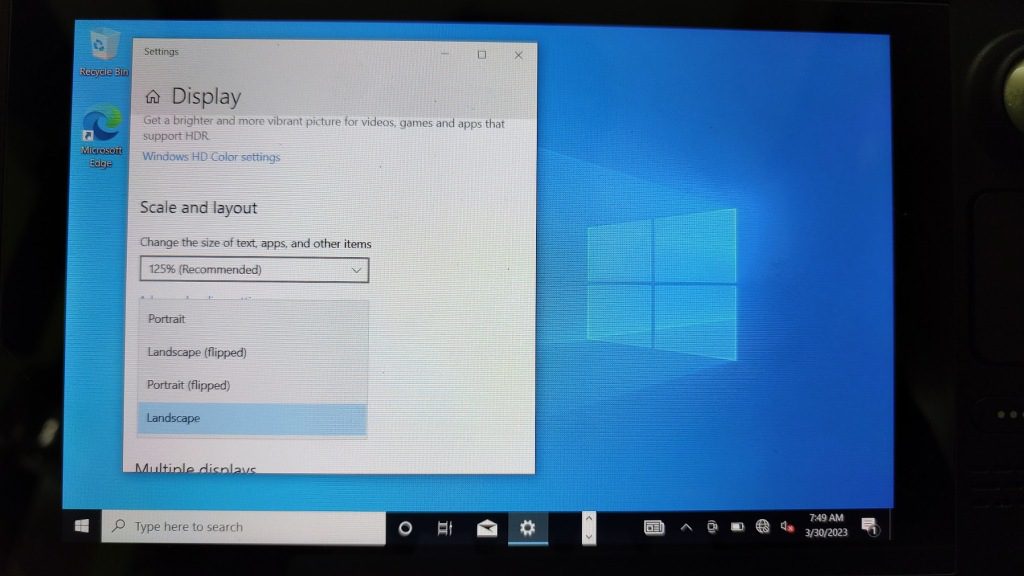
7. Ezután nyissa meg a Fájlkezelőt, lépjen az „SD-kártya -> Illesztőprogramok mappába”, és telepítse az összes Windows illesztőprogramot. Némelyikük dupla kattintással telepíthető, míg néhányhoz jobb egérgombbal kell kattintani, és kiválasztani a Telepítés parancsot.
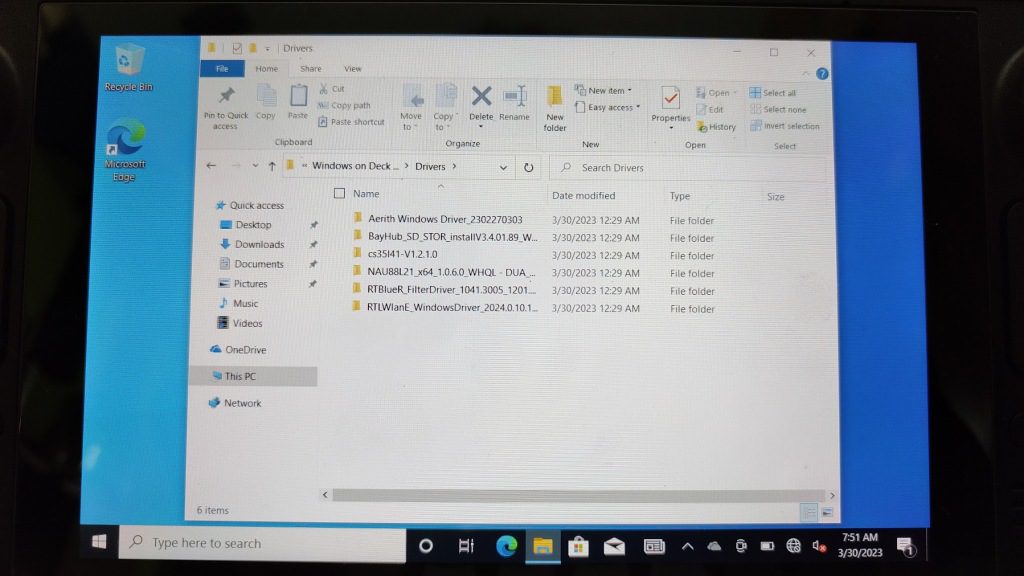
8. A telepítés után indítsa újra a konzolt, és íme! Sikeresen telepítette a Windows 10 rendszert a Steam Deckre! Most már behelyezheti az USB- vagy SD-kártyát vagy egy külső SSD-t, és közvetlenül a Windows rendszerbe indíthatja, hogy lejátszhassa kedvenc, SteamOS-en nem elérhető játékait.
Windows a Steam Decken: GYIK
Kettős rendszerindítással indíthatom a Windows rendszert a Steam Deck belső SSD-jén?
Bár a Valve szerint a kettős rendszerindítás jelenleg nem lehetséges, van mód a Windows kettős rendszerindítására a SteamOS mellett a Steam Decken. Nem javasoljuk azonban, hogy ugyanezt tegyük, mivel ehhez a SteamOS partíciókkal kell babrálni.
Hogyan teljesít a Windows a Steam Decken?
A Windows többnyire elég jól teljesít a Steam Decken. A játékok úgy teljesítenek, ahogy azt egy szokásos PC-n elvárná.
Játssz a Windows Steam Deckre történő telepítésével
A Windows a Steam Decken megkönnyíti a SteamOS-en nem elérhető játékok, például a Fortnite, a PUBG, a Destiny 2 és a Genshin Impact játékát. Ennek ellenére előfordulhat, hogy a Windows 10 nem annyira optimalizált, mint a SteamOS, és az akkumulátor élettartama is megcsappanhat. Arról nem is beszélve, hogy több játék letöltése SD-kártyáról vagy USB-ről meglehetősen lassú, ezért javasoljuk, hogy inkább külső SSD-t használjon. Az optimális élmény érdekében USB 3.0 pendrive-ot vagy A2 osztályú UHS-1 SD kártyát ajánlunk, amely legalább 120 MB/s olvasási és írási sebességet ér el. Ha kipróbáltad a Windows futtatását Steam Decken SD-kártya használatával, oszd meg tapasztalataidat az alábbi megjegyzések részben.