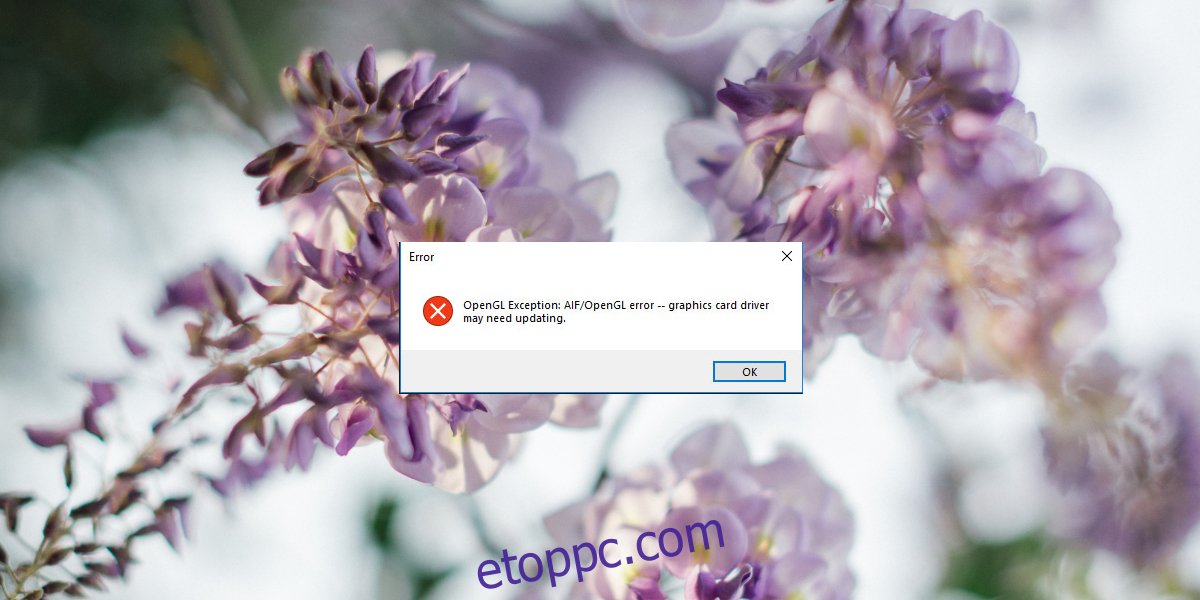A grafikus kártyákhoz, különösen az igényesebb alkalmazásokat és játékokat futtató GPU-khoz általában szabadalmaztatott illesztőprogramokra van szükség. Az Nvidia, az AMD és az Intel mindegyike rendelkezik saját grafikus kártyájukhoz elérhető illesztőprogramokkal, akárcsak más GPU-gyártók.
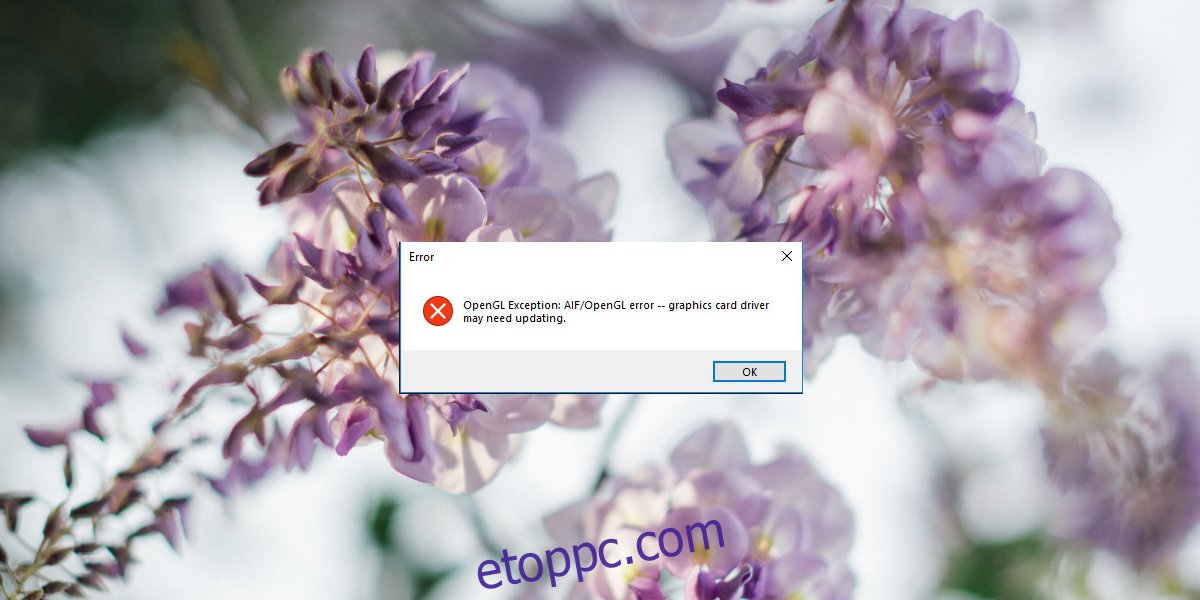
Tartalomjegyzék
OpenGL hibák javítása a Windows 10 rendszerben
Az OpenGL-t gyakran a GPU-k nyílt forráskódú illesztőprogramjainak tekintik, de ez nem pontos. Ez egy szabvány, és ehhez fejlesztenek alkalmazásokat. Vannak használt könyvtárak és követik a specifikációkat. Egyes esetekben nyílt forráskódú implementációkat használnak.
Ha alkalmazásokat, játékokat vagy csak a rendszerindítást próbál futtatni, és OpenGL-hibákat lát, próbálkozzon az alábbi javításokkal.
1. Futtassa az SFC vizsgálatot
Az első dolog, amit meg kell tennie az OpenGL-hibák megoldásához, az SFC-vizsgálat futtatása. Ha a probléma az Ön operációs rendszerével van, az megoldja.
Nyissa meg a Parancssort rendszergazdai jogokkal.
Futtassa ezt a parancsot: sfc /scannow.
Hagyja, hogy a parancs befejeződjön, és kijavítsa a talált hibákat.
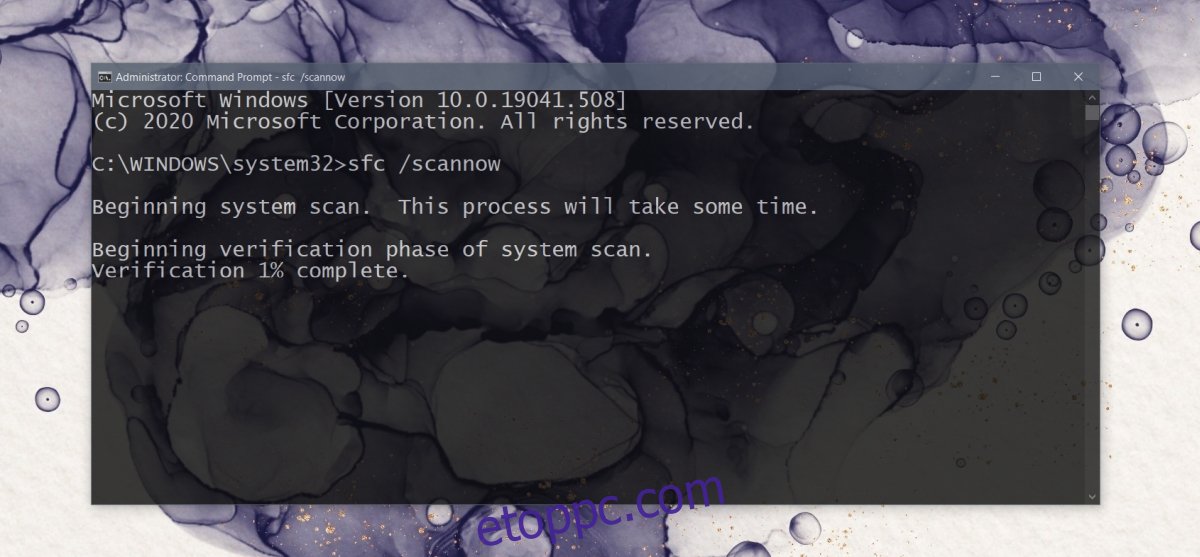
2. Telepítse a legújabb grafikus illesztőprogramokat
Az OpenGL nem illesztőprogram, de működik grafikus adapterekkel és nagy grafikus feldolgozást igénylő alkalmazásokkal. Ennek megfelelően, ha a grafikus illesztőprogramok elavultak, Ön április kap OpenGL hibákat.
Nyissa meg az Eszközkezelőt.
Bontsa ki a Display Adapters elemet.
Kattintson a jobb gombbal a grafikus kártyára, és válassza az Illesztőprogramok frissítése lehetőséget.
Keressen online illesztőprogram-frissítéseket, és telepítse a rendelkezésre állókat.
Ismételje meg a GPU-val.
Az illesztőprogram-frissítések telepítése után indítsa újra a rendszert.
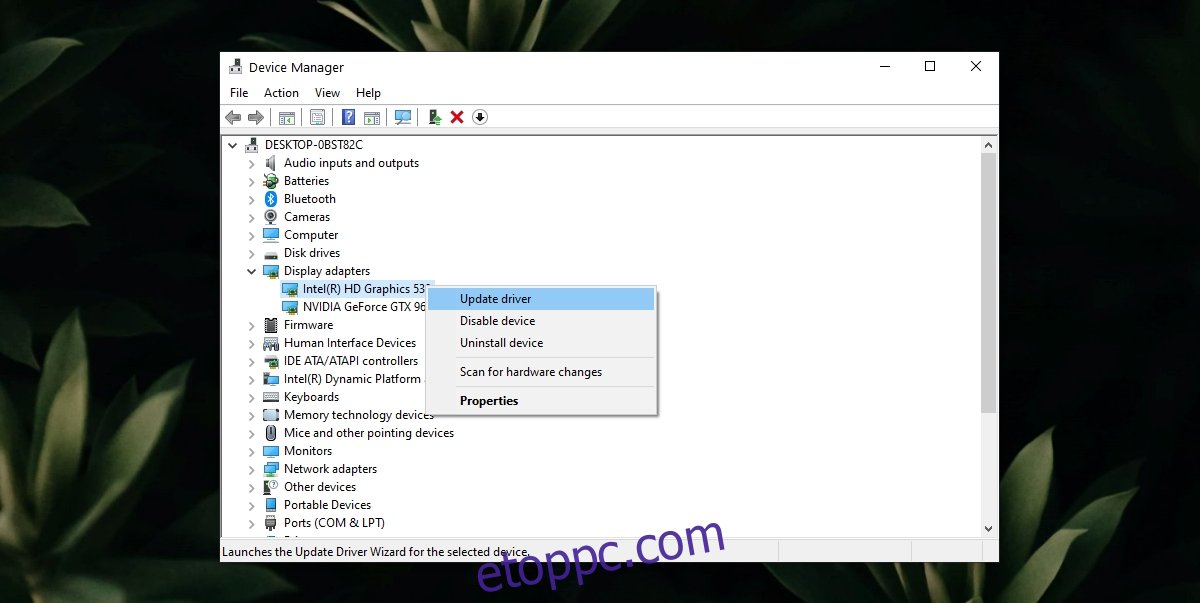
3. Távolítsa el és telepítse újra az alkalmazást/játékot
OpenGL illesztőprogramok április egy adott alkalmazásra vagy játékra vonatkozik. Ez valószínűleg azt jelenti, hogy az alkalmazás fájljai sérültek, vagy nem települt megfelelően. Ennek egyszerű módja az alkalmazás/játék eltávolítása és újratelepítése.
Nyissa meg a Vezérlőpultot.
Lépjen a Programok > Program eltávolítása menüpontra.
Válassza ki az eltávolítani kívánt alkalmazást/játékot.
Kattintson az Eltávolítás gombra.
Telepítse újra az alkalmazást/játékot.
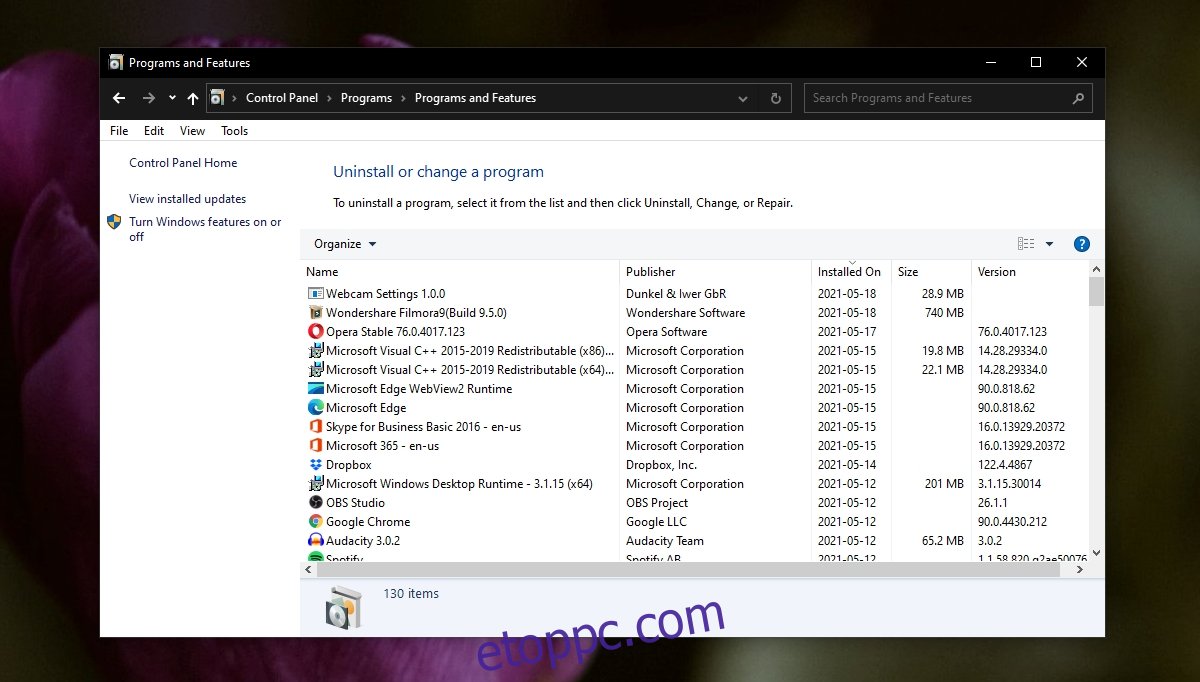
Nagy teljesítményű vizuális effektusok engedélyezése
OpenGL hibák április az okozza, hogy a rendszer alacsony fogyasztáson fut, vagy ha ki vannak kapcsolva a vizuális effektusok.
Érintse meg a Win+R billentyűparancsot a futtatási mező megnyitásához.
A futtatás mezőbe írja be az Explorer shell:::{BB06C0E4-D293-4f75-8A90-CB05B6477EEE} parancsot, majd koppintson az Enter billentyűre.
Kattintson a Speciális rendszerbeállítások elemre a bal oldali oszlopban.
Lépjen a Speciális lapra.
Kattintson a Beállítások lehetőségre a Teljesítmény alatt.
Válassza a Beállítás lehetőséget a legjobb teljesítmény érdekében.
Kattintson az OK gombra, és indítsa újra a rendszert.
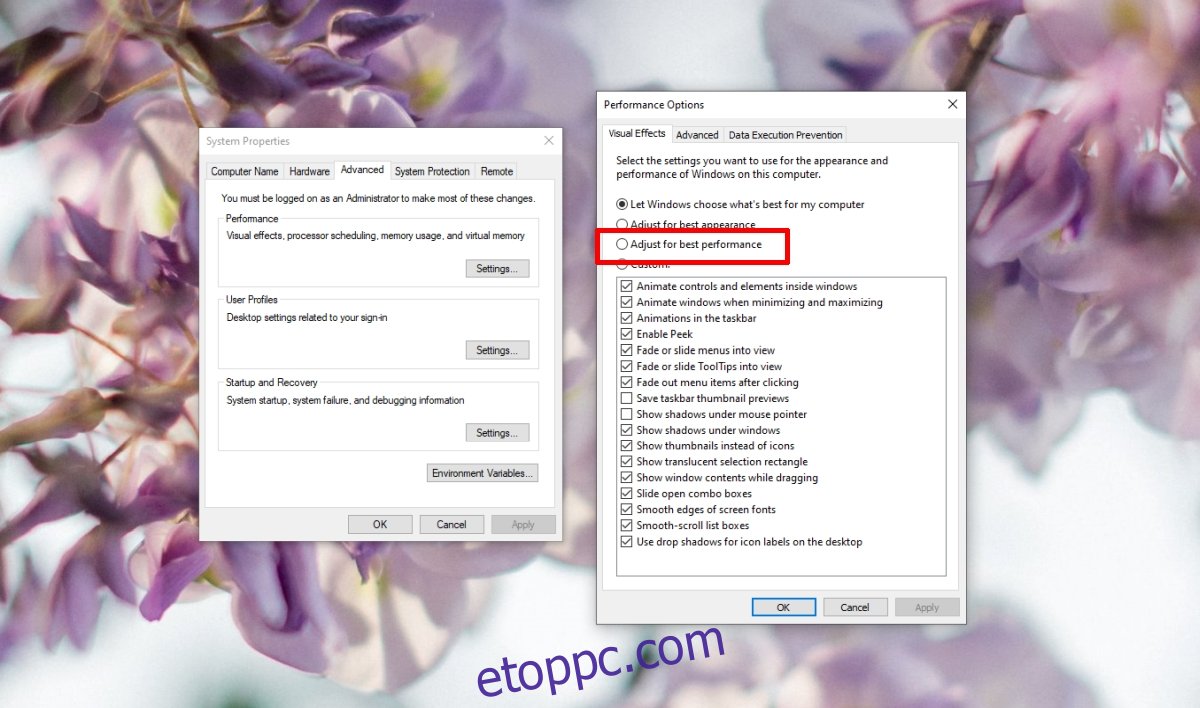
Engedélyezze az OpenGL-t az alkalmazásban
Lehetséges, hogy az alkalmazás (vagy játék) támogatja az OpenGL-t, de van lehetősége annak kikapcsolására. A Minecraft Java kiadása egy példa egy ilyen játékra. Ellenőrizze a problémát okozó alkalmazást/játékot, és nézze meg, hogy engedélyezheti-e benne az OpenGL-t.
Következtetés
Az OpenGL hibákat többféle ok okozhatja; korrupt operációs rendszer-fájlok, elavult illesztőprogramok, gyengén fejlett alkalmazások, helytelen rendszerkonfigurációk stb. Ha konkrét OpenGL-hibát lát, akkor azt közvetlenül kell elhárítania. Az általunk felsorolt javítások általánosabb OpenGL-problémákra vonatkoznak.