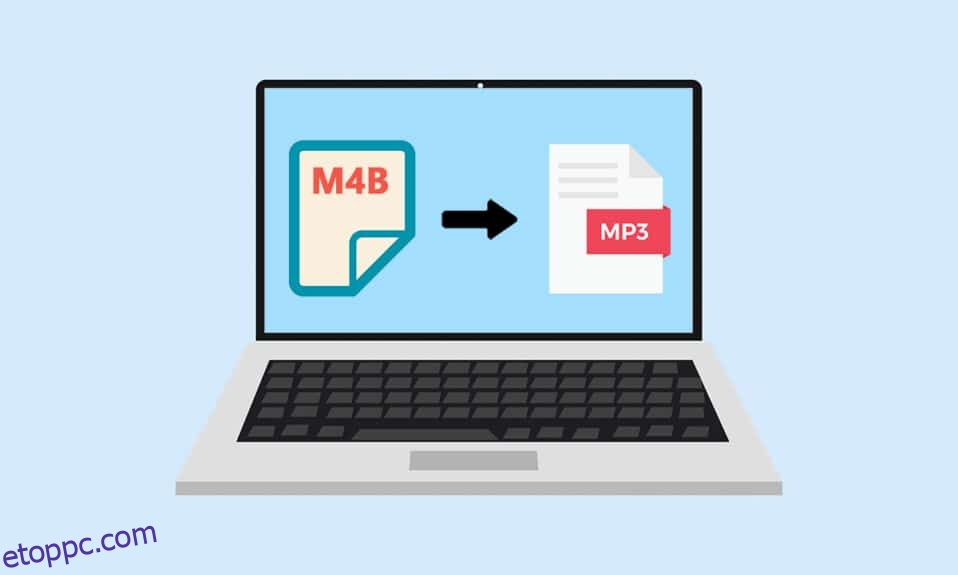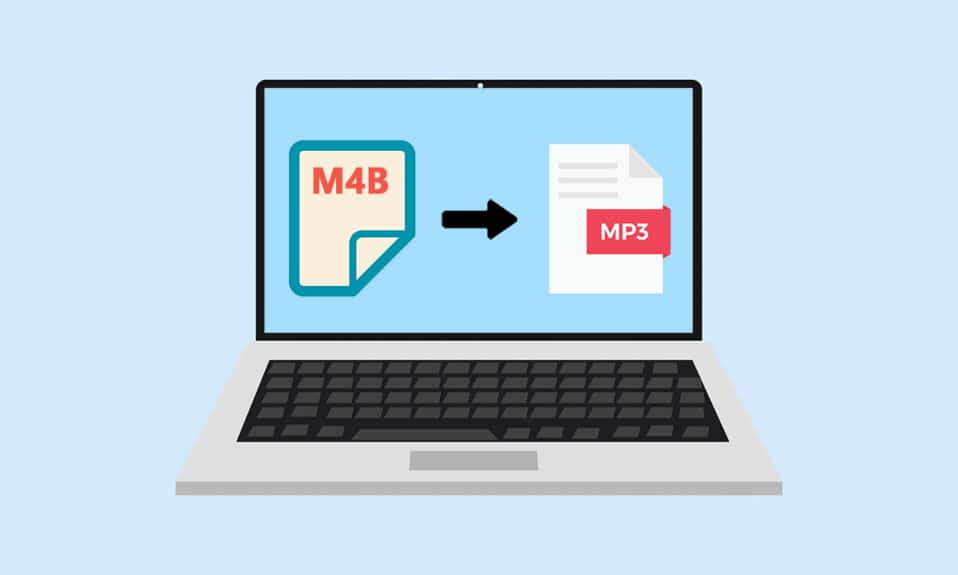
Amikor zenére vagy bármilyen hanganyagra gondolunk, általában az .mp3 formátum jut először eszünkbe. Bár a technológia fejlődése, a hangos tartalmak növekvő formái és most a fogadás módja különböző hangformátumokat indokolt. Az egyik ilyen egyedi formátum az .m4b (MPEG-4 hangoskönyv), és általában hangoskönyvek tárolására használatos (különösen az iTunes). Azonban nem minden multimédiás alkalmazás támogatja az .m4b formátumot. Szerencsére a legtöbb hangformátum konvertálható bármilyen más hangformátumba, és ugyanez a helyzet az .m4b fájlokkal is. Tökéletes útmutatót nyújtunk Önnek az m4b mp3 fájlok online konvertálásához Windows 10 rendszerben. Folytassa az olvasást!
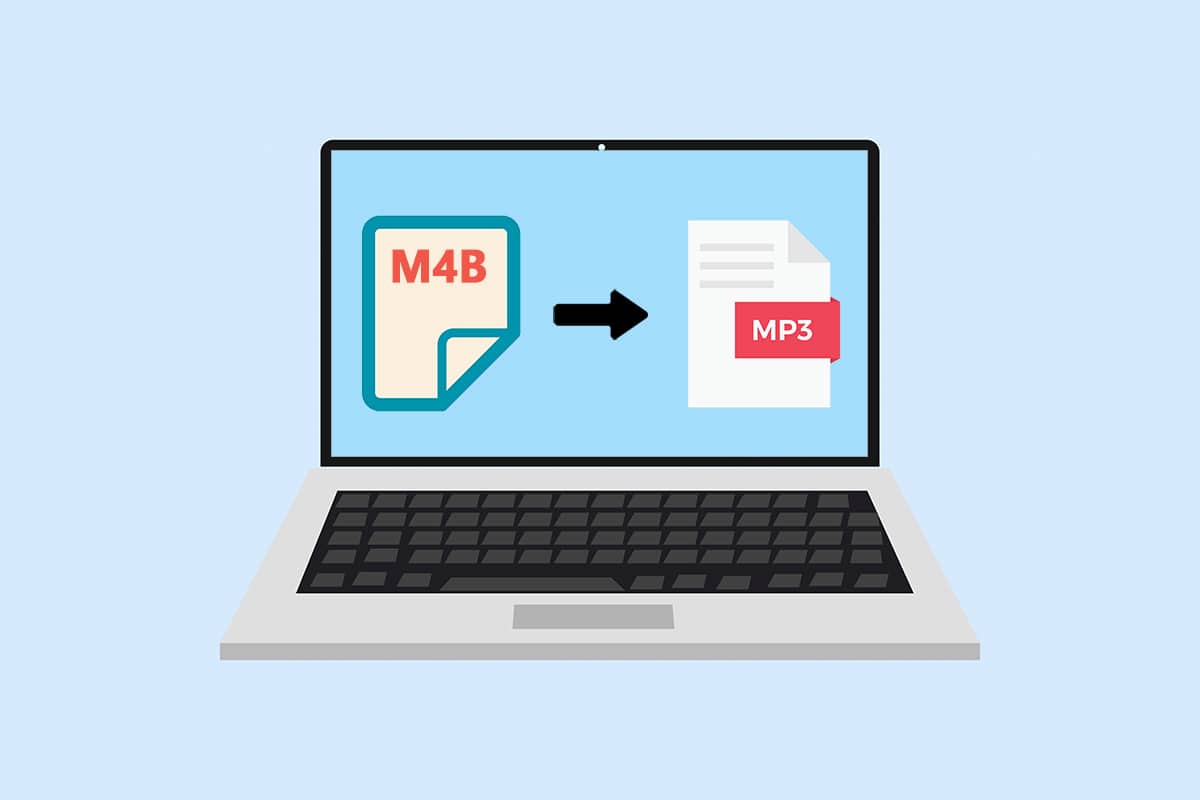
Tartalomjegyzék
Az M4B konvertálása MP3-ba a Windows 10 rendszerben
Az .m4b fájlok .mp3 fájlokká konvertálása nagyon egyszerű folyamat. Az alábbiakban bemutatjuk az .m4b fájlok előnyeit.
- Az .m4b hangfájlok sajátos előnye a többi hangformátumhoz képest, hogy az .m4b fájlok könyvjelzőket/fejezetjelöléseket tartalmazhatnak (megmentheti a helyét a fájlban)
- Ezenkívül sok metaadatot tárolhat a hangoskönyvvel kapcsolatban. Tegyük fel például, hogy egy hangoskönyvet hallgat, bármikor szünetet tarthat, bezárhatja az alkalmazást/megyünk a munkanapon, majd később pontosan ugyanattól a ponttól folytathatja a hallgatást.
Erre a célra már számos konverziós alkalmazás található az interneten. A VLC Media Player, egy olyan alkalmazás, amely szinte minden számítógépen megtalálható, használható .m4b fájlok konvertálására. Az .m4b fájlokat az iTunes alkalmazással is konvertálhatja.
1. módszer: Használja a VLC Media Playert
VLC médialejátszó sokkal több, mint egy egyszerű médialejátszó, és a fájlformátumok konvertálása csak egy a sok funkció közül a hosszú, folyamatosan bővülő listán. (Tudtad, hogy VLC-vel kivághatsz/kivághatsz videókat?). Kövesse az alábbi lépéseket az .m4b hangoskönyv .mp3 formátumba konvertálásához VLC használatával (Megjegyzés – a fejezet információi nem maradnak meg ezzel a módszerrel).
1. Nyomja meg a Windows billentyűt, írja be a vlc parancsot, és kattintson a Megnyitás gombra.
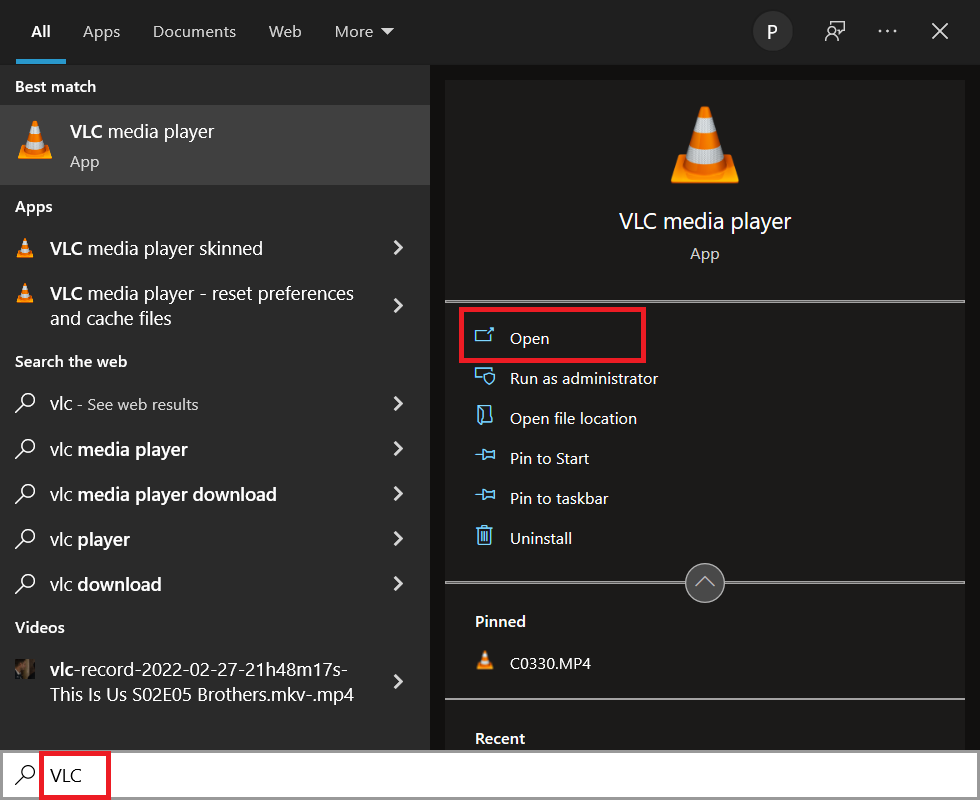
2. Ezután kattintson a Média elemre a bal felső sarokban, és válassza a Konvertálás / Mentés… menüpontot a menüből. Ha azt tervezi, hogy a VLC segítségével rendszeresen konvertálja a fájlokat, a Ctrl + R billentyűparancs memorizálása felgyorsítja a dolgokat.
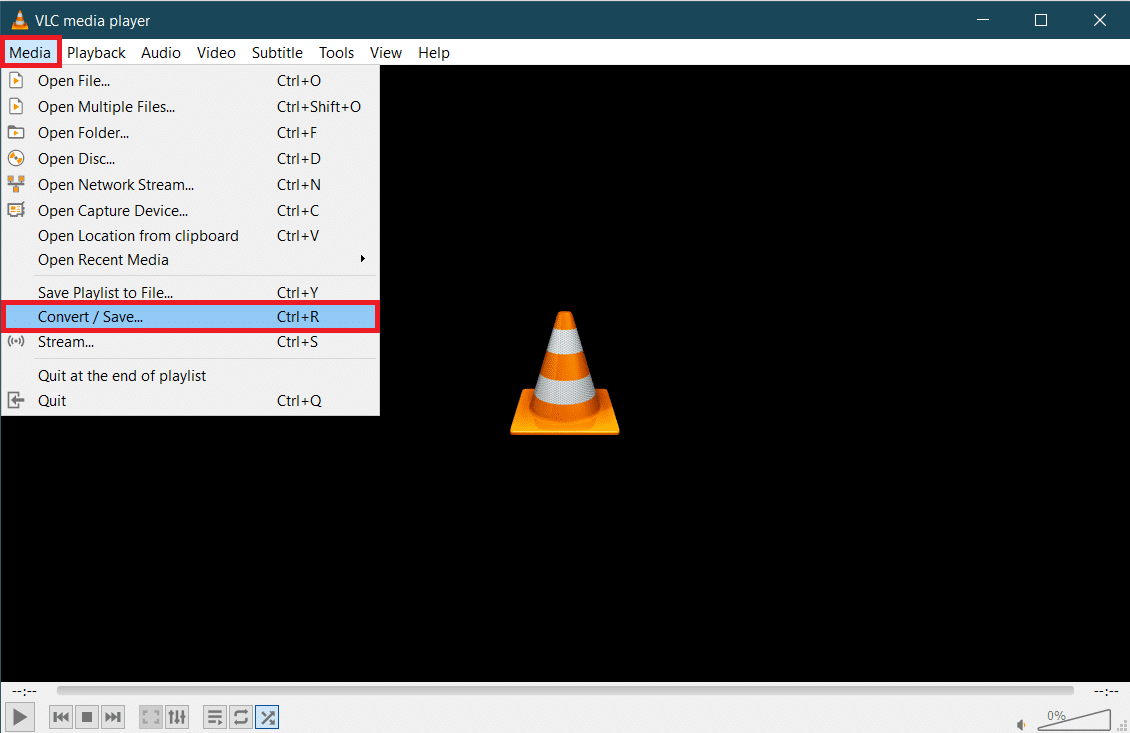
3. Kattintson a + Hozzáadás… gombra a Fájl lapon, és navigáljon az M4B fájlhoz a következő Explorer ablakban. Válassza ki a fájlt, majd kattintson a Megnyitás gombra.
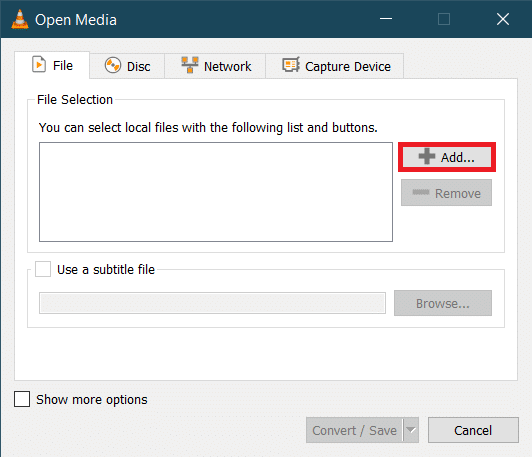
4. Visszatérve az Open Media párbeszédpanelre, bontsa ki a Konvertálás/Mentés legördülő menüt, és válassza a Konvertálás lehetőséget.
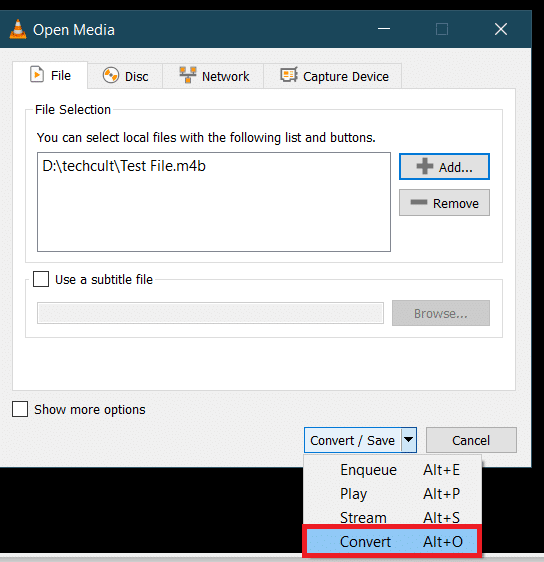
5. A következő Konvertálás párbeszédpanelen először ellenőrizze a Forrást, és győződjön meg arról, hogy a megfelelő fájlt választotta ki. A Beállítások részben válassza a Konvertálás lehetőséget, bontsa ki a Profil menüt, és válassza ki a kívánt kimeneti formátumot. Esetünkben az „Audio – MP3” lehetőséget választjuk.
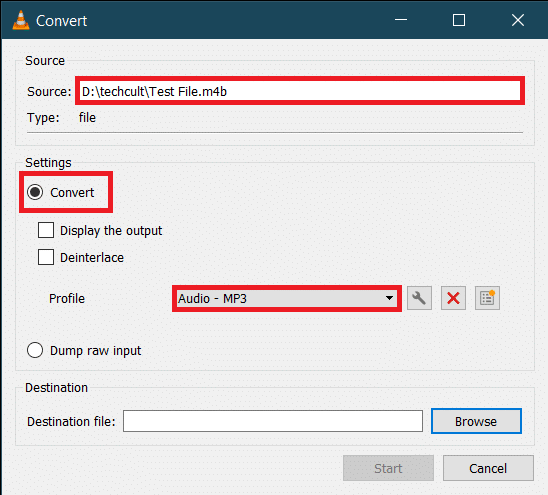
6. Kattintson a Tallózás gombra a Cél alatt, és válassza ki, hová szeretné menteni a konvertált .MP3 fájlt. Válasszon egy megfelelő nevet a fájlnak, adja hozzá az .mp3 kiterjesztésű címkét a végéhez, majd kattintson a Mentés gombra.
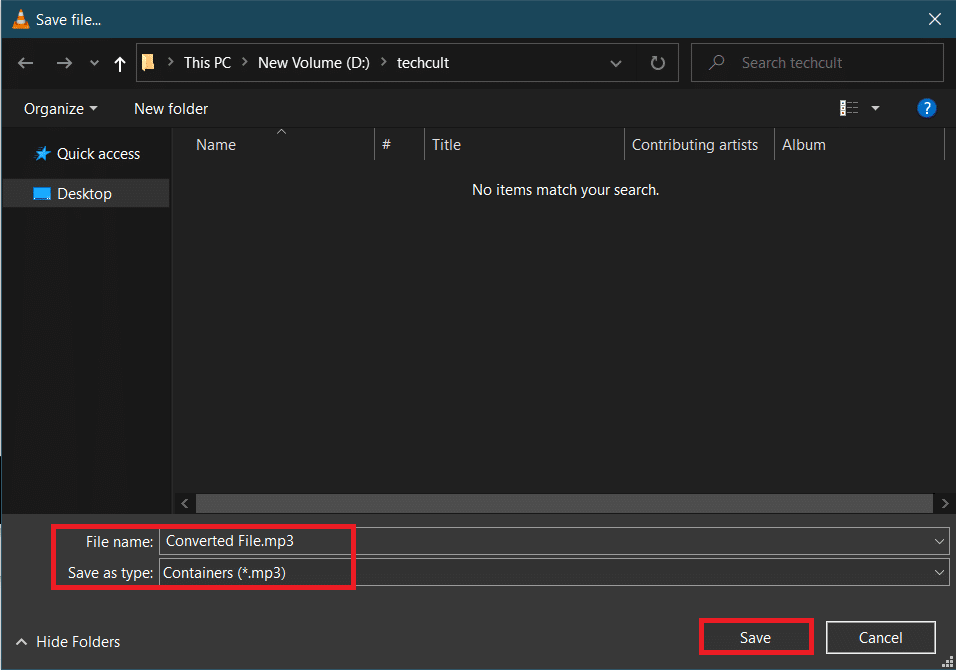
7. Végül ellenőrizze az összes beállítást, és kattintson a Start gombra a kiválasztott M4B fájl MP3 formátumba konvertálásához.
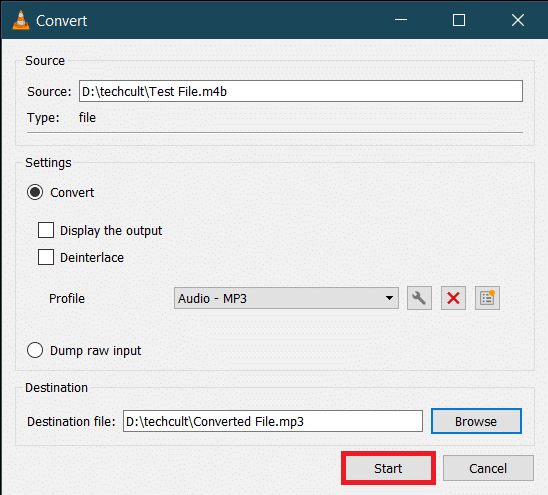
A VLC-nek az átalakítás befejezéséhez szükséges idő a fizikai mérettől, a fájl hosszától és a rendszer specifikációitól függ. A folyamat nyomon követéséhez egy folyamatjelző sáv jelenik meg. Ezért így konvertálhatja az m4b-t mp3-ba a VLC médialejátszó segítségével.
2. módszer: Használja az FFMPEG parancsot
Az FFMPEG egy olyan eszköz, amelyet sok Windows-felhasználó kedvelt fájlkonvertálási igényeihez. Az FFMPEG egy parancssori eszköz, és a használható tevékenységek listája végtelen. Bár az FFMPEG telepítése nem a legegyszerűbb folyamat, ha gyakran dolgozik multimédiás fájlokkal, javasoljuk, hogy telepítse a rendszerére. Az eszköz olyan erős, hogy az olyan népszerű programok középpontjában áll, mint a VLC, az iTunes és olyan platformok, mint a YouTube. (Mi az FFMPEG, és egy lépésről lépésre szóló útmutató a telepítéséhez)
1. Nyomja meg egyszerre a Windows és az E billentyűt a File Explorer elindításához, és nyissa meg az M4B fájlt tartalmazó mappát.
2. Tartsa lenyomva a Shift billentyűt, és kattintson a jobb gombbal bármelyik üres területre. A következő helyi menüből válassza a PowerShell ablak megnyitása itt lehetőséget.
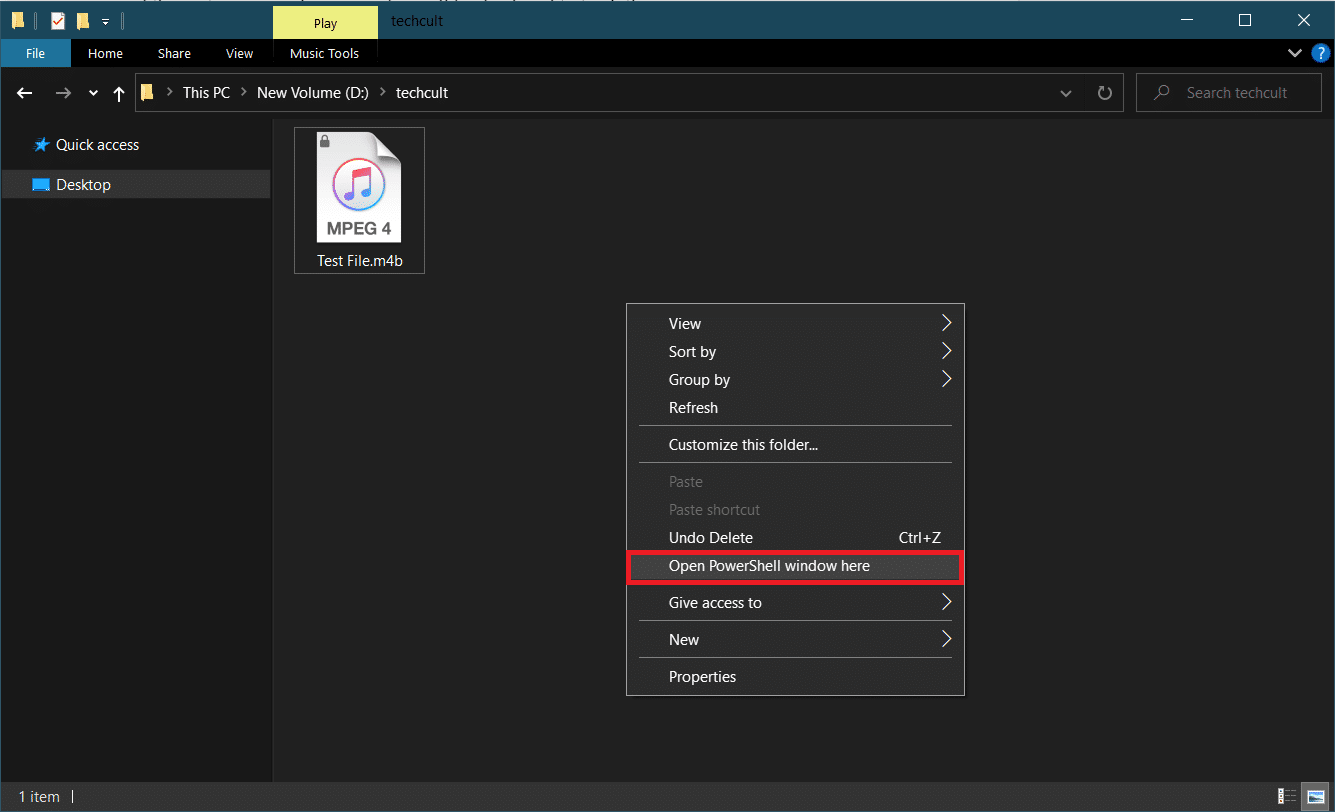
3. A PowerShell ablakban óvatosan írja be az alábbi kódot, majd nyomja meg az enter billentyűt a végrehajtásához. Módosítsa a C:input_file_pathinput.m4b paramétert az átalakítandó M4B fájl elérési útjára, a C:output_file_pathoutput.mp3 paramétert pedig a kimeneti útvonalra és a fájl kimeneti nevére.
ffmpeg -i "C:input_file_pathinput.m4b" -acodec libmp3lame -ar 22050 "C:output_file_pathoutput.mp3"
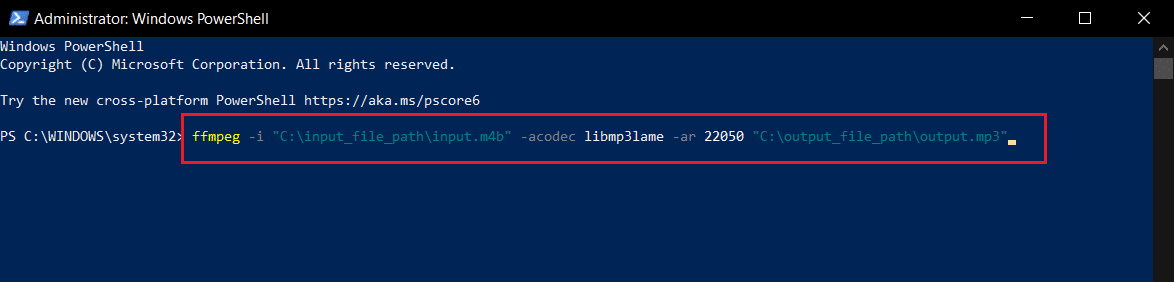
Az átalakított .mp3 fájl elérhető lesz a kimeneti mappában.
3. módszer: Használja az iTunes alkalmazást
Maga az iTunes alkalmazás is használható .m4b hangoskönyvek .mp3 formátumba konvertálására. Az eljárás a többihez hasonlóan meglehetősen egyszerű. Tehát kövesse ezeket a lépéseket az m4b mp3 formátumba konvertálásához az iTunes használatával.
1. Indítsa el az iTunes alkalmazást Mac számítógépén, és kattintson az ablak tetején található Szerkesztés gombra. Válassza a Beállítások lehetőséget a listából.
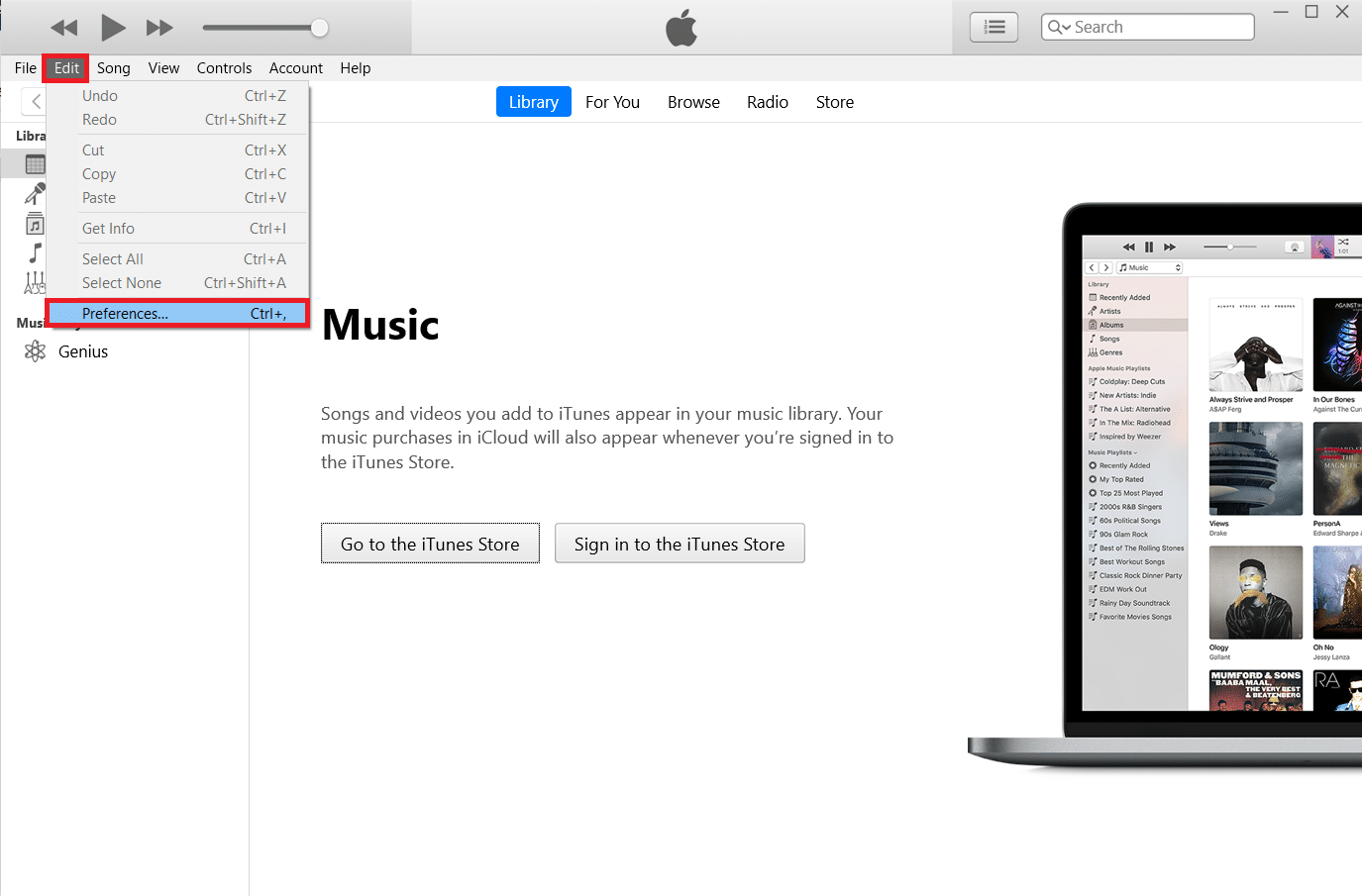
2. Ezután kattintson a Beállítások importálása gombra.
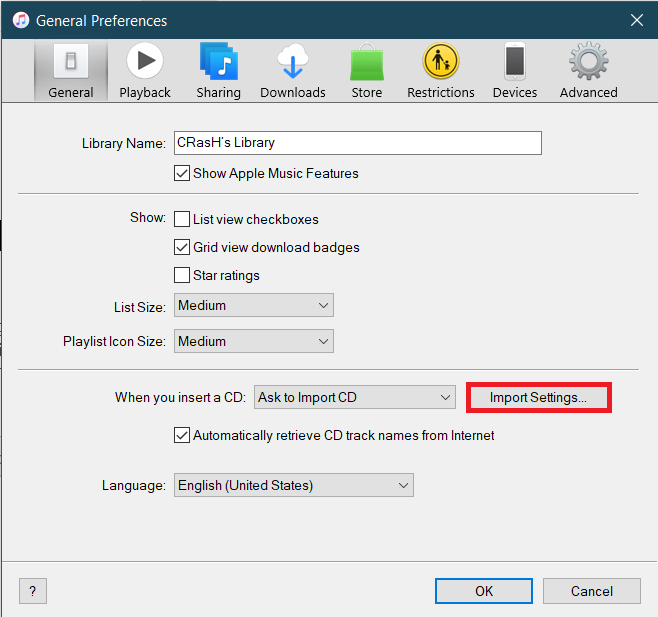
3. A következő Importálási beállítások ablakban bontsa ki az Importálás használatával: legördülő menüt, és válassza az MP3 kódoló lehetőséget. Nyugodtan módosítsa a Hangminőség beállításait is. Mentse el az új beállításokat az OK gombra kattintva.
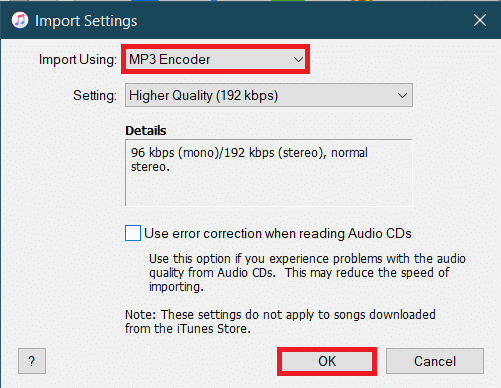
4. Kattintson az OK gombra az Általános beállításokban.
5. Most válassza ki a konvertálni kívánt fájlt a könyvtárból (ha nem találja a fájlt, egyszerűen húzza át a kívánt fájlt az iTunes alkalmazásban), majd kattintson a Fájl > Konvertálás elemre. Válassza az MP3 verzió létrehozása lehetőséget.
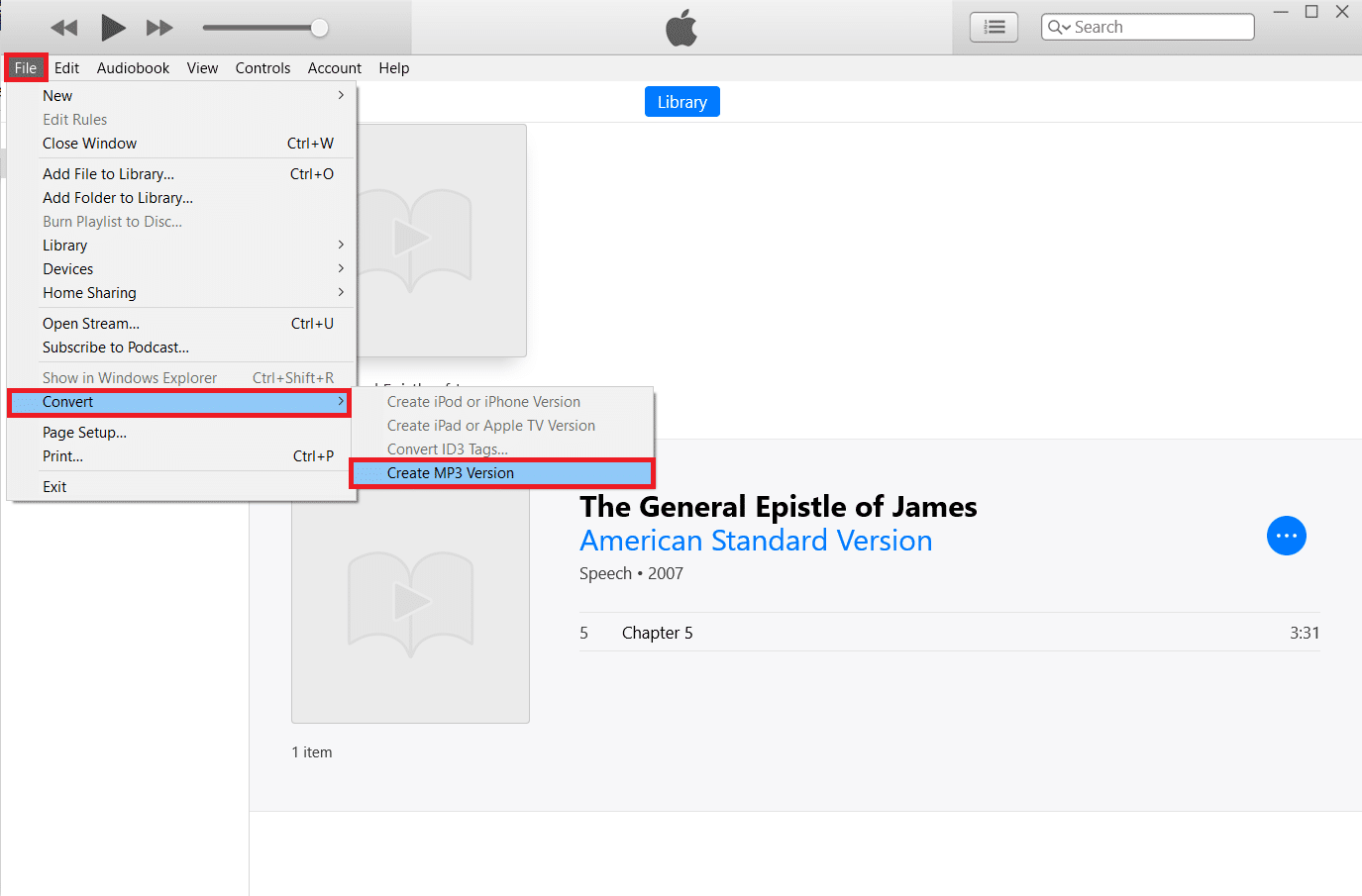
4. módszer: Használjon harmadik féltől származó eszközöket
Amint azt korábban említettük, rengeteg audio konvertáló program érhető el az interneten. Az .m4b-ből .mp3-ba konvertáló ManiacTools megőrzi a fejezeteket (a fájlokat külön fejezetekre osztja), és több fájlt is konvertálhat egyetlen futtatással. A program használata is nagyon egyszerű; húzza az .m4b fájlokat a programba, állítsa be a kimeneti formátumot és helyét, majd kattintson a Konvertálás lehetőségre. Ily módon az m4b-t mp3-má konvertálhatja online harmadik féltől származó eszközből.
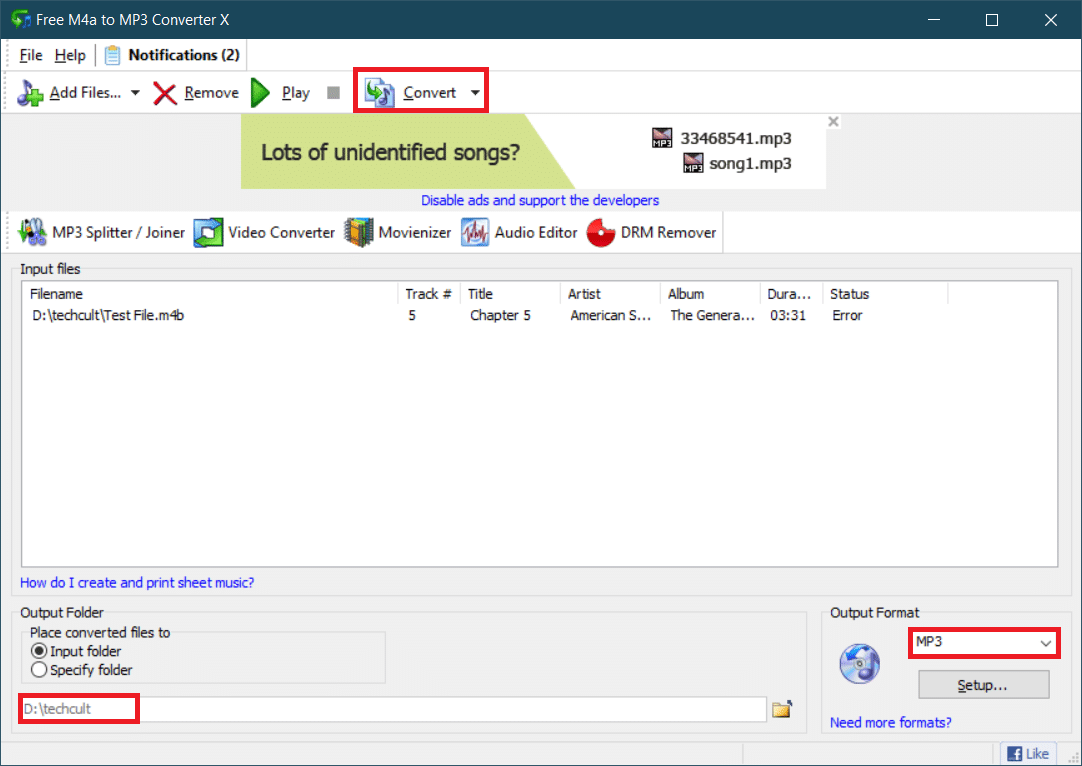
MiniTool Video Converter, A DVDVideoSoft ingyenes stúdiója, Freemake Audio Converter van néhány más hasonló alkalmazás, amelyek segítenek az .m4b fájlok .mp3 formátumú online konvertálásában. Ha nem kívánja telepíteni egyik alkalmazást sem, az online konverterek, mint pl M4B to MP3 | CloudConvert és Zamzar online fájlkonverzió is rendelkezésre állnak. Bár az online konvertálható fájlok mérete általában korlátozott.
***
Reméljük, hogy a fenti módszerek alkalmazásával minden gond nélkül sikerült az m4b-t mp3 formátumba konvertálnia. Ellenőrizzük a megjegyzés rovatot, ha további segítségre van szüksége.