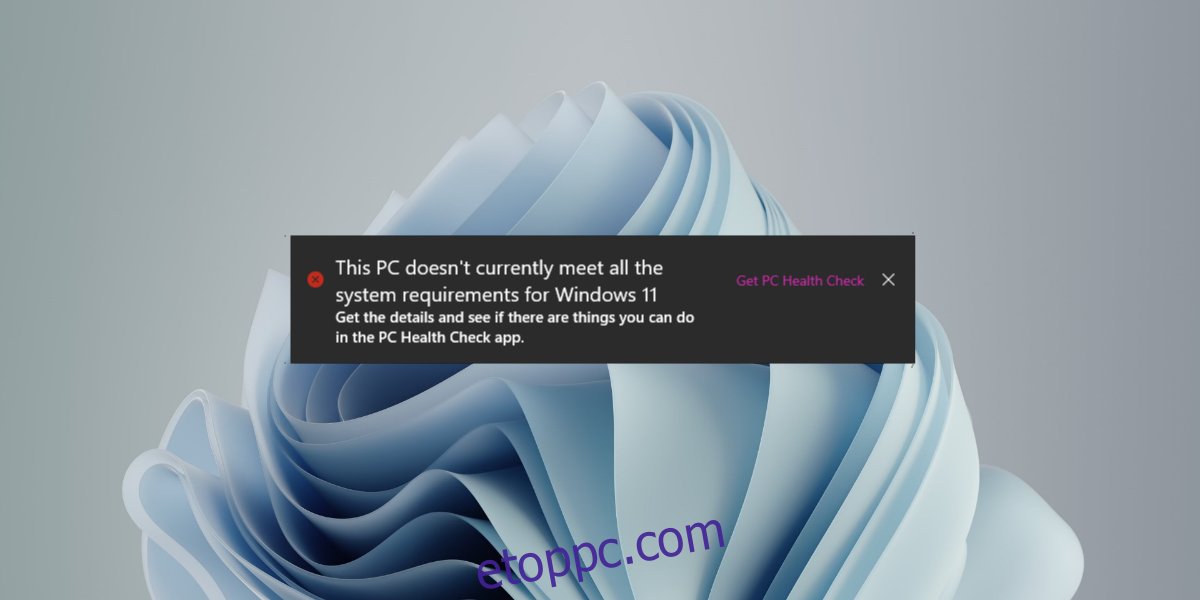A Windows 11 csak 64 bites operációs rendszer. A macOS-hez hasonlóan a Microsoft is átállt a 64 bites rendszerek támogatására a legújabb operációs rendszerével. A 64 bites követelményen kívül a Windows 11 futtatásához biztonságos rendszerindítású UEFI és TPM 2.0 is szükséges a rendszeren. Sok felhasználó számára a TPM chip verziója akadályozza meg a Windows 11-re való frissítést.
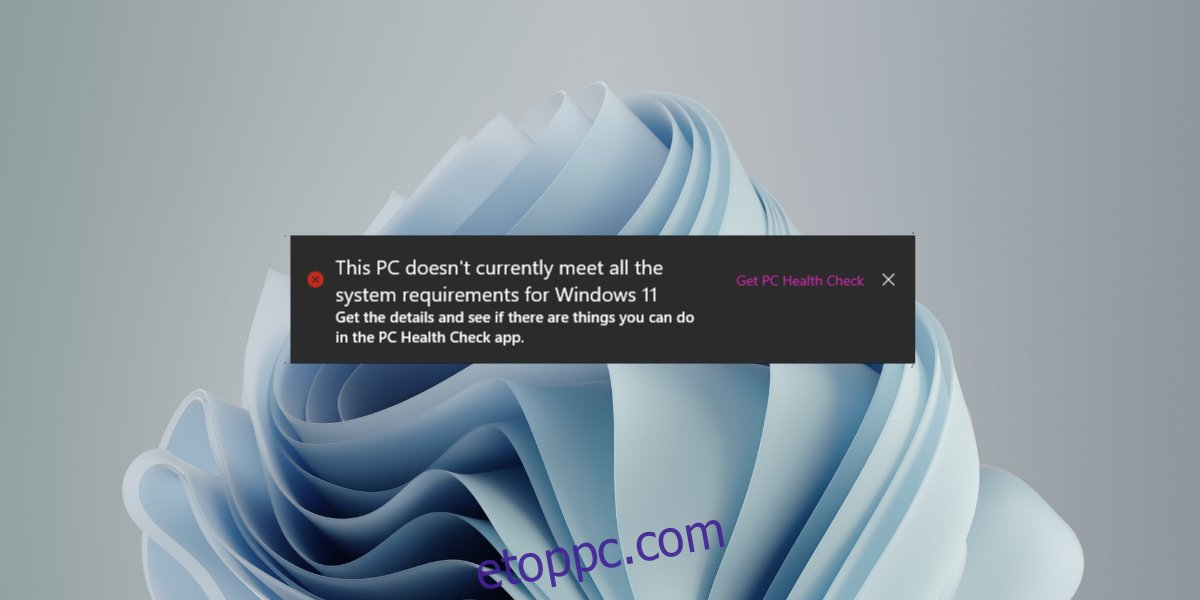
Tartalomjegyzék
Telepítse a Windows 11-et TPM nélkül
A TPM chip egy hardverkomponens. Ha a rendszerében nincs ilyen, akkor valószínűleg új rendszert kell vásárolnia. Ezt a chipet nem lehet úgy fejleszteni, mint a RAM-ot. Előfordulhat, hogy alaplapja nem támogatja a chip újabb verzióját. Ennek ellenére megkerülheti a Windows 11 chipre vonatkozó követelményét.
Ehhez a legjobb, ha a Windows 10 rendszerről Windows 11-re frissít. A frissítés előtt szerkesztenie kell a rendszerleíró adatbázist, és meg kell mondania a Windows 10 rendszernek, hogy kerülje ki a TPM-követelményt.
Ez általában biztonságos, de határozottan javasoljuk, hogy a folytatás előtt készítsen biztonsági másolatot a rendszeren lévő fontos fájlokról. Ha teheti, hozzon létre egy visszaállítási pontot. Ez a támogatott és nem támogatott CPU-kkal rendelkező rendszereken is működik.
A Windows 11 telepítése TPM nélkül
Ha a Windows 11-et olyan rendszerre szeretné telepíteni, amely nem rendelkezik TPM chippel vagy nem rendelkezik TPM 2.0-val, kövesse az alábbi lépéseket.
Érintse meg a Win+R billentyűparancsot a futtatási mező megnyitásához.
A futtatás mezőbe írja be a regedit parancsot, és érintse meg az Enter billentyűt.
Nyissa meg a HKEY_LOCAL_MACHINESYSTEMSetup oldalt
Kattintson a jobb gombbal a Setup gombra, és válassza a helyi menü New>Key menüpontját.
Nevezze el ezt a kulcsot: LabConfig.
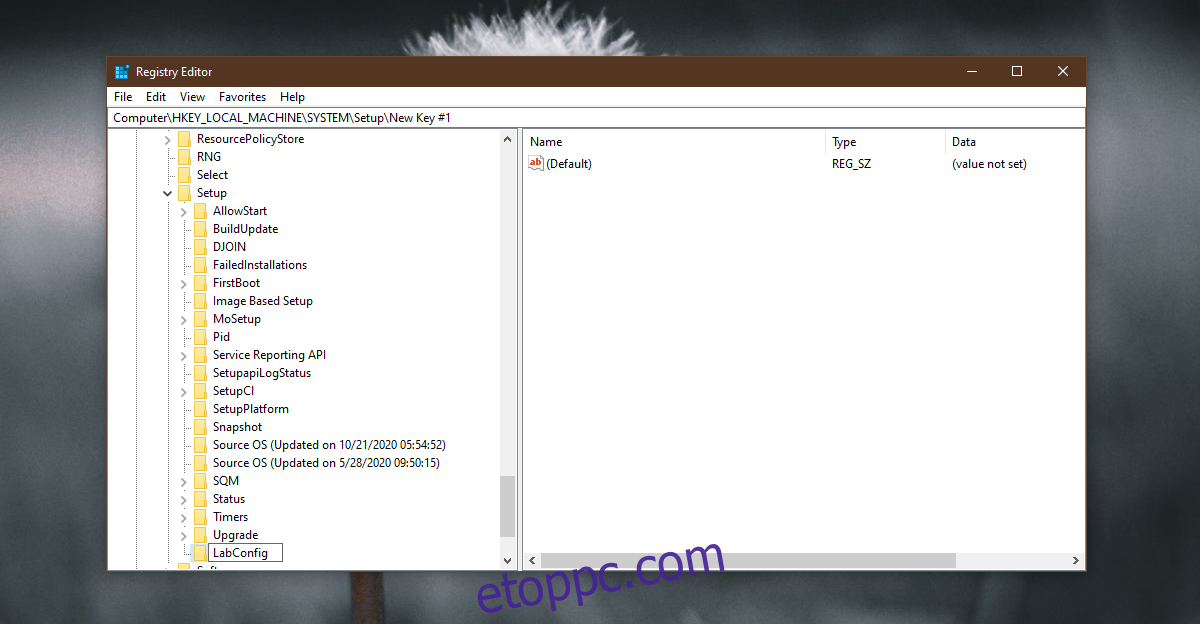
Kattintson a jobb gombbal az újonnan létrehozott LabConfig kulcsra, és válassza az Új>DWORD (32 bites) értéket a helyi menüből.
Nevezze el ezt a duplaszó-értéket BypassTPMCheck.
Kattintson duplán a BypassTPMCheck értékre, és állítsa az értékét 1-re.
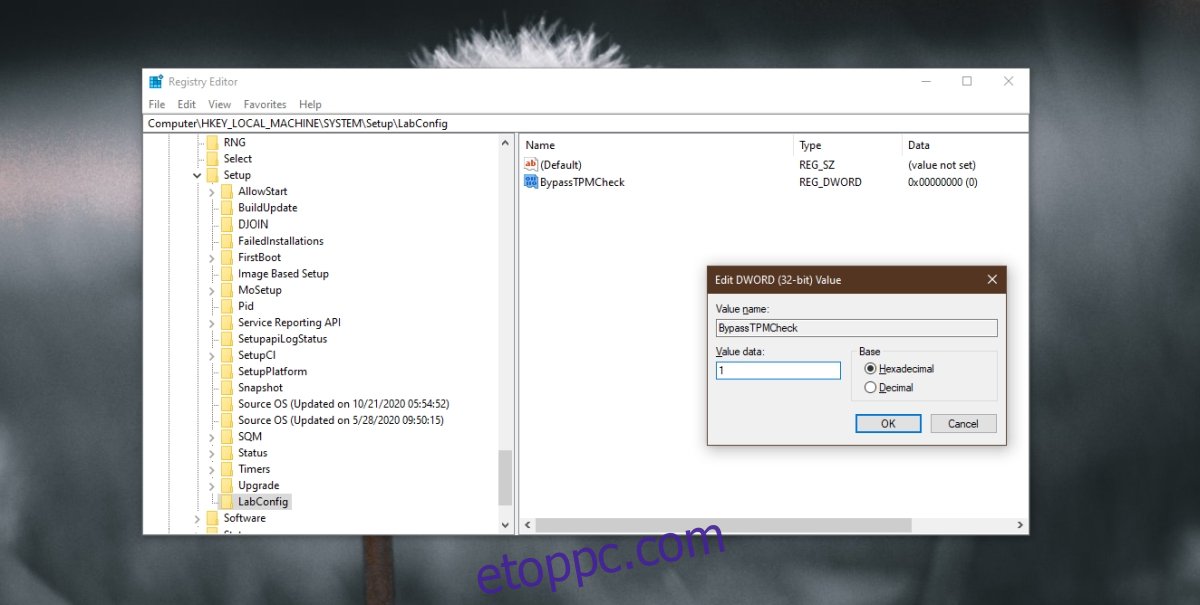
Kattintson ismét a jobb gombbal a LabConfig kulcsra, és válassza az Új>DWORD (32 bites) értéket a helyi menüből.
Nevezze el BypassRAMCheck.
Kattintson duplán, és állítsa az értékét 1-re.
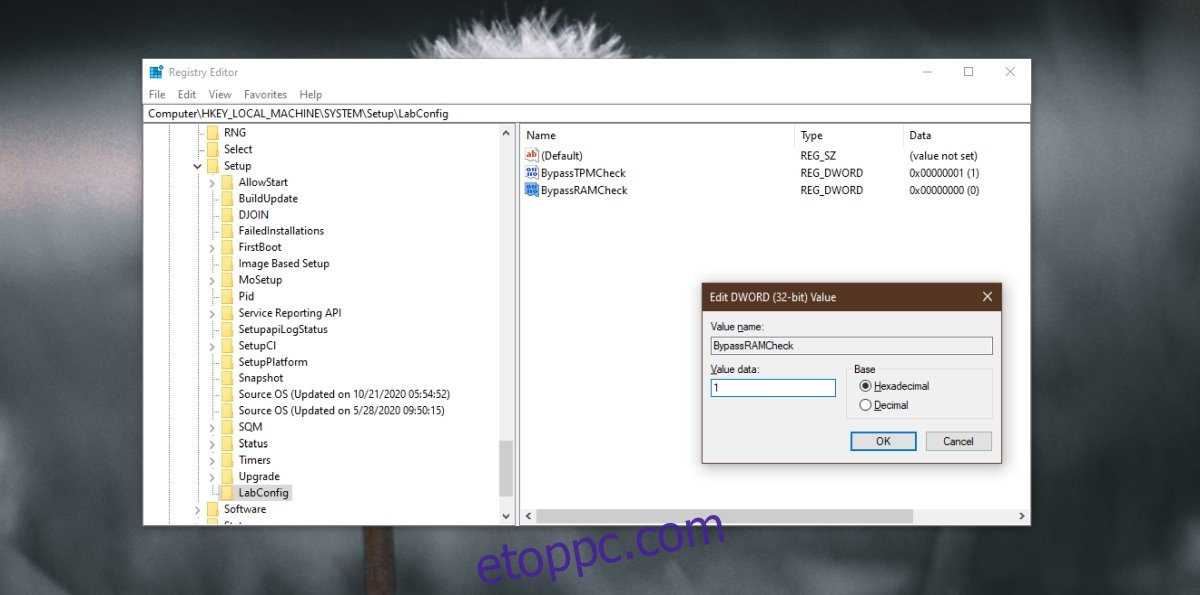
Kattintson ismét a jobb gombbal a LabConfig elemre, és válassza az Új>DWORD (32 bites) értéket.
Nevezze el ezt az értéket BypassSecureBootCheck.
Kattintson duplán, és állítsa az értékét 1-re.
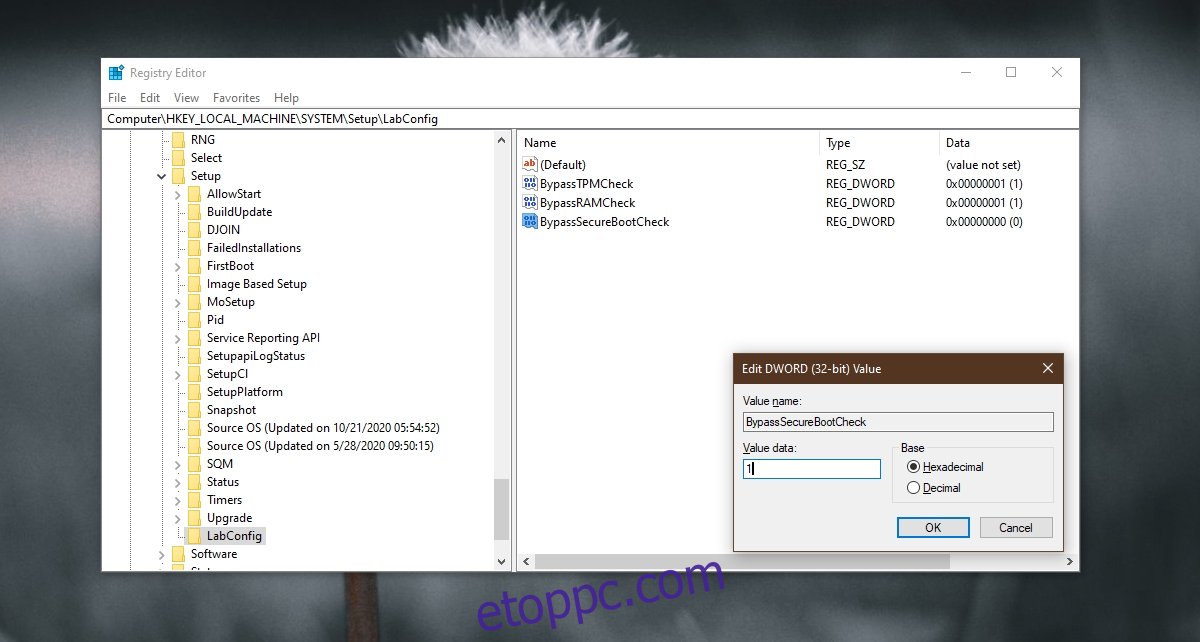
Kattintson az OK gombra, és zárja be a rendszerleíróadatbázis-szerkesztőt.
Futtassa a Windows 11 telepítőfájlját.
Megjegyzés: A Windows 11 rendszerre frissíthet úgy, hogy létrehoz egy telepítőlemezt, csatlakoztatja azt a Windows 10 rendszeréhez, és eléri a Fájlkezelőből.
A Windows 11 tiszta telepítése
Ha nem frissít Windows 11-re a Windows 10 rendszerről, hanem az új operációs rendszer tiszta telepítését választja, akkor is szerkesztenie kell a beállításjegyzéket. A trükk a rendszerleíró adatbázis elérése a Windows 11 telepítése előtt.
Kapcsolja ki a számítógépet.
Kapcsolja be a rendszert, és lépjen a BIOS-ba.
Cserélje ki az első rendszerindító eszközt USB-re.
Csatlakoztassa a Windows 11 USB/telepítő lemezt.
Indítsa újra a számítógépet.
Amikor a Windows 11 telepítőlemeze elindul, megjelenik egy üzenet: „Ez a számítógép nem tudja futtatni a Windows 11 rendszert”.
Nyomja meg a Shift+F10 billentyűkombinációt a Parancssor megnyitásához.
A Parancssorba írja be a regedit parancsot, és érintse meg az Enter billentyűt.
Megnyílik a rendszerleíróadatbázis-szerkesztő.
Kövesse az előző szakasz lépéseit, és végezze el az összes módosítást a beállításjegyzékben.
A szerkesztés befejezése után írja be a Kilépés parancsot a Parancssor ablakba.
Kattintson a Vissza gombra a „Ez a számítógép nem tudja futtatni a Windows 11-et” képernyőn.
Futtassa újra a telepítést, és sikeresnek kell lennie.
Következtetés
A Microsoft általában nem hoz létre olyan szoftvert, amely új hardver vásárlására kényszeríti a felhasználókat. Ha olyan rendszere van, amely túl régi a TPM 2.0 chiphez, fontolja meg egy új rendszer vásárlását. A TPM chip megnöveli a rendszer biztonságát, és a jövőben szüksége lesz rá. Az is előfordulhat, hogy a Microsoft javítja ezt a munkát, így Önt megkötve hagyja.