A Windows 11, mint operációs rendszer, esztétikai, szolgáltatási és használhatósági szempontból igen vonzó. A Windows 11 letöltéséhez azonban meg kell felelnie a Microsoft szigorú rendszerkövetelményeinek.
Ha régi vagy gyengén teljesítő számítógépe van, nem biztos, hogy egyike a szerencséseknek, akik élvezik a Windows 11-et. Ne aggódjon azonban! A Windows 11 lite verziója lehet a megmentőd. Ez a Windows legkönnyebb verziója, szigorú hardverkövetelmények nélkül, és bármely számítógépre telepíthető.
Mivel a Windows 11 lite verziója nem a Microsoft által kiadott hivatalos verzió, nem szerezheti be a Microsoft hivatalos webhelyéről. Bár felhasználóként továbbra is szüksége van az eredeti termékkulcsra a Windows aktiválásához, le kell töltenie a Windows 11 lite verziójának (Tiny11) ISO-fájlját a számítógépére.
Tartalomjegyzék
Mi az a Windows 11 Lite verzió?
A Windows Tiny11 vagy a Windows 11 lite verzió a Windows 11 finomhangolt egyéni verziója. Úgy tervezték, hogy kisebb teljesítményű számítógépeken is működjön, mindössze 8 GB tárhelyet igényel (a Windows 11 20 GB-jával szemben). Ráadásul alig igényel RAM-ot (csak 2 GB-ot).
Kihagyhatja a letöltést vagy a helyfoglalást az összes extra bloatware számára. A Windows Tiny11-et az NTDev hozta létre más kezdetleges alkalmazások, például a Paint vagy a Microsoft Edge kiiktatásával. Továbbra is hozzáférhet az alapvető Windows-alkalmazásokhoz, például a Számológéphez vagy a Jegyzettömbhöz.
A Windows 11 lecsupaszított verziójában nem riasztanak el olyan biztonsági követelmények, mint például a biztonságos rendszerindítás vagy a TPM (megbízható platformmodul) a hardverhez.
Jogi nyilatkozat: Érdemes megemlíteni, hogy a Windows Tiny11 csak Windows Pro-ra építhető, más verziókra nem. Ezenkívül a Windows Tiny11 számítógépen történő felépítéséhez felhasználóiként az eredeti Windows-kulcsra van szükség.
Miért érdemes telepítenie a Windows Tiny11-et?
A Windows Tiny11 vagy a Windows 11 lite verziója nem frissül automatikusan, vagy nem fér hozzá a hivatalos támogatáshoz. Mindezek ellenére a Windows Tiny11 nagyon jó üzlet, és ezért érdemes telepítenie:
- A csökkentett bloatware-szám nagyon könnyű operációs rendszerré teszi
- A Windows Tiny11 a Windows 11 előnyeit kínálja még akkor is, ha a számítógépe régi
- Ennek ellenére a Windows Tiny11-nek nincsenek szigorú hardverkövetelményei
- A Windows Tiny11 2 GB RAM-mal és 8 GB tárhellyel fog futni
- A Windows Tiny11-nek olyan alapvető alkalmazásai lesznek, mint a Jegyzettömb, de elhagyják a redundáns alkalmazásokat, például a Microsoft Edge-et
- A Windows Tiny11 szintén nem kényszerít olyan biztonsági követelményeket, mint például a megbízható platformmodulok a számítógép hardverére
- Legfőképpen a Windows 11 szabványos funkcióit élvezheti gyengén teljesítő vagy régi számítógépeken
Windows 11 vs. Windows 11 Lite
Ha átfogó pillantást szeretne vetni arra, hogy a Windows 11 lite verzió miben tér el a Windows 11 hivatalos verziójától, vessen egy pillantást az alábbiakban ismertetett mutatókra:
Windows 11Windows 11 LiteVersionWindows 11 a hivatalos
verzió, kiadta
A MicrosoftWindows 11 lite a
kísérleti változat,
az NTDevSpeed által kiadott Nem olyan gyors vagy könnyű
mint Tiny11, gyorsabb és könnyű,
Viszonylag aSupportWindows 11 is lesz
hozzáférés a hivatalos támogatáshoz Windows Tiny11 fog
nincs hivatalos támogatása Frissítések, amelyeket a Windows 11 kap
automatikus frissítések Manuálisan kell frissítenie
Windows Tiny11 everytimeStorage A Windows 11 megköveteli
20 GB tárhely ehhez
telepítés Windows Tiny11 szükséges
összesen 8 GB az egyszerű telepítés érdekében
(6,34 GB az operációs rendszerhez
és megmarad az alkalmazások számára) RAM A Windows 11 megkövetelheti
A Windows Tiny11 futtatásához 4–8 GB RAM szükséges
200 MB – 2 GB RAM a Security futtatásához A Windows 11 csomagban van
biztonsági rendszerindítás vagy kapcsolódó hardver
követelményekWindows Tiny11 árkok
megbízható platformmodulok
és hasonló biztonság
Az AppsWindows 11 hardverkövetelményei
alkalmazások, mint a Paint, Edge,
Jegyzettömb, számológép Windows Tiny11 tartozik hozzá
alapvető alkalmazások, például a Notepad
és a Számológép, de nem erőlteti
haszontalan, de nehéz alkalmazások, mint például az EdgeMachine BuildWindows 11
újabb konstrukciók, nem tökéletesek
a régi vagy alacsony teljesítményű beállításokhoz a Windows Tiny11 létrejött
kisebb vagy régebbi építményekhez
Érdemes még egyszer megemlíteni, hogy a Windows Tiny11, ha nincs megfelelően telepítve, tönkreteheti a rendszert, vagy biztonsági kockázatoknak teheti ki.
Tehát óvatosan járjon el, és csak akkor, ha biztos abban, hogy mit csinál. Továbbá, ha hiányzik a Windows 11-alkalmazások, itt vannak jobb alkalmazás-alternatívák, amelyeket telepíthet és futtathat a jobb élmény érdekében!
A Windows Tiny11 telepítése
Ismételje meg a következő módszereket a számítógép előkészítéséhez, mielőtt testreszabott Windows 11 ISO-fájlt hozna létre a Tiny11 Builder segítségével.
#1. Töltse le a Windows Tiny11 ISO fájlt és a Tiny11 Buildert
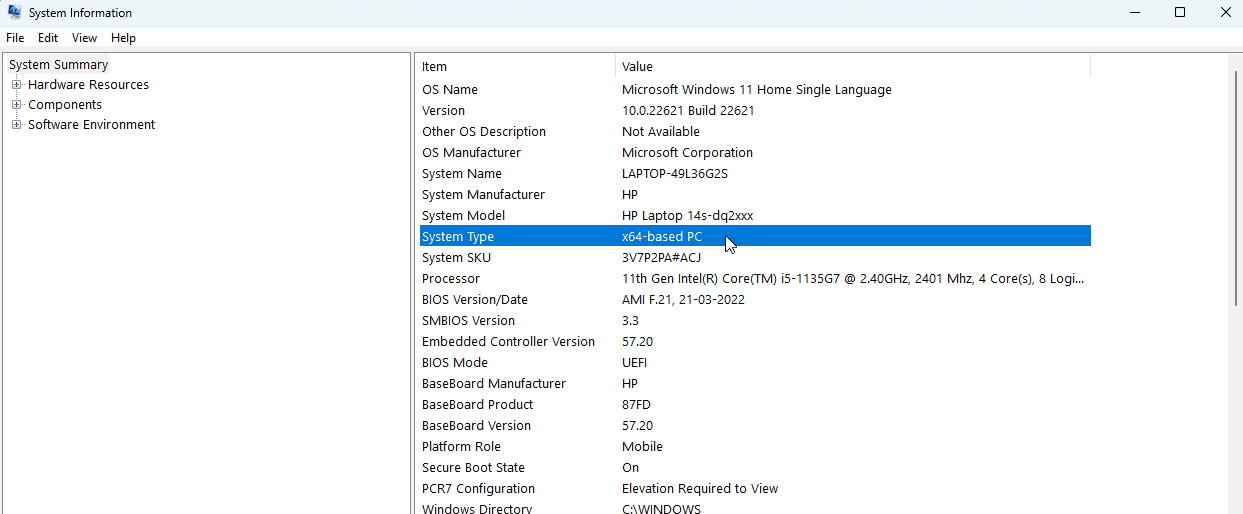
- A Windows 11 22621.1265 vagy 22621.525 verzióját letöltheti az UUPDump webhelyről
- Letöltheti a Windows ISO 22H2 (22621.525) verziójú fájlt a Microsoft hivatalos webhelyéről is.
- Lépjen a Keresés > Rendszerinformáció > Rendszertípus menüpontra annak meghatározásához, hogy számítógépének x64 vagy arm64 verzióra van szüksége
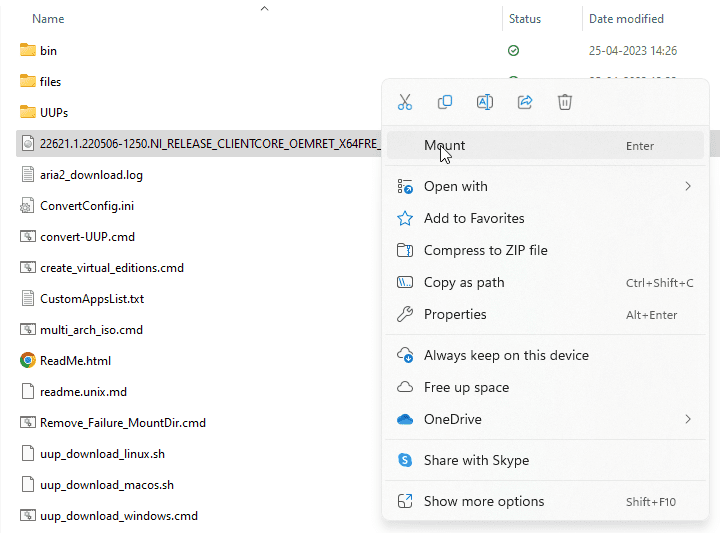
- Kattintson a jobb gombbal a letöltött ISO-fájlra, és válassza a Mount lehetőséget
- Ezután lépjen a Tiny11 Builder GitHub oldalára
- Töltse le a Tiny11 Builder eszközt a képernyő jobb oldalán található Code elemre kattintva, és válassza a ZIP letöltése lehetőséget
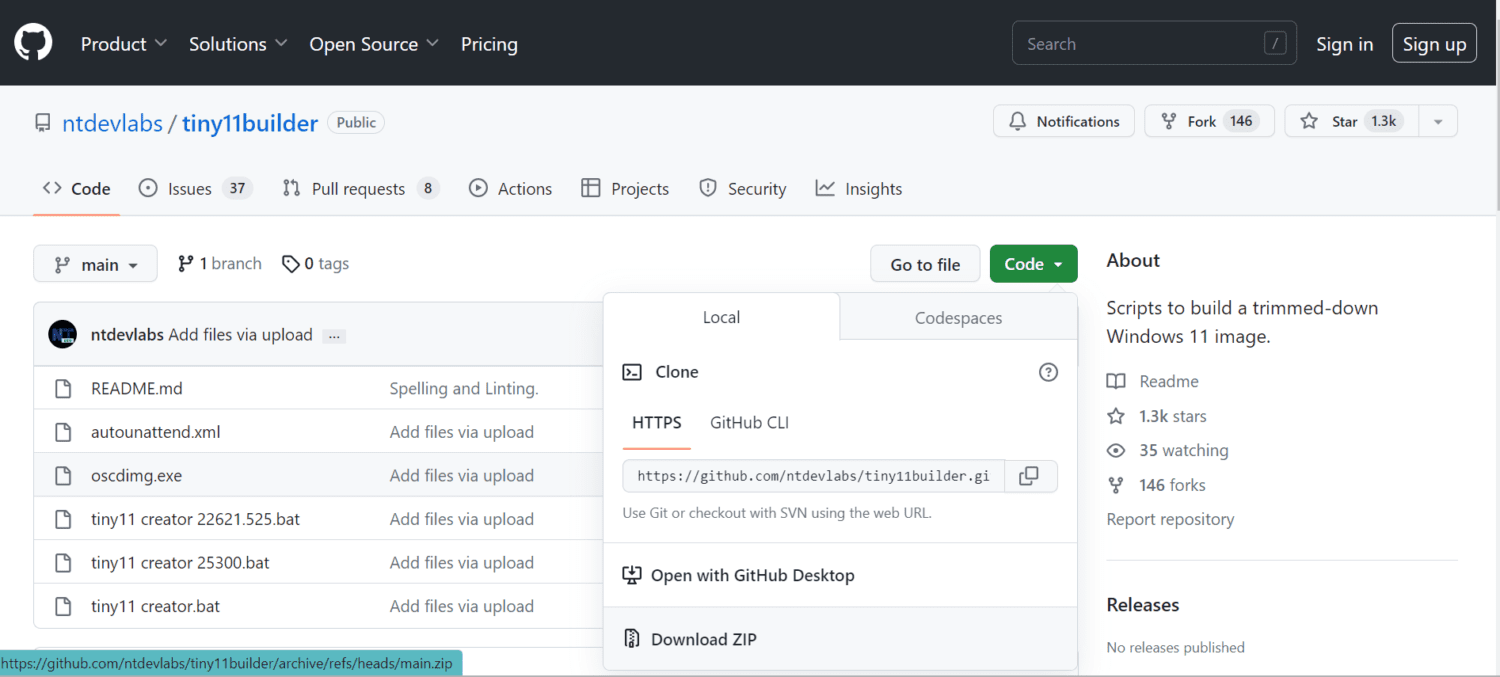
- Kattintson a jobb gombbal a letöltött ZIP-re, és kattintson az Összes kibontása parancsra a lemezmeghajtó egy megfelelő helyre
- Ha letöltötte a 22621.525-ös verziót, akkor a tiny11 creator 22621.525.bat programot adminisztrátorként kell futtatnia a jobb gombbal kattintva, ha pedig a 22621.1265-ös verzióval dolgozik, akkor a tiny11creator.bat szkriptet kell használnia.
- Ha a Microsoft Defender SmartScreen megakadályozza, kattintson a További információ elemre, és válassza a Futtatás mindenképpen lehetőséget
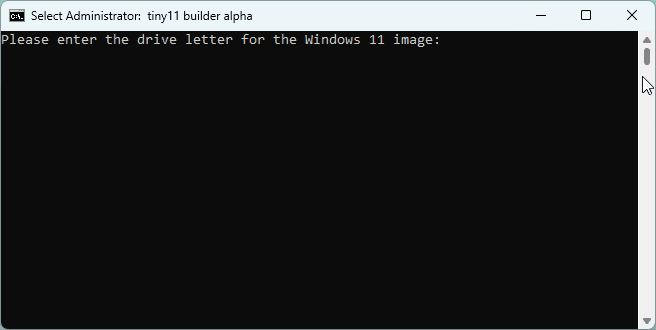
- A megnyíló adminisztrátori terminálban meg kell adnia a meghajtó betűjelét, ahová a képet csatolta, majd meg kell nyomnia az Enter billentyűt.
- Meg kell adnia a képindexet. Ez akkor fontos, ha több kép is van a meghajtó betűjelében; a rendszer felkéri, hogy válassza ki azt, amellyel dolgozni szeretne. Ha nincs további kép, az indexszám 1 legyen.
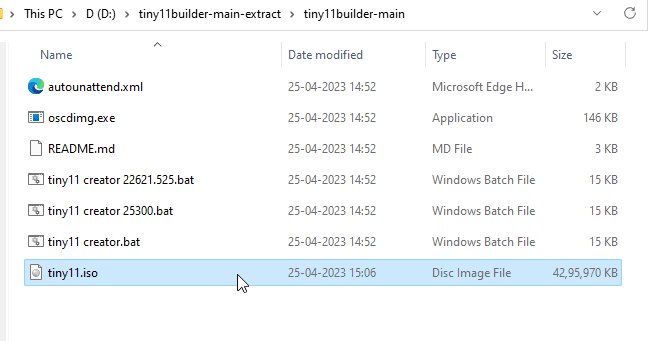
- A művelet sikeres befejezése után a tiny11.iso fájl készen áll. Abból a mappából érhető el, ahonnan a .bat fájlt futtatta.
#2. A Windows Tiny11 telepítéséhez szükséges partíció létrehozásának lépései
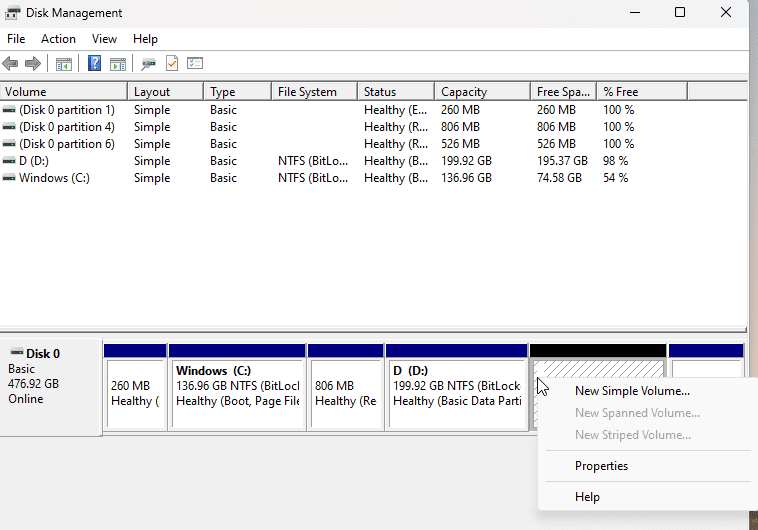
- Nyissa meg a Vezérlőpult > Rendszer és biztonság > Felügyeleti eszközök menüpontot
- Lépjen a Számítógép-kezelés elemre, és válassza a Tárhely lehetőséget a bal oldalon.
- Kattintson a Lemezkezelés elemre, és kattintson a jobb gombbal a fel nem osztott területre a partíció létrehozásához.
- Ha nincs lefoglalatlan területe, kattintson a jobb gombbal egy meglévő partícióra, majd kattintson a Kötet csökkentése lehetőségre.
- Miután létre tud hozni vagy megtalálni fel nem osztott helyet, kattintson a jobb gombbal, és válassza az „Új egyszerű kötet” lehetőséget.
- Kövesse a telepítővarázslót, és nevet adjon neki, és betűt is rendelhet az új meghajtóhoz
- A kényelem kedvéért elnevezheti Windows Tiny11-nek.
- Kattintson a Befejezés gombra, és létrejön az új partíció a Windows Tiny11-hez.
#3. A Windows 11 Lite ISO-fájl írása egy pendrive-ra
Miután helyet biztosított a Windows 11 Lite számára a számítógépen, a telepítési folyamat megkönnyítése érdekében ki kell írnia az ISO-fájlt egy pendrive-ra. Ehhez le kell töltenie a Rufust. Miután megvan a Rufus, csatlakoztassa a pendrive-ot, és kövesse az alábbi lépéseket:
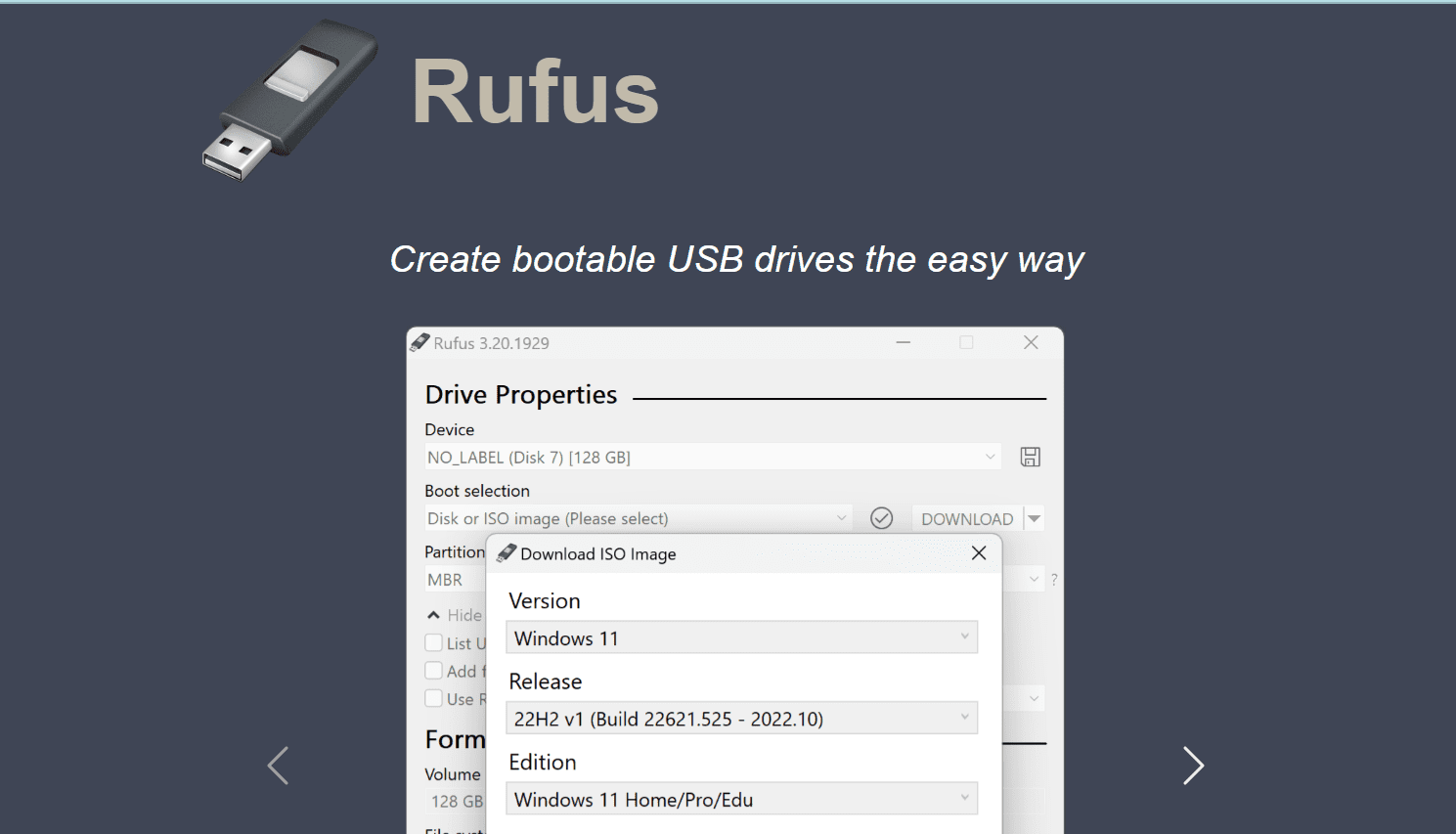
- Kezdésként nyissa meg a Rufust, és válassza ki a pendrive-ot az Eszköz melletti legördülő menüre kattintva.
- Az alábbiakban ki kell választania az ISO-képet a rendszerindítási kiválasztásnál.
- Böngésszen az eredeti mappában, ahol az ISO-képet tárolta, válassza ki a fájlt, majd kattintson a Megnyitás gombra.
- Nincs szükség a többi beállítás módosítására; csak kattintson a Start gombra.
- A Rufus engedélyt fog kérni a pendrive formázásához. Kattintson az OK gombra
- A folyamat akár 10-15 percig is eltarthat.
- Ha megjelenik a Kész üzenet, kattintson a Bezárás gombra, és távolítsa el a pendrive-ot.
#4. A Windows 11 Lite telepítése
A Windows 11 Lite telepítéséhez csatlakoztassa a pendrive-ot, és kövesse az alábbi lépéseket:
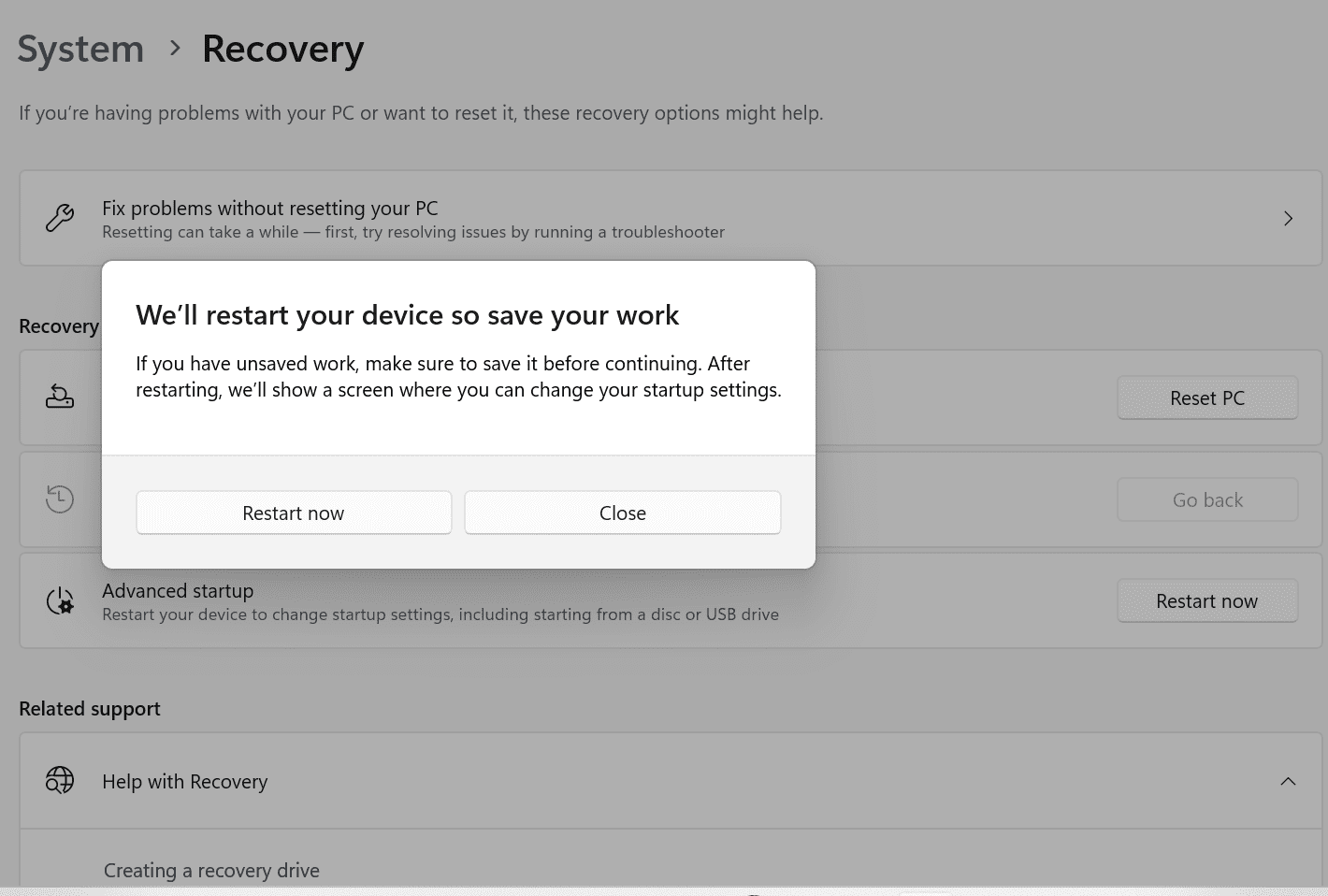
- Nyomja meg a bekapcsológombot a számítógép elindításához, de tartsa lenyomva a BIOS gyorsbillentyűt (F2, F8, F10 vagy F12, az eszköztől függően) a BIOS megnyitásához a számítógépen.
- A BIOS-beállításokat úgy is megadhatja, hogy a keresősávon a Speciális indítási beállítások módosítása elemre keres.
- Kattintson az Újraindítás most lehetőségre, és ne feledje, hogy a BIOS ablakban végrehajtandó összes tevékenységet ezentúl csak a billentyűzettel kell végrehajtania.
- Miután megnyílt a BIOS ablak, keresse meg a Boot Order menüt, és válassza ki a pendrive-ot USB-meghajtóként, amelyről indítani szeretne.
- Megnyílik a Windows telepítése, és követheti a normál telepítés lépéseit.
- Ekkor megjelenik egy képernyő, ahol ki kell választania egy partíciót; válassza ki a folyamat során korábban létrehozott Windows Tiny11 nevet.
- A számítógép állapotától függően ez a folyamat eltarthat egy ideig.
- Ez az! A Windows 11 Lite most már telepítve van az eszközére, és készen áll.
Ha tovább szeretné tömöríteni a Windows 11 Lite-ot, és minimálisra szeretné csökkenteni a biztonsági kockázatokat, vessen egy pillantást a következő szakaszra. Ez a lépés nem kötelező, de javasoljuk, hogy biztonsági okokból próbálja ki.
Hogyan törölje le a Windows Tiny11-et, hogy biztonságosabb és könnyebb legyen
A debloating nemcsak biztonságosabbá teheti a Windows 11 lite rendszert, hanem megszabadulhat a szükségtelen alkalmazásoktól is, amelyek felemésztik a nélkülözhetetlen tárhelyet.
Ha olyan nyomkövetési szolgáltatásokat is szeretne eltávolítani, amelyek esetleg a háttérben futnak, a debloating egy biztos módja annak, hogy megszerezze őket. Íme a lépések a BloatyNosy (korábban Debloos) nevű eszköz használatával történő debloathoz:
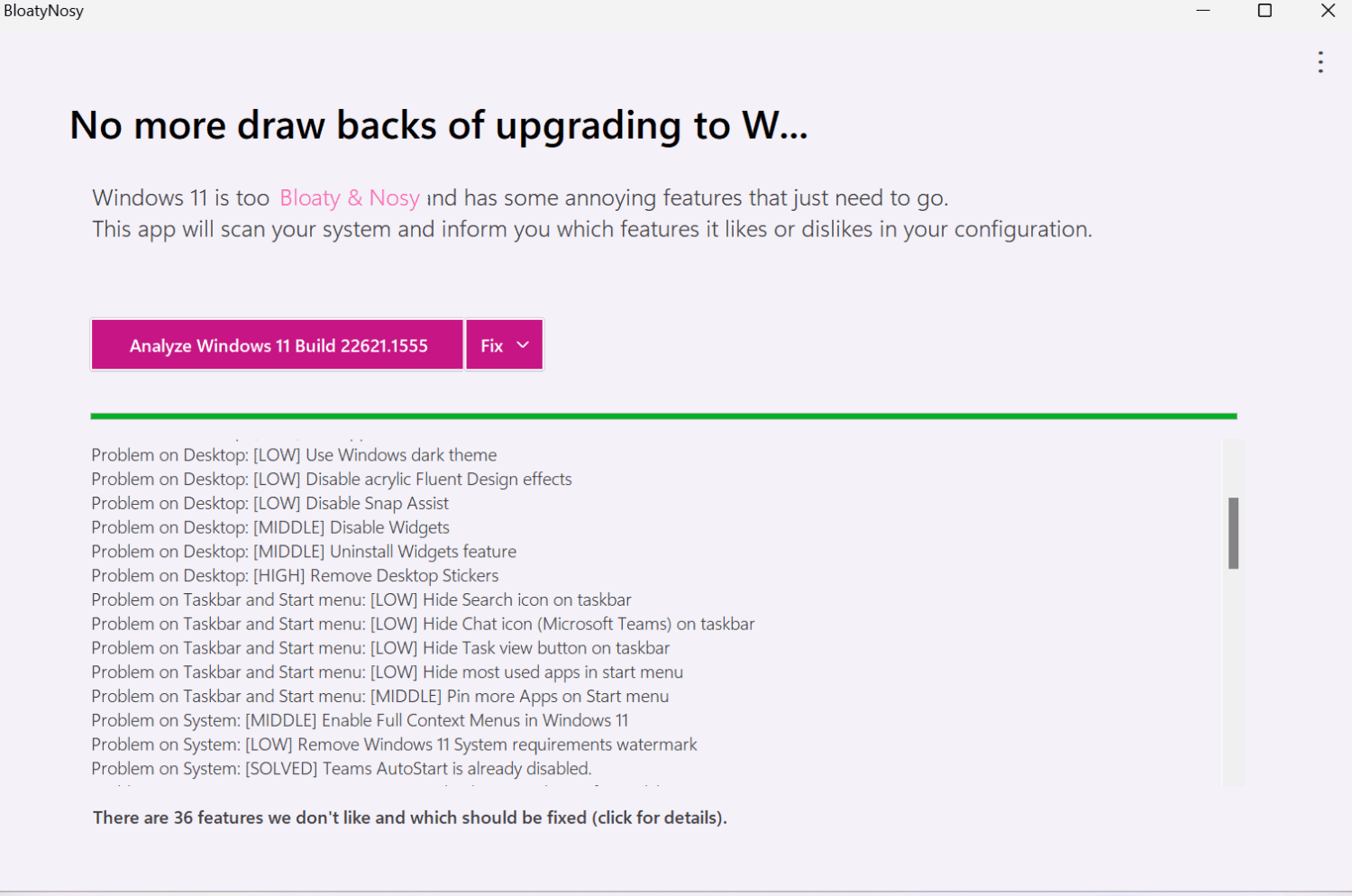
- Nyissa meg a GitHub webhelyét, és ugorjon a BloatyNosy oldalra a Github kiadásai alatt.
- Görgessen le az eszközökhöz, és töltse le a BloatyNosyApp.zip fájlt, hogy mentse a fájlt az eszközre.
- Nyissa meg a letöltött fájlt, és kattintson az Összes kibontása gombra.
- Miután rákattintott a Kivonat gombra, megnyithatja a BloatyNosy mappát.
- Folytassa a fájl elindításához duplán a BloatNosy.exe fájlra kattintva.
- Kattintson a További információ lehetőségre, és ha talál egy Futtatás mindenképpen gombot, nyomja meg a Windows elemzése és a javítási lehetőségeket.
- Kattintson az Elemzés elemre, hogy megtudja, milyen problémák vannak a számítógépével, majd kattintson a legördülő menüre, és válassza a Javítások alkalmazása lehetőséget. És kész!
Ezenkívül szabadon törölheti a Windows 11 lite verzióját más módokon is, például kipróbált, debloated parancsfájlok futtatásával.
Ez minden! Élvezze Windows Tiny PC-jét a leggyorsabb sebességgel és legkönnyebb felépítéssel.
A Windows Tiny11-hez szükséges dolgok
A Windows Tiny11 telepítési folyamatának megkezdéséhez kéznél kell tartania néhány dolgot:
- Töltse le az ingyenes segédprogramot, a Rufust, hogy létrehozzon egy indítható USB-meghajtót
- Mivel ISO-képekkel kell foglalkoznia, a telepítés befejezéséhez pendrive-ra lesz szüksége
- Létre kell hoznia egy dedikált partíciót is a fájlok tárolására (a fent említett folyamat); Javasoljuk, hogy két CPU magot tartson fenn erre a célra
Míg rengeteg redundáns alkalmazást, mint például a Clipchamp, Office Hub, Maps, Media Player és mások teljesen eltávolítottak, a Microsoft Teams és a Cortana továbbra is a Windows 11 lite verzió része.
Bár az Xboxot törölték, az Xbox Identity Provider továbbra is elérhető. Így az alkalmazás könnyen újratelepíthető a játékrajongók számára. Ne ijedjen meg, ha a képernyőn megjelenik az Edge ikon és a tálca tűje. Ez csak egy szellemverzió: a Microsoft Edge-t eltávolították.
Ami a nyelveket illeti, csak az amerikai verziót (en-us x64) támogatja a Windows 11 lite verzió. Ezt manuálisan is megjavíthatja, ha lecseréli az en-us példányát a szükséges nyelvre (például en-gb vagy en-jm). Cserélje ki az x64 példányt arm64-re, ha a processzora eltérő.
A lényeg
A Windows 11 lite telepítésével kapcsolatban elmondható, hogy a folyamat kissé bonyolult. Ha a telepítéseket ISO-fájlok használatával fejezte be, akkor ezt a telepítési folyamatot egy kis tortúra!
Most, miután letöltötte és telepítette a Windows 11 lite rendszert a fent említett lépéseket követve, biztos lehet benne, hogy rengeteg helyet takarít meg. Ez egy tökéletes megoldás olyan PC-k számára, amelyek alulteljesítenek, kisebb felépítésűek, és nem rendelkeznek sok tárhellyel vagy RAM-mal a Windows 11 hivatalos verziójának támogatásához.
Nem fog kapni hivatalos támogatást vagy automatikus frissítéseket a Windows Tiny11-hez, de ha a számítógépe a hardver vagy a biztonsági korlátozások természete miatt nem támogatja a Windows rendszert, próbálja meg ezt.
Néhány biztonsági alkalmazást is felfedezhet a Windows 11 biztonságának erősítésére.

