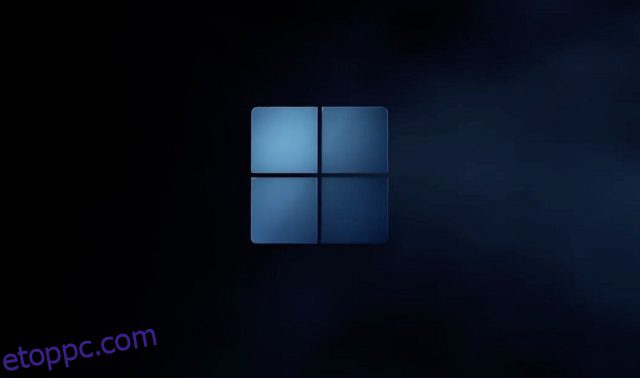Annak ellenére, hogy nehéz és felduzzadt operációs rendszerről van szó (tanulja meg, hogyan szüntetheti meg a Windows 11-et), a Microsoft azon dolgozik, hogy a Windows 11 gyorsabban indítható és használható legyen. A cég által használt egyik ilyen technika a „Fast Startup”, amely lehetővé teszi, hogy a számítógép szinte azonnal gyorsabban elinduljon. De mi az a Gyorsindítás, és érdemes-e bekapcsolva vagy kikapcsolva tartani? Minden kérdésének megválaszolásához egy egyszerű útmutatót adunk a Gyorsindítás engedélyezéséhez vagy letiltásához a Windows 11 rendszeren. Ezzel együtt azt is elmagyaráztuk, hogy mit is csinál, ezért minden változtatás előtt ellenőrizze ezt.
Tartalomjegyzék
A gyorsindítás letiltása a Windows 11 (2022) rendszeren
Ebben a cikkben elmagyaráztuk, mi a gyors indítás a Windows 11 rendszerben, és hogy érdemes-e bekapcsolva vagy kikapcsolva tartani. Az alábbi útmutatót követve módosíthatja a beállításokat is.
Mi az a gyorsindítás a Windows 11 rendszerben?
A Windows 11 gyorsindítása remek módja a számítógép gyorsabb indításának leállítás után. Célja, hogy a Windows 11 gyorsabban induljon el, így gyorsan bejelentkezhet, és azonnal megkezdheti a munkát. De hogyan működik és mik a hátrányai? Nos, ha a gyors indítás engedélyezve van, és leállítja a számítógépet, a Windows bezárja az összes programot, és kijelentkezteti Önt az összes felhasználói fiókból.
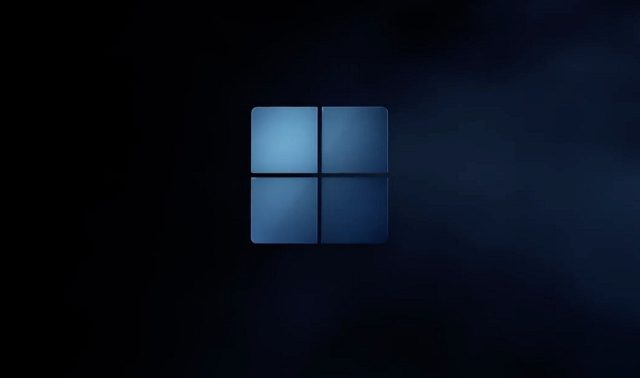
Ennek ellenére a Windows kernel és az illesztőprogramok munkamenetben vannak, és egy hibernált fájlban tárolódnak. Ebben a fájlban tárolja az aktuális rendszerállapotot, így a számítógép következő bekapcsolásakor a hibernált fájl betöltődik a RAM-ba, és a számítógép gyorsan elindul. Friss rendszerindításnak tűnik (ami az), de a rendszermag munkamenete és az illesztőprogramok az utolsó bejelentkezéstől töltődnek be, hogy gyorsabb élményt nyújtsanak.
Problémák a Windows 11 gyorsindításával
Bár a Gyors indítás jó, és azt javaslom a felhasználóknak, hogy hagyják engedélyezve, vannak problémák ezzel a funkcióval a Windows 11 rendszeren. Ha kettős rendszerindítást végez Windows PC-jén egy másik operációs rendszerrel, például Ubuntu vagy Chrome OS rendszerrel, akkor ajánlott. a Gyorsindítás mód letiltásához. Miért kérdezed? Nos, felülírja a kettős rendszerindító menüt, és egyenesen elindul a Windows 11 rendszerbe.
Ezen kívül az új rendszerfrissítések néha nem kerülnek alkalmazásra, mivel a gyorsindítás engedélyezve van. Ennek elkerülése érdekében újraindíthatja a Windows 11 számítógépet, amely teljes leállítást végez, majd újraindítja a számítógépet.
Végül néhány lemeztitkosítási program nem működik olyan jól a Fast Startup funkcióval. A titkosított lemezek automatikusan felcsatolódnak az új indítás után, ha a lemezt a leállítás előtt csatlakoztatták.
Ez a Windows 11 gyorsindításával kapcsolatos néhány probléma, így a felhasználók eldönthetik, mikor kívánják bekapcsolni vagy kikapcsolni. Átlagos felhasználóknak azonban azt javasoljuk, hogy kapcsolják be a Gyorsindítás módot, mivel ez sokkal gyorsabbá teszi a Windows 11 számítógép indítását.
Kapcsolja be vagy ki a Gyors indítást a Windows 11 rendszeren
Most azoknak, akik kíváncsiak, hogyan ellenőrizhetem, hogy a Gyorsindítási mód engedélyezve van-e a számítógépemen? Kövesse az alábbi utasításokat. Nem csak segítünk megtalálni a funkciót, hanem itt letiltjuk is.
1. Először nyomja meg a Windows 11 „Windows + R” billentyűparancsát a Futtatás parancssor megnyitásához. Most írja be a powercfg.cpl parancsot, és nyomja meg az Enter billentyűt.
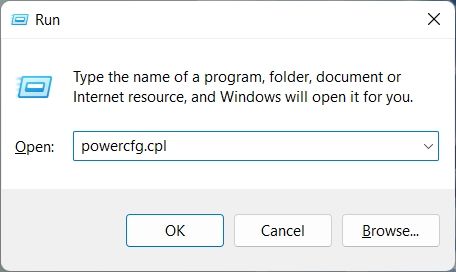
2. Ezzel megnyílik az Energiagazdálkodási lehetőségek ablak a Vezérlőpult alatt. Itt kattintson a bal oldalsávon található „Válassza ki a bekapcsológombok funkcióját”.
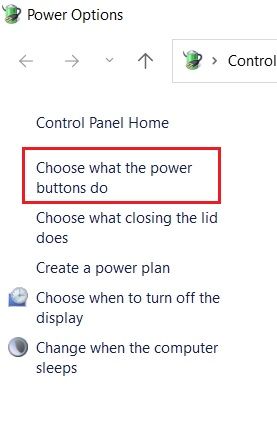
3. Most a jobb oldali ablaktáblában kattintson a „Jelenleg nem elérhető beállítások módosítása” lehetőségre az adminisztrátori engedély megadásához.
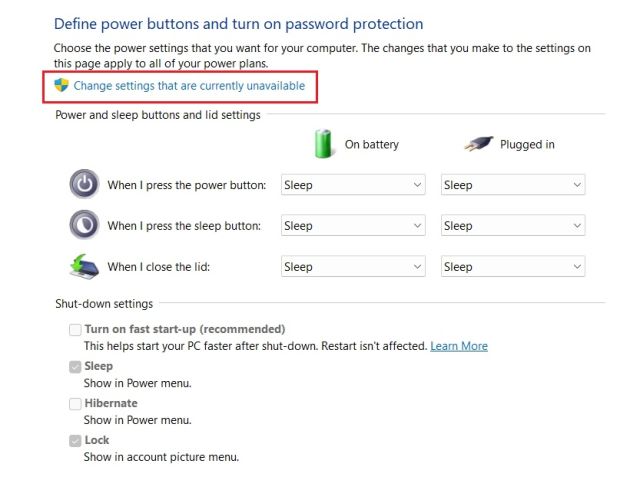
4. Végül tiltsa le a „Gyorsindítás bekapcsolása (ajánlott)” jelölőnégyzetet a funkció letiltásához, majd kattintson a „Változtatások mentése” gombra alul. Így tilthatja le a gyorsindítást a Windows 11 rendszeren.
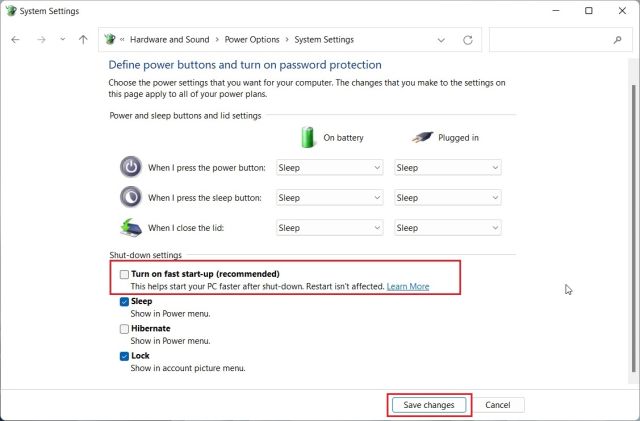
5. A gyorsindítás engedélyezéséhez Windows 11 rendszeren kövesse a fenti lépéseket. Ezután csak engedélyezze a jelölőnégyzetet, és kattintson a „Módosítások mentése” gombra. Kész vagy.
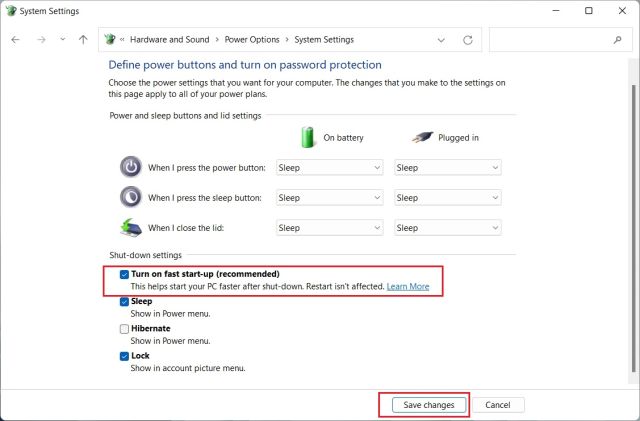
Kapcsolja be vagy ki a Gyors indítást a Windows 11 rendszeren
Tehát ezek azok az egyszerű lépések, amelyeket követnie kell a gyorsindítás engedélyezéséhez vagy letiltásához a Windows 11 rendszeren. Amint fentebb említettük, a gyorsabb rendszerindítás érdekében engedélyeznie kell a Gyorsindítás funkciót a Windows 11 rendszerű számítógépen. Ha azonban ez zavar más programokat vagy a kettős rendszerindítási folyamatot, azonnal kapcsolja ki. Mindegy, ez mind tőlünk származik. Ha javítani szeretné Windows 11 rendszerű számítógépe teljesítményét, kövesse részletes útmutatónkat. Ha többet szeretne megtudni a Windows 11 új Hatékonysági módjáról, egy részletes magyarázónk van az Ön számára. Végül, ha bármilyen kérdése van, tudassa velünk az alábbi megjegyzés részben.