Sok Windows-felhasználó sietett frissíteni operációs rendszerét, amint megjelent a Windows 11 rendszerfrissítés. Mivel a Windows 11 számos változást és új funkciót tartalmaz, egyes kompatibilitási problémák megakadályozhatják, hogy számítógépe megkapja ezt a frissítést. Ha eszköze nem felel meg a Windows 11 minimális rendszerkövetelményeinek, bizonyos lépésekkel megkerülheti ezeket.

Ebben a cikkben bemutatjuk, hogyan lehet megkerülni a Windows 11 telepítési követelményeit. Ezenkívül áttekintjük a Microsoft által a legújabb rendszerfrissítéshez támasztott összes operációs rendszer- és szolgáltatásspecifikus követelményt.
Tartalomjegyzék
Mik a Windows 11 követelményei?
A legújabb Windows-frissítéssel a Microsoft vadonatúj funkciókat vezetett be, amelyek megkönnyítik a Windows 11 használatát. Annak ellenére, hogy a Windows 11 hivatalosan 2021 októberében jelent meg, a Microsoft 2022 februárjában még több Windows 11-frissítéssel jelentkezett. Egyes rendszermódosítások közé tartozik az új Start menü, az integrált Microsoft Teams alkalmazás, a Widgetek panel a tálcán, valamint egyéb módosítások, ill. jellemzők. A tálcán lévő ikonok a szalaghirdetés közepén kaptak helyet, a felhasználói felületet pedig teljesen újratervezték.
Az egyik legkényelmesebb dolog a Windows 11 frissítéssel kapcsolatban, hogy a Windows 10 felhasználók számára teljesen ingyenes. Így frissítheti gyorsan Windows 10 operációs rendszerét Windows 11-re:
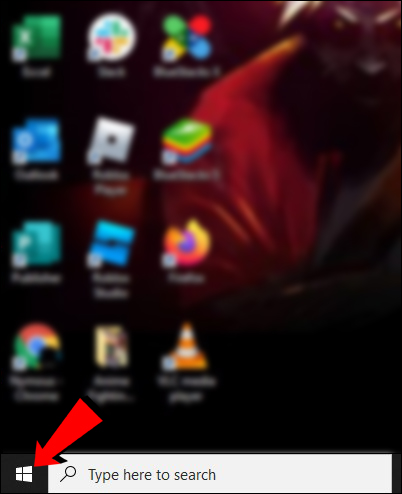
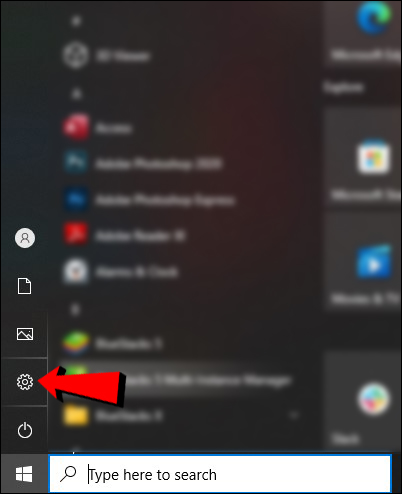
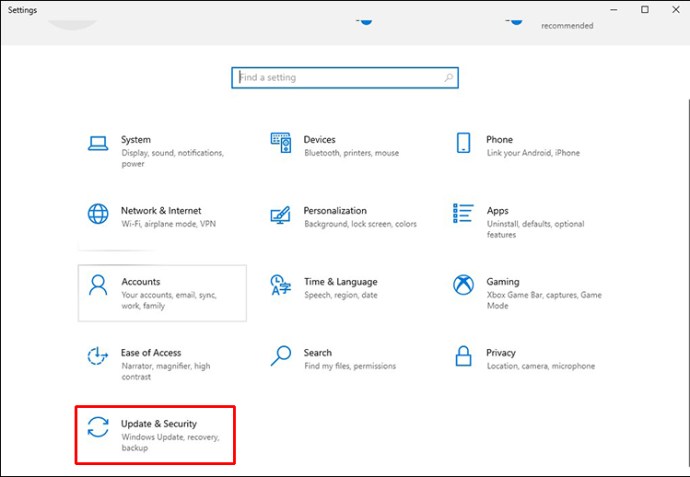
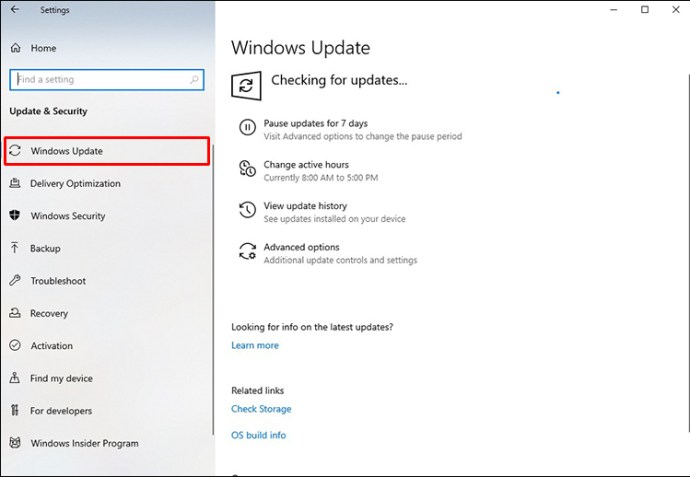
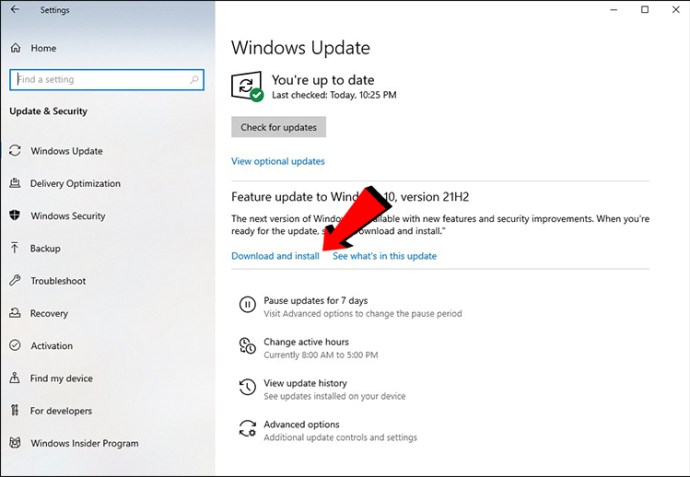
Amint látja, az operációs rendszer Windows 11-re frissítése egy szelet torta. Azonban nem minden számítógép kompatibilis a Windows 11 rendszerfrissítéssel, mert nem felel meg a minimális rendszerkövetelményeknek. Tudni fogja, hogy ez az Ön készülékére vonatkozik, amikor megpróbálja elindítani a frissítést, és a következő üzenet jelenik meg: „Ez a számítógép nem tudja futtatni a Windows 11 rendszert”.
Íme néhány a Windows 11 frissítés legfontosabb minimális rendszerkövetelményei közül:
Operációs rendszer követelményei
A Windows 11 frissítés telepítéséhez a számítógépnek meg kell felelnie az alábbi operációs rendszer követelményeinek:
- A számítógépen a Windows 10 2004-es vagy újabb verziójának kell futnia.
- A processzornak 1 gigahertzen (GHz) vagy gyorsabban kell futnia, és AMD, Intel vagy Qualcomm kétmagos, 64 bites processzornak kell lennie.
- A grafikus kártyának kompatibilisnek kell lennie a DirectX 12 vagy újabb verziójával, és rendelkeznie kell WDDM 2.0 illesztőprogrammal.
- Eszközének legalább 4 GB RAM-mal és legalább 64 GB tárhellyel kell rendelkeznie.
- Az UEFI Secure Boot funkciót engedélyezni kell az eszközön.
- A kijelzőnek HD-nek (720 pixel) kell lennie, és átlósan 9 hüvelyknél nagyobbnak, valamint színcsatornánként 8 bitnek kell lennie.
- Telepíteni kell a Trusted Platform Module (TPM) 2.0-s verzióját.
- A Windows 11 Home kiadáshoz Microsoft-fiókkal kell rendelkeznie.
Magától értetődik, hogy eszközének internetkapcsolattal kell rendelkeznie a rendszerfrissítés befejezéséhez. A Windows 11 specifikációival, szolgáltatásaival és számítógépes követelményeivel kapcsolatos további információkért látogasson el a hivatalos oldalra Microsoft Windows 11 frissítési oldal.
Funkció-specifikus követelmények
Az operációs rendszer követelményei mellett az eszköznek meg kell felelnie a Windows 11 frissítés bizonyos szolgáltatásspecifikus követelményeinek is. Íme néhány a legfontosabbak közül:
- A készüléknek rendelkeznie kell Auto HDR monitorral.
- 5G támogatás szükséges.
- Ha a Cortanát szeretné használni, engedélyeznie kell a mikrofont és a hangszórót.
- Ha a BitLocker to Go alkalmazást szeretné használni, USB flash meghajtóra van szüksége.
- A Hyper-V kliens csak akkor működik, ha processzora rendelkezik második szintű címfordítási (SLAT) képességekkel.
Sokkal több szolgáltatás-specifikus követelmény van, mint az operációs rendszer követelményei. Ez természetesen a használni kívánt Windows-alkalmazások, -szolgáltatások és -modulok számától függ. Például, ha kétfaktoros hitelesítést, Microsoft Teams, Multiple Voice Assistant, Wake on Voice, Windows Projection, Windows Hello és egyéb Windows-szolgáltatásokat szeretne használni, akkor az eszköznek meg kell felelnie bizonyos követelményeknek. Ha többet szeretne megtudni ezekről a követelményekről, látogasson el a webhelyre A Microsoft hivatalos oldala.
A Windows 11 követelményeinek megkerülése
Most, hogy a Windows 11 összes legfontosabb rendszerkövetelményével foglalkoztunk, beszéljünk arról, hogyan lehet megkerülni néhányat. Mielőtt belevágna ezekbe a megoldásokba, ne feledje, hogy bizonyos követelményeket teljesíteni kell, és ezeket nem lehet megkerülni. Amit megtehet, az a TPM, RAM, Secure Boot és CPU követelmények megkerülése.
A Trusted Platform Module (TPM) követelménye egy olyan dolog, amelyet megkerülhet. A Microsoft megköveteli, hogy rendelkezzen a TPM 2.0-s verziójával a Windows 11 rendszerhez, de ha számítógépe TPM 1.2-es vagy újabb verzióval rendelkezik, akkor ezt a követelményt megkerülheti.
A Windows 11 rendszerkövetelmény megkerülésének legegyszerűbb módja a Rufus telepítése. Ez az ingyenes segédprogram segít letölthető indítható USB flash meghajtó létrehozásában itt. Miután letöltötte ezt a segédprogramot, a következőképpen tudja használni a Windows 11 TPM követelményeinek megkerülésére:
Megjegyzés: Ehhez a megoldáshoz üres USB-meghajtóra lesz szüksége, legalább 16 GB tárhellyel.
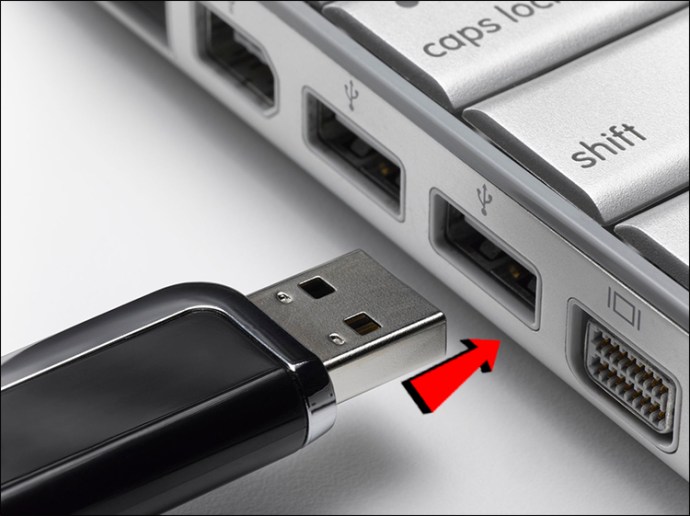
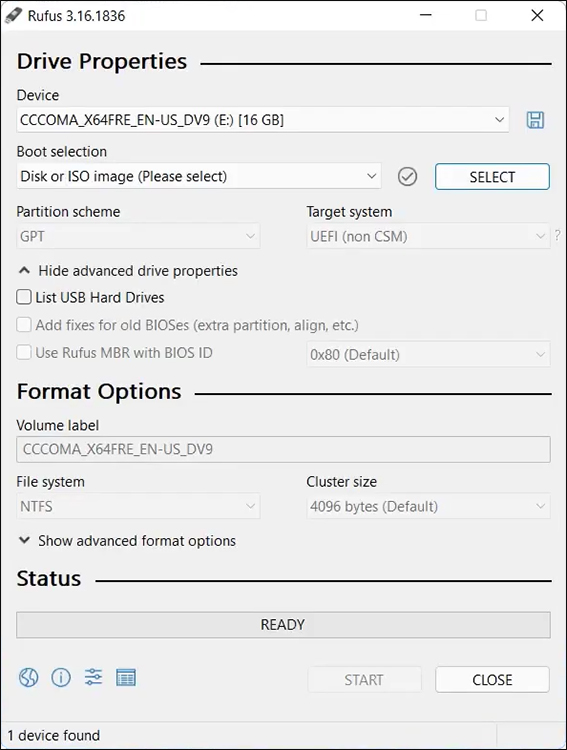
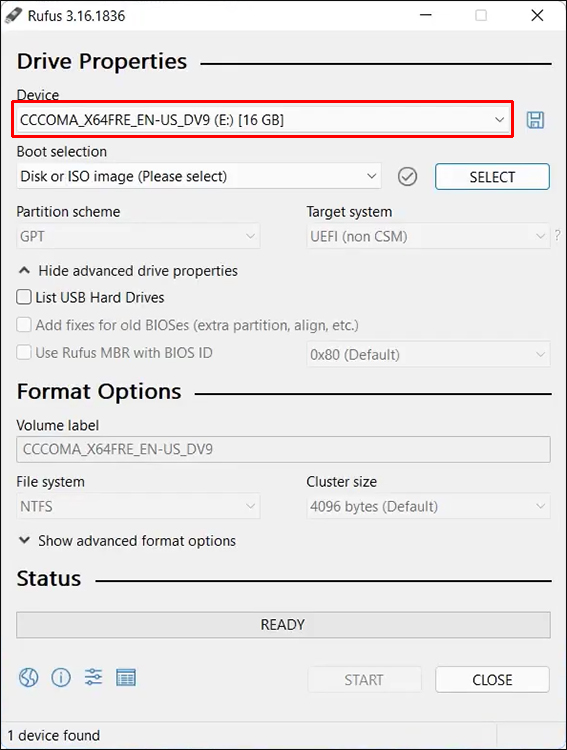
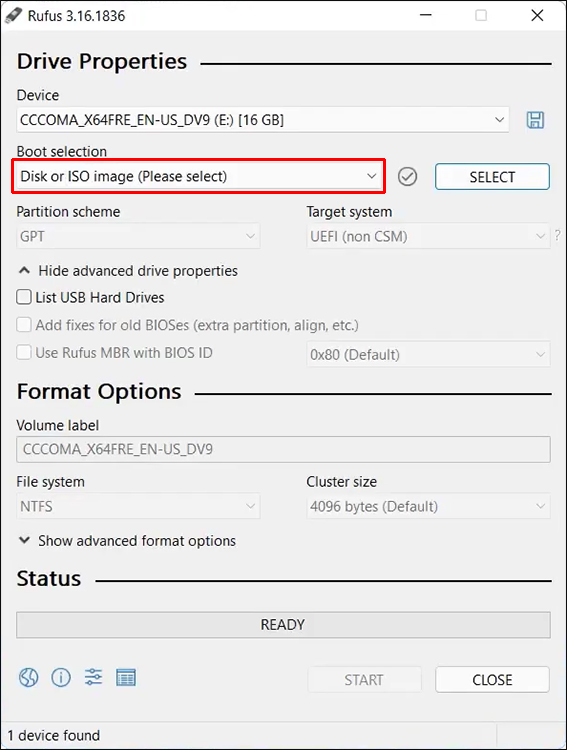
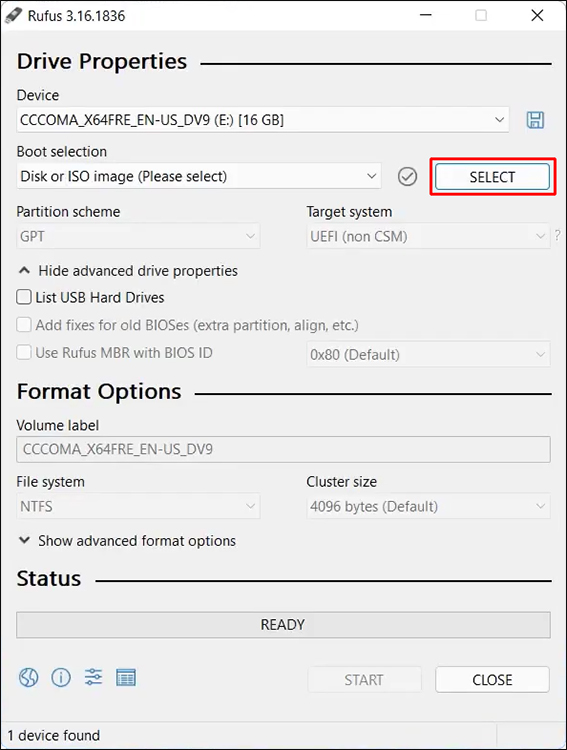
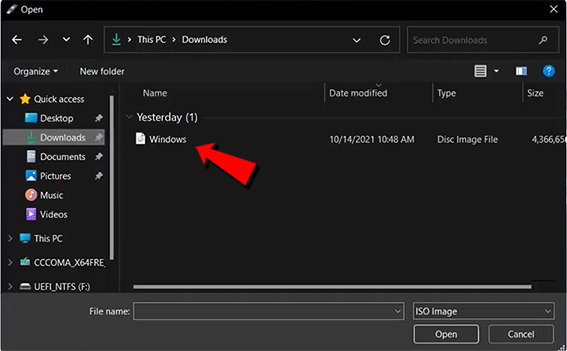
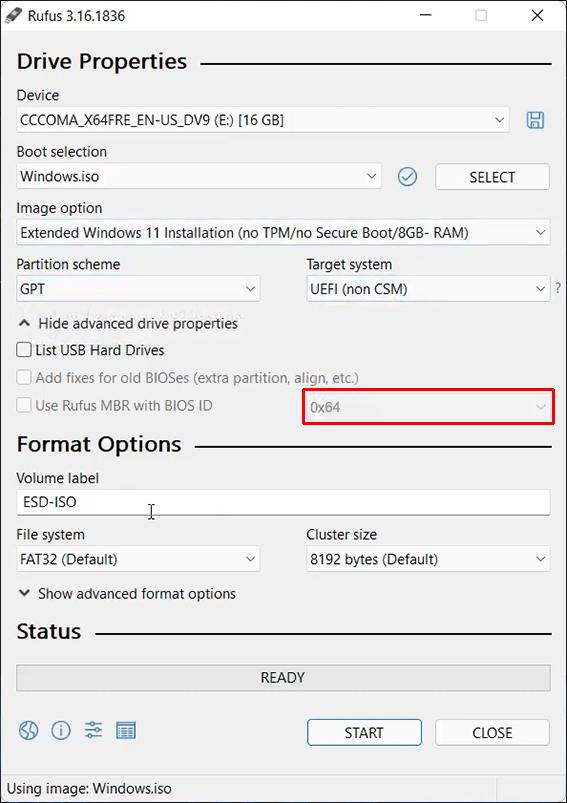
A Windows 11 ISO-fájl letöltése készülékének néhány percet vesz igénybe. Ne kapcsolja ki a „Rufus” ablakot, amíg a letöltés be nem fejeződött. Ha a „Kész” feliratot látja az „Állapot” sáv alatt, a következőt kell tennie:
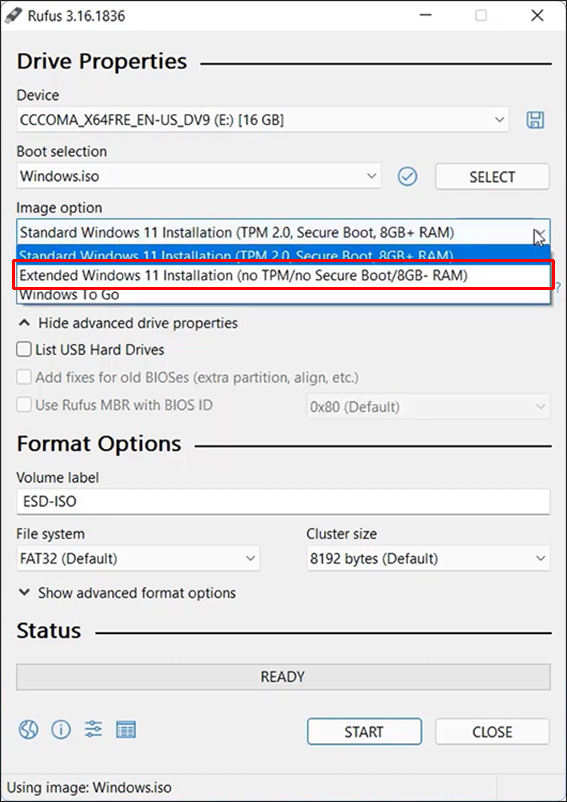
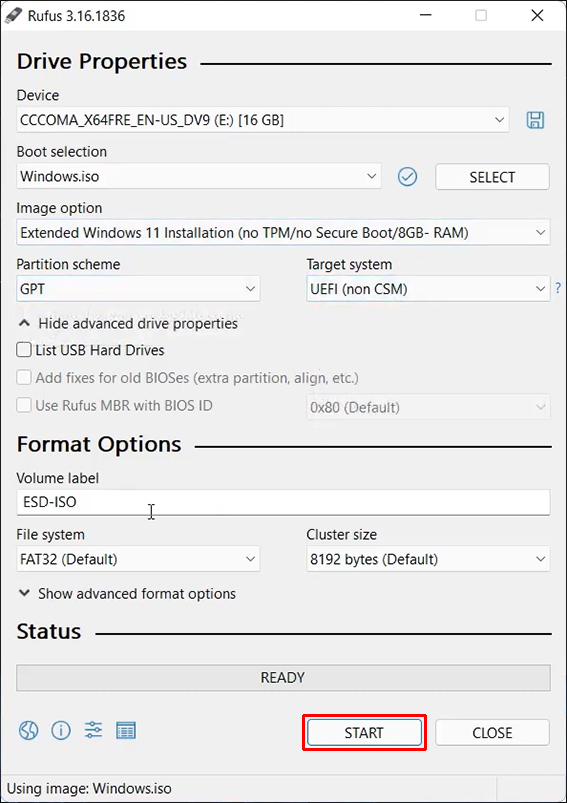
Ismét várnia kell néhány percet, amíg a telepítési folyamat befejeződik. Ezt követően szabadon eltávolíthatja az USB-meghajtót, és telepítheti a Windows 11-et. A Windows 11 TPM-követelménye többé nem jelent problémát.
Egy másik módszer, amellyel megkerülheti a Windows 11 TPM, RAM, biztonságos rendszerindítás és CPU követelményeit, a Rendszerleíróadatbázis-szerkesztő. Ezt a megoldást azoknak ajánljuk, akik már rendelkeznek némi tapasztalattal a Rendszerleíróadatbázis-szerkesztő használatával, mivel egyébként túl bonyolult lehet.
A következőképpen kerülhet meg bizonyos Windows 11-követelményeket a Rendszerleíróadatbázis-szerkesztővel:

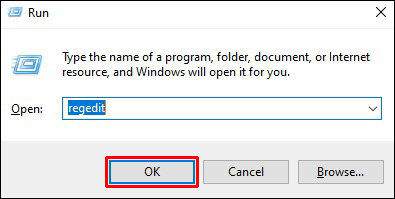
„HKEY_LOCAL_MACHINESYSTEMSetup”
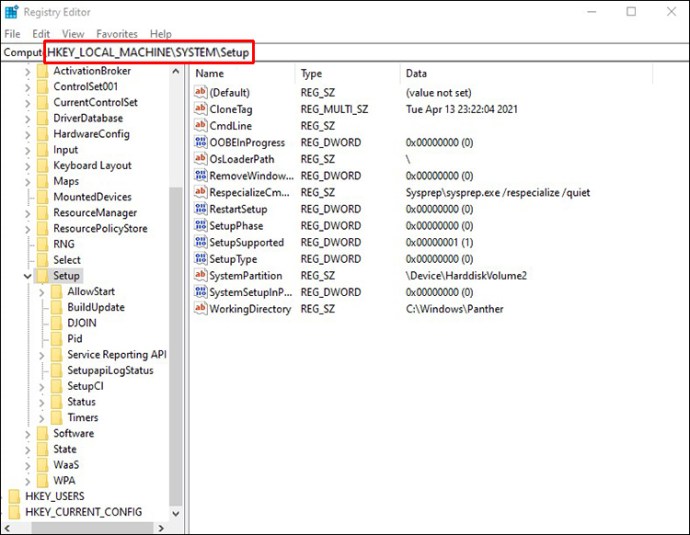
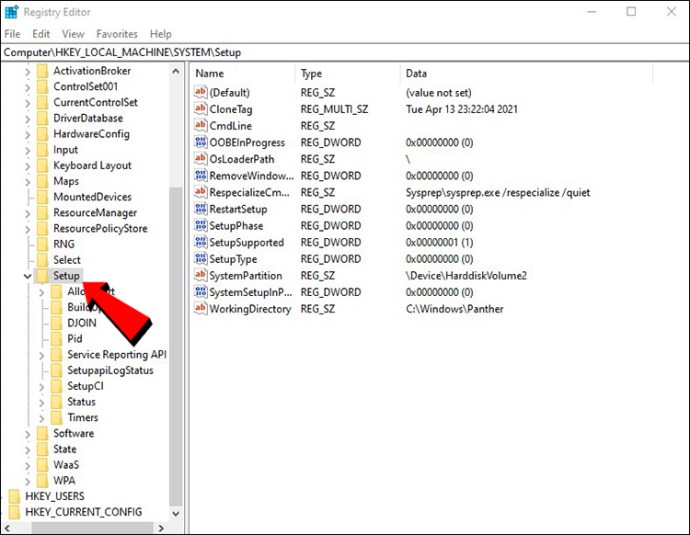
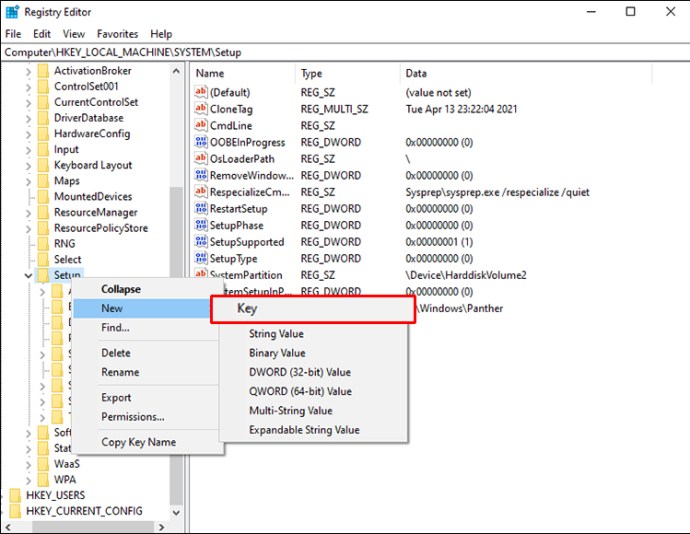
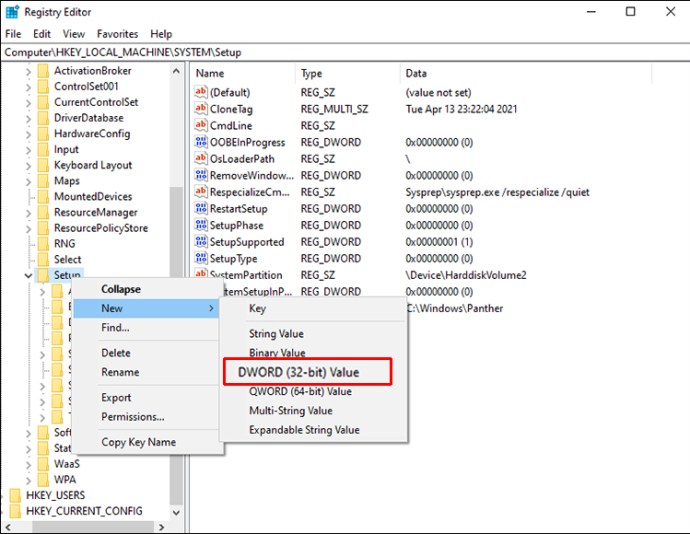
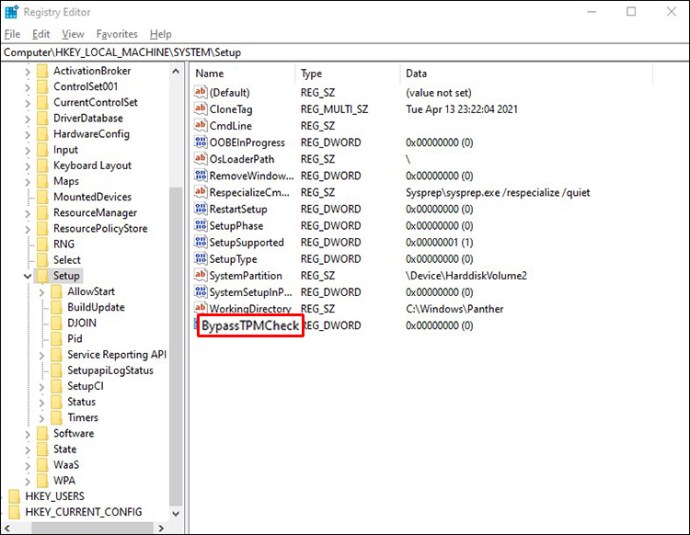
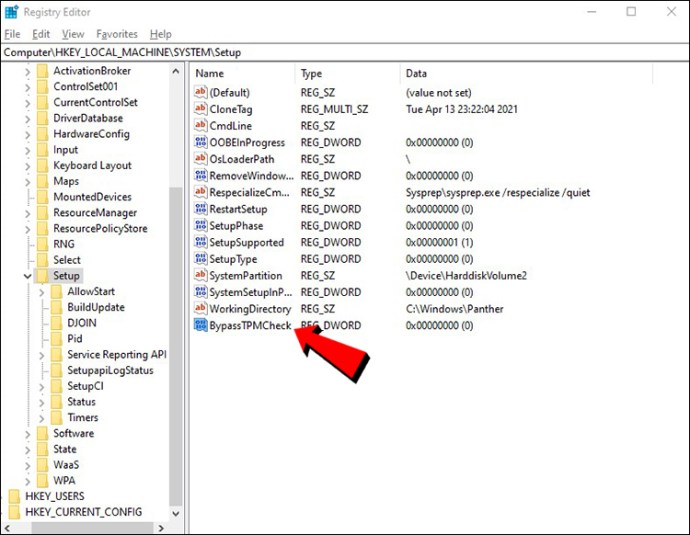
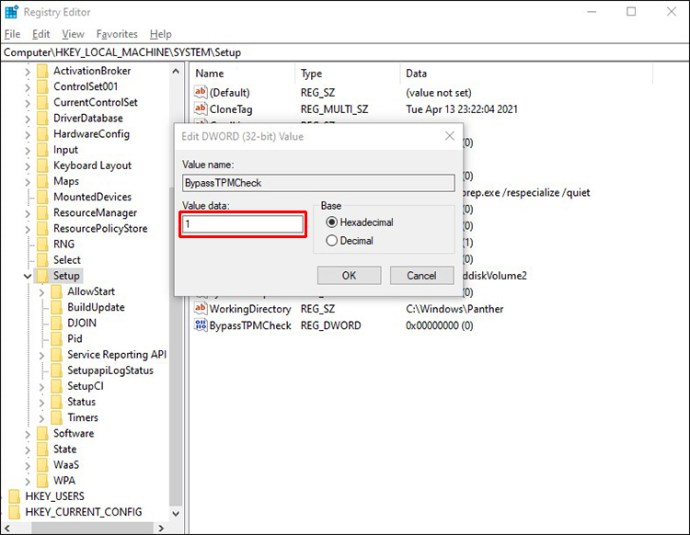
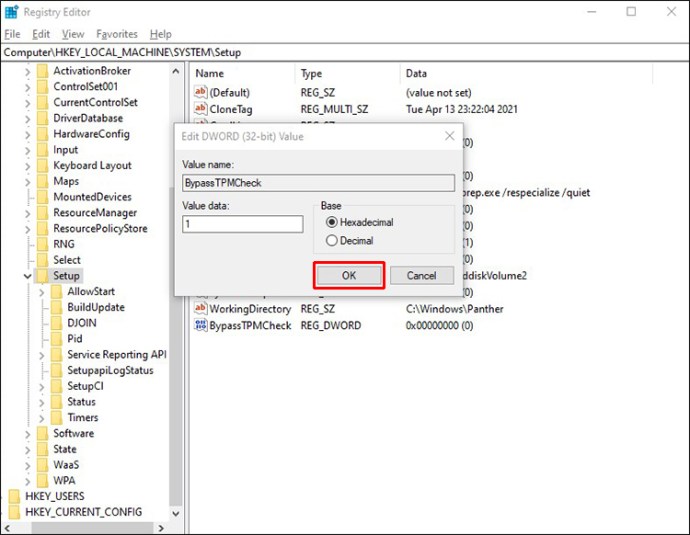
Az alábbi lépések végrehajtása után zárja be a Rendszerleíróadatbázis-szerkesztőt, és indítsa újra a számítógépet. Ha le szeretné tiltani a RAM, CPU vagy Secure Boot ellenőrzést, kövesse ugyanazokat a lépéseket, kivéve, hogy a LabConfig fájlt másként kell elneveznie.
Ha például le szeretné tiltani a RAM ellenőrzését, nevezze el a fájlt „BypassRAMCheck”-nek. Ehhez hasonlóan a Secure Boot szolgáltatással való megtételéhez adja a fájl nevét „BypassSecureBootCheck”-nek. Ennek a megoldásnak az összes többi lépése ugyanaz.
Ne hagyja, hogy a Windows 11 követelményei megállítsák
A Windows 11 legújabb rendszerfrissítése számos új funkciót és fejlettebb felhasználói felületet tartalmaz. Annak ellenére, hogy az operációs rendszer Windows 11-re frissítése ingyenes a Windows 10 felhasználók számára, nem minden eszköz rendelkezik ezzel a lehetőséggel. Ennek ellenére van néhány módszer a Windows 11 telepítési követelményeinek megkerülésére és a Windows frissítésére.
Problémája volt a Windows 11 telepítési követelményeivel? Sikerült megkerülnie őket az útmutatóban található egyik megoldással? Tudassa velünk az alábbi megjegyzések részben.

