A CMD-ben vagy a Command Prompt-ban lévő könyvtárak megváltoztatásának ismerete nagyon hasznos lehet egy probléma elhárításához vagy egy speciális adminisztrációs funkció végrehajtásához a számítógépen. A könyvtárak megváltoztatása a CMD-ben egy viszonylag egyszerű folyamat, amely nem tarthat tovább néhány percnél. Ha azonban még soha nem használta a CMD-t, ez a Windows-alkalmazás először kissé zavaró lehet.

Ebben a cikkben bemutatjuk, hogyan módosíthatja a könyvtárakat a CMD-ben vagy a Parancssorban különböző operációs rendszereken. Ezenkívül megvitatjuk, hogy miért nem lehetséges a könyvtárak megváltoztatása a CMD-ben, és hogyan javíthatja ezt a problémát.
Tartalomjegyzék
Címtár módosítása a CMD-ben
A Parancssor más néven CMD, parancshéj vagy Windows parancsprocesszor. Ez egy natív alkalmazás, amely minden NT-alapú Windows operációs rendszeren elérhető. Parancssori értelmezőként működik, különféle típusú parancsok adására a rendszernek, speciális adminisztrációs funkciók végrehajtására és a Windows rendszerrel kapcsolatos problémák elhárítására. Fő célja a beírt parancsok végrehajtása.
Automatizált feladatokhoz is használhatja a Parancssort, amely lehetőséget ad egynél több parancs futtatására egyszerre. Ne feledje, hogy nem minden Windows operációs rendszer használja ugyanazokat a parancsokat, így a könyvtárak módosításához beírandó parancs a Windows verziójától függ. Egy másik fontos tény, hogy nem fog tudni sok parancsot végrehajtani, hacsak nem használja rendszergazdaként a Parancssor alkalmazást.
Ha a Windows újabb verziójával rendelkezik, a CMD-t közvetlenül a Start menüben találja meg. A parancsikon helye az operációs rendszer verziójától függően változhat. Mindenesetre ez az eredeti helye: „Helyi lemez (C:)Windowssystem32cmd.exe”, és ez minden Windows-verziónál ugyanaz.
Sok Windows-felhasználó nem tudja, hogy a Parancssor valójában az operációs rendszer egyik legerősebb alkalmazása. Bár az alkalmazás meglehetősen egyszerű, csak a számítógépes szintaxis működésének ismeretét követeli meg, bonyolult lehet, ha még soha nem használta. Ennek ellenére, ha egyszer rászoktál, a CMD általában könnyen használható. Az alkalmazás elindítása után csak be kell írnia a megfelelő szintaxist az opcionális paraméterekkel együtt, és meg kell nyomnia az „Enter” billentyűt.
Ha könyvtárakat szeretne módosítani a CMD-ben, a helyes szintaxis a „cd”, ami a „change directories” rövidítése. A Windows operációs rendszerre korlátozódó számos paranccsal szemben a „cd” parancs a Windows összes verziójában elérhető. A „cd” parancs a meghajtó betűjelének és a mappának a megjelenítésére is szolgál, ahol éppen tartózkodik. Egyszerűen fogalmazva, ezzel a paranccsal átugorhatunk egyik könyvtárból (mappából) a másikba.
Az úgynevezett drag-and-drop módszert fogjuk használni, hogy megmutassuk, hogyan működik. Mielőtt elkezdené, győződjön meg arról, hogy a módosítani kívánt mappa a Parancssor ablakban valahol a közelben van. Kövesse az alábbi lépéseket, hogy megtudja, hogyan módosíthatja a könyvtárakat a CMD-ben:
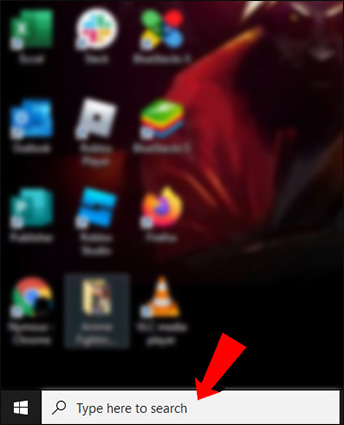



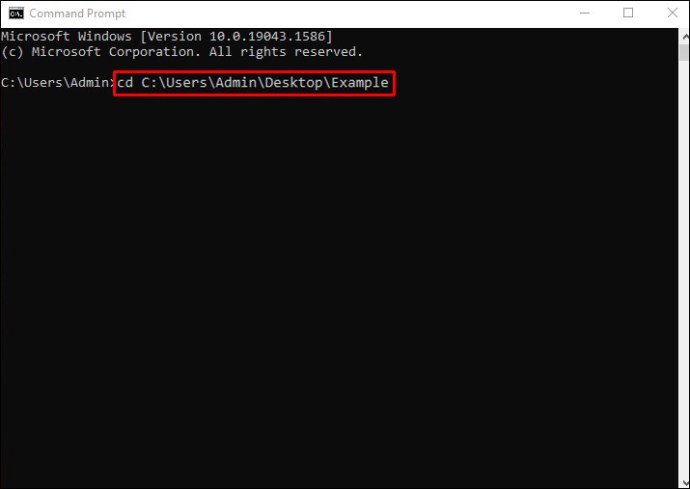

Ennyiről van szó. Ez messze a legegyszerűbb módja a könyvtár megváltoztatásának a CMD-ben. Ha törölni szeretné az imént beírt parancsot, írja be a „cls” parancsot, és nyomja meg az „Enter” billentyűt. Minden azonnal visszaáll a normális kerékvágásba.
A „cd” parancs valójában a „chdir” parancs rövidebb változata, amely a meghajtó vagy a könyvtár módosítására szolgál a CMD-ben. A „Chdir” a „change directory” kifejezést is jelenti.
Változtassa meg a CMD könyvtárát C meghajtóra
A fogd és vidd módszert is használhatja a CMD könyvtárának C meghajtóra történő módosításához. Ez így történik:



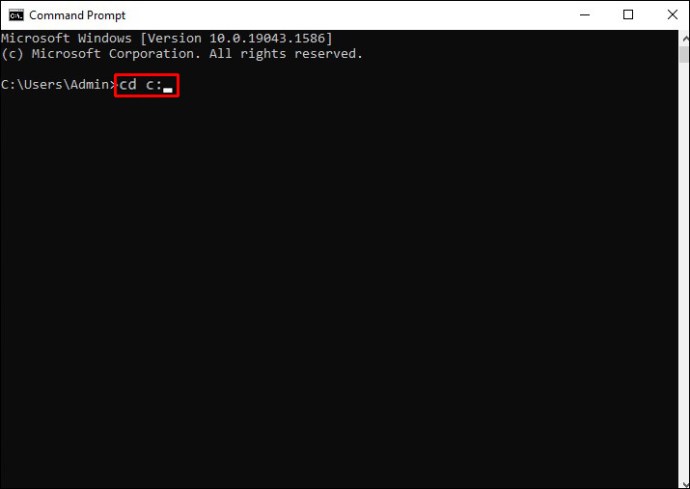

Azonnal a Helyi lemez (C:) meghajtóra kerül. Ez a parancs segít a teljes könyvtár megváltoztatásában. Ha már a C meghajtóban van, nincs szükség a parancs végrehajtására. Az is nagyszerű a CMD-ben, hogy nem tesz különbséget a kis- és nagybetűk között, így ha véletlenül beírja a „c:”-t és megnyomja az „Enter”-t, akkor is erre a meghajtóra vezet.
Címtár módosítása a CMD Mac rendszerben
Mac-eszközökön a Parancssor alkalmazás az Alkalmazások képernyőn található. Vegye figyelembe, hogy Mac számítógépen a Command Prompt alkalmazás terminálként ismert, amely a parancssor alapértelmezett átjárója. Annak ellenére, hogy a Parancssor ablak kissé eltérően néz ki Mac számítógépen, a könyvtárak módosítására vonatkozó parancs ugyanaz.
Mint korábban említettük, a Terminál alkalmazás az Alkalmazások vagy a Segédprogramok mappában található. A Finder segítségével is megnyithatja. A következőt kell tennie egy könyvtár módosításához a Mac gép CMD-jében:
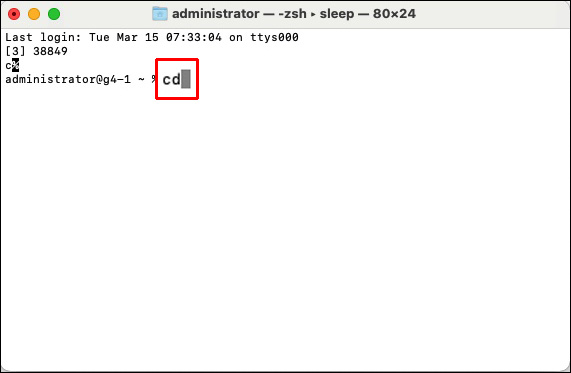
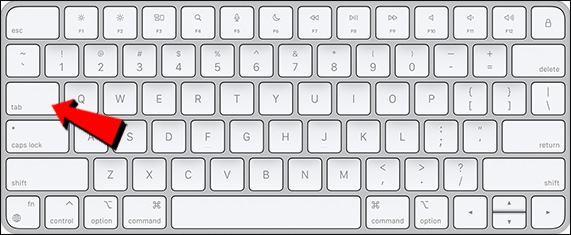
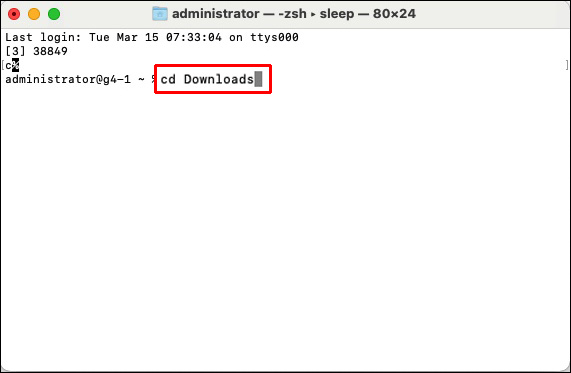
Csak ennyit kell tennie. Ha ebbe a mappába szeretne lépni, írja be a „~” karakterláncot a „cd” után. Ha csak megnyomja a „Return” gombot a „cd” után, akkor csak visszaviszi a Kezdőlap mappába.
Címtár módosítása a CMD Linuxban
A Windows és Mac eszközök Parancssorához hasonlóan a „cd” parancsot kell használnia a könyvtárak megváltoztatásához. Ez így megy Linuxon:
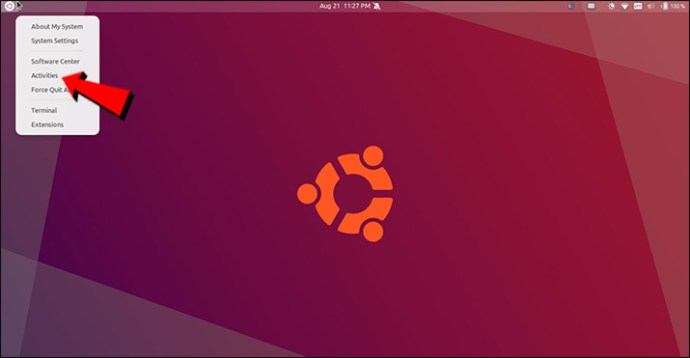
Megjegyzés: Egyes Linux OS verziók lehetővé teszik a „Ctrl + Alt + T” billentyűparancs használatát a CMD megnyitásához.
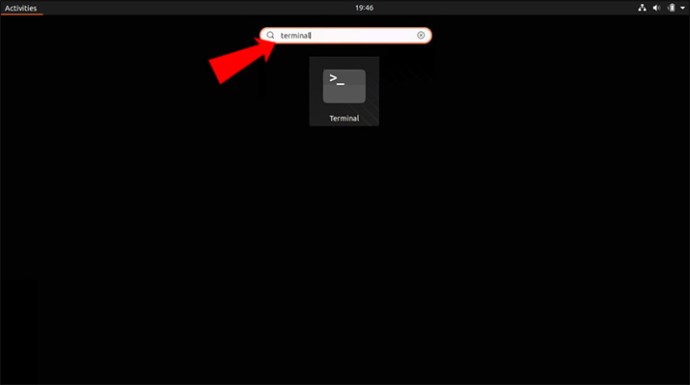
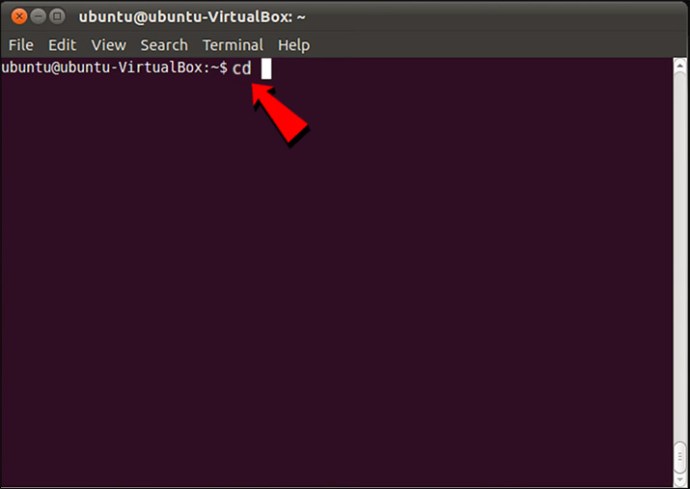

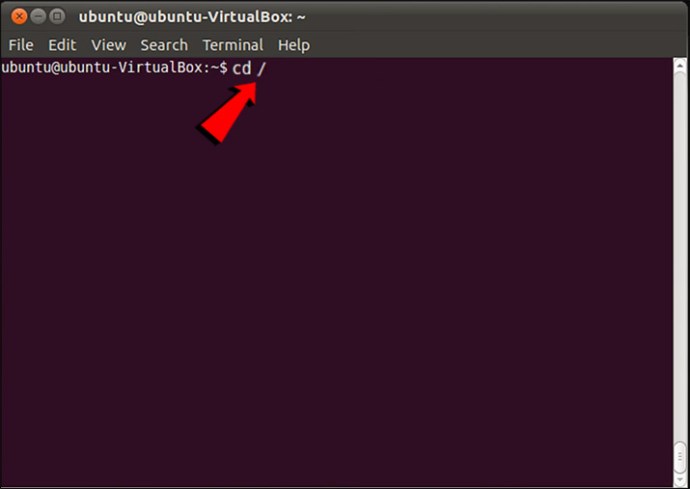
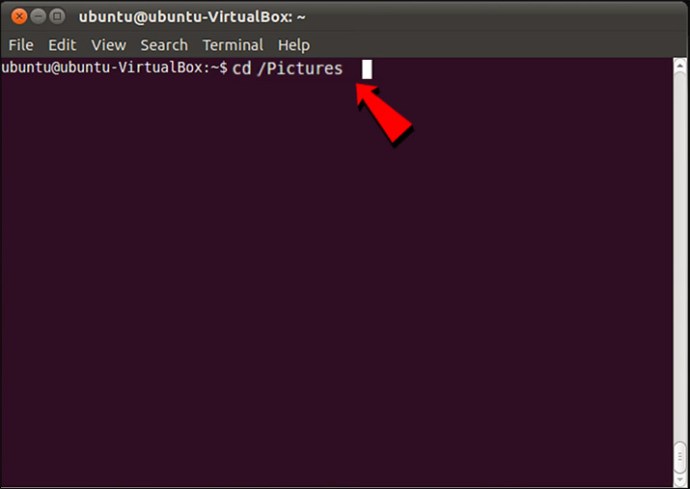

A Windows és a Mac rendszerrel ellentétben a Linux CMD megkülönbözteti a kis- és nagybetűket, ezért legyen óvatos a gépeléskor.
Címtár módosítása a CMD-ben nem működik
Ha megpróbált megváltoztatni egy könyvtárat a parancssorban, és úgy tűnik, hogy nem működik, annak több oka lehet. Az egyik leggyakoribb ok, amiért nem tud könyvtárat módosítani a CMD-ben, az az, hogy nem a megfelelő szintaxist írta be. Ez az első dolog, amit ellenőriznie kell, ha a CMD könyvtár nem működik. Sőt, ügyeljen arra, hogy egy szóköz legyen a „cd” és a könyvtár között.
Ne feledje, hogy ehhez a Windows-fiók rendszergazdájának kell lennie. Ha nem Ön a rendszergazda, vagy ha nem rendelkezik adminisztrátori jogosultságokkal, nem sok mindent fog tudni kezdeni ezzel a parancssori értelmezővel.
Egy másik teendő az, hogy ellenőrizze, hogy a használni kívánt könyvtár jelenleg létezik-e az eszközön. Ha a könyvtárat valamilyen módon törölték, vagy ha nem létezik, akkor a parancssor nem megy át. Végül győződjön meg arról, hogy a megfelelő merevlemezre gondol. Ha egynél több merevlemez van a számítógépen, előfordulhat, hogy a Parancssor összezavarodhat és rendetlenséget okozhat.
Használja a CMD-t, mint egy profi
A Command Prompt alkalmazás zavarba ejtő lehet az első alkalommal használók számára, de ha egyszer rászokott, használhatja előnyére. A CMD könyvtárainak megváltoztatásához egyszerűen írja be a „cd” szót, majd írja be a módosítani kívánt könyvtár nevét, és kész.
Próbáltál már könyvtárat változtatni a CMD-ben? Megpróbált más feladatot végrehajtani a parancssorban? Tudassa velünk az alábbi megjegyzések részben.

