A létrehozott fájlok egyéni névvel menthetők. Ha nem ad egyéni nevet a fájloknak, vagy olyan segédprogramot használ, amely automatikusan menti a fájlokat anélkül, hogy a felhasználótól név megadására kérne, akkor ezek a fájlok általános névvel menthetők. Például a Microsoft Word fájlokat a rendszer a Document 1, Document 2, Document 3 stb. néven menti, míg a screenshot segédprogramok általános néven mentik, mint például a Képernyőkép a rögzítés dátumával és időpontjával. Ha sok fájlt szeretne átnevezni, nagyjából ugyanazon a mintán, használhatja a Windows 10 tömeges átnevezési segédprogramját.

Tartalomjegyzék
A Windows 10 tömeges átnevezési segédprogramja
A Windows 10 tömeges átnevezési segédprogrammal rendelkezik a fájlok és mappák számára. Nem olyan gazdag funkciókban, mint a harmadik féltől származó fájlátnevezési eszközök, de az alapvető fájlátnevezéseknél megteszi a feladatot.
Több fájl és mappa átnevezése – File Explorer
Több fájl és mappa átnevezéséhez ugyanabban a mappában kell lenniük. Ha még nem tette meg, helyezzen át mindent ugyanabba a mappába.
Válassza ki az összes fájlt és mappát.
Nyomja meg az F2 billentyűt, vagy kattintson az Átnevezés gombra a szalag Kezdőlap lapján.
Az egyik fájlnév vagy mappanév szerkeszthetővé válik.
Adjon meg egy új nevet.
Koppintson az Enter gombra.
A fájlok és mappák mindegyikét átnevezi egy számmal a végére, hogy elkerülje a fájlnevek ismétlődését.
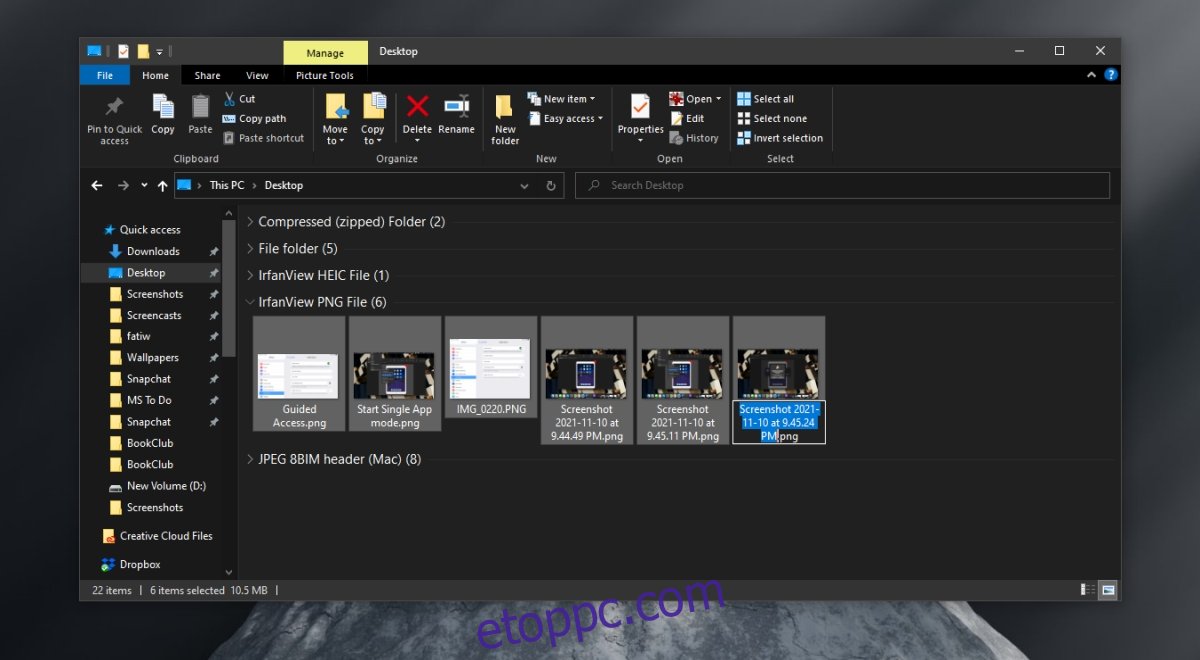
Több fájl és mappa átnevezése – Parancssor
A Parancssor fájlok és mappák tömeges átnevezésére is használható. Ismét mindennek egy mappában kell lennie. Ez sokkal könnyebbé teszi a fájlok átnevezését.
Nyissa meg a Parancssort (a normál felhasználói jogosultságok megteszik, kivéve, ha az átnevezendő mappához csak a rendszergazda fér hozzá).
Ezzel a paranccsal lépjen az átnevezni kívánt fájlokat tartalmazó mappába: cd Mappa elérési útja
A Parancssorban használja a következő szintaxist a fájlok átnevezéséhez;
ren *.FileExtension FileName.*
Cserélje ki a FileExtension-t az átnevezni kívánt fájlok kiterjesztésére.
Cserélje le a FileName nevet arra a névre, amelyet az összes fájlnak adni szeretne.
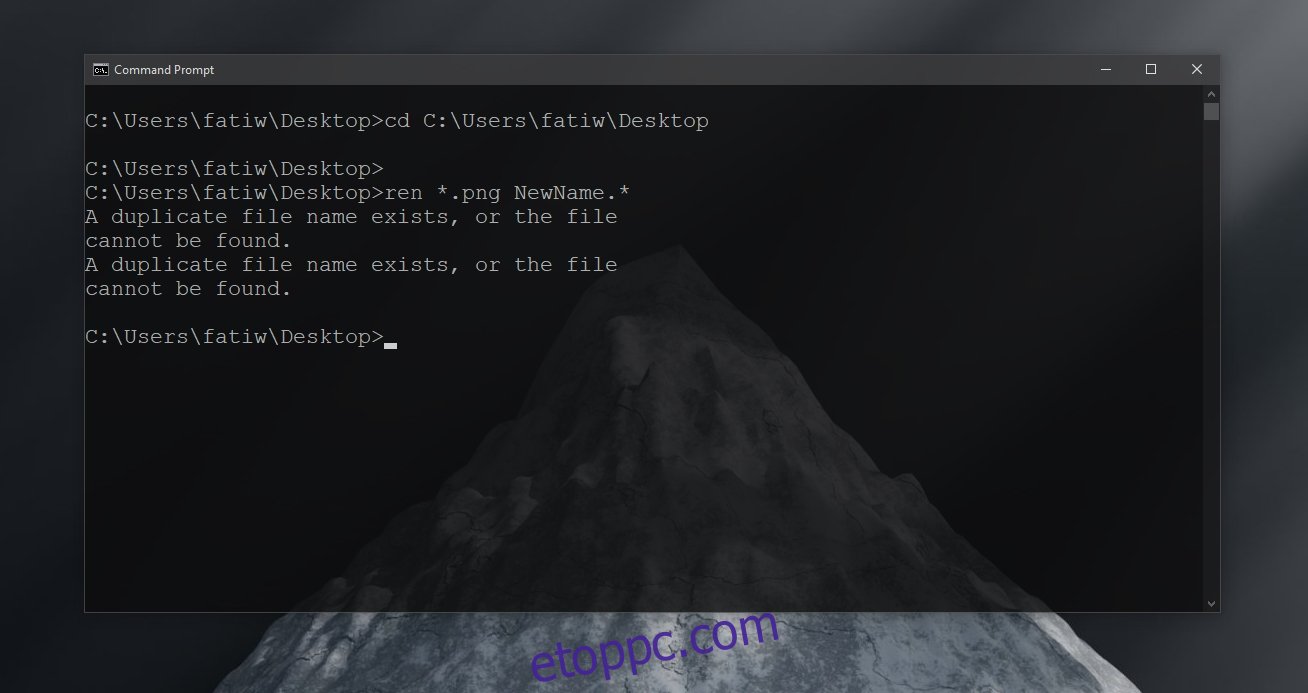
A Command Prompt egy hatékony átnevezési eszköz, és helyettesítő karakterekkel módosíthatja a fájlneveket. A következő parancs lehetővé teszi, hogy megtartsa az eredeti fájlnév első három karakterét (egy kérdőjel egy karaktert jelent a név elejétől számítva.
ren *.FileExtension ???-FileName.*
Használhat helyettesítő karaktert is a fájl nevének csak egy részének, de tömegesen módosítható. Például eltávolíthatja az IMG említését egy csomó képernyőképről, és minden mást megtarthat. A csillagok dinamikusan tudni fogják, hogy melyik alkatrészt kell megtartani és melyiket kell cserélni (ez a feladatuk). Ügyeljen arra, hogy a megfelelő nevet adja meg az eltávolításhoz, és tegyen valamit a helyére
ren RemoveFileNamePart*.* New FileNamePart*.*
Következtetés
A Command Prompt egy hatékony eszköz a fájlok és mappák átnevezésére, de nem felhasználóbarát. A különböző helyettesítő karakterek működéséről dokumentáció áll rendelkezésre. Ha a Command Prompt átnevezési eszközként való használatát tanulja, érdemes néhány fájllal (3-4) kezdeni, hogy láthassa a parancsok közötti különbséget, mielőtt további fájlok átnevezéséhez kezdene. Ha nem szereti a parancssori eszköz használatát, léteznek harmadik féltől származó, grafikus felhasználói felülettel rendelkező eszközök a fájlok tömeges átnevezéséhez.

