A színek monitoron való megjelenése a hardverrel, de a színprofillal és az eszköz színbeállításaival is összefügg. A monitor színprofilja módosítható, de csak előre konfigurált profilokkal rendelkezik, amelyeket letölthet és telepíthet. Rugalmasabb módja annak, hogy minden megjelenését módosítsa, ha módosítja a kontrasztot, a telítettséget és a fényerőt.
A színek, azaz a fényerő, a telítettség és a kontraszt beállítása nem mindig egyszerű, ezért használhatja a színkalibrációs eszközöket, hogy elvégezze a nehéz feladatokat. A Windows 10 beépített színkalibrációs eszközzel rendelkezik, amely javítja a színek megjelenését.

Tartalomjegyzék
A Windows 10 színkalibrálása folyamatosan visszaáll?
A színkalibrációs eszköz minden változtatást kijavít a monitor/képernyő színbeállításaiban. Ennek ellenére néha az eszköz által végrehajtott változtatások nem ragadnak meg, és a kijelző visszaáll a kalibrálás előtti állapotba. A következőképpen javíthatja ki.

Windows 10 színkalibráció (FULL FIX)
1. Telepítse újra a grafikus illesztőprogramot kompatibilitási módban
Ha a rendszere régi, előfordulhat, hogy a Windows 10 által telepített általános kijelző-illesztőprogramok nem megfelelőek hozzá. Ez a színprofil ismételt visszaállítását okozhatja.
Töltse le a grafikus illesztőprogramot a rendszeréhez.
Kattintson a jobb gombbal a fájlra, és válassza a helyi menü Tulajdonságok menüpontját.
Lépjen a Kompatibilitás fülre.
Engedélyezze a „Program futtatása kompatibilitási módban ehhez” lehetőséget.
Nyissa meg a legördülő listát, és válassza a Windows 7 lehetőséget.
Kattintson az Alkalmaz gombra.
Futtassa a fájlt és telepítse az illesztőprogramot.
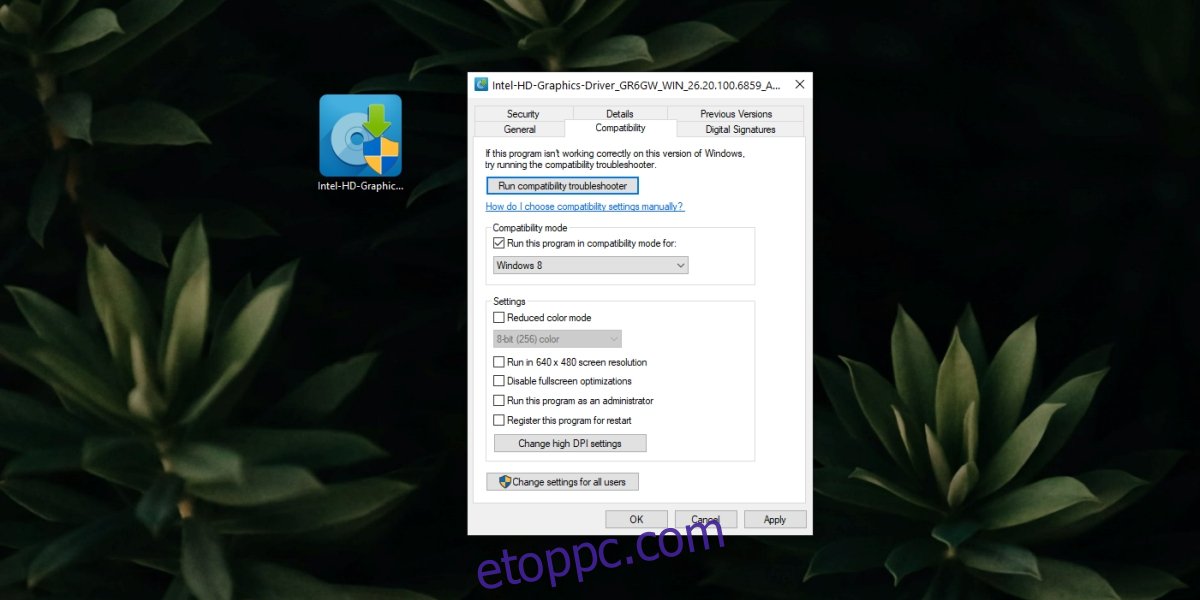
2. Harmadik féltől származó alkalmazások kikapcsolása
A Windows 10 harmadik féltől származó alkalmazásokkal módosítható. A módosítások az ikonok egyszerű módosításától a teljesen eltérő témák telepítéséig terjednek. Ezek az alkalmazások jó néhány dolgot módosíthatnak, de zavarhatják a megjelenítési beállításokat is.
Ha olyan harmadik féltől származó alkalmazásokat telepített, amelyek drasztikusan módosítják az operációs rendszert, tiltsa le vagy távolítsa el őket.
Ha be van kapcsolva az Éjszakai fény, kapcsolja ki.
Nyissa meg a Beállítások alkalmazást (WIn+I billentyűparancs).
Lépjen a Rendszer>Kijelző menüpontra.
Kapcsolja ki a Nightlight kapcsolót.
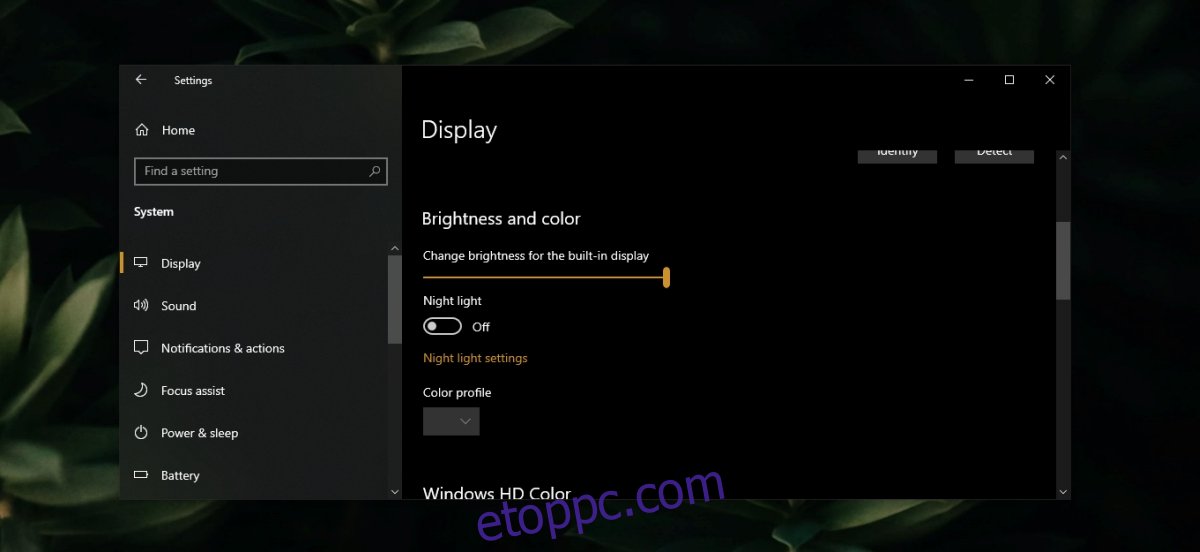
Ha telepítve van az F.lux alkalmazás, tiltsa le vagy távolítsa el. Kalibrálja újra a színeket.
3. A grafikus illesztőprogram frissítése vagy visszaállítása
Előfordulhat, hogy az illesztőprogram-frissítés visszaállt a színkalibrációba, vagy az illesztőprogram elavult. Mindkettő problémát okozhat a kijelzővel.
Nyissa meg az Eszközkezelőt.
Bontsa ki a Display Adapters elemet.
Kattintson a jobb gombbal a beépített grafikára, és válassza a Tulajdonságok lehetőséget.
Lépjen az Illesztőprogram fülre.
Kattintson az Illesztőprogram visszaállítása gombra.
Indítsa újra a rendszert.
Alternatív megoldásként, ha a visszaállítás nem működik, vagy a lehetőség nem elérhető, válassza az Illesztőprogram frissítése lehetőséget.
Keressen online illesztőprogram-frissítéseket, és telepítse azokat.
Indítsa újra a rendszert.
Kalibrálja a kijelzőt.
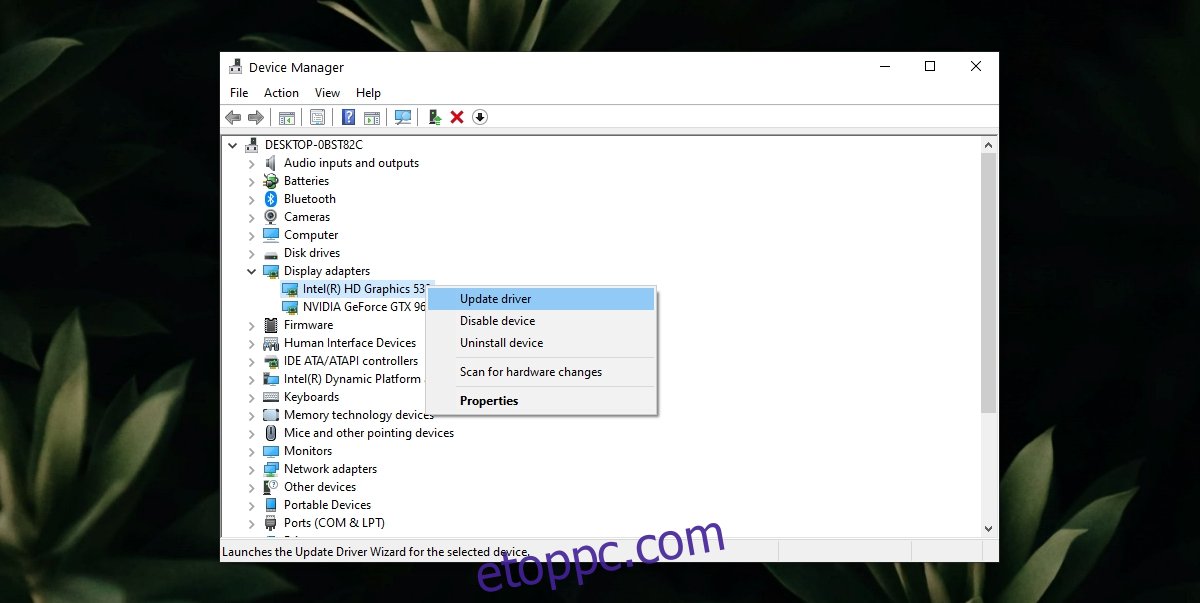
4. Tiltsa le az ütemezett kalibrálási feladatot
A Windows 10 rendelkezik egy ütemezett feladattal, amely visszaállítja a színkalibrációt. Ki kell kapcsolnia, és a kalibrálás leáll.
Nyissa meg a Feladatütemezőt.
Bontsa ki a MicrosoftWindowsWindowsColorSystem elemet az oldalsó panelen.
Kattintson duplán a Calibration Loader Properties feladatra.
Lépjen a Triggerek lapra.
Kattintson duplán a Bejelentkezéskor triggerre.
Törölje a jelet az Engedélyezve négyzetből, és kattintson az OK gombra.
Kattintson duplán a On Connection to user session triggerre.
Törölje a jelet az Engedélyezve négyzetből, és kattintson az OK gombra.
Indítsa újra a rendszert.
Kalibrálja újra a kijelzőt.
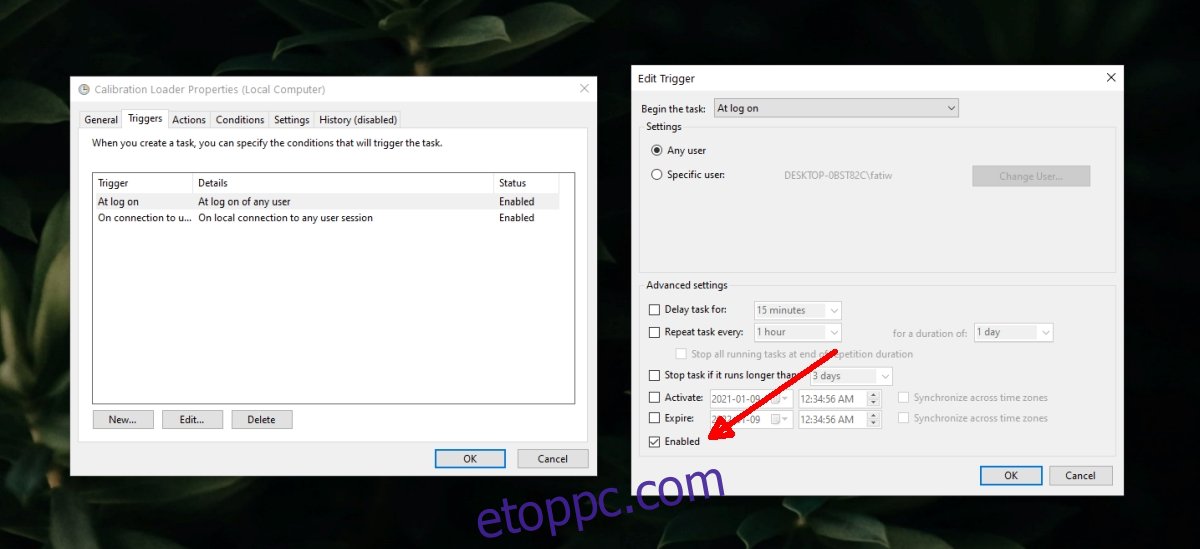
Következtetés
A színkalibrációval kapcsolatos problémákat általában harmadik féltől származó alkalmazások okozzák. Ha olyan alkalmazásai vannak, amelyek megváltoztatják a színprofilt, akkor ezek lehetnek a hibásak. Ha olyan alkalmazásai vannak, amelyek alacsonyabb felbontásban futnak (gondoljunk csak a régebbi játékokra), előfordulhat, hogy visszaállítják a színprofilt. Ha a probléma csak egy adott alkalmazás megnyitásakor jelentkezik, valószínűleg ez a hibás.

