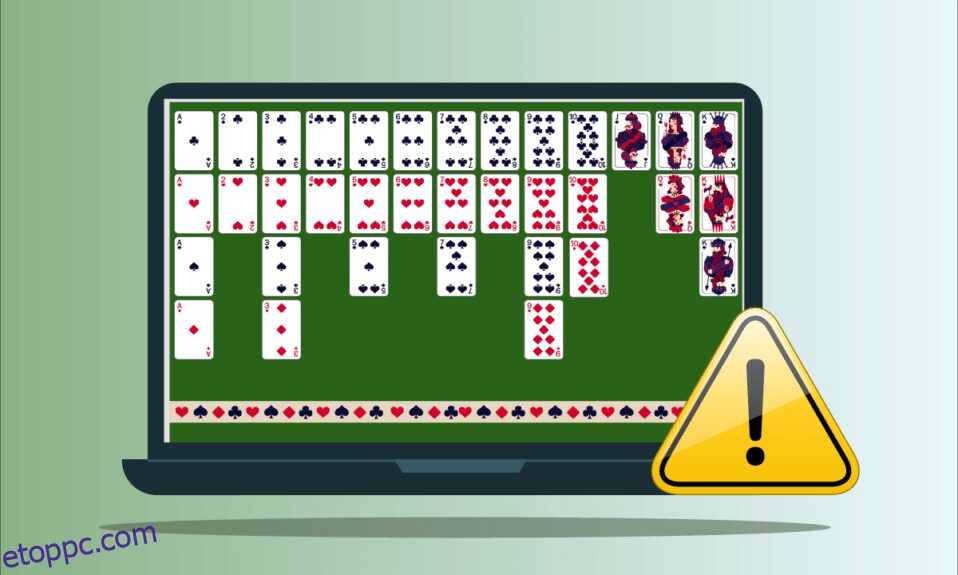A Solitaire Collection az egyik leghíresebb Windows-játék. Ez egy kártya-videojáték, amely Windows 8, 8.1 és 10 operációs rendszerre érhető el. Nem csak ez, de ez a játék mobileszközökön is elérhető. Noha az új frissítés számos divatos funkciót hoz a játékba, egy Microsoft Solitaire Collection nem működő Windows 10 hibát is tartalmaz. Ennek eredményeként a játék összeomlik, és egyszerűen nem nyílik meg. Bár ez a probléma bosszantó lehet a játékosok számára, néhány egyszerű módszerrel javítható. Ha valaki tippeket keres ugyanerre vonatkozóan, adunk egy hasznos útmutatót, amely megtanítja Önnek, hogyan javíthatja ki a Microsoft Solitaire Collection működésképtelenségét.

Tartalomjegyzék
A Windows 10 rendszeren nem működő Microsoft Solitaire Collection javítása
Ha azzal a problémával szembesül, hogy a Microsoft Solitaire Collection nem működik a Windows 10 rendszeren, ennek oka lehet a rendszeren lévő Windows problémája. Nézzünk meg néhány okot, amelyek ennek hátterében állnak.
- A Windows régebbi verziója a rendszeren a játék nem megfelelő működéséhez vagy félúton összeomlásához vezethet. A probléma megoldásához próbálja meg frissíteni a Windows jelenlegi verzióját.
- A Windows Defender is oka lehet a Microsoft Collection leállásának. A Defender szolgáltatások hamis zászló korlátozások miatt blokkolják a játékot, így akadályozzák a játékot.
- A rendszeren tárolt sérült gyorsítótár-adatok azt is okozhatják, hogy a játék nem működik.
Minden problémára megvan a megoldás, és a Microsoft Solitaire Collection sem válaszol Windows 10 rendszeren. Ezt a problémát a szoftverrel, rendszerrel vagy magával a játékkal való ütközés okozhatja. Fedezze fel a legjobb módszereket, amelyek segíthetnek ebben.
1. módszer: Frissítse a Windows rendszert
A probléma megoldásának egyik első módja annak ellenőrzése, hogy a Windows új és frissített verziója fut-e a rendszeren. Néha a Windows régebbi verziója ütközéseket okozhat, és megakadályozhatja a játék futását a rendszeren. Ezért fontos, hogy megbizonyosodjon arról, hogy az elérhető frissítések telepítve vannak az eszközre. Olvassa el útmutatónkat a Windows 10 legújabb frissítésének letöltéséről és telepítéséről.

2. módszer: Frissítse az alkalmazásokat
A Windows frissítése önmagában bizonyos esetekben nem elegendő, mert előfordulhat, hogy a rendszeren harmadik féltől származó alkalmazások találhatók, amelyek miatt a Microsoft Solitaire nem működik a Windows 10 rendszerben. Ezért, hogy megbizonyosodjon arról, hogy a hiba nem függőben lévő frissítés miatt van, győződjön meg arról, hogy az összes alkalmazás rendszerén naprakészek. Íme néhány lépés, amelyek segíthetnek elindítani a frissítési folyamatot.
1. Nyomja meg a Windows billentyűt, írja be a Microsoft Store szót, és kattintson a Megnyitás gombra.

2. Ezután kattintson a Library elemre.

3. Ezután kattintson a Frissítések beszerzése lehetőségre.

4. Most kattintson a lejátszás gombra a frissítés telepítéséhez.

3. módszer: Futtassa a Windows Store Alkalmazások hibaelhárítóját
Ha a Microsoft Solitaire Collection nem működő problémája a Windows vagy a Microsoft Store miatt van, akkor a Windows egy hibaelhárító lehetőséget kínál, amelyet kifejezetten a rendszer hibáinak vagy hibáinak észlelésére terveztek. A Windows hibaelhárítót is futtathatja rendszerén az alábbi lépések követésével.
1. Nyomja meg egyszerre a Windows + I billentyűket a Beállítások elindításához.
2. Kattintson a Frissítés és biztonság elemre.

3. A bal oldali ablaktáblában lépjen a Hibaelhárítás menübe.
4. Most görgessen le, és válassza a Windows Store Apps lehetőséget, majd kattintson a Hibaelhárító futtatása gombra.

4. Várja meg a Problémák észlelése hibaelhárítót, és alkalmazza a javítást a képernyőn megjelenő utasításokat követve.

4. módszer: Indítsa újra a grafikus illesztőprogramot
A grafikus illesztőprogram újraindítása sokat segíthet, ha a Microsoft Solitaire Collection nem nyílik meg a rendszeren. Ehhez nyomja meg egyszerre a Windows + Ctrl + Shift + B billentyűket a grafikus illesztőprogram újraindításához. A rendszer képernyője villogni fog, és a grafikus illesztőprogram újraindítására mutat.
5. módszer: A víruskereső ideiglenes letiltása (ha alkalmazható)
Ha a rendszeren egy víruskereső alkalmazás fut a háttérben, akkor előfordulhat, hogy hamis zászló korlátozások miatt blokkolja a játékot. Ezért játék közben fontos letiltani. Olvassa el útmutatónkat a víruskereső ideiglenes letiltásához a Windows 10 rendszeren.

6. módszer: A Windows tűzfal letiltása (nem ajánlott)
Néha előfordulhat, hogy a számítógépén lévő Windows tűzfal bizonyos biztonsági okokból megakadályozza az internet-hozzáférést. Olvassa el útmutatónkat a Windows 10 tűzfal letiltásához.

7. módszer: A tálca automatikus elrejtésének funkciójának letiltása
Ha a tálcán az automatikus elrejtés funkció engedélyezve van, akkor a játék leállhat a rendszeren. Ezért fontos, hogy módosítson néhány tálcabeállítást. Kövesse az alábbi lépéseket az automatikus elrejtés letiltásához.
1. Navigáljon az Asztalra, és kattintson jobb gombbal a Feladatnézet ikonra.

2. Kattintson a Tálca beállításai elemre.

3. Kapcsolja ki az Automatikusan lehetőséget, és rejtse el a tálcát táblagép módban.

4. Lépjen vissza az asztali nézethez, és ellenőrizze, hogy látható-e a tálca.
8. módszer: Kijelző méretezési és elrendezési beállításai
Az alapértelmezett elrendezési beállítások azt eredményezhetik, hogy a Microsoft Solitaire Collection nem fér el a kijelzőn. Ezt a megjelenítési skálázási értéket módosítani kell, hogy megszabaduljon attól, hogy az MSC ne nyíljon meg a rendszeren.
1. Nyomja meg a Windows + I billentyűket a Beállítások megnyitásához a rendszeren.
2. Kattintson a Rendszerbeállítások elemre.

3. Nyissa meg a Megjelenítést, a Méret és elrendezés alatt válassza a 125%-ot.

9. módszer: Új Microsoft-fiók hozzáadása
A Microsoft Solitaire Collection egy Microsoft Store játék, amely a fiókjával kapcsolatos problémák miatt leállhat. Ezért egy új Microsoft-fiók hozzáadása a rendszerhez segíthet a hiba elhárításában. Ezt az alábbiakban említett lépések követésével teheti meg.
1. Nyissa meg a Beállításokat a rendszeren a Windows + I billentyűk együttes lenyomásával.
2. Kattintson a Fiókok beállítása lehetőségre.

3. Kattintson a Család és más felhasználók elemre a bal oldali panelen.

4. Ezután kattintson a Valaki hozzáadása ehhez a számítógéphez elemre.

5. Adjon meg egy e-mail-címet vagy egy telefonszámot, és jelentkezzen be egy új fiókkal.

6. Ha nincs másik Microsoft-fiókja, kattintson a Nem rendelkezem ennek a személynek a bejelentkezési adataira lehetőségre.

7. Válassza a Felhasználó hozzáadása Microsoft-fiók nélkül lehetőséget.

8. Írja be felhasználónevét és jelszavát, majd kattintson a Tovább gombra.

10. módszer: Engedélyezze újra a játékot
Lehetséges, hogy hiba lép fel a rendszer szoftverében, ami miatt az nem tesz különbséget az engedélyezett és a letiltott programok között. Ez azt eredményezheti, hogy a Windows nem nyitja meg azokat a játékokat, amelyekben a Microsoft Solitaire Collection az igazi. Ezért a probléma megoldásához újra engedélyeznie kell a játékot a Windows rendszeren a rendszer frissítéséhez.
1. Nyissa meg a Futtatás párbeszédpanelt a Windows + R billentyűk együttes lenyomásával.

2. Írja be az appwiz.cpl parancsot, és nyomja meg az Enter billentyűt a Programok és szolgáltatások ablak megnyitásához.

3. Kattintson a Windows szolgáltatások be- vagy kikapcsolása lehetőségre.

4. Keresse meg a játékok mappát, kapcsolja ki a mellette lévő jelölőnégyzetet, és kattintson az OK gombra.
5. Ezután indítsa újra a számítógépet, miután a Windows elvégezte a szükséges változtatásokat.
6. Ismételje meg az 1–3. lépéseket, keresse meg újra a játékok mappát, és jelölje be a játékok mappa melletti jelölőnégyzetet.
11. módszer: Játék újra regisztrálása
Ha a játék rendszerleíró bejegyzéseit nem végezték el szisztematikusan a rendszeren, az is lehet az oka annak, hogy a játék nem működik Windows rendszeren. Ezért ennek megoldásához fontos a játék újraregisztrálása. Kövesse az alábbi lépéseket a lépések végrehajtásához a rendszerén.
1. Indítsa el a Futtatás párbeszédpanelt.
2. Írja be a powershell szót, és nyomja meg az Enter billentyűt a Windows PowerShell megnyitásához.

3. A Windows PowerShell ablakban írja be a megadott parancsot, és nyomja meg az Enter billentyűt.
Get-AppxPackage -allusers *MicrosoftSolitaireCollection* | Foreach {Add-AppxPackage -DisableDevelopmentMode -Register “$($_.InstallLocation)AppXManifest.xml”}

4. Várja meg, amíg a parancs feldolgozásra kerül, és futtassa a játékot.
12. módszer: A kijelző-illesztőprogram-frissítések visszaállítása
A Microsoft Solitaire Collection nem megfelelő működésének oka lehet, hogy a rendszerben egy kijelzőadapter nincs megfelelően konfigurálva a Windows szolgáltatásai által. Tehát az adapter visszagörgetése segíthet az illesztőprogram régebbi verziójának visszaállításában. Kövesse útmutatónkat az illesztőprogramok visszaállításához a Windows 10 rendszeren a megjelenítési illesztőprogram-frissítések visszaállításához.

13. módszer: Állítsa vissza a Windows Store gyorsítótárat
A Windows Store gyorsítótárat tartalmaz, ami okozhatja azt a problémát, hogy a Microsoft Solitaire Collection nem működik Windows 10 rendszeren. A Windows Store gyorsítótár-rendszerének sérülése vagy korruptsága miatt a rendszeren lévő játékok és egyéb alkalmazások összeomolhatnak, ezért a probléma megoldása érdekében probléma, alaphelyzetbe kell állítania a gyorsítótár-rendszert.
1. Nyomja meg együtt a Windows + R billentyűket a Futtatás párbeszédpanel megnyitásához.

2. Írja be a wsreset.exe fájlt a mezőbe, és nyomja meg az enter billentyűt.

3. Várja meg, amíg a rendszer alaphelyzetbe állítja a Windows Store-t, az automatikusan megnyílik.

14. módszer: Játék alaphelyzetbe állítása
Ha a probléma a játékkal van, ami miatt a Microsoft Solitaire Collection nem működik Windows 8 vagy Windows 10 rendszeren, akkor a játék alaphelyzetbe állítása egy olyan lehetőség, amelyet választhat. Ehhez kövesse az alább említett lépéseket.
1. Nyomja meg együtt a Windows + I billentyűket a Beállítások megnyitásához.
2. Kattintson az Alkalmazások beállítása elemre.

3. Nyissa meg az Alkalmazások és funkciók elemet az oldalsó menüből.

4. Keresse meg a Solitaire Collection elemet, és kattintson rá.

5. Kattintson a Speciális beállítások elemre.

6. Ezután kattintson a Reset gombra.

7. Ismét kattintson a Reset gombra a megerősítéshez.

8. Ha végzett, indítsa újra a számítógépet.
15. módszer: Telepítse újra a játékot
Ha a játék visszaállítása nem segített, akkor az újratelepítés segíthet abban, hogy a játék nem működik. Ezt megteheti a Windows PowerShell hozzáféréssel a rendszerén. Részletesebb utasításokért kövesse az alábbi lépéseket.
1. Nyomja meg a Windows billentyűt, írja be a Windows PowerShell parancsot, és kattintson a Futtatás rendszergazdaként lehetőségre.

2. Írja be a következő parancsot, és nyomja meg az Enter billentyűt.
Get-AppxPackage *solitairecollection* | Remove-AppxPackage

3. Várja meg, amíg a játék eltávolításra kerül, majd zárja be a Windows PowerShell emelt szintű példányát, és indítsa újra a számítógépet.
4. Telepítse újra a Microsoft Solitaire Collectiont a Microsoft Store áruházból.

16. módszer: Hajtsa végre a rendszer-visszaállítást
Ha a rendszerben vannak visszaállítási pontok, akkor ezek felhasználhatók a számítógép vagy laptop visszaállítására. A visszaállítás segít a rendszernek visszaállni az eredeti állapotába anélkül, hogy bármilyen problémát okozna a meglévő fájlokkal és adatokkal. Adatai sértetlenek maradnak, miközben visszaállított rendszert kap. Olvassa el útmutatónkat a Rendszer-visszaállítás Windows 10 rendszeren való használatáról.

A rendszer automatikusan visszaáll, miután ez megtörtént, indítsa el a Microsoft Solitaire Collectiont, és ellenőrizze, hogy a hiba megoldódott-e.
Gyakran Ismételt Kérdések (GYIK)
Q1. Miért nem működik a Solitaire a számítógépemen?
Ans. Ha a Solitaire nem működik a rendszeren, akkor valószínűleg a játék régebbi verziója vagy a rendszeren lévő Windows az oka. Próbálja meg telepíteni az új verziókat, és ellenőrizze, hogy a probléma megoldódott-e.
Q2. A játék visszaállítása törli az összes adatot?
Ans. A játék alaphelyzetbe állításával törli az alkalmazás adatait, és újra új lesz.
Q3. Miért nem működik az összes Microsoft-játékom?
Ans. Ha problémái vannak az összes Microsoft Store-játékával, akkor a probléma a Windows-szal van. Ellenőrizze a Windows elérhető frissítéseit, és indítsa újra a számítógépet.
Q4. Hogyan tudom feloldani a Microsoft Solitaire gyűjteményt?
Ans. A Microsoft Solitaire Collection feloldásához vissza kell állítania a játékot, ami azt jelenti, hogy a játék összes adata elveszik.
Q5. A Microsoft Solitaire Collection lefagy az összes Windows-verzióban?
Ans. A Microsoft Solitaire Collection lefagyott Windows 8, 8.1 és 10 rendszeren.
***
Ha Ön is ugyanazzal a problémával küzd, reméljük, hogy ez az útmutató segített abban, hogy megtudja, hogyan lehet kijavítani, hogy a Microsoft Solitaire Collection nem működik Windows 10 rendszeren. Ha bármilyen további kérdése vagy javaslata van ezzel a játékhibával kapcsolatban, forduljon hozzánk bizalommal. tudd meg az alábbi megjegyzések részben.