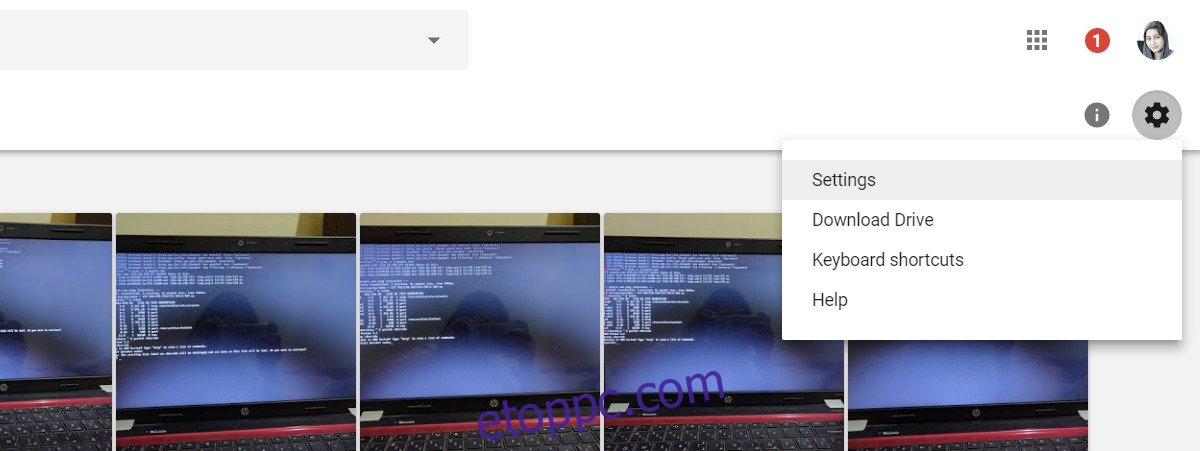A Google Fotók nem rendelkezik asztali klienssel. Webes felülettel rendelkezik, és az asztalról is használható webböngészőn keresztül. Van egy asztali szinkronizáló alkalmazás, amely biztonsági másolatot készít a fényképekről. Nincs olyan hivatalos alkalmazás, amely lehetővé teszi a Google Fotók megtekintését vagy szinkronizálását az asztalon. Ez azt jelenti, hogy a böngésző az egyetlen módja annak, hogy megtekinthesse a képeket a Google Fotókban az asztalon, hacsak nem használ megoldást. Bár nincs hivatalos Google Fotók alkalmazás, van egy nagyszerű Google Drive alkalmazás. A Google Drive képes szinkronizálni a Google Fotókat. Az alkalmazás segítségével hozzáadhatja a Google Fotókat a Windows Fotók alkalmazáshoz a Windows 10 rendszerben. Így teheti meg.
Tartalomjegyzék
Google Drive
Ahhoz, hogy ez működjön, telepítenie kell a Google Drive-ot az asztalára. Folytassa és telepítse most. Szelektív szinkronizálással rendelkezik, így kiválaszthatja, hogy mely mappák legyenek szinkronizálva az asztalon, ha a hely vagy a sávszélesség miatt aggódik.
Google Fotók hozzáadása a Google Drive-hoz
Nyissa meg a Google Drive-ot a böngészőjében. A bal oldalon megjelenik a „Google Fotók” lap. Válassza ki. A Google Fotók lapon kattintson a fogaskerék ikonra a jobb felső sarokban, és válassza a „Beállítások” lehetőséget.
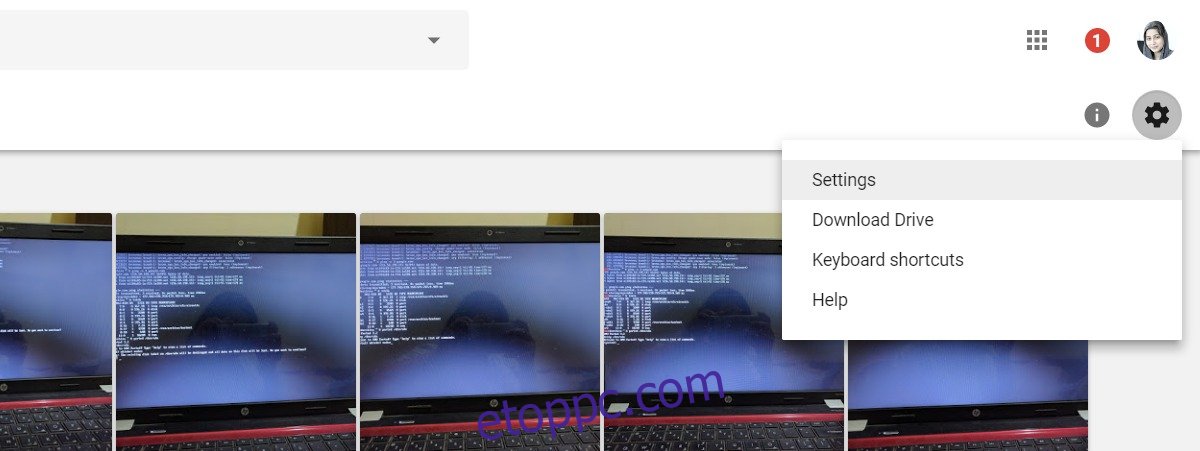
A beállítások ablakban görgessen le, és engedélyezze a „Google Fotók mappa létrehozása” lehetőséget.
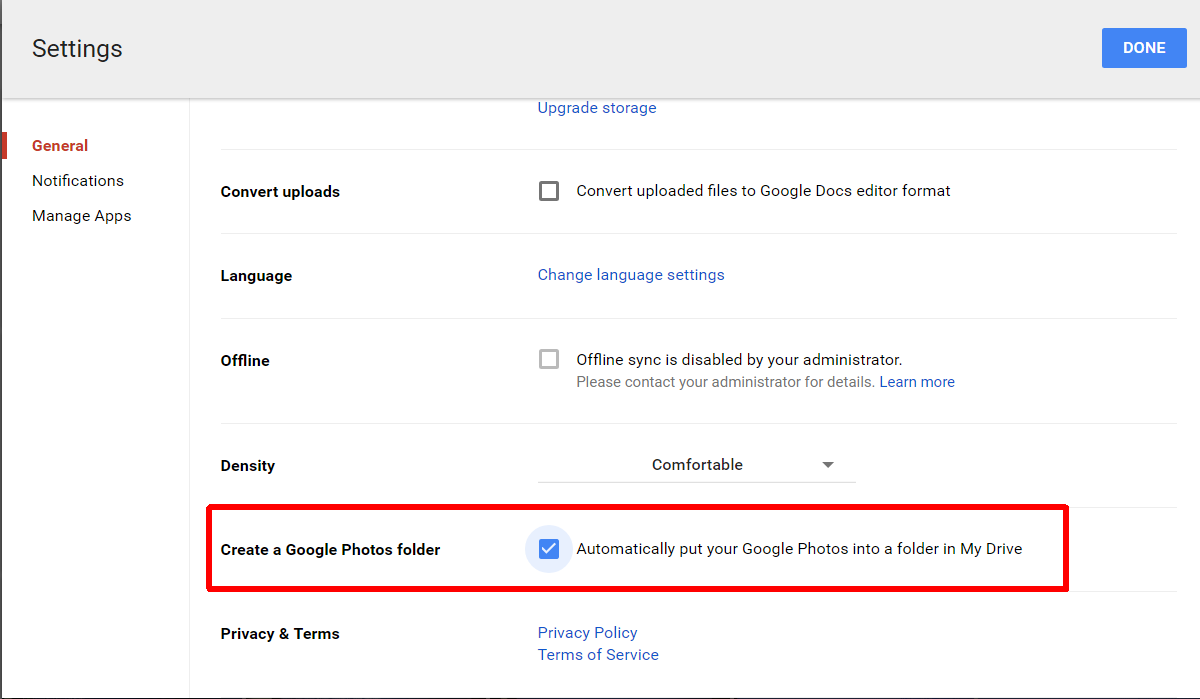
Ezzel hozzáad egy Google Fotók mappát a Google Drive-hoz. Győződjön meg arról, hogy szinkronizálva van az asztalával. Ha engedélyezte a szelektív szinkronizálást az asztali Google Drive-ban, győződjön meg arról, hogy a Google Fotók mappa a szinkronizálni kívánt mappák egyike.
Adja hozzá a Google Fotókat a Windows Fotók alkalmazáshoz
Nyissa meg a Windows Photos alkalmazást. A jobb felső sarokban kattintson a túlcsordulás ikonra. Válassza a ‘Beállítások’ menüpontot a menüből. Görgessen le a „Források” részhez, és kattintson a „Mappa hozzáadása” lehetőségre. A Mappa kiválasztása ablakban keresse meg és válassza ki a Google Drive mappán belüli Google Fotók mappát. Ügyeljen arra, hogy ne a Google Drive mappát válassza ki.
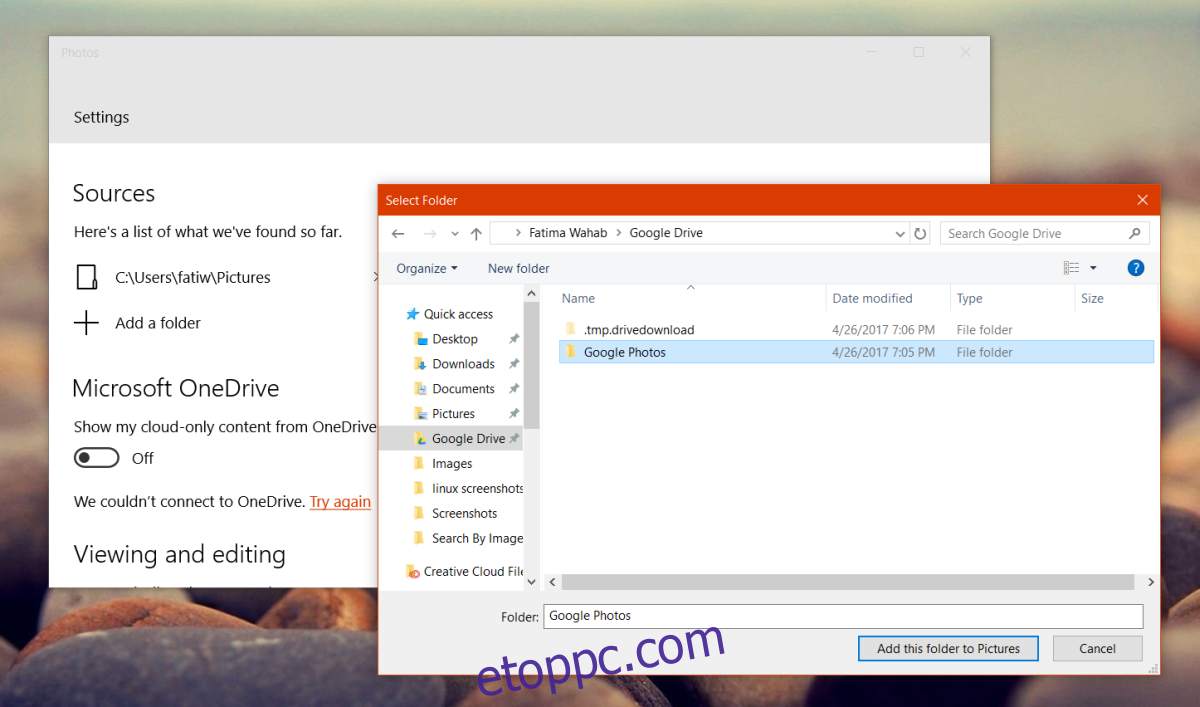
Kattintson a „Mappa hozzáadása a Képekhez” lehetőségre, és várjon néhány percet. Eltart egy ideig, amíg az újonnan hozzáadott mappából megjelennek a fényképek. Kattintson néhányszor felül a frissítés gombra, és hamarosan megjelenik a mappa, majd a benne lévő képek.
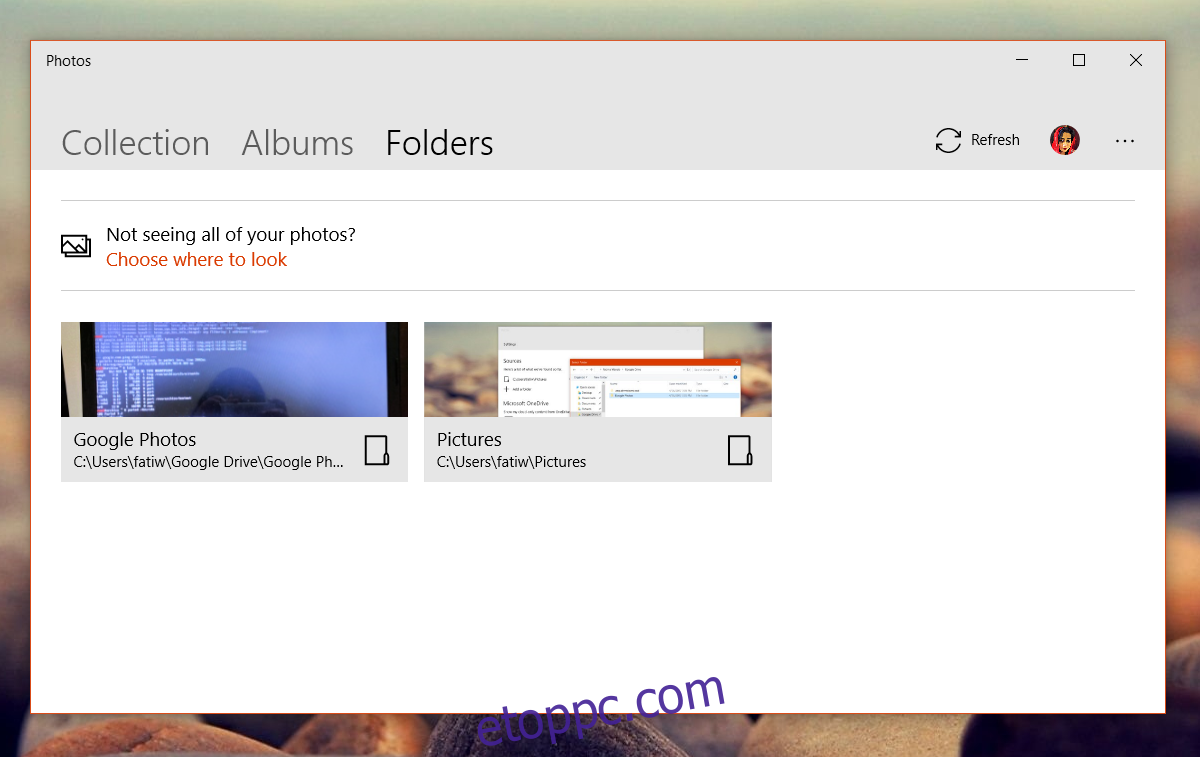
Valójában elég, ha hozzáadja a Google Fotók mappát a Google Drive-hoz, hogy a fényképek megjelenjenek a helyi rendszeren. Ez bőven pótolja a megfelelő Google Fotók asztali kliens hiányát. Ezzel a megoldással hozzáadhatja a Google Fotókat a Windows Fotók alkalmazáshoz megfelelő helyként. Nem kell a Fájlkezelőt használnia a fényképek megnyitásához vagy megtekintéséhez. Ehelyett egyszerűen kiválaszthatja a Google Fotók mappát, és megtekintheti a benne lévő képeket.