A Forza Horizon 4 az egyik legjobb játék teljesítményben, sebességben és autókban! Amikor megpróbálja élvezni ezt a játékot a számítógépén, olyan problémákkal szembesülhet, mint például a Forza Horizon 4 nem indul el. Ha ez a híres versenyjáték zavarja az indítást, meg kell tennie a szükséges lépéseket a játék hibaelhárításához, különben a játék összeomolhat a számítógépen. Ha ugyanazzal a problémával szembesül a számítógépén, ez az útmutató segít a Forza Horizon 4 meg nem nyitásával kapcsolatos probléma megoldásában. Szóval, olvass tovább!
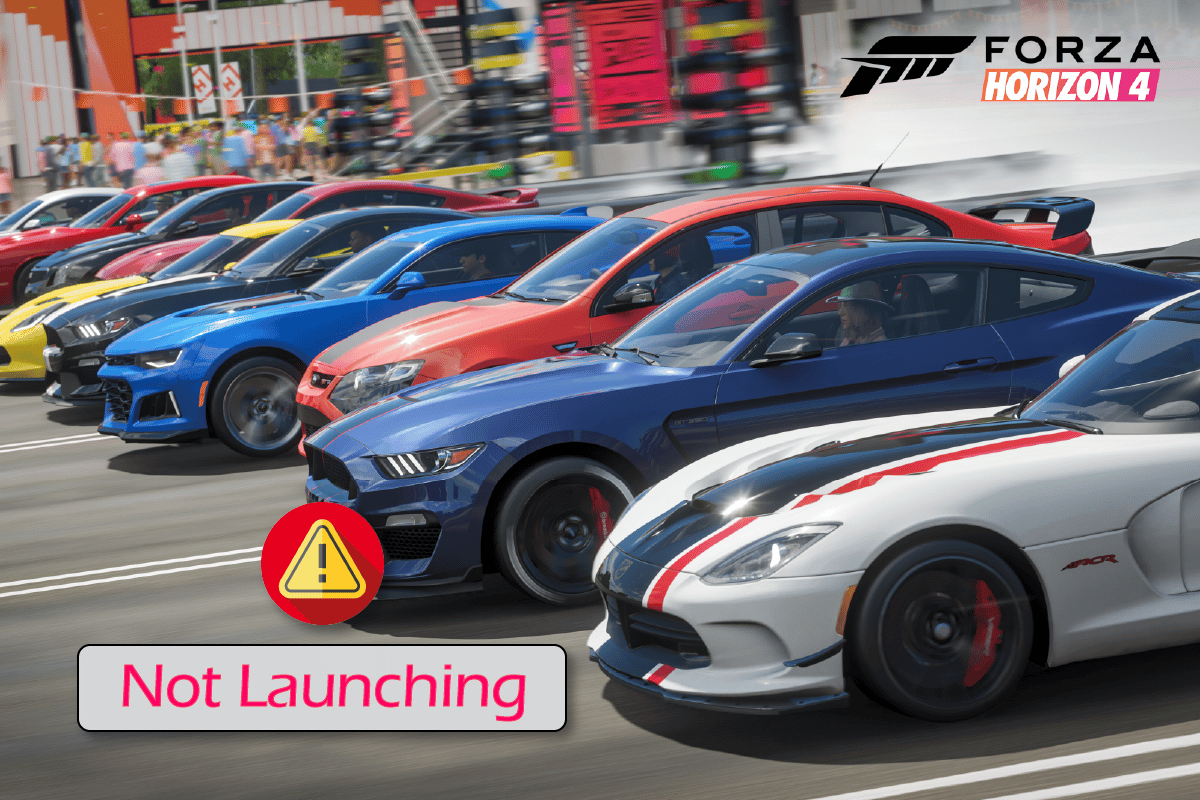
Tartalomjegyzék
A Forza Horizon 4 el nem indulásának javítása a Windows 10 rendszerben
Nincs konkrét oka annak, hogy a Forza Horizon 4 nem nyitja meg a problémát. Ennek ellenére számos online jelentést és vitaplatformot elemeztünk, és felsoroltuk azokat a lehetséges tényezőket, amelyek a problémát okozzák a Windows 10 számítógépen.
- A játék rendszerkövetelményei nem teljesülnek.
- Valamilyen háttérprogram blokkolja a játékot.
- Nem használsz rendszergazdai jogokat a játék működéséhez.
- A sérült Windows Store gyorsítótár megakadályozza a játék megnyitását.
- Nem megfelelő dátum- és időbeállítások.
- A játék nincs túl magas prioritású, és a számítógép nagy teljesítményt nyújt az Energiagazdálkodási beállításokban.
- A számítógépen lévő grafikus illesztőprogramok nem kompatibilisek.
- A számítógépén lévő víruskereső vagy tűzfal megakadályozza a játék normál indítását.
- A Microsoft Visual C++ csomagok nem a legújabb verzióban vannak.
Íme néhány hatékony hibaelhárítási módszer, amelyek segítenek abban, hogy a Forza Horizon 4 nem indul el a Windows 10 számítógépén.
1. módszer: Alapvető hibaelhárítási módszerek
Kövesse a megadott alapvető módszereket a Forza Horizon 4 nem nyíló problémájának megoldásához.
1A. Ellenőrizze a Rendszerkövetelményeket
Számos felhasználó arról számolt be, hogy a Windows 10 rendszert nem indító Forza Horizon 4 akkor fordul elő a számítógépen, ha a játék nem teljesíti a rendszerkövetelményeket. Mielőtt bármilyen alkalmazást/játékot letöltene eszközére, győződjön meg arról, hogy számítógépe megfelel az alkalmazás minimális követelményeinek. Bármely alkalmazás minimális követelményeinek megismeréséhez meg kell tekintenie annak hivatalos webhelyét. A követelmények három szempontját kell ellenőriznie: grafikus kártya, DirectX és rendszerkövetelmények.
Íme a számítógéped követelményei, ahogy azt a Forza Horizon 4 elvárja.
Minimális követelmények:
-
CPU: Intel i3-4170 @ 3,7 Ghz VAGY Intel i5 750 @ 2,67 Ghz
-
CPU SEBESSÉG: Info
-
RAM: 8 GB
-
OS: Windows 10 15063.0 vagy újabb verzió
-
VIDEÓKÁRTYA: NVidia 650TI VAGY NVidia GT 740 VAGY AMD R7 250x
-
PIXEL SHADER: 5.0
-
VERTEX SHADER: 5.0
-
Dedikált VIDEO RAM: 2 GB
Ajánlott követelmények:
-
CPU: Intel i7-3820 @ 3,6 GHz
-
CPU SEBESSÉG: Info
-
RAM: 12 GB
-
OS: Windows 10 15063.0 vagy újabb verzió
-
VIDEÓKÁRTYA: NVidia GTX 970 VAGY NVidia GTX 1060 3GB VAGY AMD R9 290x VAGY AMD RX 470
-
PIXEL SHADER: 5.1
-
VERTEX SHADER: 5.1
-
DEDIKÁLT VIDEO RAM: 4 GB
I. lépés: Ellenőrizze a rendszerkövetelményeket
1. Nyomja meg együtt a Windows + I billentyűket a Windows beállítások megnyitásához.
2. Most kattintson a Rendszer elemre.
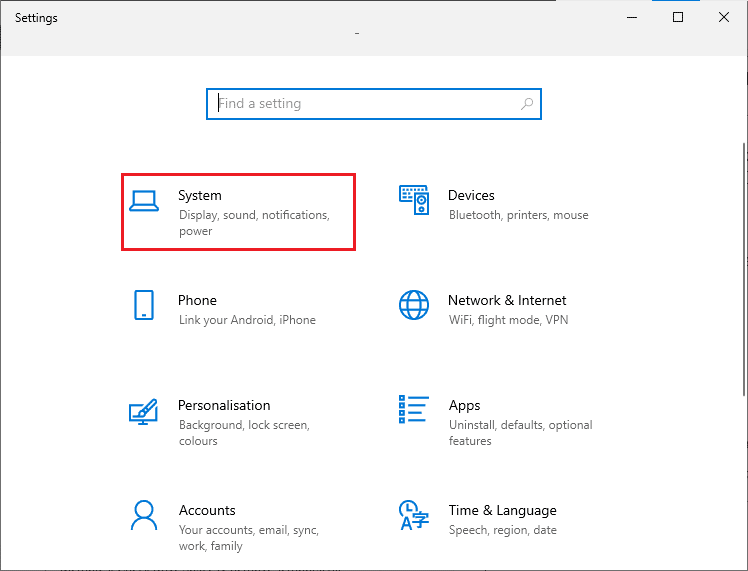
3. Most a bal oldali ablaktáblában kattintson a Névjegy elemre, majd ellenőrizheti az Eszköz specifikációit a jobb oldali képernyőn látható módon.
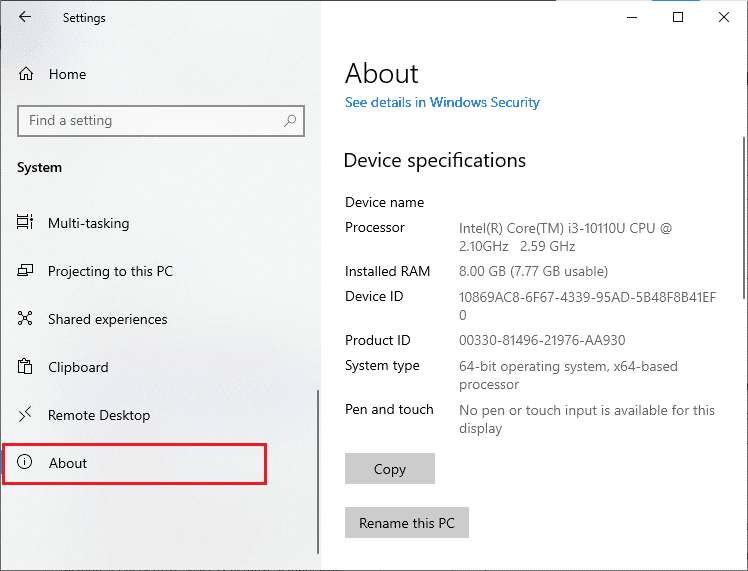
II. lépés: Ellenőrizze a grafikai követelményeket
1. Nyissa meg a Beállításokat, és kattintson a Rendszer elemre.
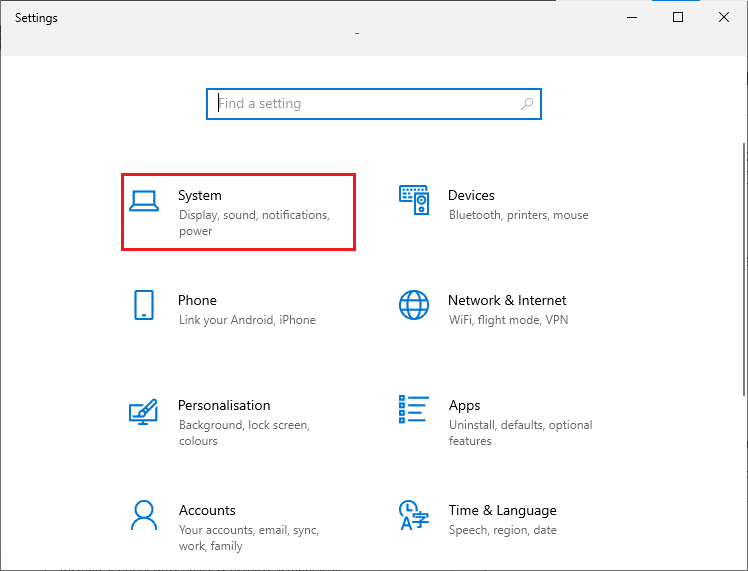
2. Ezután kattintson a Megjelenítés elemre a bal oldali ablaktáblában, majd a Speciális megjelenítési beállítások elemre a jobb oldali ablaktáblában, az ábra szerint.
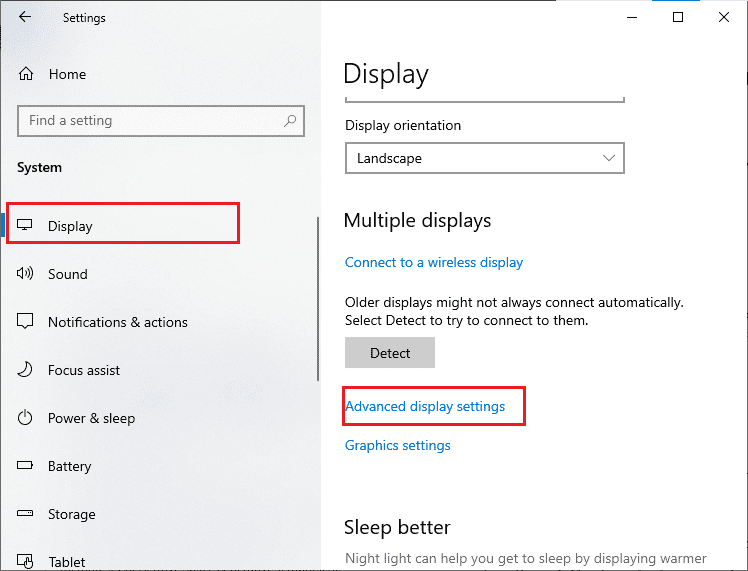
3. Most kattintson a Képernyőadapter tulajdonságai elemre az ábra szerint.
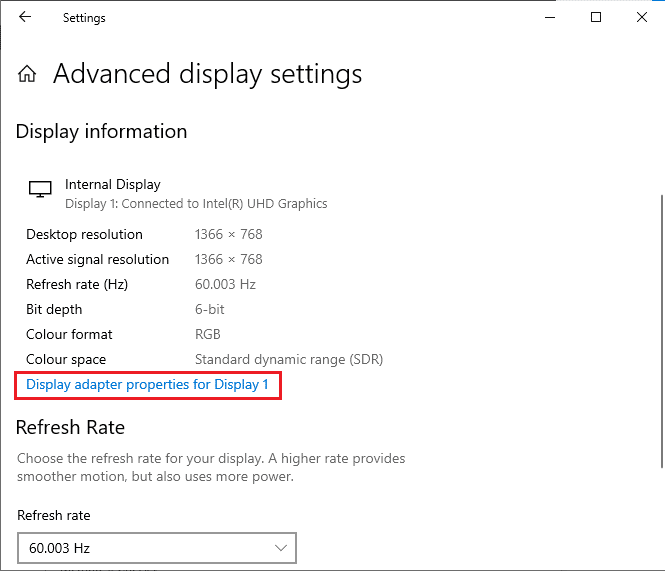
4. Ekkor a rendszer kéri a grafikus kártyával kapcsolatos részletes információkat.
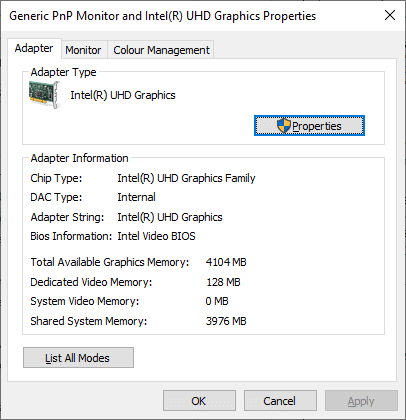
III. lépés: Ellenőrizze a DirectX verzióját
1. Nyomja meg a Windows Key + R billentyűt, írja be a dxdiag parancsot, majd nyomja meg az Enter billentyűt.
2. A következő képernyő jelenik meg a képernyőn, ha a rendszer már tartalmazza a DirectX 12-t.
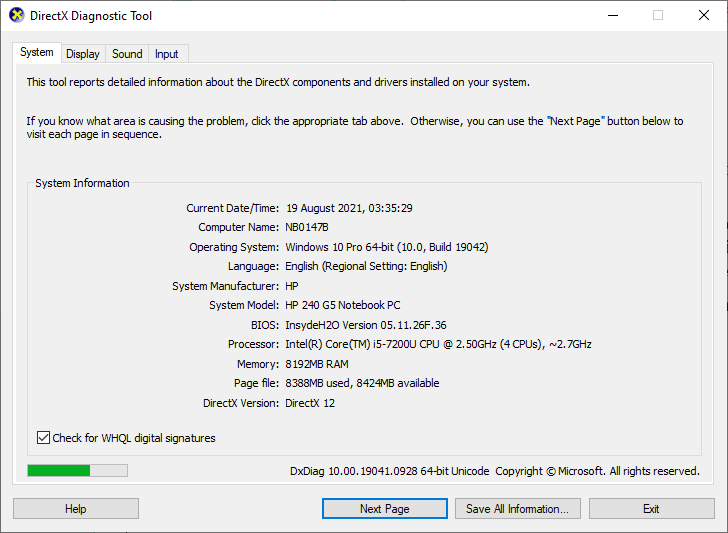
Miután ellenőrizte ezeket a követelményeket, győződjön meg arról, hogy megfelelnek a telepített alkalmazás követelményeinek.
1B. Zárja be a Háttérfolyamatokat
Számos, a számítógépen futó háttérfolyamat zavarhatja a Forza Horizon 4 folyamatait. Ezek a programok hozzájárulhatnak ahhoz, hogy a Forza Horizon 4 nem indul el. Kövesse a Feladat befejezése a Windows 10 rendszerben útmutatónkat az összes háttérfolyamatból való kilépéshez.
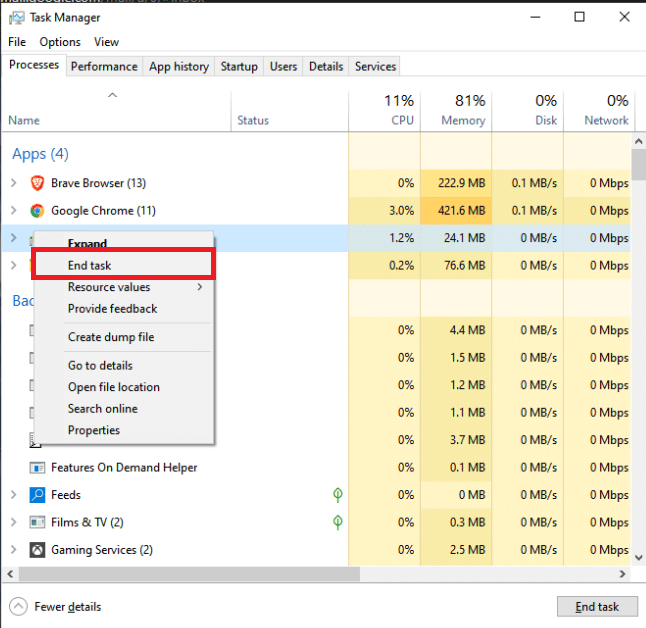
1C. Állítsa be a nagy teljesítményt
A nagy teljesítményű energiagazdálkodási terv beállításai során a játékot is optimalizálhatja. Ezeket az energiasémákat a hordozható beállítások energiagazdálkodási beállításainak kezelésére fejlesztették ki. Kövesse az alábbi utasításokat a nagy teljesítményű energiagazdálkodási tervbeállítások használatához a rendszerben a Forza Horizon 4 meg nem nyitásával kapcsolatos probléma megoldásához.
1. Nyomja meg együtt a Windows + I billentyűket a Windows beállítások megnyitásához.
2. Most görgessen lefelé a listán, és kattintson a Rendszer elemre az alábbiak szerint.
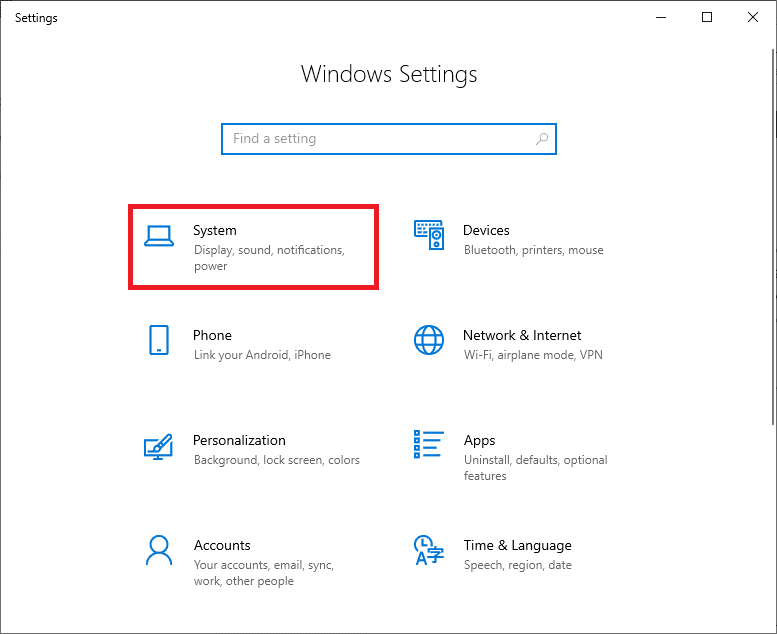
3. Most válassza az Energiaellátás és alvó üzemmód lehetőséget, és kattintson a További energiabeállítások elemre a Kapcsolódó beállítások alatt. Lásd a képet.
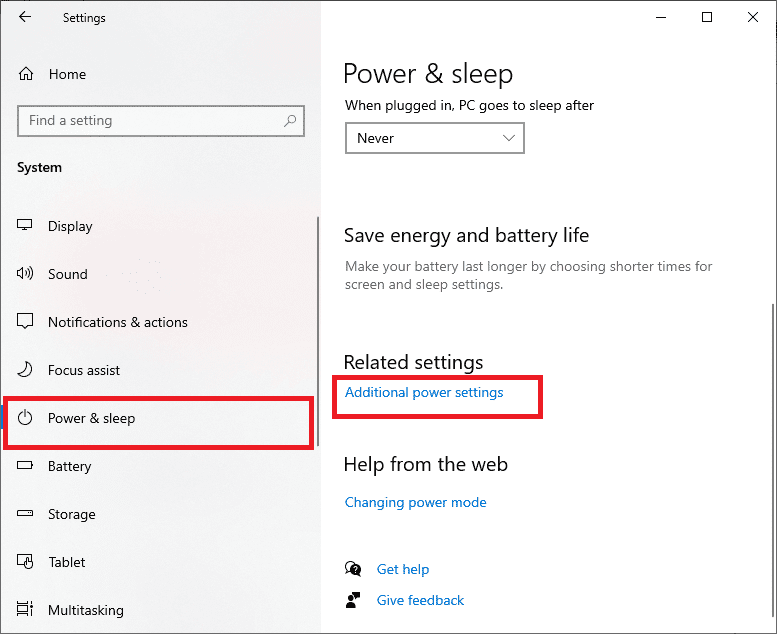
4. Most válassza a Nagy teljesítmény opciót a Magas kiegészítő tervek alatt, az alábbi képen látható módon.
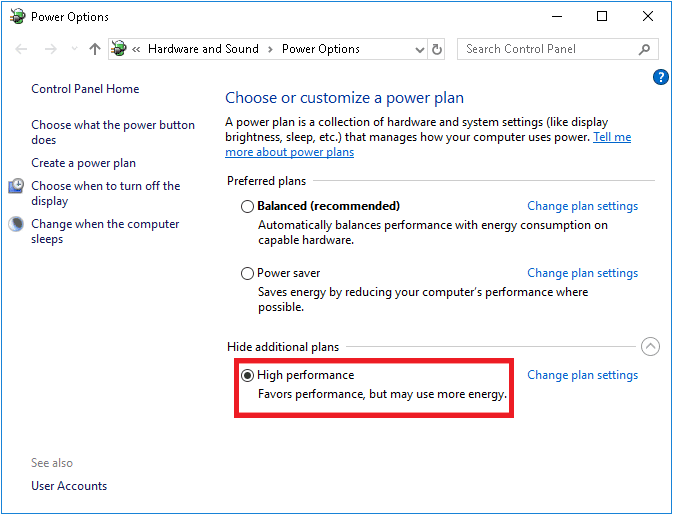
Most optimalizálta a rendszert, ellenőrizze, hogy kijavította-e a Forza Horizon 4 indítási problémáját.
1D. Frissítse a Windowst
Ha a számítógépén hibák vannak, akkor az okozhatja, hogy a Forza Horizon 4 nem indul el, egyszerűen kijavíthatja az operációs rendszer frissítésével. Kövesse az útmutatóban található lépéseket. A Windows 10 legújabb frissítésének letöltése és telepítése, ha még nem frissíti Windows 10 rendszerű számítógépét.
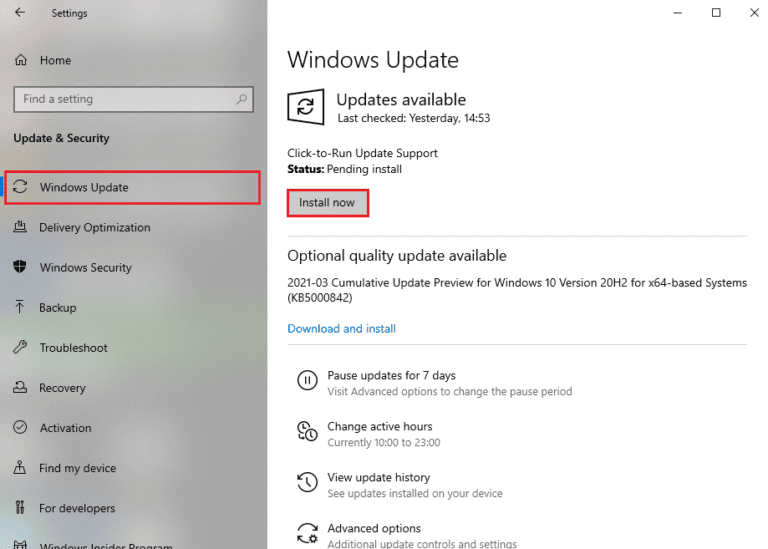
A Windows frissítése után ellenőrizze, hogy a Forza Horizon (FH4) nem töltődik be a számítógépre problémája megoldódott-e.
1E. A víruskereső ideiglenes letiltása (ha alkalmazható)
A víruskereső csomag néha megakadályozhatja a játék minden új frissítését. Az olyan víruskereső szoftverek, mint az Avast és a Norton, nagy valószínűséggel megakadályozzák a Windows legújabb frissítését, és tanácsos ideiglenesen letiltani a harmadik féltől származó vagy beépített víruskereső szoftvereket a Forza Horizon 4 probléma megoldása érdekében. Olvassa el a víruskereső ideiglenes letiltása Windows 10 rendszeren című cikkünket, és kövesse az útmutató lépéseit a víruskereső program ideiglenes letiltásához a számítógépen.
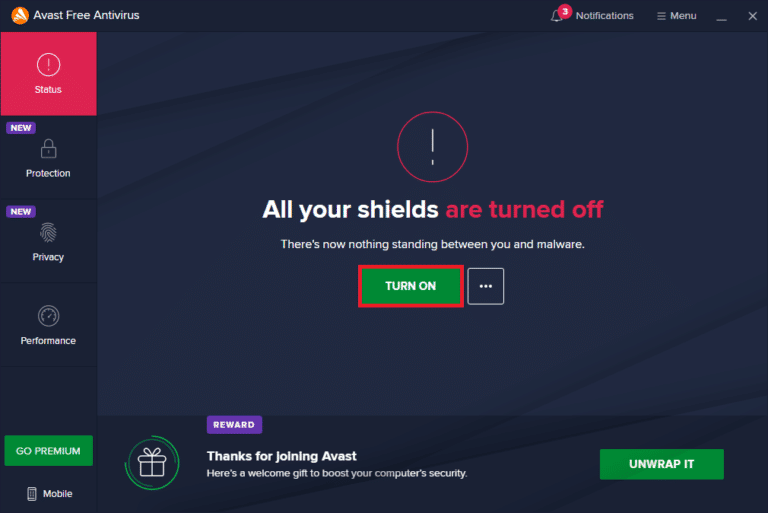
Miután kijavította a számítógépen beragadt Forza Horizon 4-et, feltétlenül engedélyezze újra a víruskereső programot, mivel a biztonsági csomag nélküli rendszer mindig fenyegetést jelent.
1F. A Windows tűzfal letiltása (nem ajánlott)
Időnként a számítógépén lévő Windows Defender tűzfal bizonyos biztonsági okokból megakadályozhatja a játék megnyitását. Ebben az esetben előfordulhat, hogy a játék nem töltődik be a Windows Defender tűzfal miatt. Ha nem tudja, hogyan kell letiltani a Windows Defender tűzfalat, olvassa el a Windows 10 tűzfal letiltása című útmutatónkat, és kövesse a kapott utasításokat.
Az alkalmazás engedélyezéséhez kövesse ezt az útmutatót: Alkalmazások engedélyezése vagy blokkolása a Windows tűzfalon keresztül.
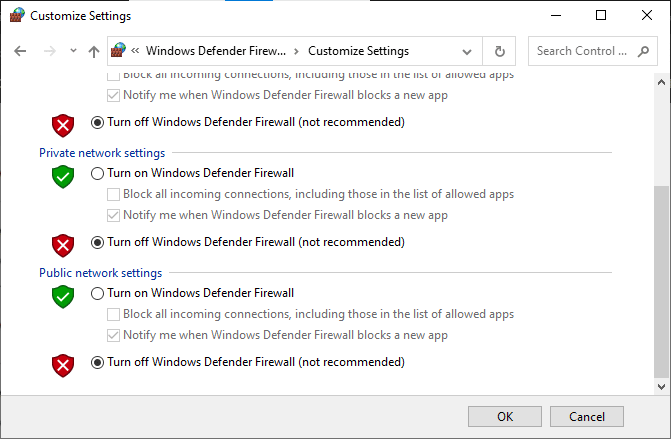
A Forza Horizon 4 el nem indulási problémájának kijavítása után feltétlenül engedélyezze újra a Firewall csomagot, mivel a tűzfalprogram nélküli számítógép fenyegetést jelent.
2. módszer: Futtassa a Windows Store Alkalmazások hibaelhárítóját
A számítógépén lévő sérült rendszerfájlok egy csoportja hozzájárulhat ahhoz, hogy a Forza Horizon 4 nem indítja el a Windows 10-et. Számos esetben ezek a sérült rendszerfájlok javíthatók a Windows 10 beépített hibaelhárítójának futtatásával. A Windows Store Apps hibaelhárítója automatikus javítási stratégiákból áll, amelyekkel kijavíthat néhány gyakori hibát, amelyek javítják a Windows Store-problémák működését.
Kövesse az alábbi lépéseket a Windows Store Apps hibaelhárító futtatásához.
1. Nyomja meg a Windows billentyűt, írja be a Hibaelhárítási beállítások parancsot, majd kattintson a Megnyitás gombra.
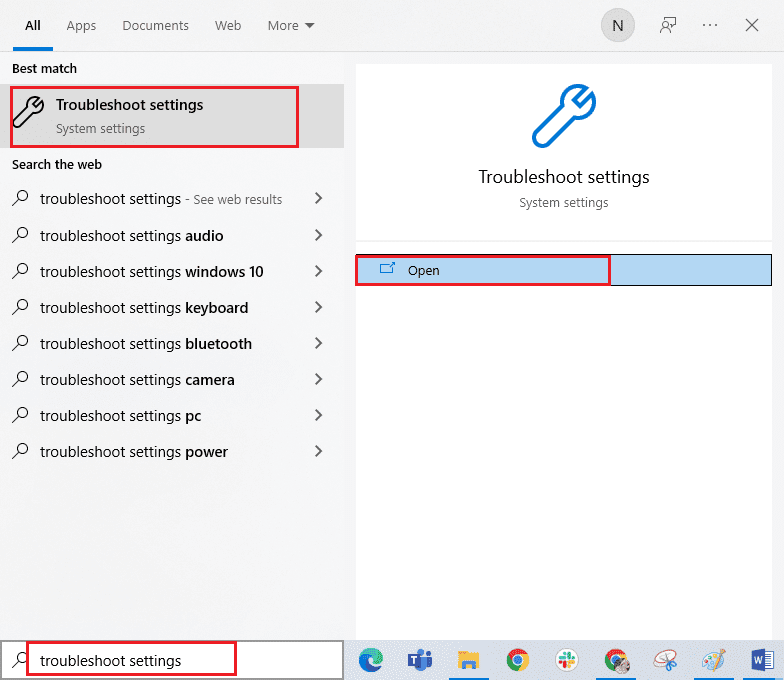
2. Most kattintson a Windows Store Apps elemre, majd a Futtassa a hibaelhárítót az ábrán látható módon.
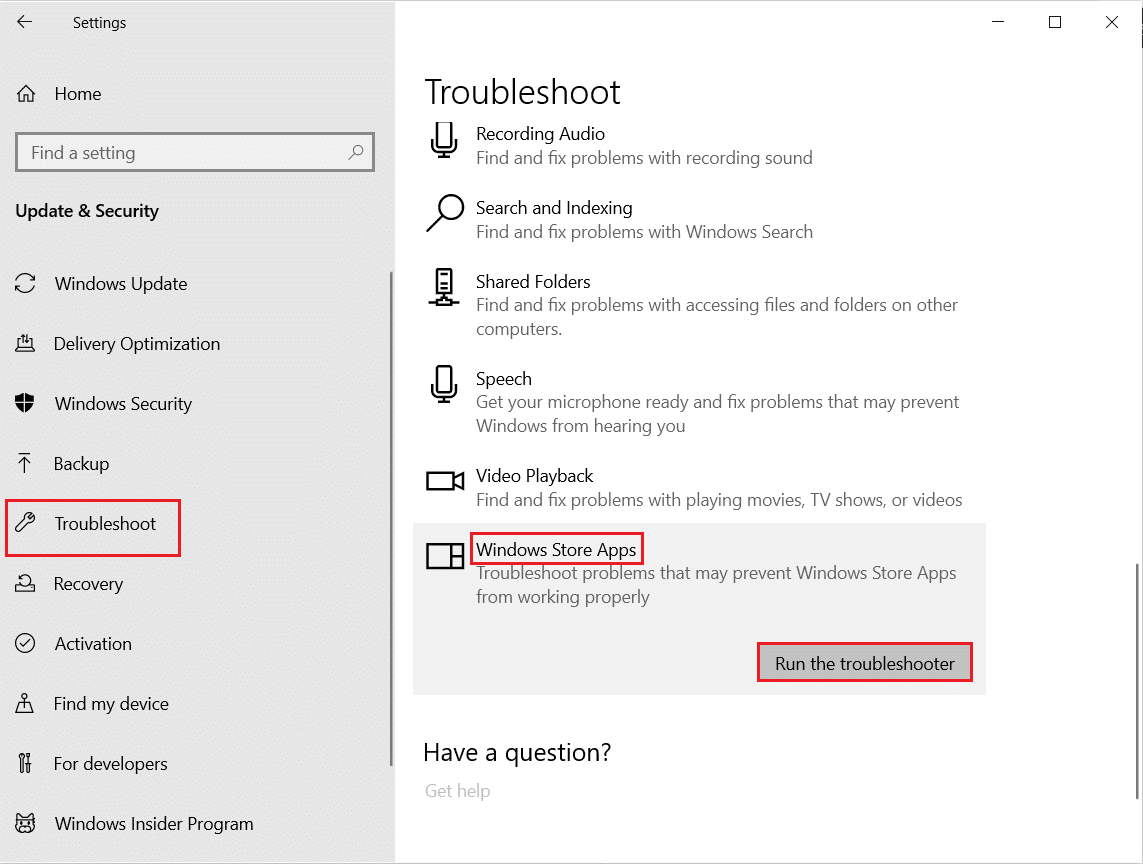
3. Ha a hibaelhárítási folyamat után problémákat észlel, kattintson a Javítás alkalmazása gombra.
4. Végül kövesse a megjelenő utasításokban szereplő utasításokat, és indítsa újra a számítógépet.
3. módszer: Törölje a Windows Store gyorsítótárat
Idővel a Microsoft Store-ban lévő ideiglenes fájlok hozzájárulnak ahhoz, hogy a Forza Horizon 4 nem indul el. Javasoljuk, hogy törölje a Windows Store gyorsítótárát az alábbi utasítások szerint.
1. Indítsa el a Futtatás párbeszédpanelt a Windows + R billentyűk együttes lenyomásával.
2. Most írja be a wsreset.exe parancsot, és nyomja meg az Enter billentyűt.
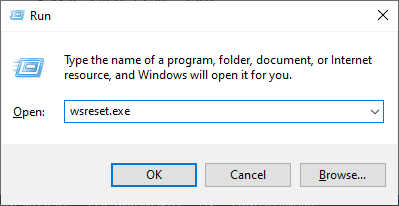
Győződjön meg arról, hogy kijavította a Forza Horizon (FH4) betöltési problémát a Windows 10 számítógépén.
4. módszer: Állítsa be a megfelelő dátum- és időbeállításokat
A számítógép helytelen dátum- és időbeállításai hozzájárulhatnak ahhoz, hogy a Forza Horizon 4 nem indul el Windows PC-n. A dátum-, régió- és időbeállítások szinkronizálásához a Windows 10 rendszerű számítógépen kövesse az alábbi utasításokat.
1. Nyomja meg együtt a Windows + I billentyűket a Windows beállítások megnyitásához.
2. Most válassza az Idő és nyelv beállítást.
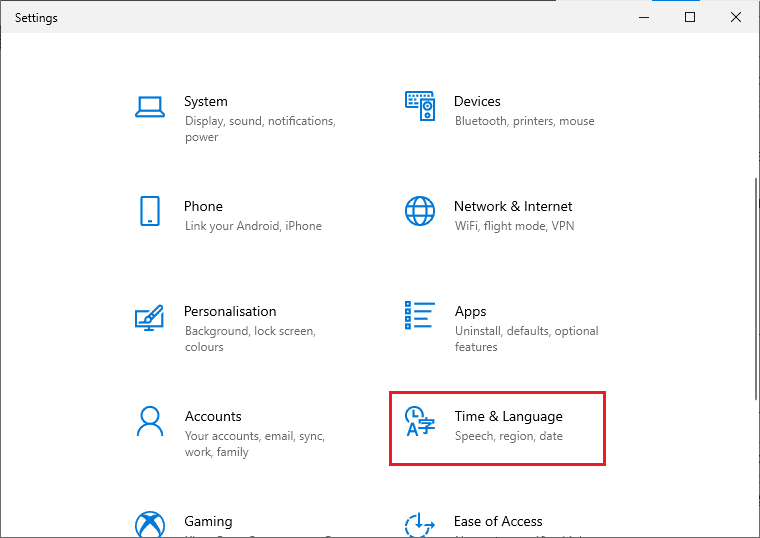
3. Ezután a Dátum és idő lapon győződjön meg arról, hogy az Idő automatikus beállítása és az Időzóna automatikus beállítása opciók be vannak kapcsolva.
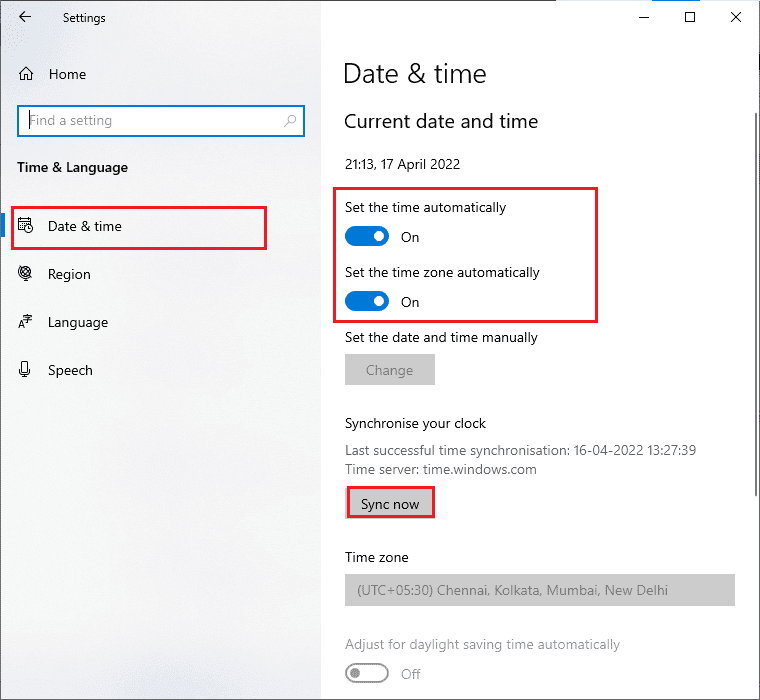
4. Ezután kattintson a Szinkronizálás most lehetőségre a fent kiemelt módon. Ellenőrizze, hogy a Forza Horizon 4 betöltési problémája megoldódott-e vagy sem.
5. módszer: A folyamat prioritásának módosítása
Egy alkalmazás vagy folyamat preferenciája jelzi a számítógépnek, hogy az erőforrások elosztása során mennyire fontos, és hogy előnyben kell-e részesíteni a többivel szemben. Alapértelmezés szerint minden alkalmazás prioritása normális, kivéve a rendszerfolyamatokat. Előfordulhat, hogy a Forza Horizon (FH4) nem töltődik be a számítógépére, ha nem kap elegendő erőforrást.
1. Nyomja meg egyszerre a Ctrl + Shift + Esc billentyűket a Feladatkezelő megnyitásához.
2. Most keresse meg a Forza Horizon (FH4) folyamatot.
3. Ezután állítsa a prioritást Magas prioritásra, és ellenőrizze, hogy ez működik-e.
Megjegyzés: Nagyon óvatosan változtassa meg a prioritást, mivel a folyamat prioritásának hanyagul megváltoztatása rendkívül lelassíthatja vagy instabillá teheti a rendszert.
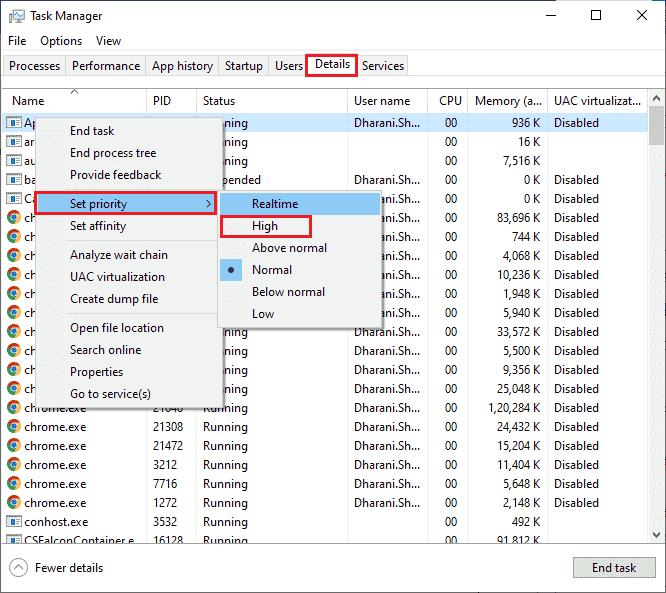
4. Zárja be a Feladatkezelőt, indítsa újra a számítógépet, és ellenőrizze, hogy a Forza Horizon (FH4) nem töltődik be a Windows 10 rendszeren probléma megoldódott-e.
6. módszer: A játékfájlok integritásának ellenőrzése (Steamen)
Sok olyan esetet láttunk, amikor a játékfájlok hiányoznak vagy sérültek, vagy a telepítések nem voltak teljesek. A felhasználók azt is tapasztalhatják, hogy a Forza Horizon 4 nem indul el, ha megszakítja őket a frissítési folyamat, vagy ha a játékfájlokat áthelyezik. Ezzel a módszerrel megnyitja a Steamet, és a beépített funkciót használja a játék integritásának ellenőrzésére. Cseréljük, ha talál valamit az alkalmazás. Olvassa el útmutatónkat a játékfájlok sértetlenségének ellenőrzéséről a Steamen.
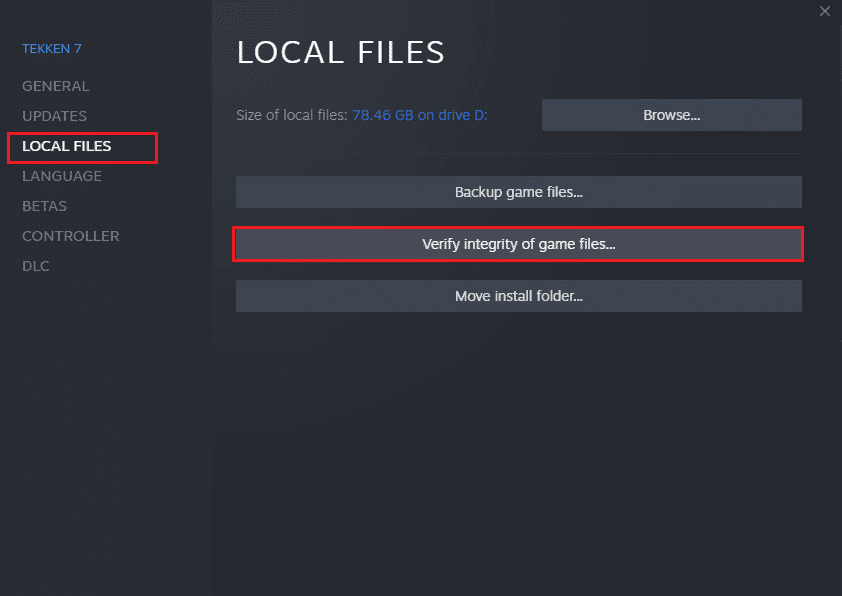
7. módszer: A grafikus illesztőprogramok frissítése vagy visszaállítása
Ha a fenti módszerek nem működtek az Ön számára, lehetséges, hogy nem a megfelelő grafikus illesztőprogramok vannak telepítve a számítógépére. Az illesztőprogramok megkönnyítik a hardver és a játék közötti interakciót, és fontos összetevők.
I. lehetőség: Frissítse a grafikus illesztőprogramokat
Ha az illesztőprogramok sérültek vagy elavultak, előfordulhat, hogy a Forza Horizon 4 nem nyílik meg. Ha nem tudja frissíteni a grafikus illesztőprogramokat, kövesse az útmutatóban található utasításokat: 4 módja a grafikus illesztőprogramok frissítésének Windows 10 rendszerben.

II. lehetőség: A grafikus illesztőprogram-frissítések visszaállítása
Nem érdemes újratelepíteni vagy frissíteni az illesztőprogramokat, ha a grafikus illesztőprogramok jelenlegi verziója nem kompatibilis a játékkal. Csak annyit kell tennie, hogy visszaállítja az illesztőprogramokat az előző verzióra, és ehhez kövesse az ebben az útmutatóban található utasításokat: Az illesztőprogramok visszaállítása Windows 10 rendszeren.
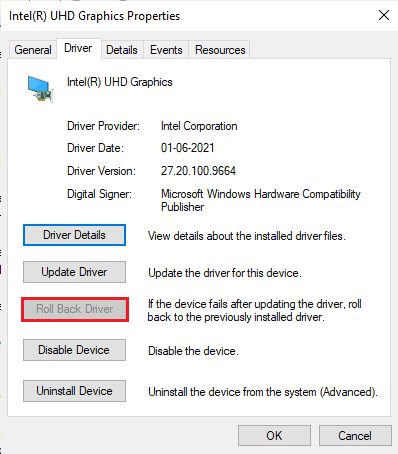
Miután visszaállította az illesztőprogramokat, ellenőrizze, hogy meg tudja-e oldani a Forza Horizon 4 elakadt betöltési problémáját.
8. módszer: Telepítse újra a grafikus illesztőprogramokat
Ha a grafikus illesztőprogramok frissítése nem oldotta meg a Forza Horizon 4 Windows 10 el nem indításával kapcsolatos problémáját, próbálja meg újratelepíteni a grafikus illesztőprogramokat. Számos módszer létezik a grafikus illesztőprogramok újratelepítésére Windows rendszeren. Ha még nem ismeri a grafikus illesztőprogramok újratelepítését, olvassa el az Illesztőprogramok eltávolítása és újratelepítése Windows 10 rendszeren című útmutatót, és kövesse az ott található utasításokat.

A grafikus illesztőprogramok újratelepítése után ellenőrizze, hogy a Forza Horizon 4 nem töltődik be a probléma megoldódott-e.
9. módszer: Állítsa vissza a Microsoft Store-t
A Microsoft Store-hoz társított alkalmazás és gyorsítótár törlése segít kijavítani a Forza Horizon 4 meg nem nyitási problémáját. Ez a folyamat eltávolítja a Windows Store gyorsítótárát, a bejelentkezési hitelesítő adatokat, a beállításokat és a beállításokat a számítógépről. A Microsoft Store-ból telepített alkalmazások azonban továbbra is a Windows 10 rendszerű számítógépen maradnak.
1. Nyomja meg a Windows billentyűt, írja be a Microsoft Store szót, majd válassza az Alkalmazásbeállítások lehetőséget.
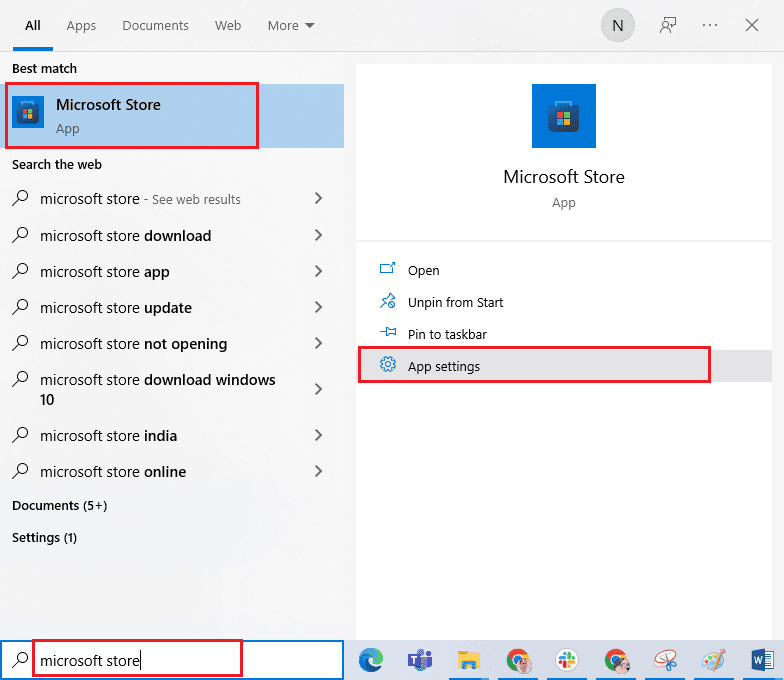
2. Most görgessen lefelé a Beállítások képernyőn, és kattintson a Reset (Visszaállítás) lehetőségre a kiemelten.
Megjegyzés: Az alkalmazás adatai a Microsoft Store visszaállítása során törlődnek.

3. Most erősítse meg a kérést a Reset gombra kattintva, és indítsa újra a számítógépet.
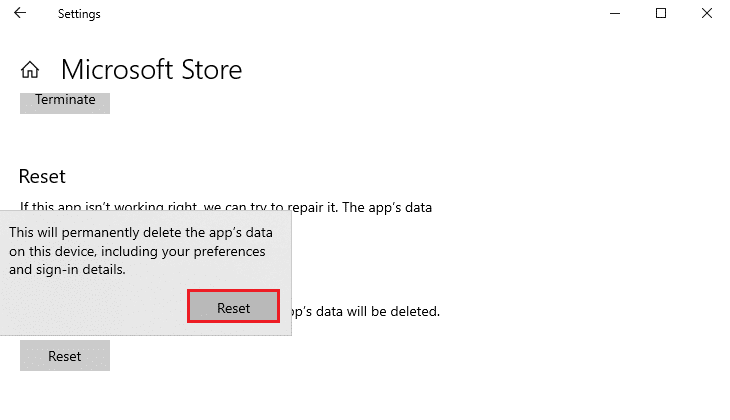
10. módszer: Regisztrálja újra a Microsoft Store-t
Valószínűleg a Microsoft Store alaphelyzetbe állítása javítja a Forza Horizon 4-et, amely nem indítja el a Windows 10 rendszert, de ha ugyanezzel szembesül, fontolja meg a Microsoft Store újraregisztrálását az alábbi utasítások szerint.
1. Nyomja meg a Windows billentyűt, írja be a Windows PowerShell parancsot, majd kattintson a Futtatás rendszergazdaként lehetőségre.
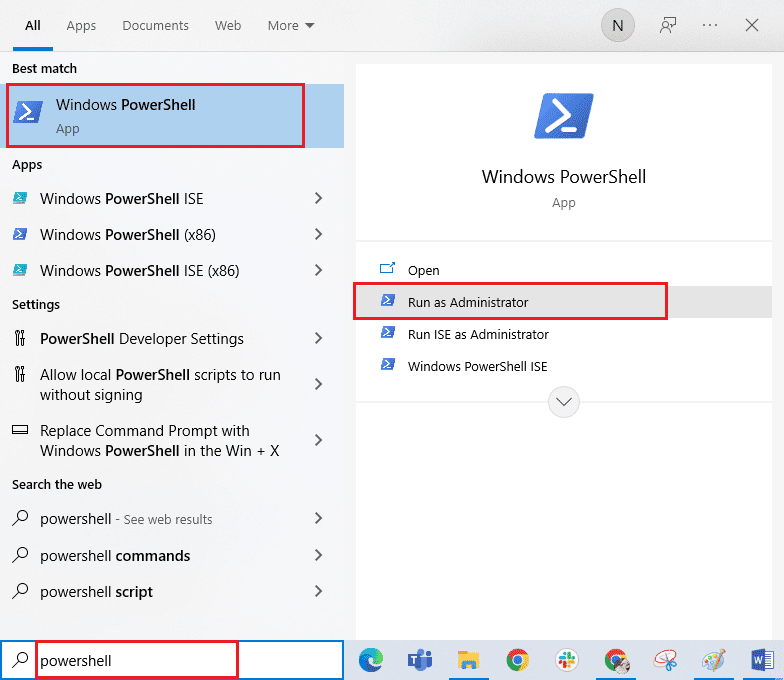
2. Most írja be a következő parancsot, és nyomja meg az Enter billentyűt.
PowerShell -ExecutionPolicy Unrestricted -Command "& {$manifest = (Get-AppxPackage Microsoft.WindowsStore).InstallLocation + 'AppxManifest.xml' ; Add-AppxPackage -DisableDevelopmentMode -Register $manifest}
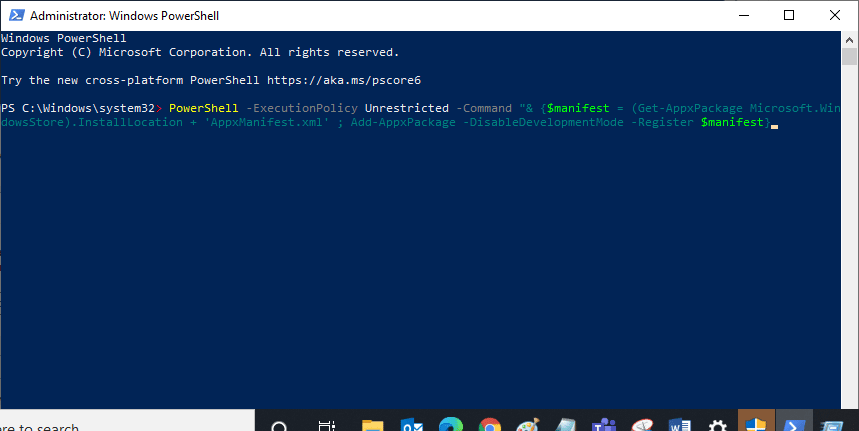
3. Várja meg, amíg a parancsok végrehajtásra kerülnek, és a probléma megoldódott volna.
11. módszer: A C++ újraterjeszthető javítása
Alternatív megoldásként megpróbálhatja megjavítani a Microsoft Visual C++ újraterjeszthető csomagjait, hogy kijavítsa a Forza Horizon 4 nem indul el hibát a következőképpen:
1. Nyomja meg a Windows billentyűt, és írja be az Alkalmazások és szolgáltatások parancsot. Kattintson a Megnyitás gombra.
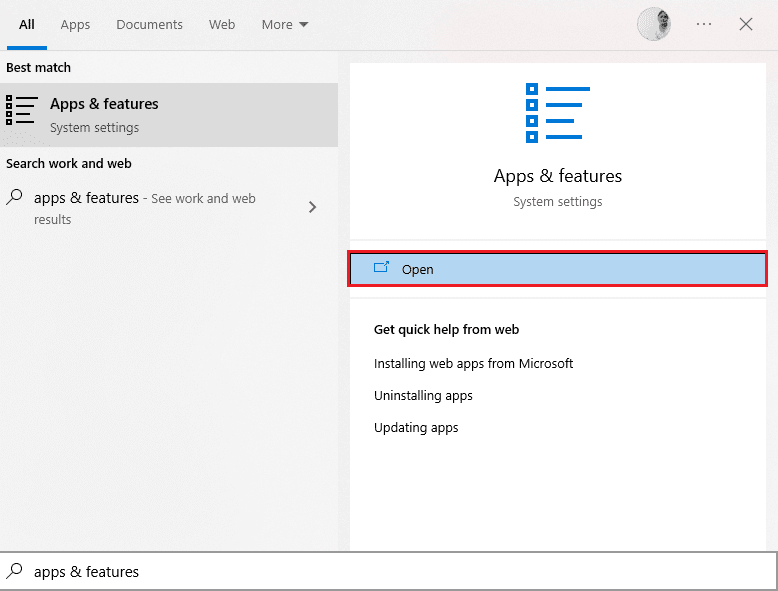
2. A Keresés ezen a listán mezőbe írja be a Microsoft Visual C++ parancsot.
3. Kattintson az elsőre a keresési eredményben, majd kattintson a Módosítás gombra az alábbi képen látható módon.
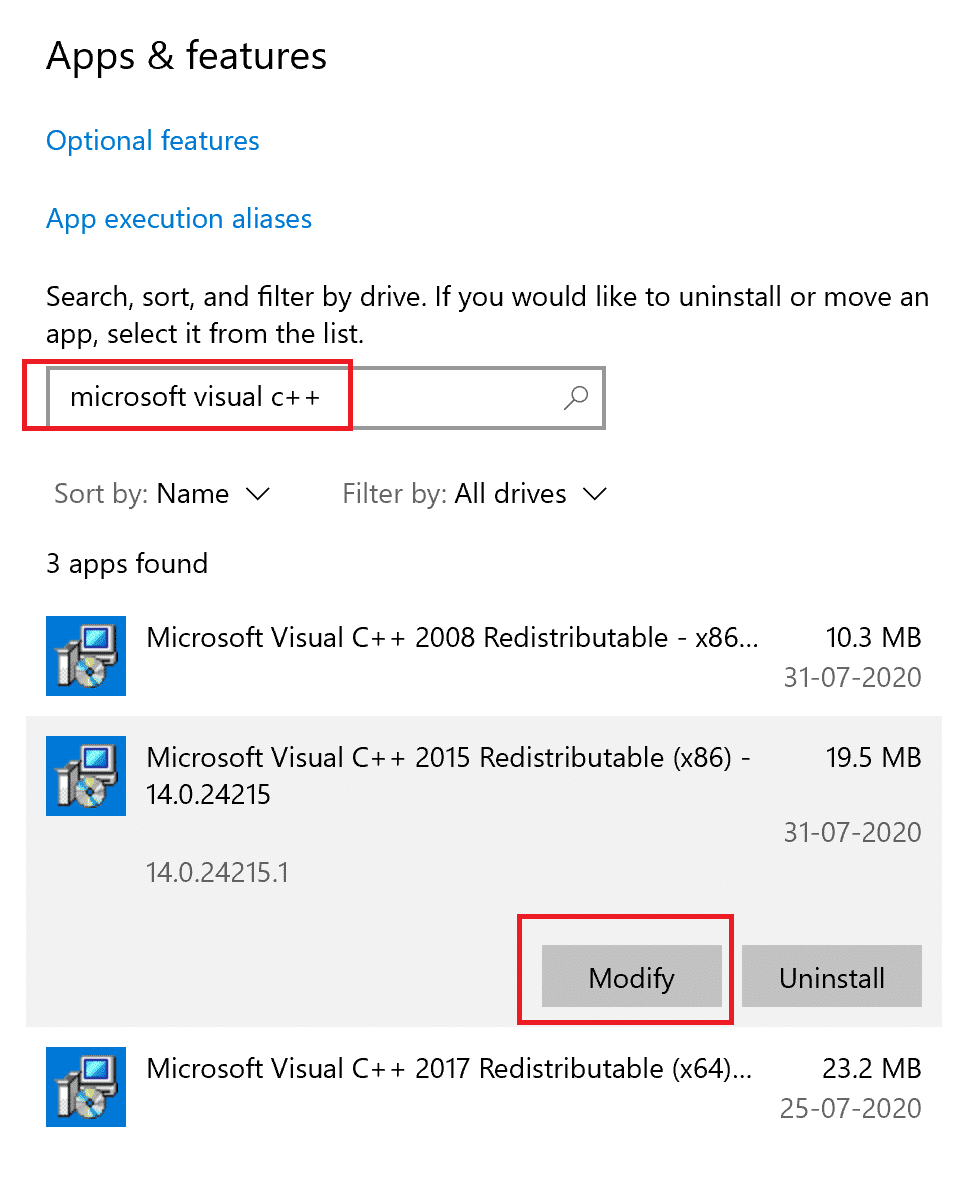
4. Ezután kattintson az Igen gombra az UAC párbeszédpanelen.
5. A megjelenő felugró ablakban kattintson a Javítás gombra. Várja meg, amíg a folyamat befejeződik.
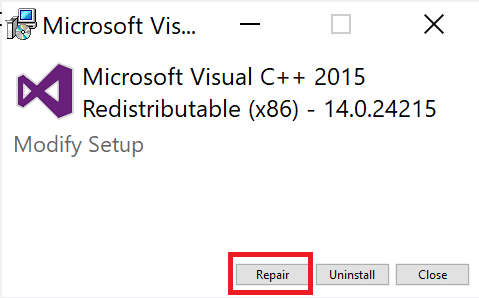
6. Ezt minden C++ csomagnál meg kell tenni a 3. és 4. lépés megismétlésével.
7. Végül indítsa újra a számítógépet.
Nyissa meg azt az alkalmazást, amelyet korábban nem tudott megnyitni. Ha ez nem működik, próbálja meg újratelepíteni a C++ újraterjeszthető verzióját.
12. módszer: Telepítse újra a Microsoft Visual C++ programot
Ha a Microsoft C++ Visual Redistributable javításának korábbi módszere nem javította ki a Forza Horizon 4 elindítását, akkor újra kell telepítenie az újraterjeszthetőt. Kövesse a megadott lépéseket az eltávolításhoz, majd ismét telepítse ezeket.
1. Indítsa el az Alkalmazások és szolgáltatások rendszerbeállításokat.
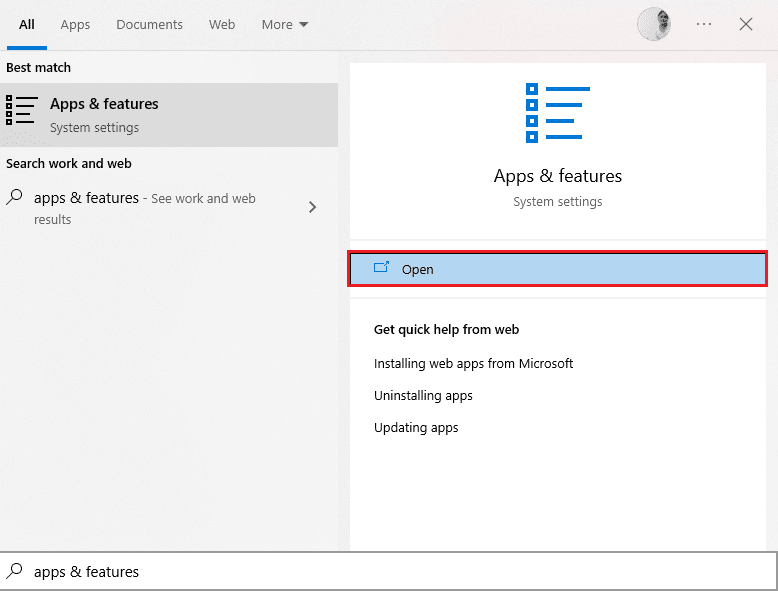
2. Kattintson az elsőre a keresési eredményben, majd kattintson az Eltávolítás gombra, ahogy az alábbi képen látható. Ezt minden C++ csomagnál meg kell tenni.
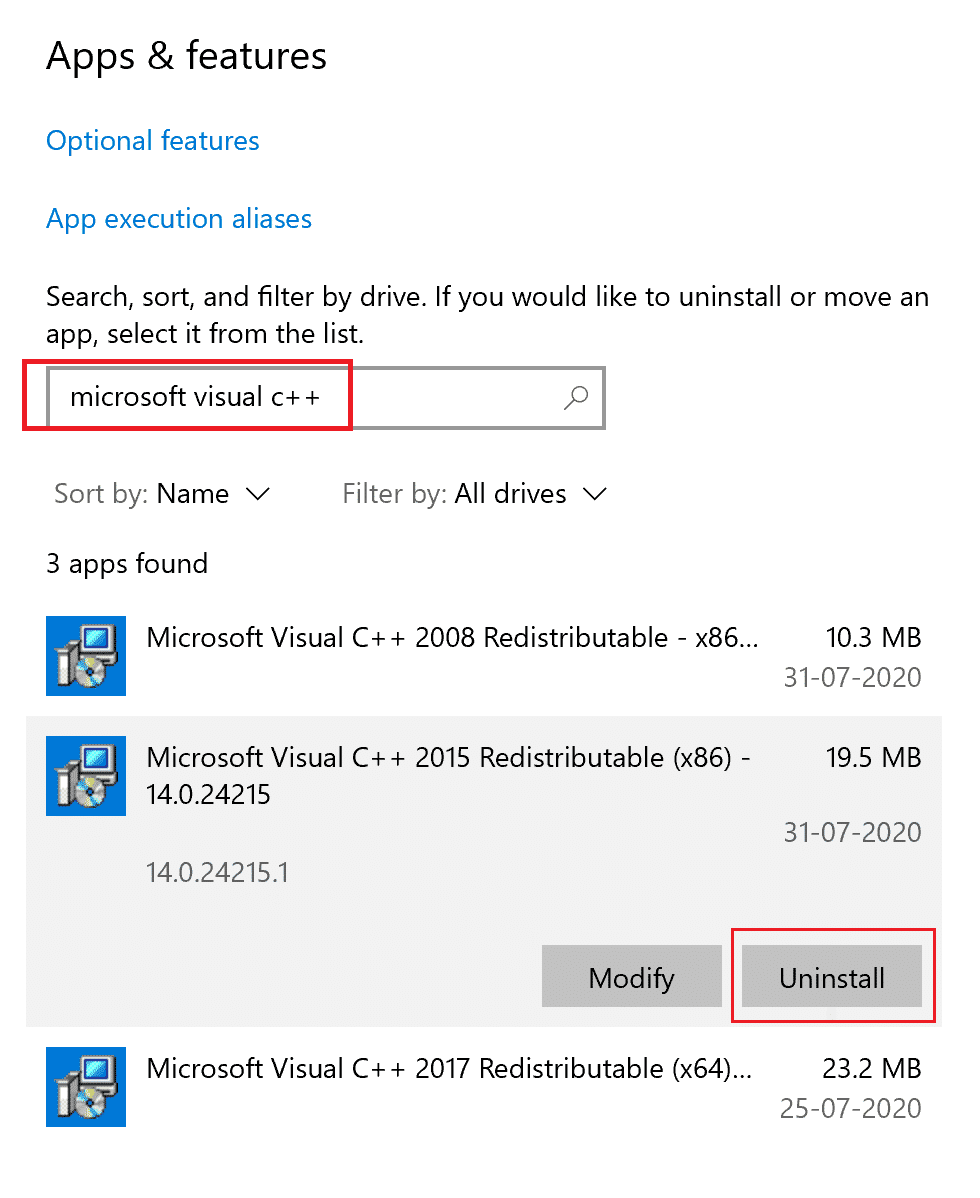
3. Nyissa meg a Parancssort a Futtatás rendszergazdaként opcióval, az útmutatóban korábban leírtak szerint.
4. Írja be a következőt a Parancssor ablakba, és nyomja meg az Enter billentyűt:
Dism.exe /online /Cleanup-Image /StartComponentCleanup
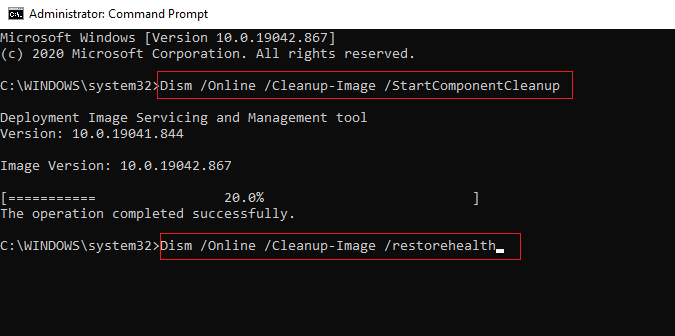
5. Ha a folyamat befejeződött, indítsa újra a számítógépet.
6. Ezután keresse fel a hivatalos személyt Microsoft Visual C++ újraterjeszthető weboldal a legújabb C++ csomag letöltéséhez az itt látható módon.
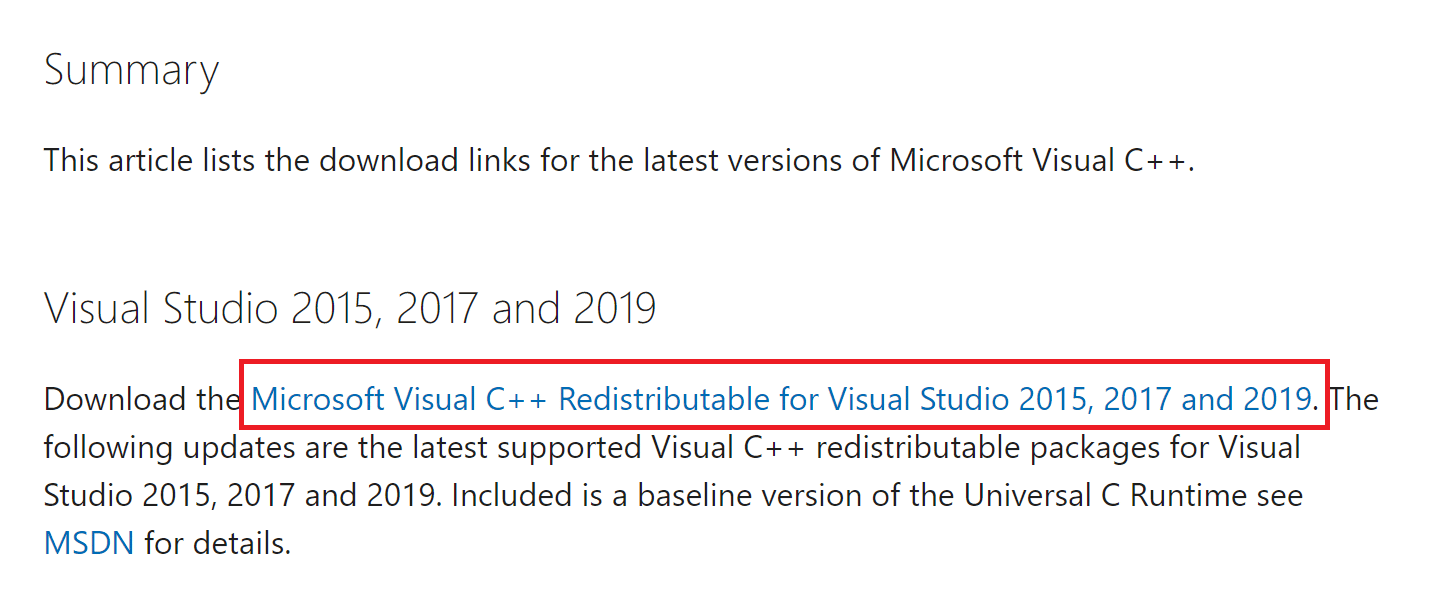
7. A letöltés után nyissa meg a letöltött fájlt úgy, hogy duplán kattint rá a Saját letöltések részben. Telepítse a csomagot a képernyőn megjelenő utasításokat követve.
8. A telepítés befejezése után indítsa újra a számítógépet.
Nyissa meg az Origint, és ellenőrizze, hogy újra szembesül-e a betöltési problémával. Ha a probléma továbbra is fennáll, próbálkozzon a következő alternatívákkal.
13. módszer: Telepítse újra a DirectX-et
A zökkenőmentes multimédiás élmény élvezetéhez a Forza Horizon (FH4) rendszeren meg kell győződnie arról, hogy telepítve van-e a DirectX, és frissítve van-e a legújabb verzióra. A DirectX különösen a grafikus játékok és alkalmazások vizuális média élményének javításában segít. A DirectX 12 rugalmasan használható a Windows 10 rendszerű számítógépen lévő magas grafikus támogatású alkalmazásokhoz. Ez tudatja a játékkal, hogy mit kell tennie, és az alábbi lépéseket követve ellenőrizheti, hogy a rendszer tartalmaz-e már DirectX 12-t.
1. Nyissa meg a Futtatás párbeszédpanelt, írja be a dxdiag parancsot, majd nyomja meg az Enter billentyűt.
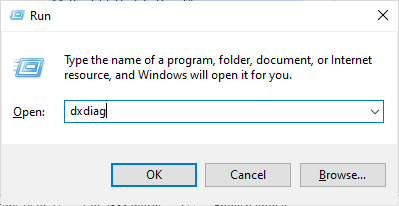
2. A következő képernyő jelenik meg a képernyőn, ha Windows 10 számítógépe már tartalmazza a DirectX 12-t.
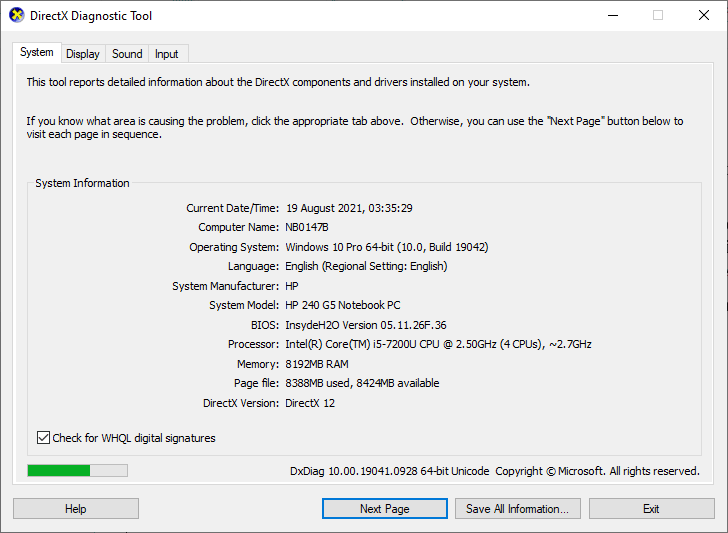
3. Ha nincs DirectX 12 a rendszerében, töltse le és telepítse a webhelyről hivatalos honlapján a képernyőn megjelenő utasításokat követve.
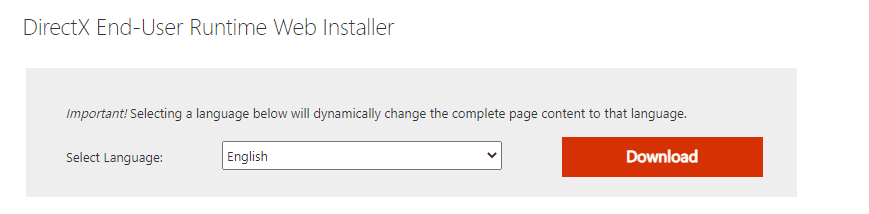
A DirectX telepítése után ellenőrizze, hogy a probléma újra előfordul-e.
14. módszer: Telepítse újra a Forza Horizont (FH4)
Ha egyik módszer sem segített, próbálja meg újratelepíteni a játékot, ha lehetséges. Minden beállítás és konfigurációs beállítás frissül az újratelepítéskor, így nagyobb az esélye annak, hogy sikerül megoldani a Forza Horizon 4 nyitási problémáját.
1. Indítsa el a Windows beállításait.
2. Most kattintson az Alkalmazások beállítása elemre.
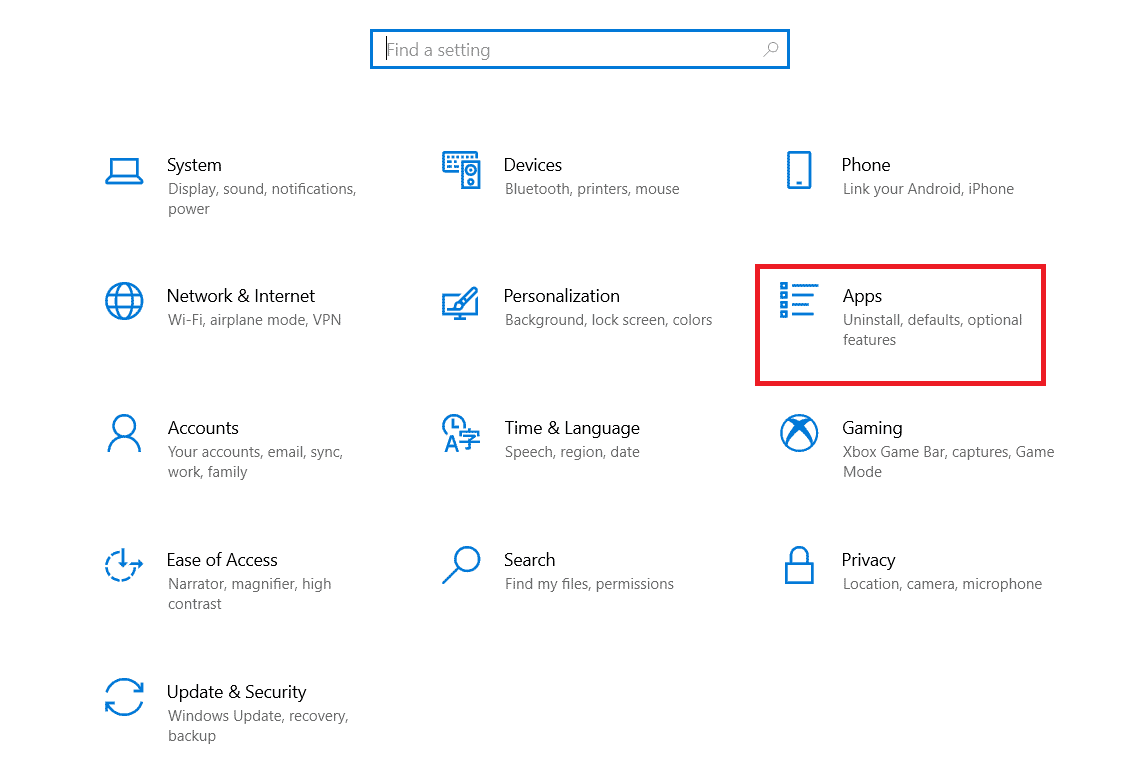
3. Most keresse meg és kattintson a Forza Horizon (FH4) játékra, és válassza az Eltávolítás lehetőséget.
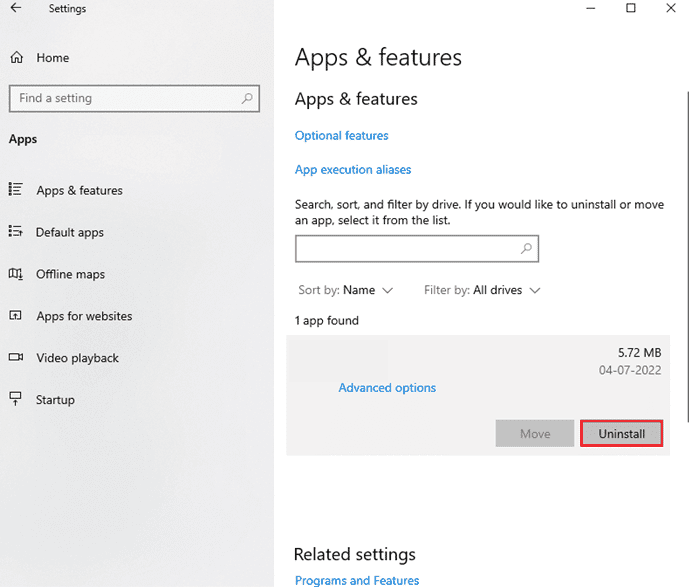
4. Most erősítse meg a felszólítást, ha van ilyen, és indítsa újra a számítógépet, miután eltávolította a Forza Horizont (FH4).
5. Ezután töltse le újra a játékot innen Microsoft Store.
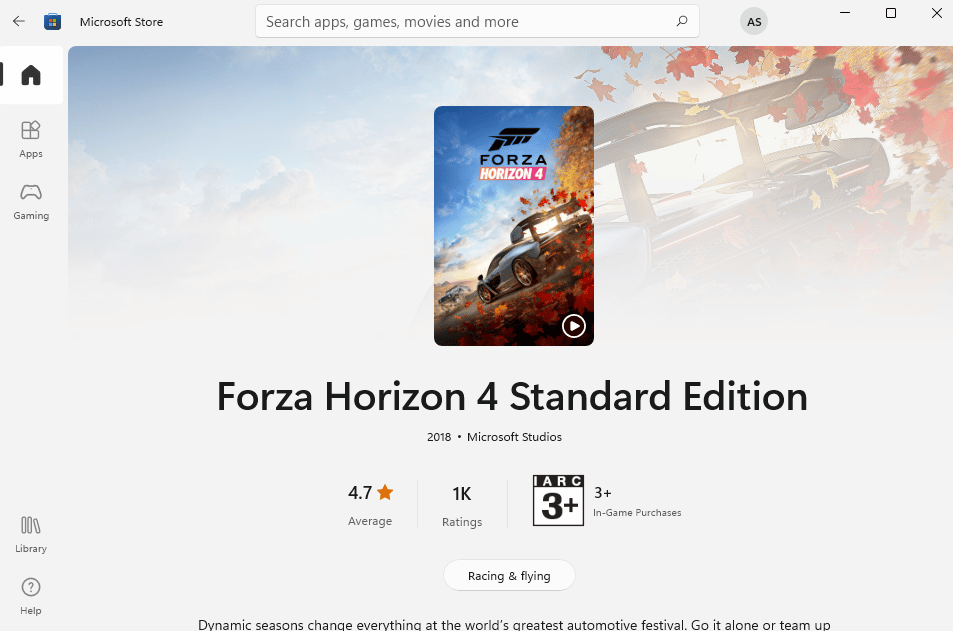
Végül újratelepítette a Forza Horizont a számítógépére. Az alkalmazással kapcsolatos összes problémát megoldotta volna.
***
Reméljük, hogy ez az útmutató hasznos volt, és ki tudta javítani a Forza Horizon 4 el nem induló problémáját a Windows 10 számítógépén. Ossza meg velünk, melyik módszer vált be a legjobban az Ön számára. Továbbá, ha bármilyen kérdése / javaslata van ezzel a cikkel kapcsolatban, akkor nyugodtan tegye fel azokat az alábbi megjegyzések részben.
