A Microsoft Excel az egyik leggyakrabban használt táblázatkezelő szoftver a világon. Ez a táblázatkezelő szoftver eszközöket biztosít a felhasználóknak az adatok pontos írásához és értelmezéséhez. A felhasználók azonban megbotlhatnak, miközben Excel-munkafüzeten dolgoznak. A felhasználók gyakran kapkodhatják a fejüket, hogy megértsék, hogyan lehet megoldani a cellák áthelyezését a munkalap táblázatában, vagy az Excel nem tudja beilleszteni az új cellákat. Az Excel oszlopok mozgatásával kapcsolatos hibák általában kijavíthatók különféle Excel-eszközök és -beállítások használatával, amint azt ebben az útmutatóban tárgyaljuk.
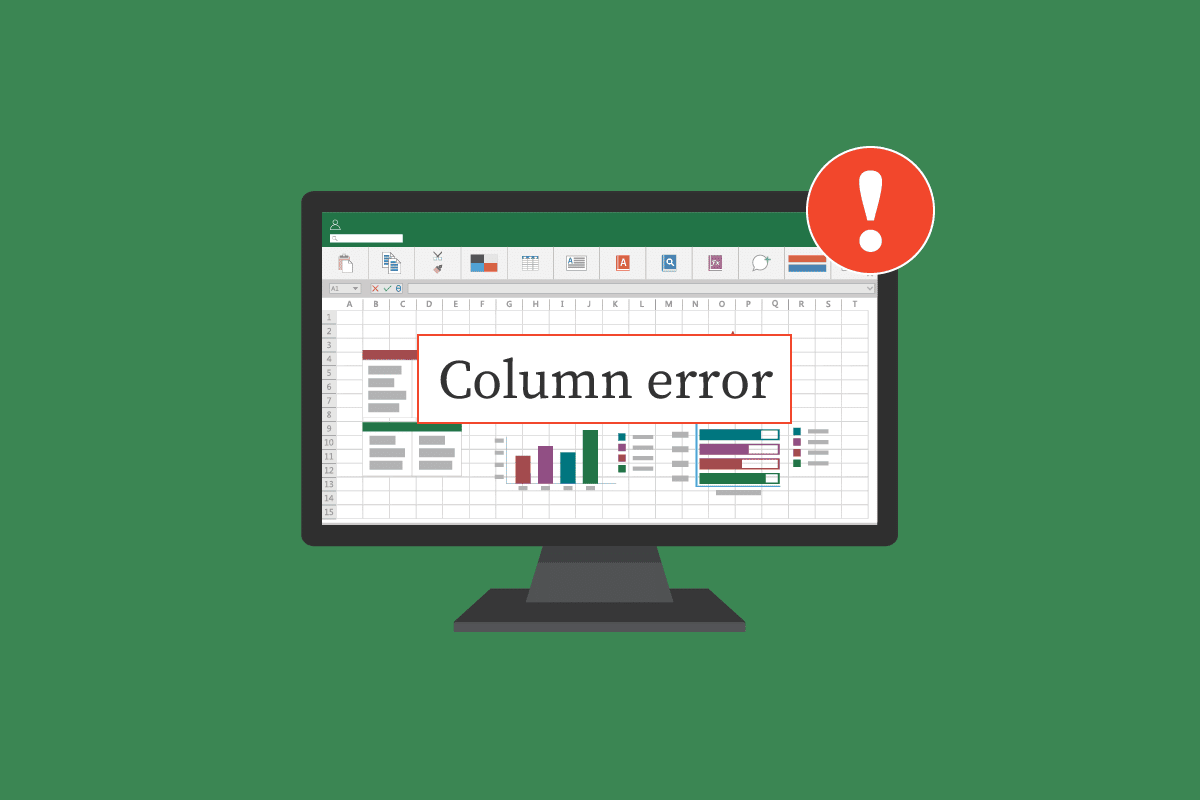
Tartalomjegyzék
Az Excel-oszlop áthelyezési hibájának javítása
Az Excel-oszlop áthelyezésével kapcsolatos problémák különböző okai lehetnek, például:
- Az Excel munkafüzet celláiban már meglévő formázás
- Grafika a munkafüzetben, beleértve a hiperhivatkozásokat
- Az Excel-beállítások helytelen kiválasztása
- Helytelen beállítások a Megjegyzés tulajdonságban
A következő szakaszok olyan módszereket kínálnak, amelyek segítségével az Excel nem tud új cellákat beszúrni.
1. módszer: Törölje az összes extra sort és oszlopot
Ez a hibaüzenet akkor jelenhet meg, ha egy képletet alkalmaztak a teljes munkalapra. Ezért a probléma megoldásának egyik első módszere az összes első sor és oszlop törlése az alábbiak szerint:
1. Kattintson a munkalap fejléccellájára.
2. Nyomja meg a Ctrl + Shift billentyűkombinációt, majd nyomja meg a jobbra mutató nyílbillentyűt a teljes sor kijelöléséhez az ábrán látható módon.

3. A Kezdőlap lapon kattintson az alább látható Törlés lehetőségre.

4. Kattintson az Összes törlése gombra a teljes sor eltávolításához.

5. A 2. lépésben leírtak szerint jelölje ki az összes sort közvetlenül az adatok alatt, és törölje ezeket is.

Ezzel a módszerrel el kell távolítania az összes formázást és képletet a teljes lapról; nem kaphat hibaüzenetet új sorok és oszlopok hozzáadásakor. Ha a probléma továbbra is fennáll, próbálkozzon a következő módszerrel.
2. módszer: Távolítsa el a hiperhivatkozásokat az összes grafikáról
Ha vannak képek és egyéb grafikák a munkalapon, megpróbálhatja megoldani az Excel oszlop áthelyezésével kapcsolatos hibát úgy, hogy egyszerűen eltávolítja a hiperhivatkozásokat a grafikáról. Kövesse az alábbi egyszerű lépéseket a hivatkozások eltávolításához a munkalapról:
1. Kattintson a jobb gombbal a munkalapba beszúrt képre.
2. Navigáljon, és kattintson a Hivatkozás eltávolítása opcióra az ábrán látható módon.

3. Mentse el az Excel munkalapot a Ctrl + S billentyűk együttes lenyomásával, és zárja be az ablakot.
4. Indítsa újra az Excelt, és folytassa a projektet. Kattintson a jobb gombbal a képre, és válassza a Hivatkozás lehetőséget a hiperhivatkozás újbóli hozzáadásához.

3. módszer: Módosítsa az Excel speciális beállításait
Ha továbbra is tanácstalan a cellák áthelyezése a munkalap táblázatában, érdemes lehet manuálisan és biztonságosan módosítani az Excel beállításait az alábbiak szerint:
1. Kattintson az Office gombra a jobb felső sarokban.

2. Most keresse meg és kattintson az Excel beállításaira, ahogy az ábrán látható.

3. A bal oldali menüben kattintson a Speciális lehetőségre.

4. Görgessen le, és keresse meg a munkafüzet menü Megjelenítési beállításait.

5. Az Objektumok megjelenítése: lehetőség alatt válassza az Összes lehetőséget az alábbi ábra szerint.

6. Végül kattintson az OK gombra.

Ha az előző módszerek nem javítják az Excel oszlop hibáját, megpróbálhatja megoldani az Excel nem tud új cellákat beszúrni hibát is, ha módosítja a munkafüzet megjegyzés tulajdonságát a kijelölő ablakban. A Kijelölőpanel eszköz használatához kövesse az alábbi egyszerű lépéseket:
1. Az Excel ablak Kezdőlap lapján kattintson a Keresés és kijelölés legördülő menüre.

2. Kattintson a Kijelölő ablakra…

3. Végül kattintson az Összes megjelenítése gombra a munkafüzet összes megjegyzésének megjelenítéséhez és ezek megoldásához.
Te tudod használni Makró kód hogy az összes megjegyzést is lássa a munkafüzetében. A makró új lapot ad a munkafüzethez, a megjegyzések listájával, amely a cella címét és a pozícióbeállításokat mutatja.
Egyszerűen másolja és illessze be a következő makrókódot:
Sub AllCommentsListProperties()
Application.ScreenUpdating = False
Dim rngCmts As Range
Dim c As Range
Dim wsA As Worksheet
Dim wsN As Worksheet
Dim i As Long
Dim lPos As Long
Dim myPos As String
Set wsA = ActiveSheet
On Error Resume Next
Set rngCmts = wsA.Cells _
.SpecialCells(xlCellTypeComments)
On Error GoTo 0
If rngCmts Is Nothing Then
MsgBox "no comments found"
Exit Sub
End If
Set wsN = Worksheets.Add
wsN.Range("A1:B1").Value = _
Array("Address", "Position")
i = 1
For Each c In rngCmts
With wsN
i = i + 1
On Error Resume Next
lPos = c.Comment.Shape.Placement
Select Case lPos
Case 1
myPos = "Move/Size"
Case 2
myPos = "Move Only"
Case 3
myPos = "No Move/Size"
End Select
.Cells(i, 1).Value = c.Address
.Cells(i, 2).Value = myPos
End With
Next cws
N.Range("A1:B1").EntireColumn.AutoFit
Application.ScreenUpdating = True
End Sub
Ha még mindig azon gondolkodik, hogyan mozgassa át a cellákat a munkalap táblázatában, az alábbi lépések végrehajtásával manuálisan is megpróbálhatja módosítani a megjegyzés tulajdonságot.
1. Kattintson a jobb gombbal az Excel munkafüzet bármelyik cellájára.
2. Kattintson az alább látható Megjegyzések megjelenítése/elrejtése opcióra.

3. Navigáljon a kurzorral a megjegyzés sarkához. Kattintson a jobb gombbal, és válassza a Megjegyzés formázása… opciót az alábbi ábra szerint.

4. Lépjen a Tulajdonságok lapra.

5. Válassza az Áthelyezés, de ne méretezzen cellákkal lehetőséget, majd kattintson az OK gombra.

Gyakran Ismételt Kérdések (GYIK)
Q1. Miért jelennek meg hibák az Excel használata közben?
Ans. A Microsoft Excel programban előforduló hibák különböző okai lehetnek. Egyes okok közé tartozik a már meglévő képletek és az értékek formázása a munkafüzetben és a grafikában, ha vannak ilyenek.
Q2. Hogyan javíthatom ki az Excel hibákat?
Ans. Számos módja van az Excel-hibák javításának, elsősorban az Excel-munkafüzet összes formázásának törlésével.
Q3. Hogyan lehet megváltoztatni a megjegyzésbeállításokat az Excelben?
Ans. Módosíthatja a megjegyzésbeállításokat a Megjegyzések megjelenítése/elrejtése menüpontban, ha jobb gombbal kattint egy cellára.
***
