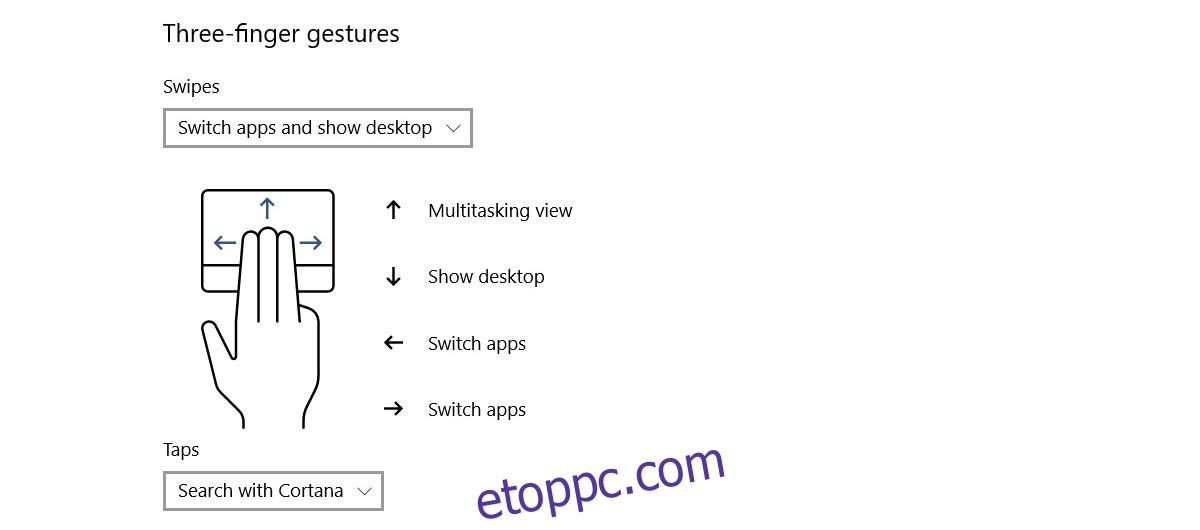A gesztusok mindig is a MacOS szolgáltatásai voltak, de a Windows 10 megváltoztatta ezt. Ha precíziós érintőpadja van, a Windows 10 a csúsztatási és koppintási gesztusok világa várja Önt. A Windows 10 gesztusainak támogatása fantasztikus. Még ha nincs is precíziós érintőpadja, a Synaptic és a Windows 10 rengeteg lehetőséget kínál. Ennek ellenére az avatatlanok számára ez egy teljes útmutató a Windows 10 gesztusaihoz. Leírjuk mindazt, amit a Windows 10 által támogatott sok gesztussal megtehet, valamint a végrehajtásuk módját.
Tartalomjegyzék
A gesztusok típusai
A Windows 10 rendszerben kétféle kézmozdulat létezik; koppintások és csúsztatások. Minden más ennek a két gesztusnak a több ujj használatával hozzáadott változata.
Koppintson a
A Tap egyetlen, rövid megnyomása az érintőpadon. Koppinthat egy, kettő, három vagy négy ujjal. Mindegyik más-más műveletet hajt végre.
Elcsór
A csúsztatási kézmozdulat az, amikor ujjait az érintőpadra helyezi, és felfelé, lefelé, balra vagy jobbra húzza. Minden egyes irány, amelyben „csúsztat”, más-más műveletet hajt végre. További variációkat adhat a művelethez, ha bármilyen irányba csúsztatva módosítja az érintőpadra helyezett ujjak számát.
Egyujjas gesztusok
Nincsenek egy ujjal végrehajtható csúsztatási gesztusok. Csak így vezérelheti a kurzort a képernyőn.
Egyujjas érintés: Az egyujjas érintés a bal egérgombbal működik egy normál egéren.
Dupla érintés egy ujjal: Ha duplán koppint, és egy ujjal húzza az elemet, kiválaszthatja és mozgathatja azt. Ez fájlok és mappák, valamint webes elemek esetén működik. Például duplán koppinthat egy hivatkozásra, és áthúzhatja a Chrome Új lap gombjára, hogy új koppintással nyissa meg.
Két ujjmozdulat
A Windows 10 két ujjmozdulata érintéssel és csúsztatással is rendelkezik. Az alapértelmezett műveletek mindegyikhez;
Koppintás két ujjal: Kattintson jobb gombbal egy normál egérre
Csúsztatás két ujjal fel/le: Görgetés felfelé vagy lefelé. A görgetés iránya saját ízlése szerint állítható be. Ha rendelkezik precíziós érintőpaddal, módosíthatja a görgetés irányát a Beállítások alkalmazásban az Eszközök> Érintőpad alatt. Ha nem rendelkezik precíziós érintőpaddal, módosítania kell az érintőpad illesztőprogramjának konfigurációját a görgetés irányának megváltoztatásához.
A Windows 10 rendszerben nincsenek háromujjas balra vagy jobbra csúsztatási kézmozdulatok.
Három ujjmozdulat
A Windows 10 három ujjmozdulata érintéssel és csúsztatással is rendelkezik. A három ujjmozdulattal a csúsztatási kézmozdulatok teljes skálája látható.
Háromujjas koppintás: A háromujjas koppintás mozdulattal megnyitja a Cortanát.
A háromujjas mozdulatokkal válthat az alkalmazások között, és megtekintheti az asztalt.
Háromujjas csúsztatás felfelé: Lépjen a többfeladatos nézetbe, azaz a Windows 10 rendszerben a Cortana keresősávja melletti többfeladatos gombra való kattintást szimulálja. Ez a kézmozdulat egy másodlagos funkcióval is rendelkezik, amely a három ujjal lefelé csúsztatással társítható.
Csúsztassa le három ujját: Csökkentse le az összes ablakot, és lépjen az asztalra. Ha a kézmozdulat használata után azonnal felfelé húz három ujját az összes ablak kicsinyítéséhez, ismét nagy méretűvé teheti őket. Ha azonban bárhová kattint az asztalon, vagy másik alkalmazásra vált, a három ujjal felfelé húzó kézmozdulat megnyitja a feladatnézetet.
Csúsztatás három ujjal balra: Ezzel az utoljára használt alkalmazáshoz jut. Ez a mozdulat az Alt+Tab billentyűkombinációt utánozza, amely lehetővé teszi az összes megnyitott alkalmazásablak közötti böngészést.
Háromujjas csúsztatás jobbra: Ez ugyanúgy működik, mint a bal oldali csúsztatás, és hasznosabb, ha ténylegesen alkalmazást vált. Lehetővé teszi, hogy a következő vagy alkalmazásablakra lépjen, míg a bal oldali kézmozdulattal az előző alkalmazásra léphet.
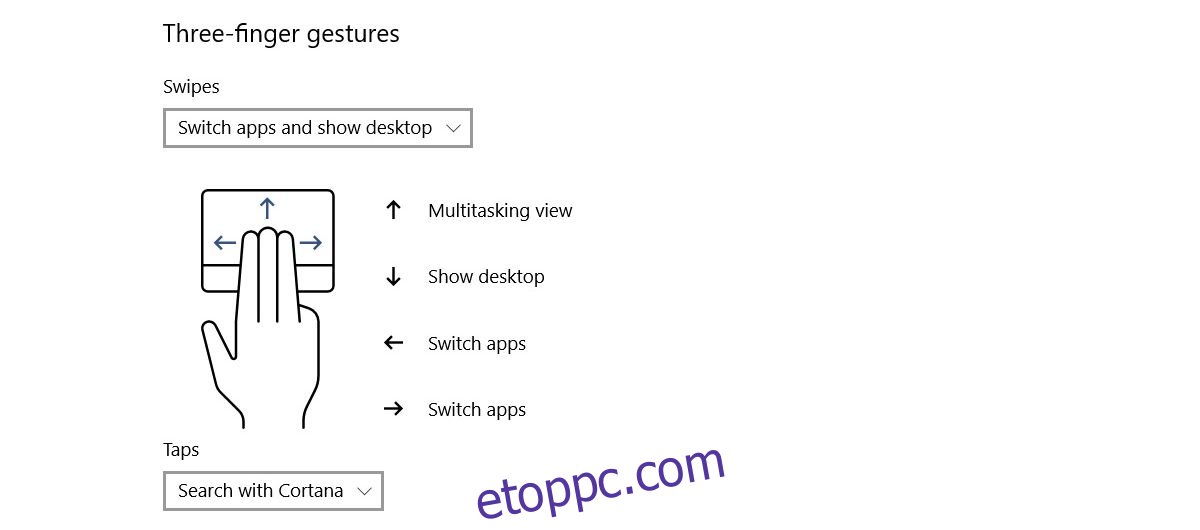
Négy ujjmozdulat
A négy ujjmozdulat a csúsztatási és koppintási gesztusok teljes skáláját támogatja.
Négyujjas koppintás: Nyissa meg az Action Cnetert.
A négyujjas csúsztatási kézmozdulatokkal válthat a virtuális asztalok között, és az asztalra léphet.
Csúsztatás négy ujjal felfelé: Ugrás a többfeladatos nézethez.
Négyujjas lehúzás: Az összes ablak kicsinyítése és az asztal megjelenítése. Ha közvetlenül a lefelé csúsztatást követően négy ujjal felfelé csúsztat, az összes ablakot a legnagyobb méretre állíthatja. Ez szó szerint ugyanaz, mint a három ujjal lefelé csúsztatással.
Csúsztatás négy ujjal balra: Ugrás az előző virtuális asztalra.
Csúsztassa négy ujját jobbra: lépjen a következő virtuális asztalra.
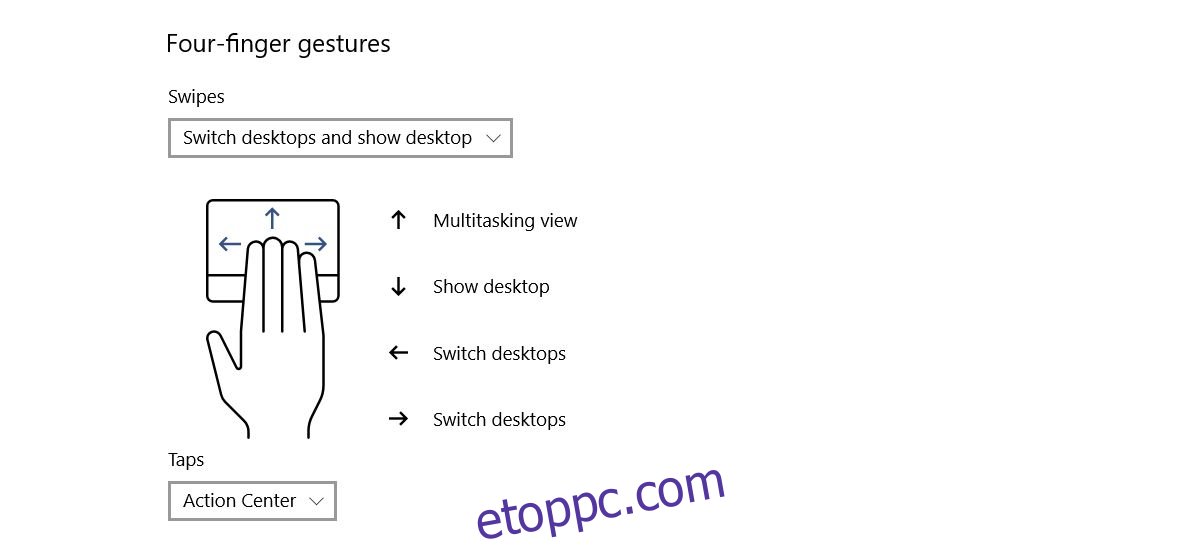
Testreszabhatja a csoportos műveleteket a gesztusokhoz a Windows 10 rendszerben
Testreszabhatja a három- és négyujjas kézmozdulatokat. Alapértelmezés szerint ezek a kézmozdulatok megkönnyítik az alkalmazások és az asztali számítógépek közötti váltást. Azonban sok átfedés van abban, amit ezek a gesztusok tesznek. A Windows 10 rendelkezik néhány alapértelmezett beállítással a gesztusok csoportkénti tevékenységének megváltoztatására. Egyedileg testreszabhatja őket, és ez több lehetőséget kínál.
Koppintson a Gesztusok elemre
Három-/négyujjas koppintás: beállíthatja a három- és négyujjas koppintást az éppen lejátszott média lejátszásához/szüneteltetéséhez, vagy szimulálhatja a középső kattintást/kerékkattintást az egérrel.
Csúsztatási mozdulatok
A három és négy ujjmozdulatokkal szabályozhatja a médiát és a hangerőt. A beállítható gesztusok a következők;
Három/négy ujj felfelé húzása: a hangerő növelése.
Három/négy ujj lehúzása: a hangerő csökkentése.
Három/négy ujjú csúsztatással balra: Ugrás az előző számra
Három/négy ujjú csúsztatással jobbra: Ugrás a következő számra.
Csoportműveletek módosítása
Nyissa meg a Beállítások alkalmazást. Lépjen az Eszközök beállításcsoportba. Válassza az „Érintőpad” lapot. Görgessen le a Három vagy négy gesztus szakaszhoz attól függően, hogy melyiket szeretné módosítani.
A csúsztatási kézmozdulatok mindegyike megváltozik a „Csúsztatás” legördülő menüből. Nyissa meg, és válassza a „Hang és hangerő módosítása” lehetőséget a legördülő menüből a fent felsorolt csúsztatási mozdulatok használatának megkezdéséhez.
Az érintési kézmozdulat módosításához nyissa meg a „Tap” alatti legördülő menüt, és válassza a „Lejátszás/szünet” vagy a „Középső kattintás” lehetőséget.
Testreszabhatja az egyéni gesztusokat a Windows 10 rendszerben
Az előző szakaszban módosíthatja, hogy a csúsztatási és koppintási mozdulatok csoportként mit tegyenek. Például beállíthatja a három ujjmozdulatból álló teljes készletet a média vezérléséhez. Ha azonban meg szeretné változtatni azt, amit egy csoport egyetlen gesztusa tesz, megteheti. Például, ha meg szeretné tartani az összes alapértelmezett háromujjas csúsztatást, de a háromujjas lefelé mozdulatot valami másra szeretné módosítani, megteheti.
Előre beállított művelet az egyéni gesztusokhoz
Nyissa meg a Beállítások alkalmazást. Lépjen az Eszközök> Érintőpad elemre. A jobb felső sarokban kattintson a „Speciális kézmozdulat-konfiguráció” lehetőségre. A Speciális kézmozdulat-konfiguráció képernyőn három és négyujjas kézmozdulatok találhatók. Nem szabhatja személyre az egy- és kétujjas koppintások és csúsztatások funkcióját.
Az egyes szakaszok alatt személyre szabhatja a fel, le, balra és jobbra húzást, valamint az érintéseket. Nyissa meg a módosítani kívánt kézmozdulat alatti legördülő menüt. Például, ha módosítani szeretné a háromujjas lefelé csúsztatással végzett kézmozdulat működését, nyissa meg a legördülő menüt a Három ujj kézmozdulat szakasz „le” pontja alatt. A Windows 10 a következő előre beállított kézmozdulatokkal rendelkezik, amelyeket bármelyik három- vagy négyujjas csúsztatáshoz beállíthat;
Semmi (a csúsztatási kézmozdulat letiltása)
Alkalmazások váltása, más néven Alt+Tab
Lépjen a Feladat nézetbe
Asztal mutatása
Váltás virtuális asztalra
Az összes alkalmazás elrejtése, kivéve a jelenleg aktív, fókuszban lévő alkalmazást
Hozzon létre egy új virtuális asztalt
Törölje az aktuális virtuális asztalt
Lépjen a „Tovább” gombra a támogatott alkalmazásokban, például a Fájlböngészőben
Menjen a „Vissza” gombra a támogatott alkalmazásokban, például a File Explorerben vagy az Edge-ben
Illessze az alkalmazás ablakát a képernyő jobb szélére
Illessze az alkalmazás ablakát a képernyő bal szélére
Az ablak maximalizálása
Az ablak kicsinyítése
Ugrás a következő számra
Ugrás az előző számra
Hangerő növelése
Hangerő csökkentése
Hang némítása
A három/négy ujjas érintéshez a következő műveletek egyikét állíthatja be;
Keressen a Cortanával
Nyissa meg az Akcióközpontot
Az aktuális szám lejátszása/szüneteltetése
Középső egérgomb
Egér vissza gomb
Egér előre gomb
Egyéni műveletek egyéni gesztusokhoz
Egyéni műveleteket állíthat be az egyes gesztusokhoz. Ezek a műveletek beállíthatók úgy, hogy tükrözzék a billentyűparancsokat. Önnek kell beállítania egy univerzális parancsikont, például Ctrl+C, vagy egy alkalmazásspecifikus parancsikont, például a Ctrl+Shift+N a Photoshopban. Tiéd a választás. Ne feledje, hogy ha beállít egy mozdulatot egy alkalmazásspecifikus parancsikon végrehajtására, az haszontalan/inaktív lesz az alkalmazáson kívül.
Egyéni művelet beállításához az egyes gesztusokhoz nyissa meg a Beállítások alkalmazást. Lépjen az Eszközök> Érintőpad elemre, és kattintson a Speciális kézmozdulat-konfiguráció lehetőségre. Nyissa meg a legördülő menüt azon kézmozdulat alatt, amelyhez egyéni műveletet szeretne beállítani. A legördülő menüben válassza az „Egyéni parancsikon” lehetőséget.
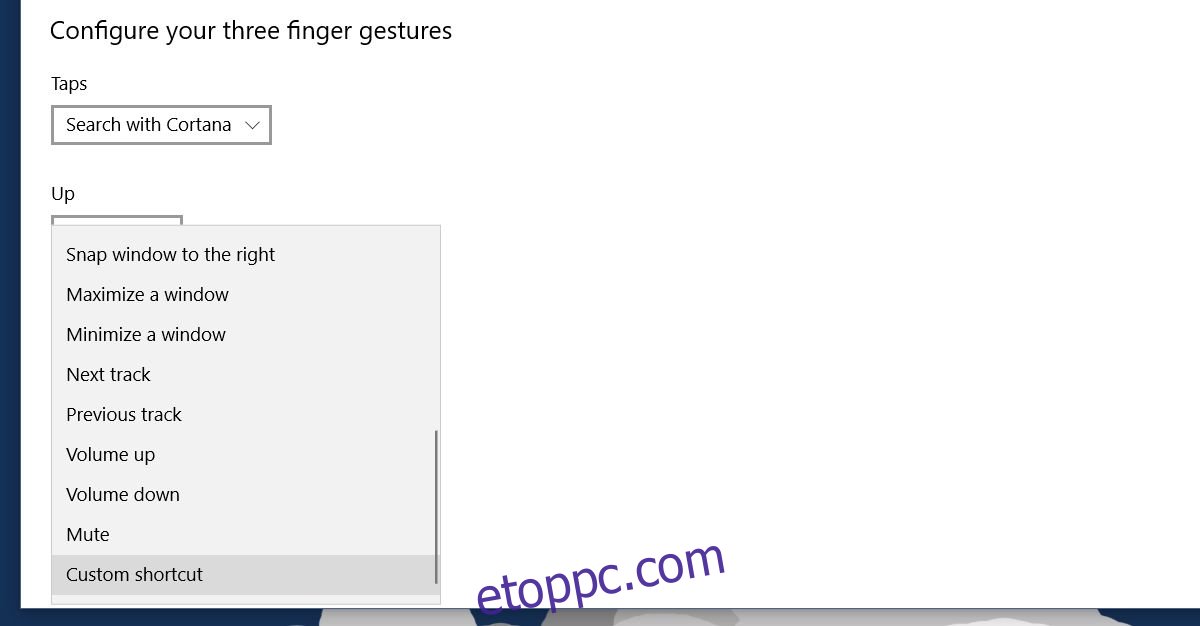
Kattintson a „Rögzítés indítása” gombra, majd írja be a mozdulathoz beállítani kívánt parancsikon billentyűit. Ha végzett, kattintson a „Rögzítés leállítása” gombra, és a billentyűparancs az adott mozdulathoz lesz kötve. Nagyon hasznos, ha gesztusokat szeretne konfigurálni a böngészőben való navigáláshoz.
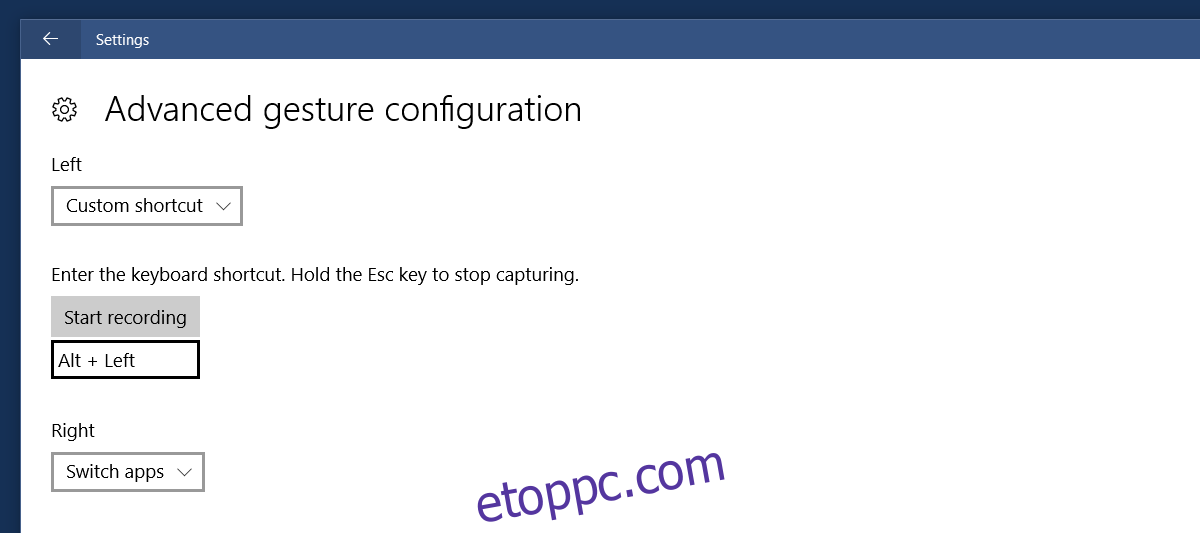
Gesztus vagy érintés letiltása
Letilthatja a kézmozdulatokat, a kézmozdulatok csoportját és az érintéseket. Nyissa meg a Beállítások alkalmazást, és lépjen az Eszköz> Érintőpad elemre.
A kézmozdulatok teljes csoportjának letiltásához nyissa meg a kézmozdulat legördülő menüjét, és válassza a „Semmi” lehetőséget a műveletek listájából. Egy érintési kézmozdulat letiltásához nyissa meg az alatta lévő legördülő listát, és válassza a „Semmi” lehetőséget.
Ha le szeretne tiltani egy adott kézmozdulatot, például a három ujjal felfelé húzást, kattintson a jobb felső sarokban található „Speciális kézmozdulat-konfiguráció” lehetőségre. Nyissa meg a legördülő menüt a letiltani kívánt kézmozdulat alatt, és válassza a „Semmi” lehetőséget a felsorolt lehetőségek közül.
Állítsa vissza a Gesztusokat az alapértelmezettre
Görgessen az érintőpad lap aljára, és kattintson a „Visszaállítás” gombra, hogy az összes mozdulatot visszaállítsa az alapértelmezett műveletekre.