A Windows 10 Vágólap-élménye lehetővé teszi a másolt elemek előzményeinek elérését, a gyakran használt elemek rögzítését és az elemek szinkronizálását az összes eszközön. Ha azonban nem szeretné, hogy a Microsoft érzékeny adatokat szinkronizáljon a felhővel, teljesen letilthatja azt.
Alapértelmezés szerint a vágólap szinkronizálása ki van kapcsolva. Ha már be van kapcsolva, válthat a vágólap funkciói között a Beállítások > Rendszer > Vágólap menüpontban. De ha engedélyezi a szinkronizálási funkciót, az automatikusan szinkronizálja az összes másolt szöveget.

Ha meg szeretné akadályozni, hogy a számítógép bármely felhasználója engedélyezze ezt, és véletlenül szinkronizálja a potenciálisan érzékeny adatokat, például jelszavakat a Microsoft szervereivel, teljesen letilthatja ezt a funkciót.
Tartalomjegyzék
Otthoni felhasználók: Tiltsa le a vágólap szinkronizálását a beállításszerkesztőben
Ha Windows 10 Home rendszert használ, szerkesztenie kell a Windows beállításjegyzékét a módosítások végrehajtásához. Ezt így is megteheti, ha Windows 10 Professional vagy Enterprise rendszert használ, ha kényelmesebbnek érzi a beállításjegyzékben való munkát, szemben a csoportházirend-szerkesztővel. (Ha Pro vagy Enterprise van, javasoljuk a könnyebb csoportházirend-szerkesztő használatát, a következő részben leírtak szerint.)
Normál figyelmeztetés: A Rendszerleíróadatbázis-szerkesztő egy hatékony eszköz, és a vele való visszaélés instabillá vagy akár működésképtelenné teheti a rendszert. Ez egy meglehetősen egyszerű feltörés, és mindaddig, amíg betartja az utasításokat, nem lehet problémája. Ennek ellenére, ha még soha nem dolgozott vele, érdemes elolvasni a Rendszerleíróadatbázis-szerkesztő használatának módját, mielőtt elkezdené. És mindenképpen készítsen biztonsági másolatot a rendszerleíró adatbázisról (és számítógépéről!), mielőtt változtatásokat hajt végre.
A folytatás előtt a rendszer-visszaállítási pontot is meg kell adnia. A Windows valószínűleg automatikusan megteszi ezt az Anniversary Update telepítésekor, de nem árthat manuálisan elkészíteni – így ha valami elromlik, bármikor visszaállíthatja.
Ezután nyissa meg a Rendszerleíróadatbázis-szerkesztőt a Windows+R billentyűkombináció megnyomásával, írja be a „regedit” parancsot a mezőbe, majd nyomja meg az Enter billentyűt.
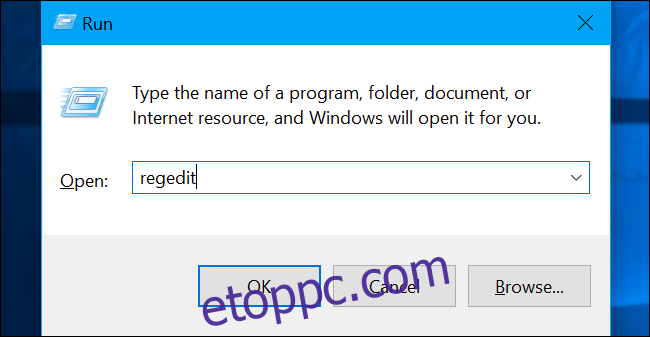
Navigáljon a következő billentyűre a bal oldalsávon:
HKEY_LOCAL_MACHINESOFTWAREPoliciesMicrosoftWindowsSystem
Ha itt van, kattintson a jobb gombbal a „Rendszer” kulcsra (mappára) a bal oldali ablaktáblában, és válassza az Új > Duplaszó (32 bites) értéket.
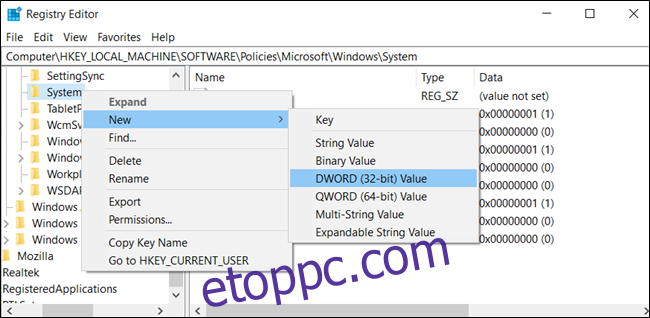
Nevezze el az értéket „AllowCrossDeviceClipboard”. Kattintson duplán, és állítsa az értéket „0”-ra.
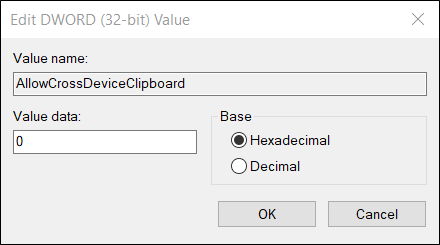
Most bezárhatja a rendszerleíróadatbázis-szerkesztőt. Nem kell kijelentkeznie vagy újraindítania a számítógépet ahhoz, hogy a változtatások érvénybe lépjenek.
Az eszközök közötti szinkronizálás újbóli engedélyezéséhez a vágólapon, térjen vissza ide, keresse meg az „AllowCrossDeviceClipboard” értéket, és állítsa vissza „1”-re, vagy törölje teljesen.
Töltse le egykattintásos rendszerleíró adatbázisunkat
Ahelyett, hogy saját maga szerkesztené a beállításjegyzéket, letöltheti a Vágólap szinkronizálásának letiltása az eszközökön keresztül a rendszerleíró adatbázis feltörését. Csak nyissa meg a letöltött .zip fájlt, kattintson duplán a „DisableClipboardSyncAcrossDevices.reg” fájlra, és vállalja, hogy hozzáadja az adatokat a rendszerleíró adatbázishoz. Az „EnableClipboardSyncAcrossDevices.reg” fájlt is mellékeltük, ha újra szeretné engedélyezni.
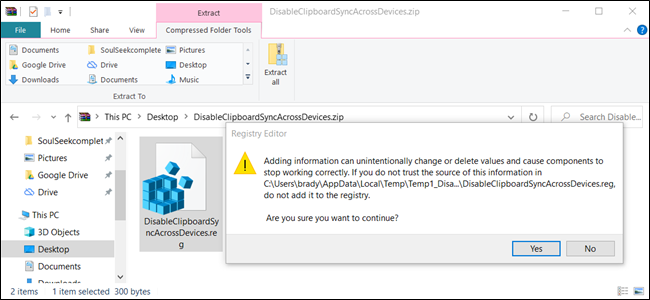
Ezek a .reg fájlok ugyanazokat a beállításjegyzék-beállításokat módosítják, amelyeket fentebb vázoltunk. Ha szeretné látni, hogy ez vagy bármely más .reg fájl mit fog tenni, mielőtt futtatná, kattintson a jobb gombbal a .reg fájlra, és válassza a „Szerkesztés” lehetőséget, hogy megnyissa a Jegyzettömbben. Könnyedén elkészítheti saját Registry hackeléseit.
Profi és vállalati felhasználók: Tiltsa le a vágólap szinkronizálását a csoportházirenden keresztül
Ha Windows 10 Professional vagy Enterprise rendszert használ, a vágólap szinkronizálásának letiltásának legegyszerűbb módja a Helyi csoportházirend-szerkesztő használata. Ez egy elég hatékony eszköz, így ha még soha nem használta, érdemes szánni egy kis időt, hogy megtanulja, mire képes.
Ezenkívül, ha vállalati hálózathoz csatlakozik, tegyen mindenkinek egy szívességet, és először forduljon a rendszergazdához. Ha a munkahelyi számítógépe egy tartomány része, akkor valószínűleg egy tartományi csoportházirend része is, amely mindenesetre felülírja a helyi csoportházirendet.
A folytatás előtt a rendszer-visszaállítási pontot is meg kell adnia. A Windows valószínűleg automatikusan megteszi ezt az Anniversary Update telepítésekor. Ennek ellenére nem árthat egyet manuálisan elkészíteni – így ha valami elromlik, mindig visszateheti.
Először indítsa el a csoportházirend-szerkesztőt a Windows+R megnyomásával, írja be a „gpedit.msc” parancsot a mezőbe, majd nyomja meg az Enter billentyűt.
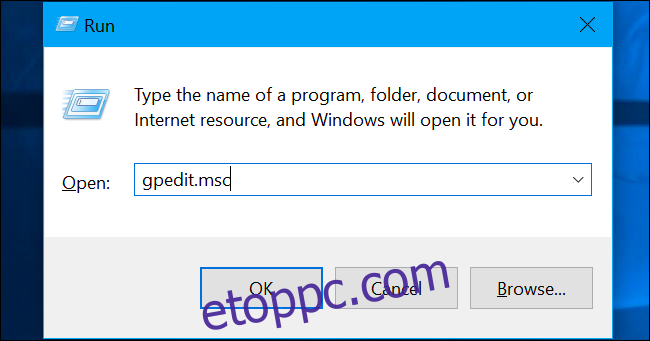
Lépjen a Számítógép konfigurációja > Felügyeleti sablonok > Rendszer > OS-házirendek menüpontra.
Keresse meg a „Vágólap-szinkronizálás engedélyezése az eszközök között” beállítást, és kattintson rá duplán.
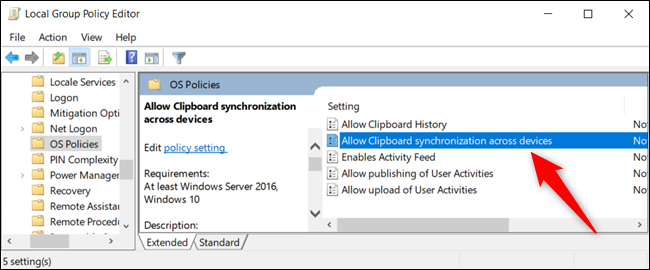
Állítsa az „Eszközök közötti szinkronizálás engedélyezése” opciót „Letiltva” értékre, majd kattintson az „OK” gombra a módosítások mentéséhez.
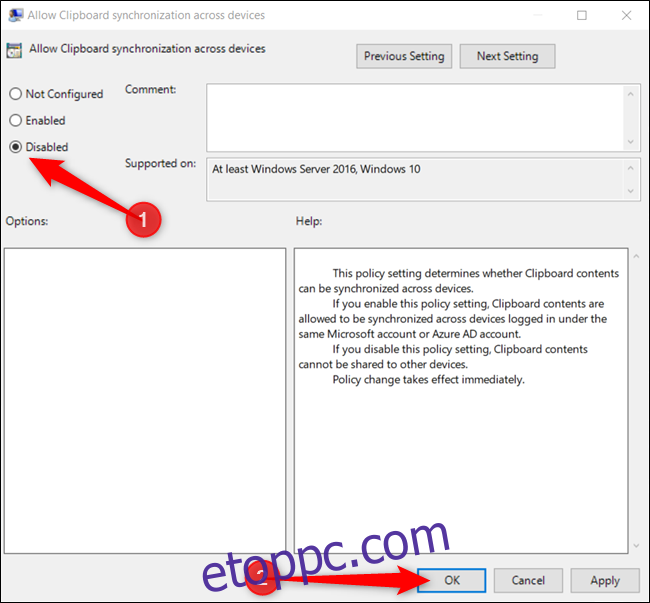
Az irányelvmódosítás azonnal hatályba lép. Mostantól bezárhatja a Csoportházirend-szerkesztőt anélkül, hogy újra kellene indítania az eszközt, mielőtt a beállítást letiltja.
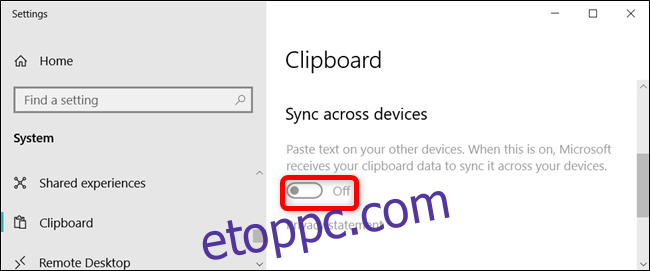
Az eszközök közötti vágólap-szinkronizálás újbóli engedélyezéséhez térjen vissza ide, kattintson duplán a „Vágólap-szinkronizálás engedélyezése az eszközök között” beállításra, majd módosítsa „Nincs konfigurálva” vagy „Engedélyezve” értékre.
