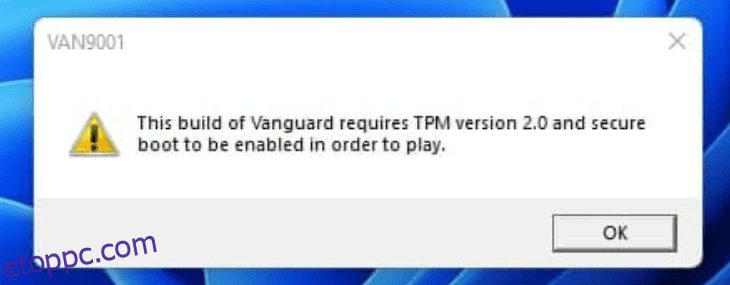Ha rendszeresen játszol a Valorantdal, lehet, hogy eleged van a hibáiból, igaz? Olvasson tovább a TPM 2.0 Valorant Error 2 percen belüli megoldásához.
A Valorant egy 5v5 versengő első személyű lövöldözős játék, amelyet a Riot Games Inc. adott ki 2020. június 2-án. A játék különféle játékmódokat, térképeket, fegyvereket, skineket, ügynököket és egyedi képességeket tartalmaz, amelyek népszerűvé tették ezt a játékot a legújabb generáció körében. a PC-játékosok körében világszerte.
Ráadásul a Riots elkötelezettsége a játék és az ökoszisztéma iránt arra késztette, hogy az egyik legnépszerűbb játék legyen. A Riots stratégiai marketingje, beleértve a regionális és nemzetközi marketinget is, fellendítette a játékot a különböző régiókban.
Ezenkívül a Riot Games befektetése az esport ökoszisztémába és a Valorant legkisebb régiókra való terjeszkedése népszerűvé vált az esport rajongói körében. Ennek eredményeként a Valorant 2 egymást követő évben 2021-ben és 2022-ban megkapta az Esports Awards „Az év esports játéka” címet.
Ha gyakrabban játszol a Valoranttal, akkor a TPM 2.0 hibával találkoztál volna a Valorantban. Ez frusztráló lesz, igaz? Ne aggódjon, mert itt kell megoldani a problémát.
Tartalomjegyzék
TPM 2.0 hiba a Valorantban
A Windows 11 Microsoft általi elindításával és a jogosult PC-k ingyenes frissítésével az internetet az emberek megvitatták a funkcióiról. Másrészt a profi és alkalmi Valorant játékosok sokkot kaptak, és nem tudtak azonnal játszani Valorant-tal.
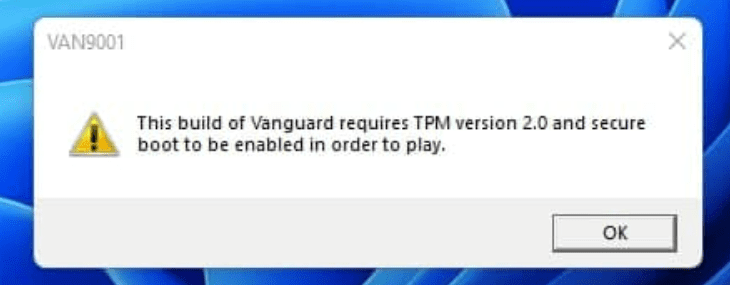
Ez a Microsoft vagy a Valorant ügyféloldali hibája volt, amit kezdetben senki sem tudott? Sőt, a játékosok VAN9001 hibakóddal kezdtek látni olyan hibákat, mint például: „Ehhez az élcsapathoz a TPM 2.0-s verziója és a biztonságos rendszerindítás szükséges”. Ugyanakkor mások is szembesültek a biztonságos rendszerindítás további problémájával.
A TPM 2.0 hiba oka a Valorantban
A Windows 11 két új komponenssel, a TPM 2.0-val és a Secure boot-tal érkezett. A TPM a Trusted Platform Module rövidítése, amely olyan létfontosságú információkat tárol, mint a digitális tanúsítványok, kulcsok és jelszavak, amelyek segítik a számítógép biztonságát. Ugyanakkor a Secure Boot a legújabb Unified Extensible Firmware Interface (UEFI) része, amely megvédi számítógépét a fenyegetésektől és a sebezhetőségektől.
Ezeknek a hibáknak az az oka, hogy a Riot játék megvalósítása lehetővé teszi a játék futtatását az eszközön. Ezenkívül a Riot ezt azért alkalmazta, hogy játékosai biztonságban legyenek a sebezhetőségektől és elkerüljék a csalókat a játékban. Röviden, ha a Valorant-ot szeretne játszani a Windows 11-es gépein, engedélyeznie kell ezt a két lehetőséget a gépen.
A TPM 2.0 hiba javítása a Valorantban
Ha Ön vagy barátai ilyen hibával találkoztak, akkor jó helyen jár a gyors megoldáshoz. A legegyszerűbb megoldás a TPM 2.0 és a Secure boot engedélyezése a rendszeren. Ha nem tudja, hogyan engedélyezze, ne aggódjon. Itt található a lépésenkénti útmutató, amellyel engedélyezheti ezeket a beállításokat a rendszeren.
Biztonságos rendszerindítás
A biztonságos rendszerindítás a gép BIOS-beállításaiból engedélyezhető. A BIOS-beállítások megadásához meg kell találnia a gyártó által meghatározott, dedikált gombnyomást a BIOS-beállítás elindításához. Itt található a kulcsfontosságú kötési lista a világ különböző vállalataihoz.
ACER: F2 gomb
ASUS: F9 gomb
Dell: F2 billentyű
HP: F10 kulcs
Lenovo: F1, F2 kulcs
MSI: F9 gomb
Borotva: F1, Del Key
Megjegyzés: A leggyakoribb és legnépszerűbb BIOS-billentyűk az F10, F2, F12 és F1. Ha azonban nem találja itt megemlítve a gépét, akkor alaplaptól függően meg kell keresnie a billentyűkombinációt.
A biztonságos rendszerindítás engedélyezésének lépései
1. lépés: Indítsa újra a számítógépet a szokásos módon.
2. lépés: Amikor a képernyőn villog a logó, nyomja meg a dedikált billentyűkombinációt, amíg be nem lép a rendszerindító menübe.
3. lépés: A BIOS-beállításokban keresse meg a Boot opciót. Bár minden gépen másképp néz ki, előfordulhat, hogy a géptől függően fel kell fedeznie az internetet. A legáltalánosabb hely a „Boot Configuration” alatti keresés. Így néz ki egy Dell laptopon.
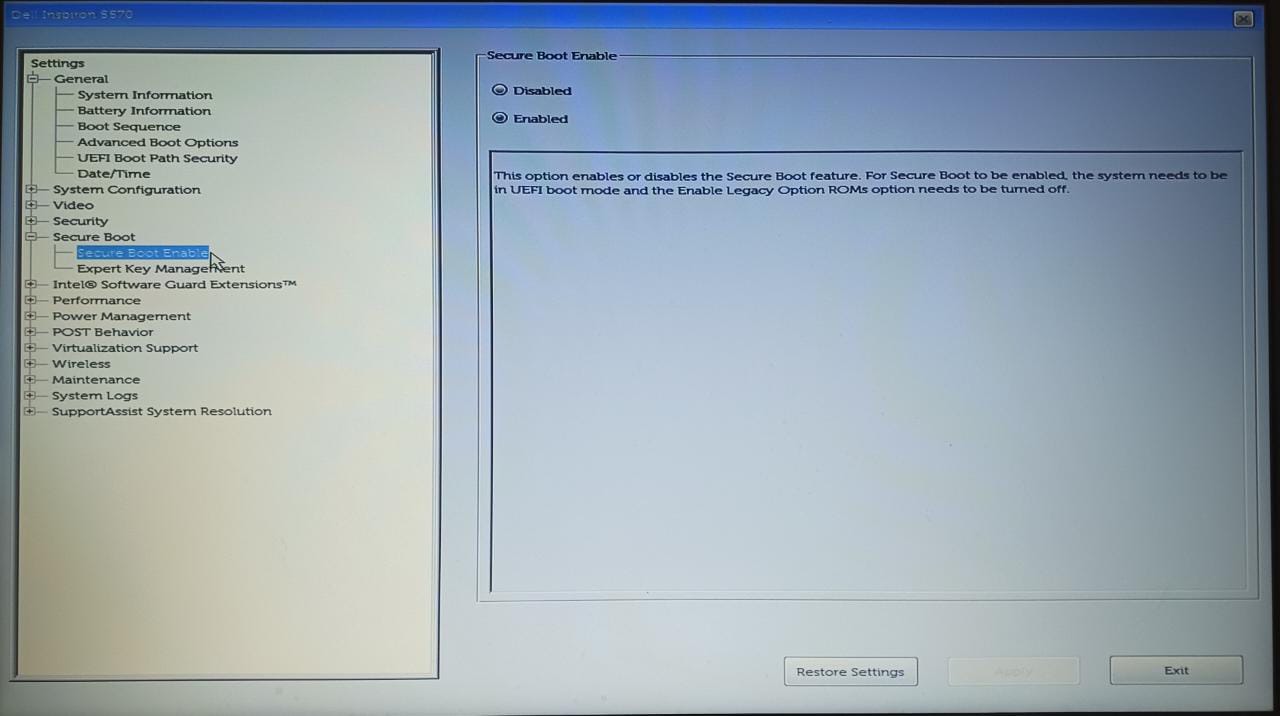
4. lépés: Válassza a „Biztonságos rendszerindítás” lehetőséget, és engedélyezze.
5. lépés: Mentse el a változtatásokat és indítsa újra.
Megjegyzés: Ha nincs engedélyezve az UEFI, először engedélyeznie kell, majd engedélyeznie kell a biztonságos rendszerindítást, mivel a biztonságos rendszerindítás UEFI módban működik.
Engedélyezze a TPM 2.0-t
A TPM 2.0 engedélyezhető a BIOS-beállításokból, és más módszereket is használhat, beleértve az újraindítási szkriptet és a HKEY megváltoztatását a rendszeren. A legegyszerűbb módszer a megbízható platform modul engedélyezése a BIOS-beállításokból. A TPM 2.0 engedélyezéséhez először engedélyeznie kell a biztonságos rendszerindítást a számítógépen.
Megjegyzés: A TPM-et TPP-nek vagy rendszerbiztonságnak is nevezik, a géptől függően.
1. lépés: Indítsa újra a számítógépet, és adja meg a BIOS-beállításokat.
2. lépés: Keresse meg az Intel Trusted Platform Module Technology vagy a TPM elemet.
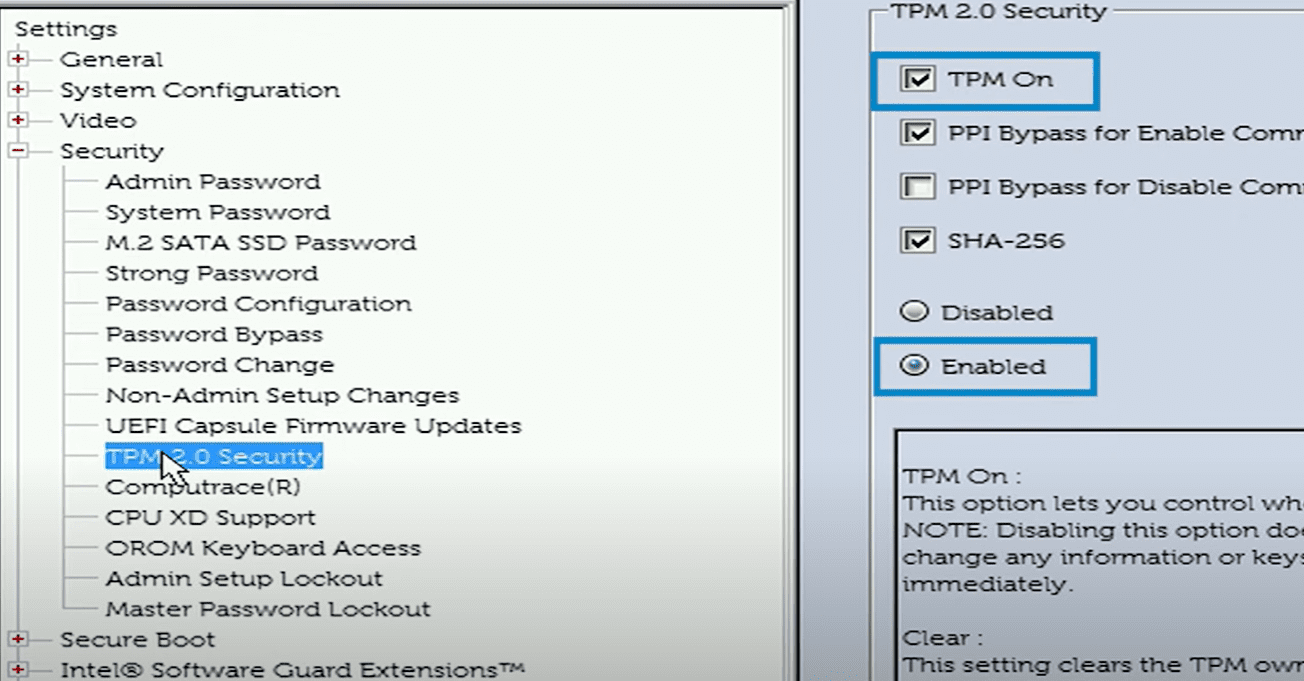
3. lépés: TPM engedélyezése.
4. lépés: Mentse el a változtatásokat és indítsa újra.
A Secure Boot és a TPM 2.0 állapotának ellenőrzése
A biztonságos rendszerindítás és a TPM 2.0 újraindítás nélkül is ellenőrizhető a gépen az alábbi lépésekkel.
1. lépés: Írja be a „Rendszerinformáció” kifejezést a Windows keresőbe, és nyomja meg az enter billentyűt.
2. lépés: A Rendszerösszefoglalóban keresse meg a „BIOS mód” elemet; az „UEFI”-n kell lennie.
3. lépés: Ellenőrizze a „Biztonságos rendszerindítás” lehetőséget, amelynek „BE” állapotúnak kell lennie.
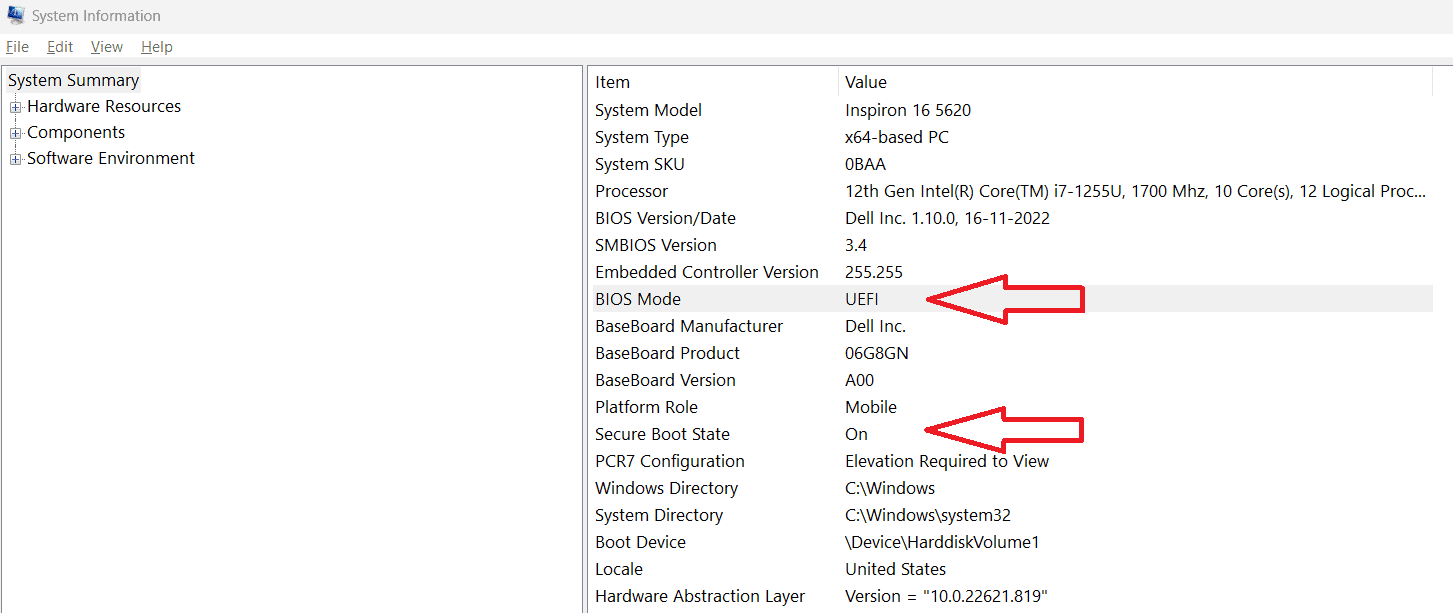
4. lépés: A „TPM” részletek alatt ellenőrizze a verziót; „2.0”-nak kell lennie. Ezt az eszközkezelőben ellenőrizheti.
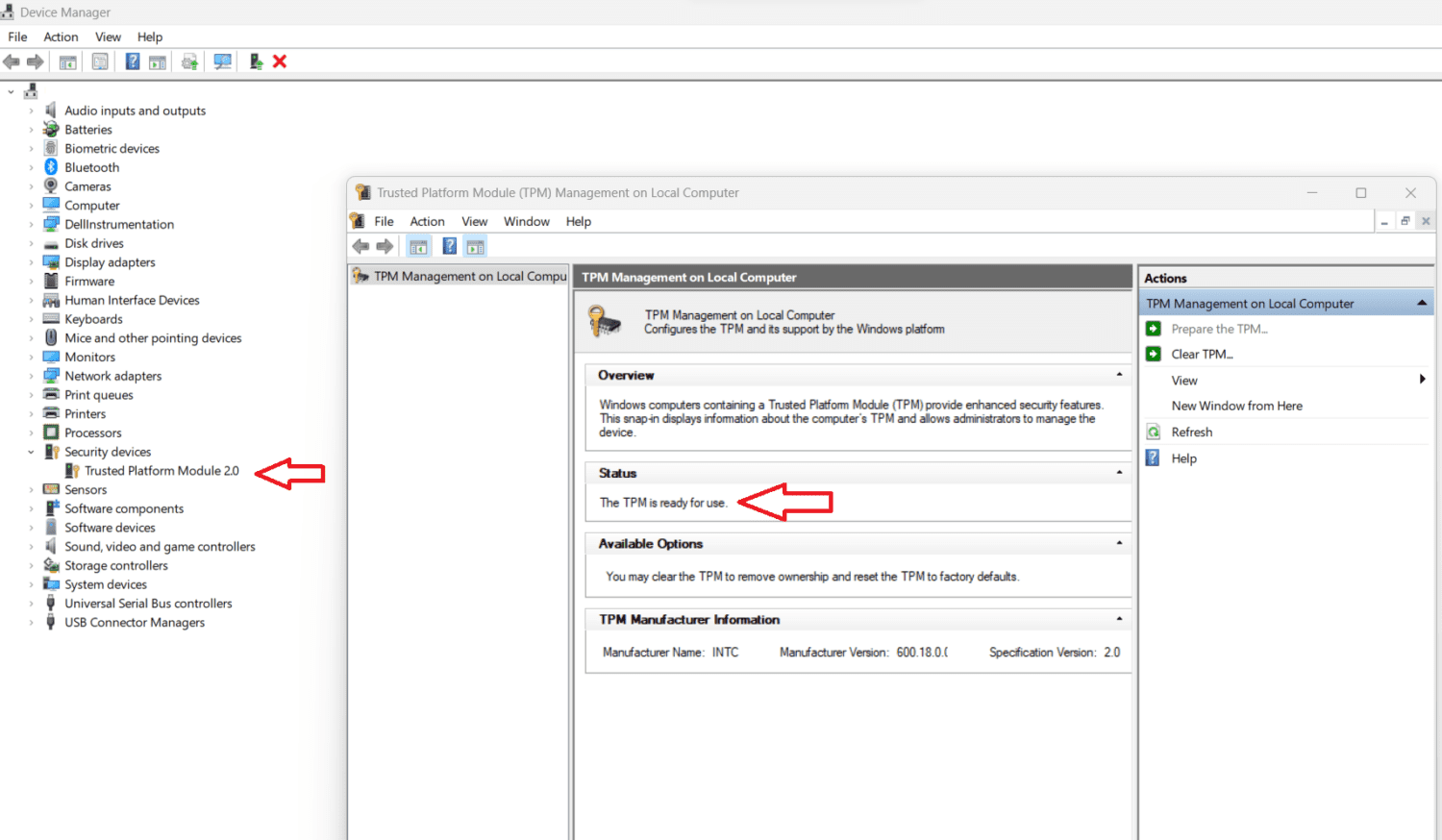
Megjegyzés: Ha a fenti lépések mindegyike érvényes, akkor készen áll.
VAN9003 hiba – Biztonságos rendszerindítás
Ha a „VAN9003” hibakóddal találkozik, akkor a következő hibaüzenet jelenik meg: „A Vanguard ezen buildje nem felel meg a jelenlegi rendszerbeállításoknak” és „További részletekért tekintse meg a Vanguard értesítési központját a tálcán.”
Ezt a hibát az UEFI és a Secure Boot engedélyezésével oldhatja meg a rendszeren. Ha azonban ezek közül egyiket sem tudja megtenni, van mód a hiba elhárítására. Kövesse az alábbi lépéseket a hiba megoldásához.
1. lépés: Nyissa meg a Valorant mappát
2. lépés: Válassza a „RiotClientServices.exe” lehetőséget. Kattintson a jobb gombbal, és lépjen a „Tulajdonságok” elemre.
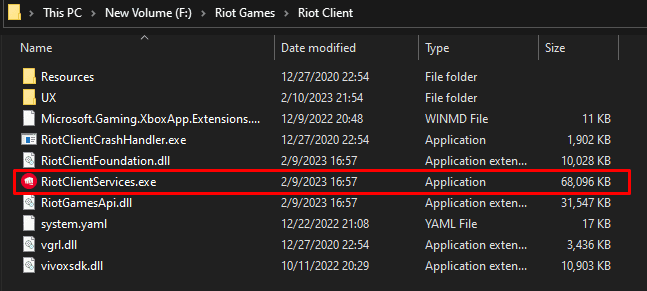
3. lépés: Lépjen a „Kompatibilitás” fülre.
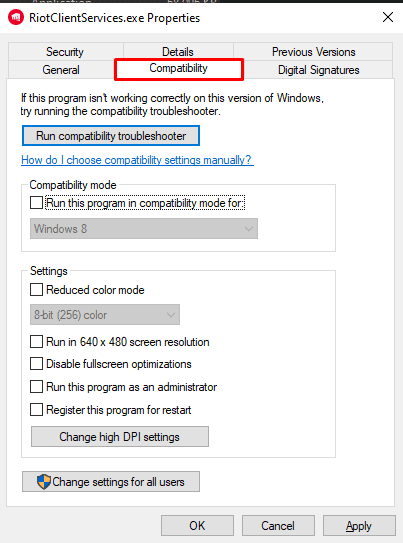
4. lépés: Jelölje be a „Futtassa ezt a programot kompatibilitási módban” négyzetet.
5. lépés: Válassza a „Windows 8” lehetőséget, és alkalmazza.
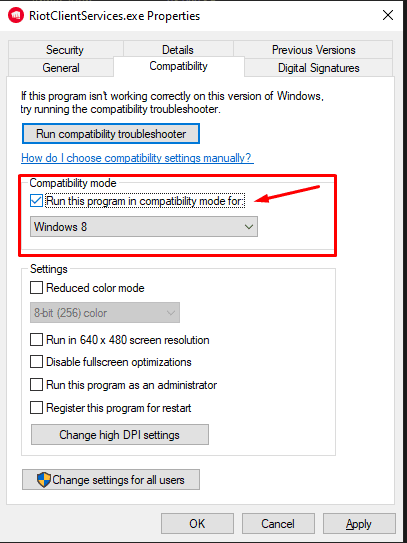
Kövesse a fenti lépéseket a VAN9003 hiba elhárításához. Azonban jobb lenne engedélyezni a Biztonságos rendszerindítást és a TPM 2.0-t, ha a rendszer támogatja.
Következtetés
A Windows 11 nagyszerű funkciókkal indult, míg a Valorant játékosok világszerte problémákba ütköztek a játék elindítása során a TPM 2.0 és a Secure Boot hibák miatt. Ezek azonban nem voltak hibák. A Riot bevezette ezeket a biztonsági rétegeket, hogy megvédje a játékosokat, és távol tartsa a csalókat a játéktól. A Riot games elkötelezettsége a játék és az ökoszisztéma, valamint a funkciókban gazdag Windows 11 mellett ígéretesnek tűnik a teljesítmény és a biztonság szempontjából.
Ha Ön rendszeres Valorant játékos, fontolja meg ezeknek a játékbillentyűzeteknek a vásárlását.