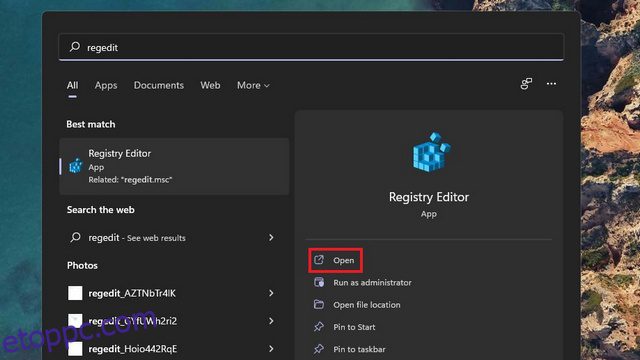Az év elején az Albacore tippmester észrevette az asztali háttérmatricák jelenlétét a Windows 11 rendszeren. Bár alapértelmezés szerint még mindig nem érhetők el, manuálisan engedélyezheti a funkciót mindaddig, amíg a Windows 11 22H2 rendszert használja. Bár a Windows 11 22H2 bevezetése még nem indult el, a Microsoft megerősítette, hogy a Windows 11 22H2 elérte a 22621-es buildtel a Released to Manufacturing (RTM) szakaszt. Ha Windows 11 22621-es buildet vagy újabbat használ, a következőképpen próbálhatja ki asztali matricák most.
Tartalomjegyzék
Az asztali matricák engedélyezése és használata a Windows 11 (2022) rendszeren
Az asztali matricák engedélyezése a Windows 11 rendszeren
1. Nyomja meg a Start gombot a billentyűzeten, és írja be a „regedit” szót a Start menü keresőmezőjébe. Amikor megjelenik a keresési eredmény, kattintson a „Megnyitás” gombra a jobb oldali ablaktáblában a Rendszerleíróadatbázis-szerkesztő eléréséhez.

2. Illessze be a következő címet a Rendszerleíróadatbázis-szerkesztő címsorába, és kattintson jobb gombbal az „eszköz” könyvtárra. Most válassza az Új -> Kulcs lehetőséget egy új rendszerleíró kulcs létrehozásához.
HKEY_LOCAL_MACHINESOFTWAREMicrosoftPolicyManagercurrentdevice
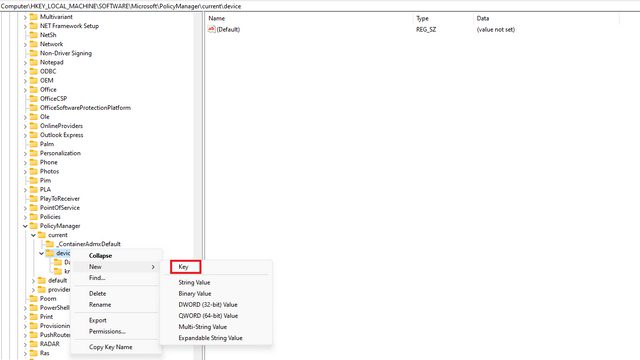
3. Nevezze el a kulcsot „Stickers”-nek, és kattintson rá duplán.
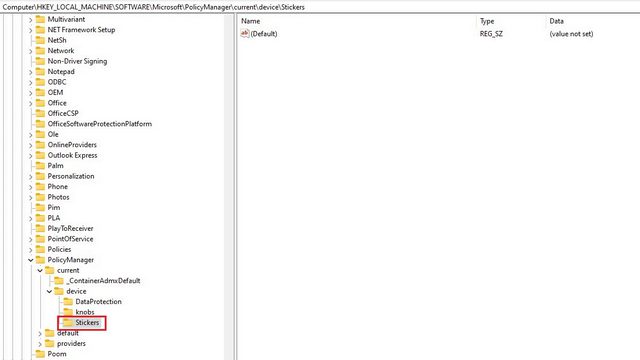
4. Ezután kattintson a jobb gombbal bárhol a jobb oldali ablaktáblában, és válassza az Új-> Duplaszó (32 bites) értéke menüpontot.
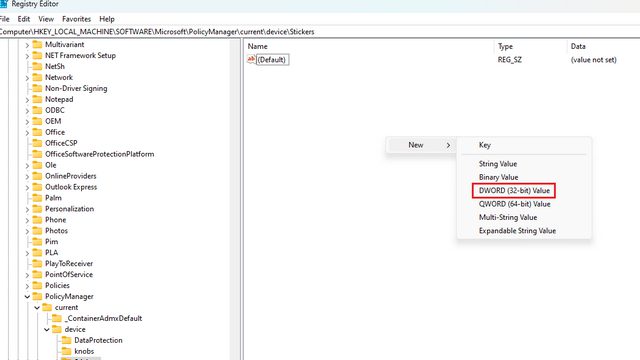
5. Nevezze el az értéket „EnableStickers”, és kattintson rá duplán.
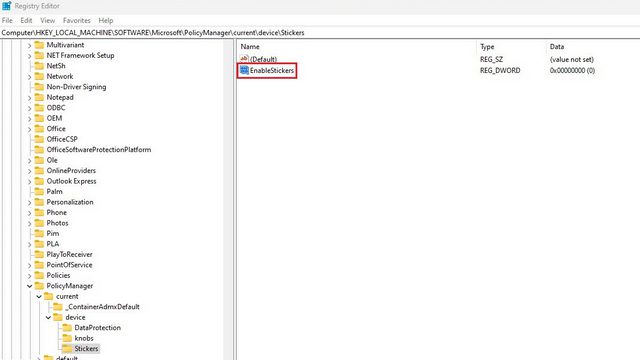
6. Most állítsa az értékadatokat „1”-re, és kattintson az „OK” gombra. Indítsa újra a számítógépet, és látni fogja a lehetőséget, hogy matricákat helyezzen el a Windows 11 számítógépe háttérképén.
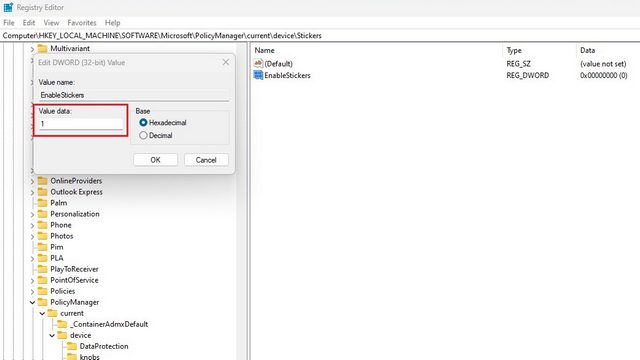
Matricák hozzáadása vagy eltávolítása a Windows 11 asztalon
1. Kattintson a jobb gombbal bárhol a Windows 11 számítógép hátterére, és válassza a „Matricák hozzáadása vagy szerkesztése” lehetőséget. A matricák felületének másik módja a Beállítások -> Testreszabás -> Háttér -> Matricák kiválasztása a háttérképhez.
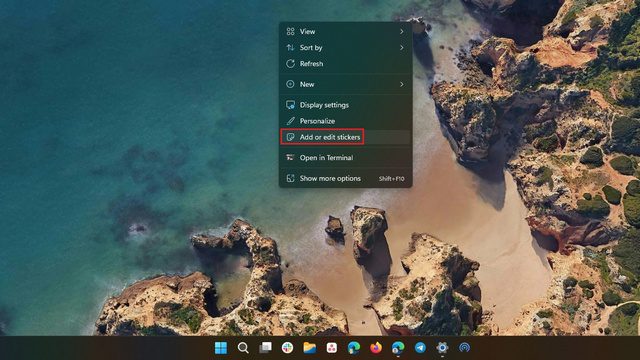
2. Ekkor megjelenik a matricaválasztó felület. Görgessen végig a listán, vagy használja a keresőmezőt az Önt érdeklő matrica kiválasztásához. Érdemes megemlíteni, hogy jelenleg nem lehet egyedi képekből matricákat készíteni.
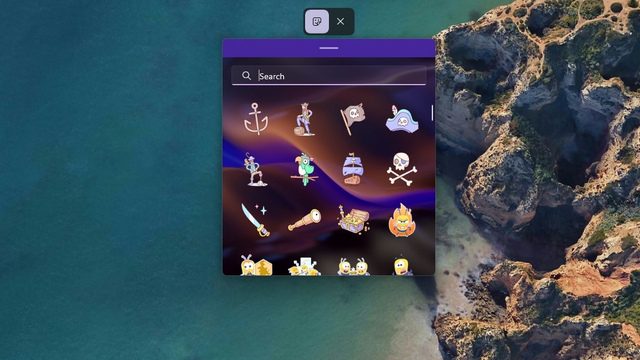
3. Amint kiválaszt egy matricát, észreveszi, hogy az a képernyő bal felső sarkában található. Most a matricára kattintva mozgathatja vagy átméretezheti.
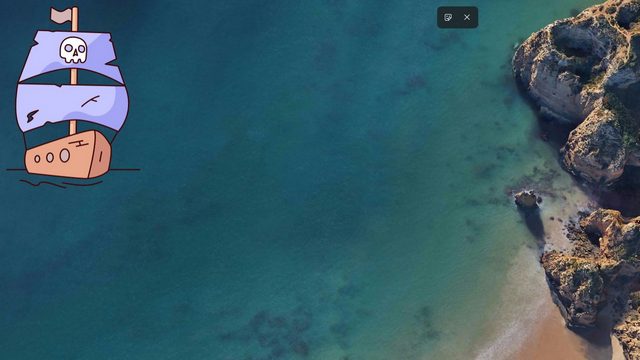
4. Ha törölni szeretne egy matricát, kattintson rá a matricaszerkesztő felületről, majd kattintson a kuka ikonra. Végül kattintson az „X” gombra a tetején a matricaszerkesztőből való kilépéshez.
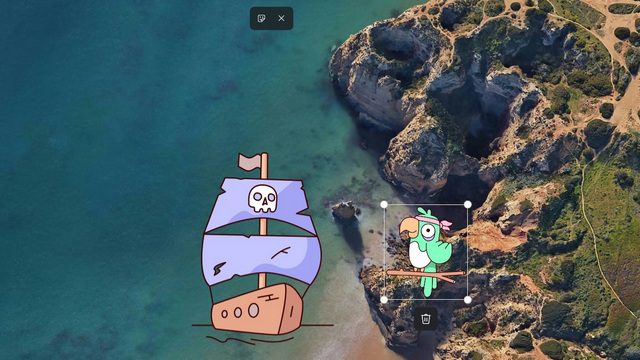
Próbálja ki a matricákat Windows 11 rendszerű számítógépén
Tehát így használhatja az asztali matricákat a Windows 11 rendszeren. Bár egyesek azzal érvelnek, hogy ez pusztán trükk, úgy gondolom, hogy ez egy ügyes funkció, amellyel személyesebbé varázsolhatja Windows 11 számítógépének asztalát. Ossza meg velünk, ha tetszett ez az aranyos kis funkció a megjegyzésekben. Eközben, ha további ilyen funkciókat szeretne felfedezni, ne felejtse el átnézni a Windows 11 legjobb, hamarosan megjelenő funkcióinak listáját.