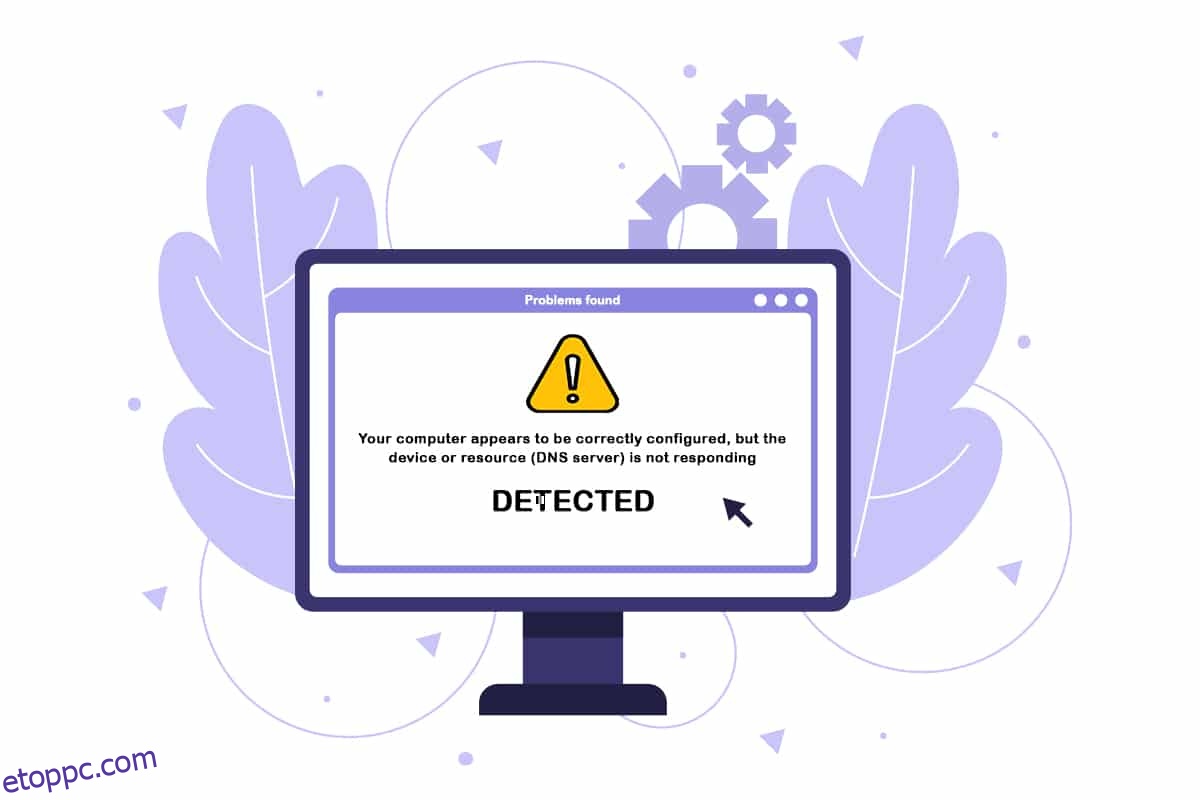A DNS-kiszolgálóval kapcsolatos problémák, amelyeket néha internetkapcsolati problémáknak is neveznek, nem gyakoriak. Ne ijedjen meg, ha a hálózati kapcsolat megszakad, és azt az üzenetet kapja, hogy a számítógép úgy tűnik, hogy megfelelően van beállítva, de az eszköz vagy az erőforrás nem válaszol. Ez az a problémaüzenet, amely a hálózati hibaelhárító futtatása után jelenik meg a Windows 7-től kezdődő bármely Windows-verzióján. Ez azt jelenti, hogy probléma van a DNS-kiszolgálóval, amely további problémákat okoz az internetkapcsolattal. Számos szoftver- és hardverprobléma okozhatja, hogy a számítógép megfelelően be van állítva, de az eszköz vagy az erőforrás nem válaszol, de van néhány megkerülő megoldás. Összegyűjtöttük az összes használható módszert, amelyet felfedezhettünk, és egyetlen oldalra gyűjtöttük azokat, hogy segítsünk a jövőbeli embereknek, akik ugyanilyen helyzettel szembesülnek. Folytassa az olvasást a javításhoz, úgy tűnik, hogy a számítógép megfelelően van konfigurálva, de az eszköz vagy az erőforrás DNS-kiszolgálója nem válaszol a Windows 10 rendszerben.
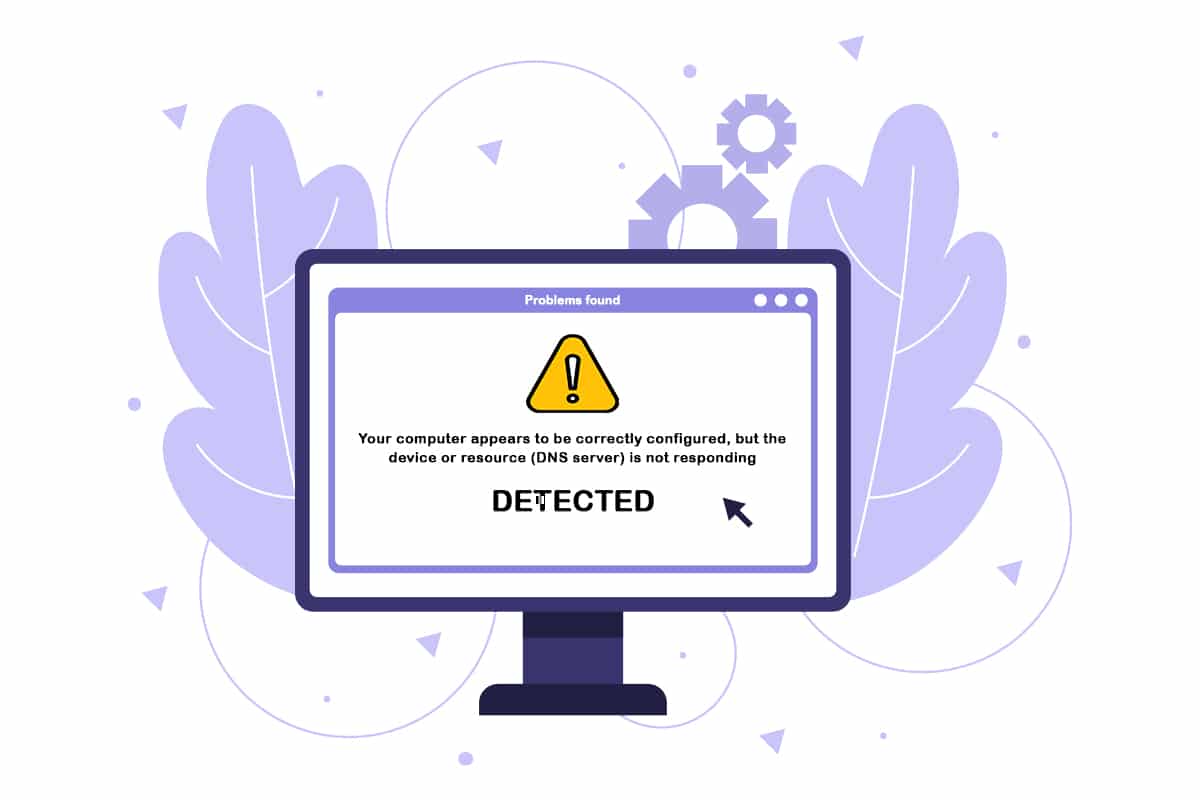
Tartalomjegyzék
A számítógép javítása úgy tűnik, hogy megfelelően van konfigurálva, de a DNS nem válaszol a Windows 10 rendszerben
A lehetséges okok listája rövid, és ez az, amit a DNS-problémáktól elvárhat. Annak a problémának a megoldásához, hogy számítógépe úgy tűnik, hogy megfelelően van beállítva, de egy eszköz vagy erőforrás nem reagál, az, hogy kitaláljuk, mi okozza, ezért tekintse meg a következő listát:
- A leggyakrabban a hibás vagy elavult hálózati illesztőprogramok a felelősek, amelyeket mielőbb ki kell cserélni. Ezzel elkerülhető a további hibák is.
- Lehetséges, hogy helytelen DNS- és IP-címeket használ. Célszerű visszaállítani az alapértelmezett beállításokat, vagy módosítani a DNS-kiszolgálót a Google-ra.
A csatlakozási nehézségeket számos tényező okozhatja, beleértve a webhelykiszolgálóval, a számítógépével, a hálózattal, a modemmel vagy az internetszolgáltatóval kapcsolatos problémákat. Az első lépés az, hogy pontosan meg kell határozni a probléma forrását, és megállapítani, hogy az Ön vagy az internetszolgáltató problémája-e. Csatlakoztassa telefonját, táblagépét vagy másik számítógépét ugyanahhoz a hálózathoz, hogy ellenőrizze, megfelelően működik-e más eszközökön. Ha egyik eszközön sem tud csatlakozni a hálózathoz, az szinte biztos, hogy az internetszolgáltatóval van a gond, és segítségért forduljon hozzájuk. Ha a hálózat összes többi eszköze működik, a probléma valószínűleg a számítógépével van.
A probléma megoldásához kövesse a megadott hibaelhárítási módszereket.
1. módszer: Indítsa újra az útválasztót
Először próbálja meg alaphelyzetbe állítani a routert. A felhasználók ezt a router leválasztásával vagy kikapcsolásával érhetik el. Várjon néhány percet, mielőtt csatlakoztatja vagy bekapcsolja az útválasztót. Itt vannak a router újraindításának lépései.
1. Keresse meg a bekapcsológombot az útválasztó hátulján.
2. Nyomja meg egyszer a gombot a kikapcsoláshoz.

3. Most húzza ki az útválasztó tápkábelét, és várja meg, amíg az áram teljesen lemerül a kondenzátorokból.
4. Ezután csatlakoztassa újra a tápkábelt, és egy perc múlva kapcsolja be.
5. Várja meg, amíg a hálózati kapcsolat helyreáll, majd próbáljon meg újra bejelentkezni.
2. módszer: Indítsa újra a számítógépet és a hálózati eszközöket
Esetenként a DNS-hibát a hálózattal, a modemmel vagy a számítógéppel kapcsolatos átmeneti probléma okozza. Tehát, mielőtt a kifinomultabb dolgokba kezdenénk, hajtsa végre a következő lépéseket:
1. Kapcsolja ki a számítógépet és a hálózati eszközöket.

2. Várjon legalább 30 másodpercet, amíg lehűl, majd kapcsolja be újra.
Ez helyreállítja az internetkapcsolatot, és remélhetőleg megoldja, hogy a számítógép úgy tűnik, hogy megfelelően van konfigurálva, de az eszköz vagy az erőforrás DNS-kiszolgálója nem válaszol a Windows 10 problémára.
3. módszer: Futtassa a Hálózati hibaelhárítót
Ellenőrizze, hogy a beépített hálózati hibaelhárító képes-e felfedezni és megoldani a hálózati problémákat. Ehhez olvassa el útmutatónkat a Hálózati csatlakozási problémák elhárításáról Windows 10 rendszeren.

4. módszer: Frissítse vagy állítsa vissza a hálózati illesztőprogramokat
Az illesztőprogram frissítésének és visszaállításának folyamatai szöges ellentétben állnak egymással, azonban minden attól függ, hogy melyik illesztőprogram okozta a hibát a gépén. Ha nem megfelelő vagy elavult hálózati adapter-illesztőprogramot használ, nagyobb valószínűséggel lesznek hálózati problémák. Ha azonban a probléma azután jelentkezett, hogy valamilyen módon módosította az illesztőprogramot, elegendő lehet a visszaállítás egy újabb, biztonságosabb illesztőprogram közzétételéig. Frissítenie vagy vissza kell állítania az internet eléréséhez használt hálózati eszközt is, bár ezt mindegyiken egyidejűleg biztonságosnak kell lennie. Olvassa el útmutatónkat a Hálózati adapter illesztőprogramjainak frissítéséről Windows 10 rendszeren. Ha az illesztőprogram frissítése nem oldotta meg a problémát, kövesse az Illesztőprogramok visszaállítása Windows 10 rendszeren című útmutatónkat.
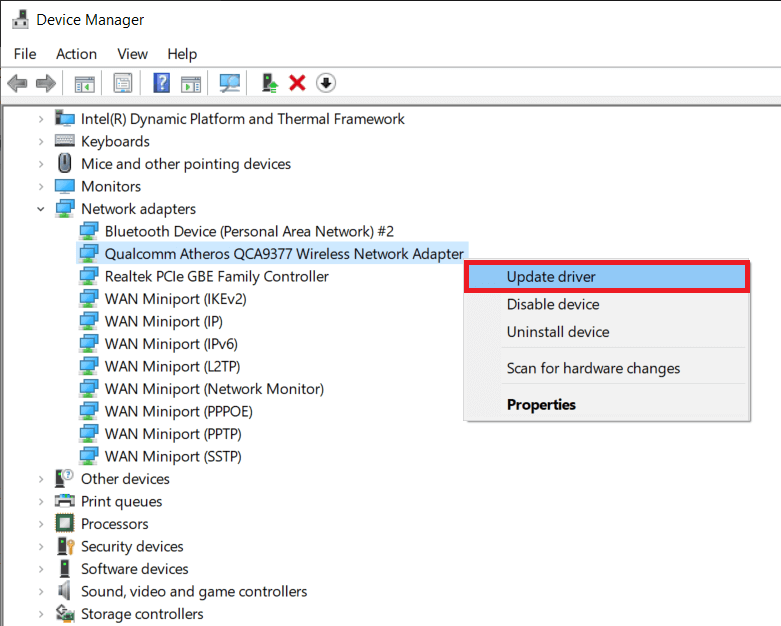
5. módszer: Módosítsa a DNS-kiszolgáló címét
Ha korábban módosította ezeket a beállításokat, érdemes lehet a korábbi konfiguráció visszaállítását megfontolni, hogy megoldja azt a problémát, amely szerint a számítógép úgy tűnik, hogy megfelelően van beállítva, de az eszköz vagy az erőforrás DNS-kiszolgálója nem válaszol. Ha még soha nem konfigurálta ezeket a beállításokat, érdemes lehet különböző DNS-címekkel játszani, például a Google ingyenes DNS-címével. Ha nem állít be manuálisan DNS-kiszolgálót, az eszköz az internetszolgáltató által biztosítottat fogja használni. Az is előfordulhat, hogy a DNS-kiszolgáló nem válaszol értesítést kap, ha a szolgáltatói kiszolgálóval bármilyen probléma adódik. Olvassa el a DNS-beállítások Windows 10 rendszerben történő módosításával kapcsolatos útmutatónkat, hogy kijavítsa a számítógépét, úgy tűnik, hogy megfelelően van konfigurálva a Windows 10 rendszerben, de az eszköz vagy az erőforrás DNS-kiszolgálója nem válaszol.
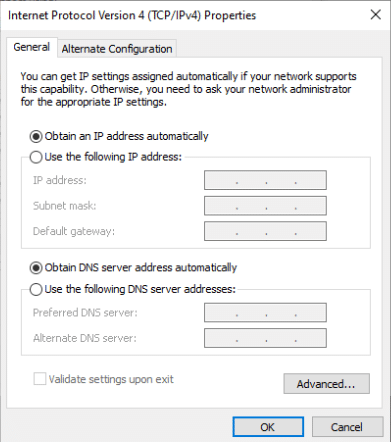
6. módszer: Törölje a DNS-gyorsítótárat
Ez a megközelítés egyszerűsége miatt népszerű, és sokan használják a legtöbb csatlakozási nehézség megoldására. Az a furcsa, hogy működik, és az emberek észrevették, hogy ez volt az egyetlen, ami kiszabadította őket a bajból. Itt az ideje, hogy kipróbáld! Olvassa el a DNS-gyorsítótár kiürítéséről és visszaállításáról szóló útmutatónkat a Windows 10 rendszerben a számítógépe helyes konfigurálása Windows 10 rendszerben, de az eszköz vagy az erőforrás DNS-kiszolgálója nem válaszol.
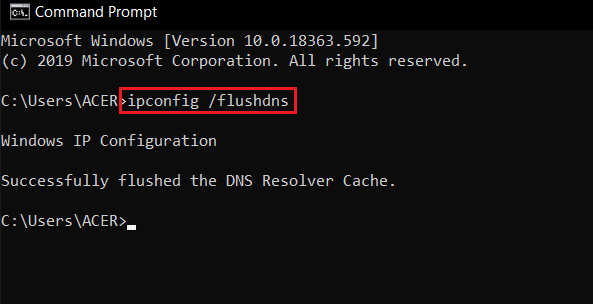
7. módszer: A víruskereső ideiglenes letiltása (ha van)
A víruskereső szoftver által okozott interferencia a DNS-kiszolgáló nem válaszol üzeneteket okozhat. Annak teszteléséhez, hogy ez a probléma, kapcsolja ki egy időre a víruskereső alkalmazást, és ellenőrizze, hogy a probléma továbbra is fennáll-e. Ha a csatlakozási probléma a víruskereső szoftver letiltása után megoldódott, forduljon segítségért a víruskereső program szolgáltatójához, vagy telepítsen új víruskereső megoldást. Kövesse útmutatónkat a víruskereső letiltásához a Windows 10 rendszeren.
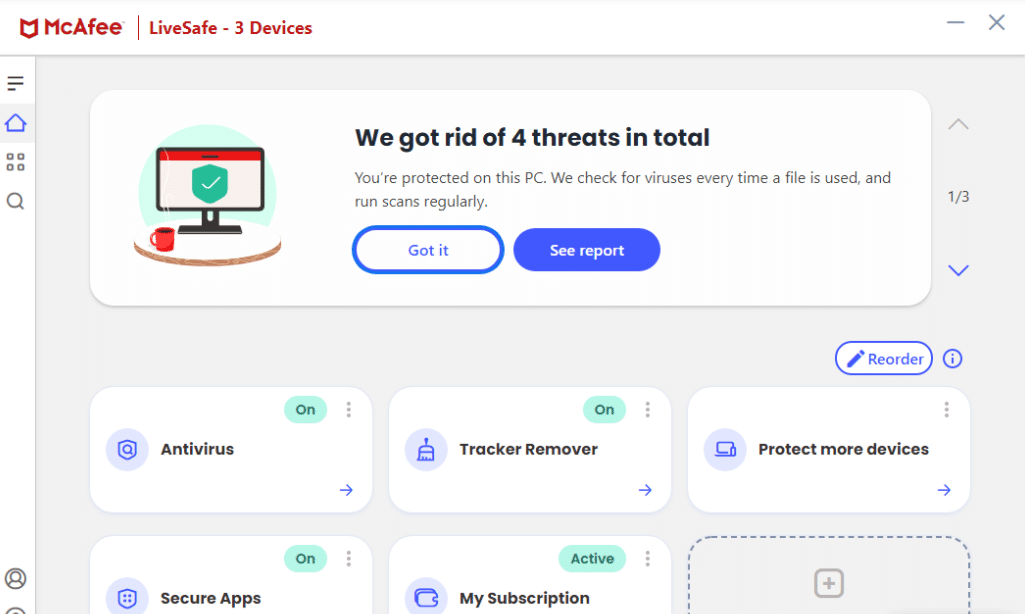
8. módszer: A VPN és a proxykiszolgáló letiltása
Kapcsolja ki a böngésző proxyszerver beállításait, és nézze meg, hogy ez megoldja-e a problémát. Ehhez olvassa el a VPN és a proxy letiltása Windows 10 rendszeren című útmutatónkat.

9. módszer: Kapcsolja ki az áramellátást
Az utolsó lehetőség a teljesítménybeállításokkal való kísérletezés. Kiderült, hogy az energiabeállítások módosítása lehetővé teszi, hogy az adapter bármikor hozzáférjen a teljes áramellátáshoz. Így módosíthatja az energiabeállításokat. Kövesse ezeket a lépéseket a hálózati illesztőprogram tápellátásának letiltásához, és javítsa ki, hogy a számítógép úgy tűnik, hogy megfelelően van konfigurálva, de az eszköz vagy az erőforrás DNS-kiszolgálója nem válaszol a Windows 10 rendszerben.
1. Nyomja meg a Windows billentyűt, írja be az Eszközkezelő parancsot, és kattintson a Megnyitás gombra.
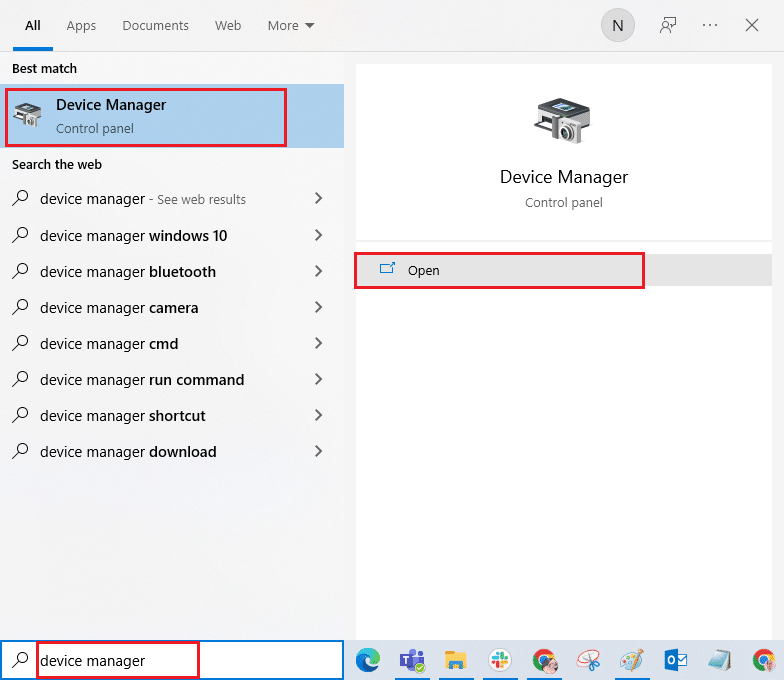
2. Kattintson duplán a Hálózati adapterek elemre az illesztőprogramok kibontásához.
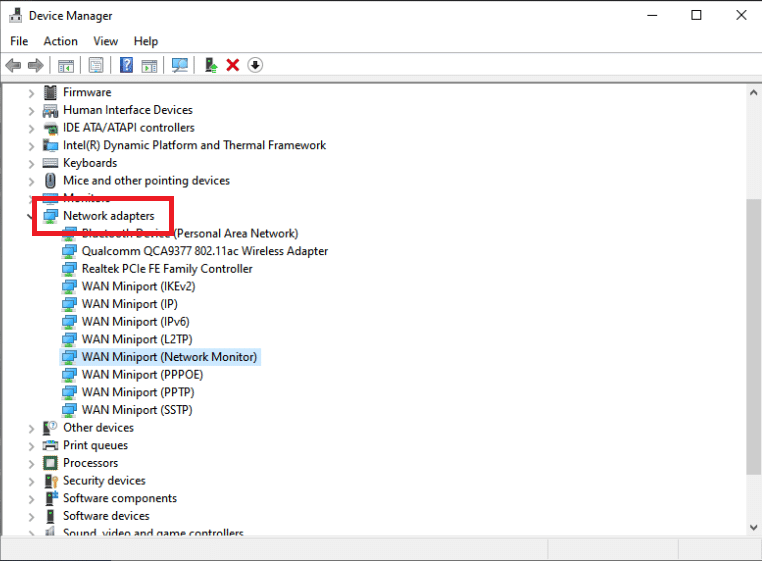
3. A csatlakoztatott hálózati adapter jobb gombjával kattintson a menüből, válassza a Tulajdonságok lehetőséget.
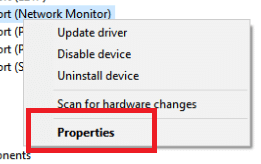
4. Válassza az Energiagazdálkodás lapot.
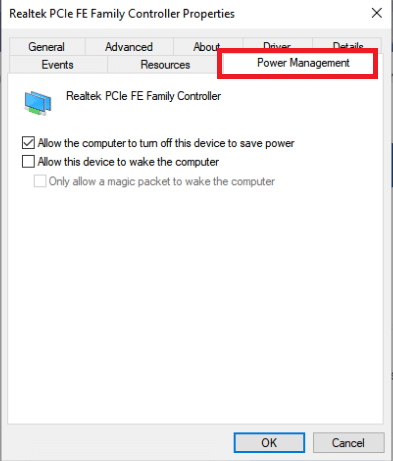
5. Az energiatakarékosság érdekében törölje a jelet az Engedélyezze a számítógépnek, hogy kikapcsolja ezt az eszközt jelölőnégyzetből.
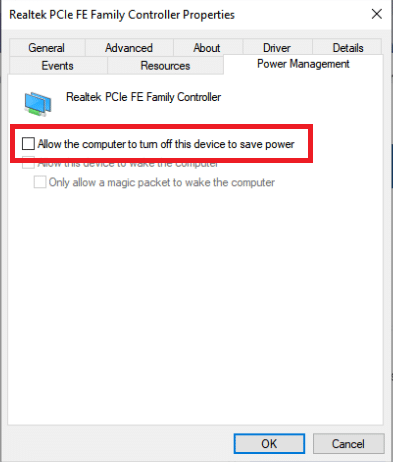
6. Végül kattintson az OK gombra.
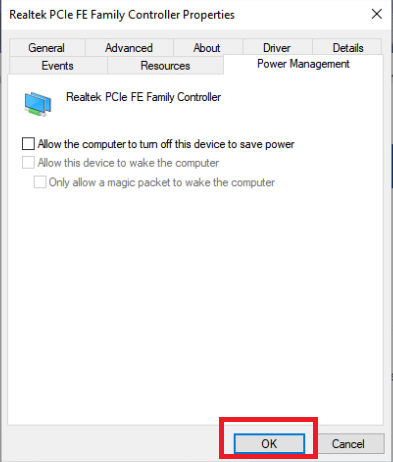
***
Reméljük, hogy hasznosnak találta ezt az információt, és sikerült kijavítania, úgy tűnik, hogy számítógépe megfelelően van konfigurálva, de az eszköz vagy az erőforrás DNS-kiszolgálója nem válaszol a Windows 10 rendszerben. Kérjük, ossza meg velünk, melyik technika volt a legelőnyösebb az Ön számára. Ha kérdése vagy észrevétele van, kérjük, használja az alábbi űrlapot.