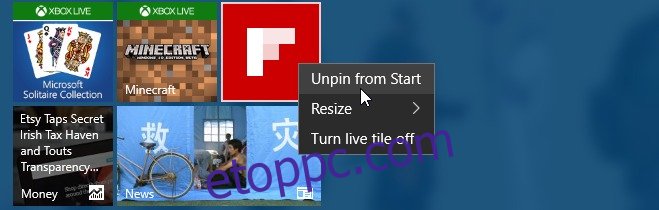A Windows 10 megjelenése előtti napokban górcső alá vettük a Star menüt. A funkciók hozzáadásával és fejlődésével foglalkoztunk a Start menü különböző összetevőinek testreszabásával. Most, hogy megjelent a Windows 10 stabil (vagy valamelyest stabil) verziója, biztosan tudjuk, mit adhatunk hozzá a Start menühöz és mit nem. Ez egy átfogó bejegyzés, amely részletezi, hogyan adhat hozzá és távolíthat el különféle elemeket a Start menüből.
Tartalomjegyzék
Alkalmazáscsempék hozzáadása/eltávolítása
A Start menü alapértelmezés szerint rögzített csempékkel rendelkezik. Ha nem szeretné, hogy egy csempe megjelenjen, kattintson rá a jobb gombbal, és válassza a „Feloldás a kezdetből” lehetőséget.
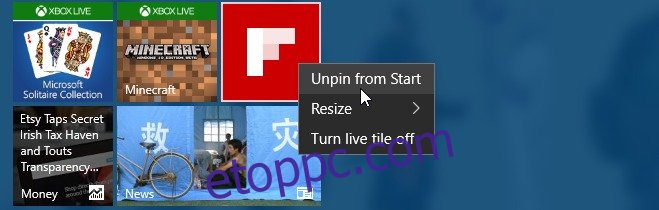
Ha egy alkalmazást a Start menühöz szeretne rögzíteni, kattintson rá jobb gombbal az Összes alkalmazás listában vagy az asztalon lévő parancsikonra, és válassza a Rögzítés az Indításhoz lehetőséget a helyi menüből.
Mappák hozzáadása/eltávolítása
Kattintson jobb gombbal egy mappára, és válassza a Pin to Start opciót. Eltávolításához kattintson jobb gombbal a csempéjére a Start menüben, és válassza az Unpin from Start lehetőséget.
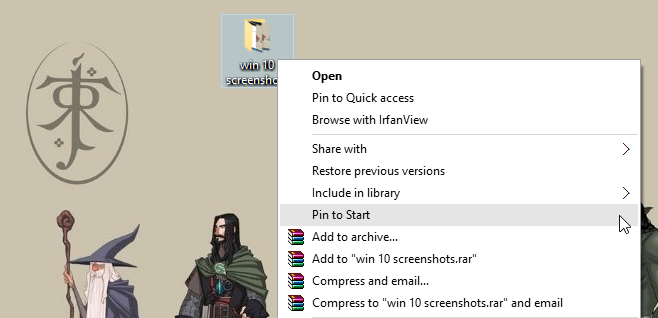
Dalok, albumok vagy lejátszási listák hozzáadása/eltávolítása
Ehhez a Groove alkalmazást kell használnia, és itt írtunk róla egy rövid bejegyzést: Kedvenc albumainak és lejátszási listáinak rögzítése a Windows 10 Start menüjéhez. Lejátszhat egy albumot, egy dalt vagy akár egy lejátszási listát is. csak a csempére kattintva. Az eltávolításhoz kattintson a jobb gombbal a csempére, és válassza ki a rögzítés feloldása opciót.
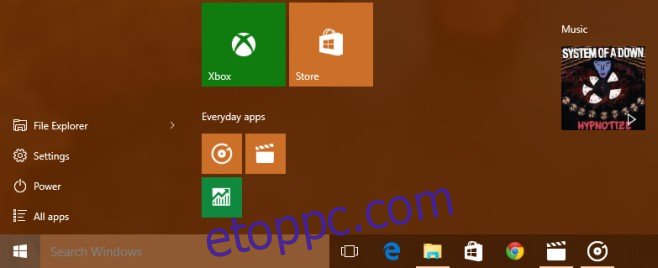
Könyvtárak hozzáadása/eltávolítása
Ezzel a bekapcsológomb felett linkeket adhat hozzá a dokumentumokhoz, képekhez stb. Ezen könyvtárak és egyéb mappák hozzáadásához a Beállítások alkalmazásba kell lépnie. Olvassa el: Parancsikonok hozzáadása a Windows könyvtárakhoz a Windows 10 Start menüjéhez.
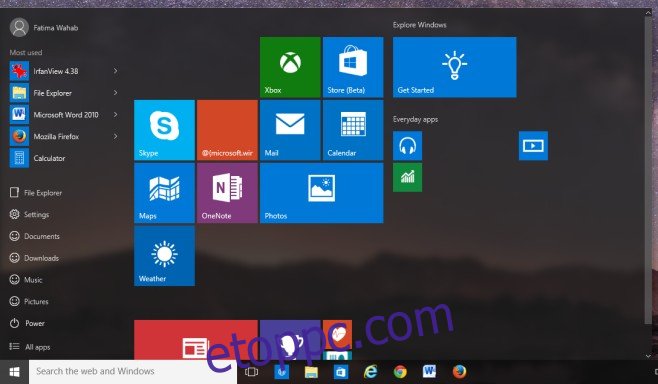
Webhelycsempék hozzáadása
Ez a funkció jelenleg az Edge böngészőhöz van kötve. Olvassa el: Rögzítse kedvenc webhelyeit a Windows 10 Start menüjéhez. Az alábbi képernyőkép szemlélteti a rögzített webhely rögzítésének feloldását.
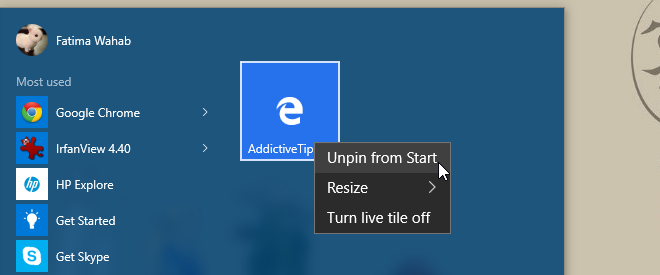
Csempe átméretezése
A csempe átméretezéséhez kattintson rá jobb gombbal, és a helyi menü Átméretezése menüpontjában válassza ki az elérhető méretek egyikét.
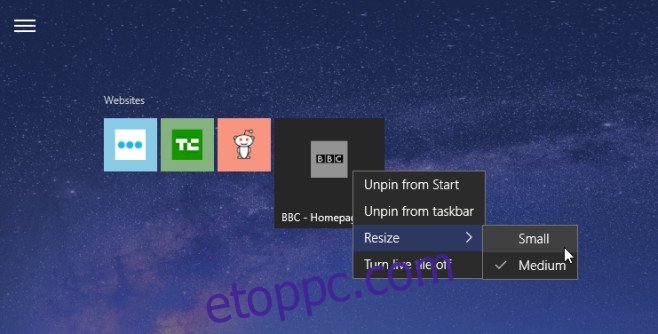
Csoportlapok és a csoportok elnevezése
A csempék csoportosításához kattintson rájuk, és húzza őket egy új helyre a Start menüben. Egy láthatatlan rácshoz tapadnak, és így rendezheti őket. Olvassa el: Alkalmazáscsoportok elnevezése a Windows 10 Start menüjében.
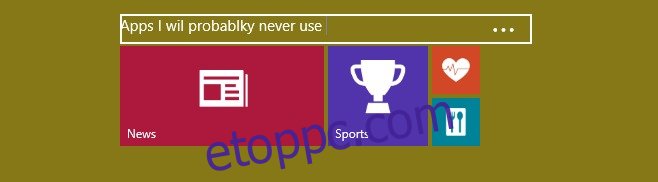
Drag & Drop
Meglepődne, hogy mennyi mindent rögzíthet a Start menüben egyszerűen húzással.
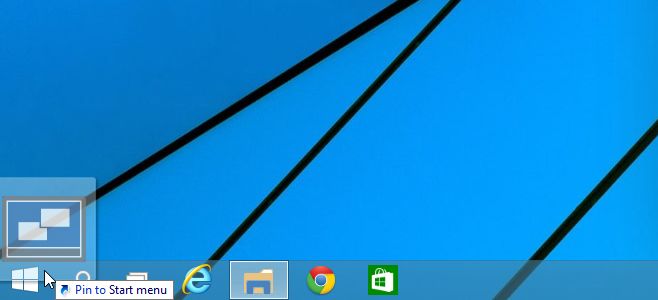
Kihagytunk valamit? Tudassa velünk a megjegyzésekben.