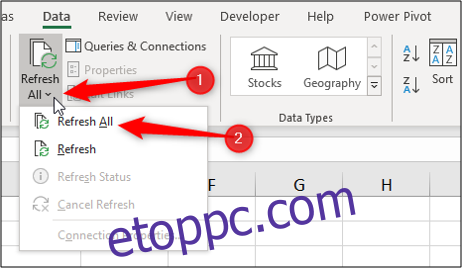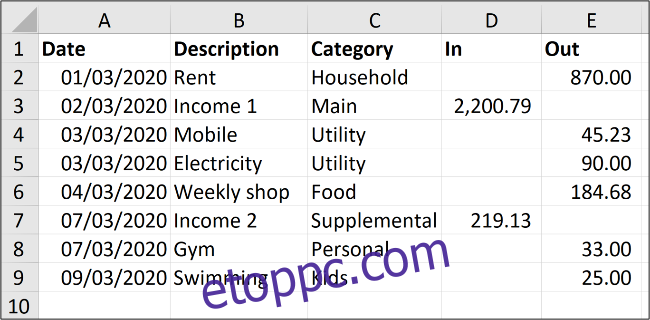Egy kiadási és bevételi táblázat létrehozása segíthet személyes pénzügyeinek kezelésében. Ez lehet egy egyszerű táblázat, amely betekintést nyújt a számláiba, és nyomon követi fő kiadásait. Így a Microsoft Excelben.
Tartalomjegyzék
Hozzon létre egy egyszerű listát
Ebben a példában csak néhány kulcsfontosságú információt szeretnénk tárolni az egyes kiadásokról és bevételekről. Nem kell túl részletesnek lennie. Az alábbiakban egy példa látható egy egyszerű listára néhány mintaadattal.
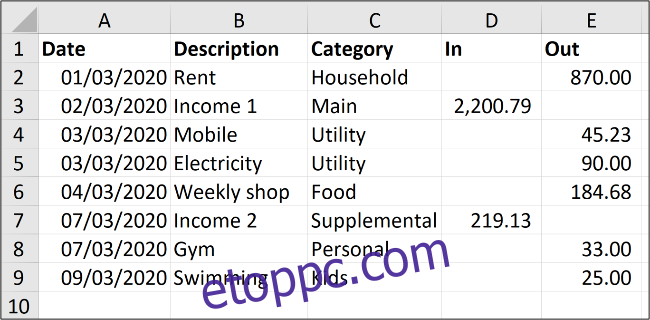
Adja meg az egyes kiadásokról és bevételi formákról tárolni kívánt információk oszlopfejléceit, valamint több adatsort a fent látható módon. Gondolja át, hogyan szeretné nyomon követni ezeket az adatokat, és hogyan hivatkozna rájuk.
Ez a mintaadat útmutató. Adja meg az információkat úgy, hogy az Ön számára értelmes legyen.
Formázza a listát táblázatként
A tartomány táblázatként való formázása megkönnyíti a számítások elvégzését és a formázás szabályozását.
Kattintson bárhová az adatlistán, majd válassza a Beszúrás > Táblázat lehetőséget.
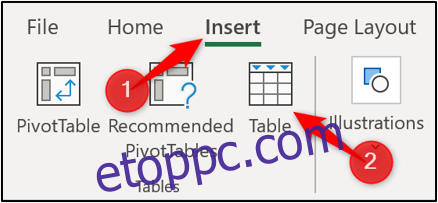
Jelölje ki a listában a használni kívánt adatok körét. Győződjön meg arról, hogy a tartomány helyes a „Táblázat létrehozása” ablakban, és hogy a „Táblázatom fejlécei vannak” négyzet be van jelölve. Kattintson az „OK” gombra a táblázat létrehozásához.

A lista most táblázatként van formázva. Az alapértelmezett kék formázási stílus is érvényesül.
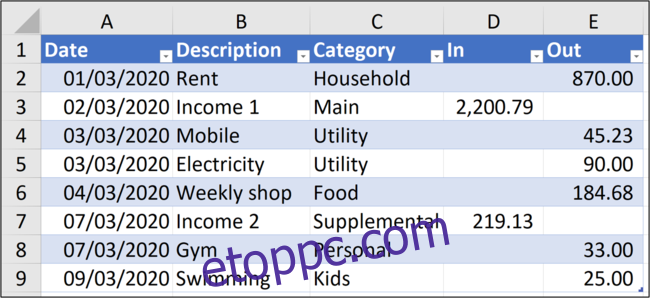
Ha további sorokat adnak hozzá a listához, a táblázat automatikusan kinyílik, és formázást alkalmaz az új sorokon.
Ha módosítani szeretné a táblázat formázási stílusát, válassza ki a táblázatot, kattintson a „Táblázattervezés” gombra, majd a táblázatstílusgaléria sarkában található „Tovább” gombra.
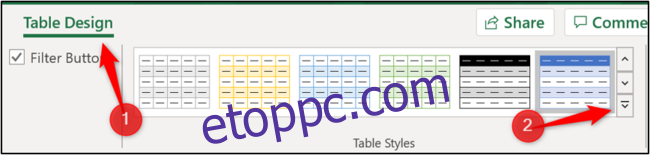
Ezzel kibővíti a galériát a választható stílusok listájával.
Saját stílust is létrehozhat, vagy törölheti az aktuális stílust a „Törlés” gombra kattintva.
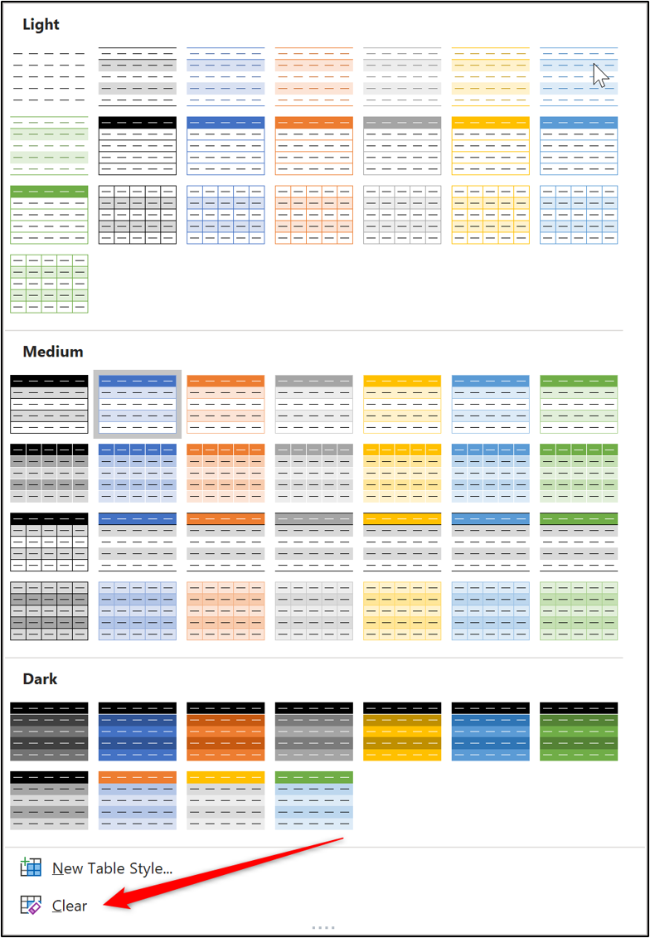
Nevezze el a táblázatot
A táblázatnak nevet adunk, hogy könnyebben lehessen rá hivatkozni a képletekben és az Excel egyéb szolgáltatásaiban.
Ehhez kattintson a táblázatba, majd válassza a „Táblázat kialakítása” gombot. Innen adjon meg egy értelmes nevet, például „Accounts2020” a táblázat neve mezőben.
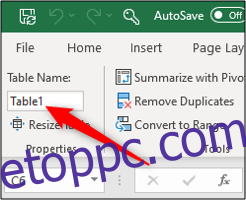
Adja hozzá a bevételek és kiadások végösszegét
Az adatok táblázat formájában történő formázása megkönnyíti a bevételek és kiadások összesített sorainak hozzáadását.
Kattintson a táblázatra, válassza ki a „Táblázat kialakítása” lehetőséget, majd jelölje be a „Total Row” négyzetet.
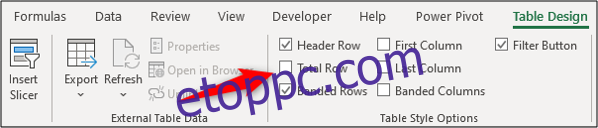
A táblázat aljára egy teljes sor kerül hozzáadásra. Alapértelmezés szerint az utolsó oszlopon hajt végre számítást.
A táblázatomban az utolsó oszlop a költségoszlop, tehát ezeket az értékeket összesítjük.
A jövedelem oszlopban kattintson arra a cellára, amelyet a végösszeg kiszámításához használni szeretne, jelölje ki a lista nyilat, majd válassza az Összeg számítása lehetőséget.
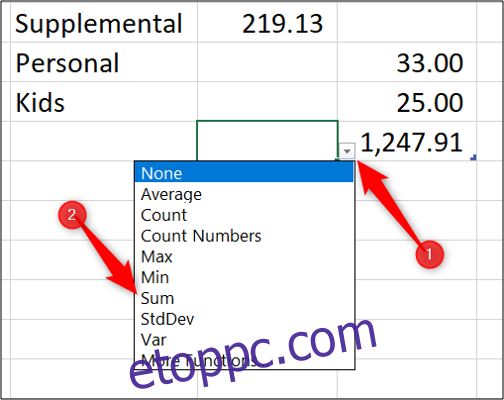
Most megvannak a bevételek és a kiadások összegei.
Ha új bevételt vagy kiadást szeretne hozzáadni, kattintson és húzza el a kék átméretező fogantyút a táblázat jobb alsó sarkában.
Húzza le a hozzáadni kívánt sorok számához.
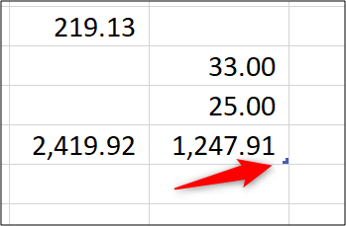
Írja be az új adatokat az összesített sor feletti üres sorokba. Az összegek automatikusan frissülnek.
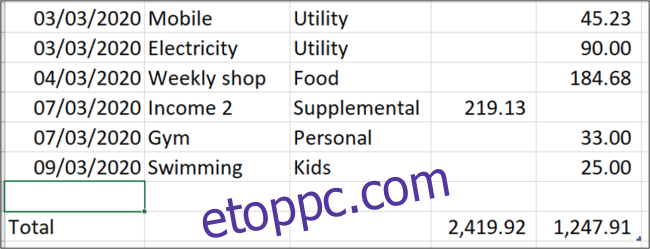
Foglalja össze a bevételeket és a kiadásokat havi bontásban
Fontos, hogy összesítést készítsen arról, hogy mennyi pénz érkezik a számlájára, és mennyit költ. Hasznosabb azonban ezeket a végösszegeket havi csoportosításban látni, és megnézni, hogy mennyit költ különböző kiadási kategóriákban vagy különböző típusú kiadásokra.
A válaszok megtalálásához létrehozhat egy kimutatást.
Kattintson a táblázatra, válassza a „Táblázattervezés” lapot, majd válassza az „Összefoglalás a kimutatástáblával” lehetőséget.

A Kimutatás létrehozása ablakban a táblázat a használandó adatként jelenik meg, és a kimutatás egy új munkalapra kerül. Kattintson az „OK” gombra.
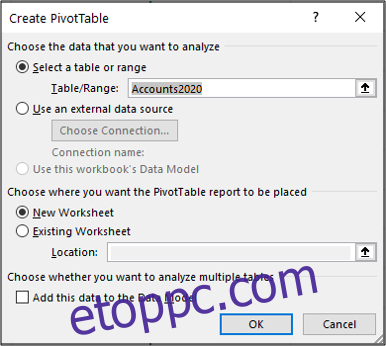
A PivotTable a bal oldalon, a mezőlista pedig a jobb oldalon jelenik meg.
Ez egy gyors bemutató, amellyel egyszerűen összefoglalhatja kiadásait és bevételeit egy kimutatás segítségével. Ha még nem ismeri a PivotTables-t, tekintse meg ezt a részletes cikket.
A kiadások és bevételek havi lebontásának megtekintéséhez húzza a „Dátum” oszlopot a „Sorok” területre, a „Be” és „Ki” oszlopokat pedig az „Értékek” területre.
Ne feledje, hogy az oszlopok elnevezése eltérő lehet.
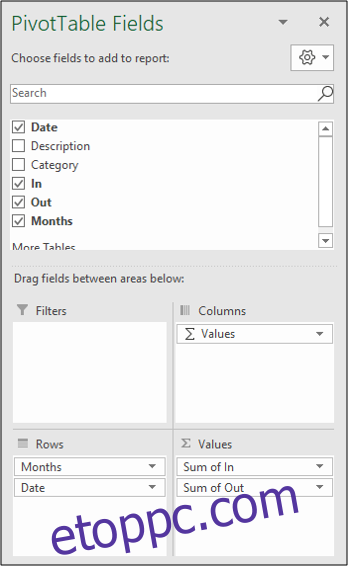
A „Dátum” mező automatikusan hónapokra van csoportosítva. A „Be” és „Ki” mezők összegződnek.
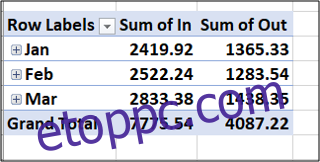
A második kimutatásban megtekintheti a kiadások kategóriánkénti összesítését.
Kattintson és húzza a „Kategória” mezőt a „Sorok”-ba, a „Ki” mezőt pedig az „Értékekbe”.
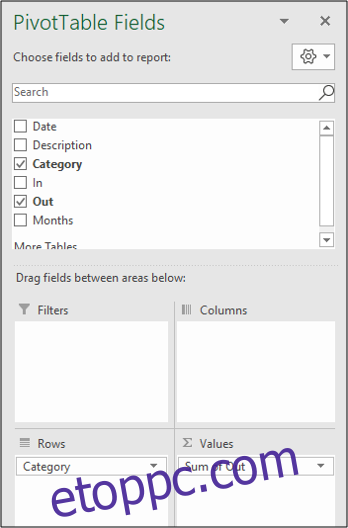
A következő kimutatás a költségeket kategóriánként összegzi.
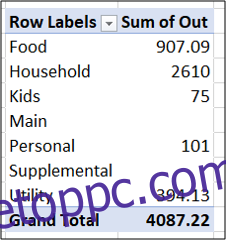
Frissítse a bevételi és kiadási kimutatásokat
Ha új sorokat ad hozzá a bevételek és kiadások táblázatához, válassza ki az „Adatok” lapot, kattintson az „Összes frissítése” nyílra, majd válassza az „Összes frissítése” lehetőséget mindkét kimutatás frissítéséhez.