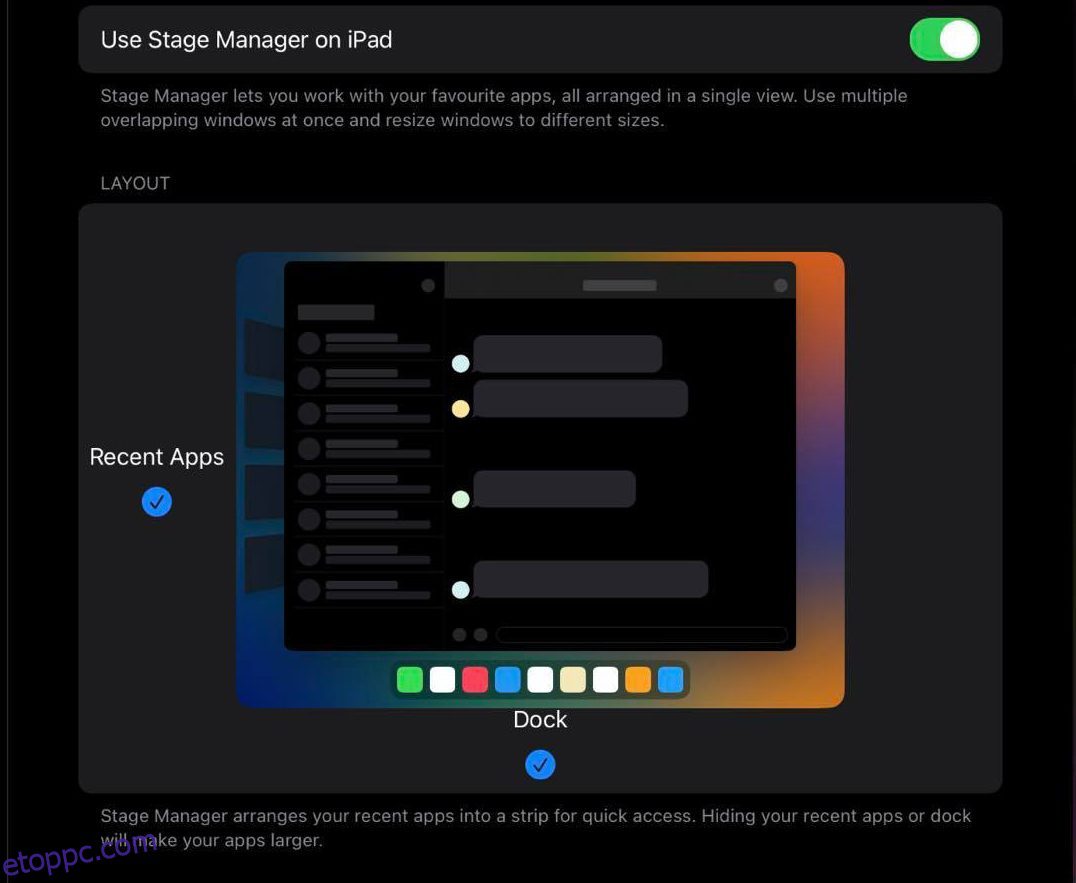Segítségre van szüksége a többfeladatos megoldáshoz a maximális termelékenység és az Apple-eszközökön végzett koncentrált munka érdekében? Az Apple bemutatta Önnek a Stage Managert, a következő generációs többfeladatos eszközt Apple táblagépekhez és számítógépekhez!
Az olyan Apple eszközök, mint az iPad és a MacBook, régóta ismertek a szakemberek és üzletemberek prémium eszközeiként. Robusztus hardver- és szoftverkombinációjuk lehetővé teszi, hogy kevesebb idő alatt több munkát végezzen el.
A különböző alkalmazásablakokban, segédprogramokban és szoftverekben való böngészés régi és unalmas módja azonban továbbra is akadályozza a termelékenységet. A Stage Manager funkció használatával azonban megszabadulhat a számítógépeken és táblagépeken végzett munka ilyen hátrányaitól. Ezt legalább most megteheti Mac és iPad eszközökön!
Az alábbiakban megtudhatja, hogyan használhatja ezt a nyüzsgő többfeladatos funkciót 360°-os szögből.
Tartalomjegyzék
Mi az a színpadmenedzser?
A Stage Manager egy többfeladatos beállítás korlátozott iPad és macOS eszközökön. A többfeladatos szakasz automatikusan rendszerezi az összes megnyitott alkalmazást és alkalmazásablakát a használati mintának megfelelően. Ezenkívül kézzel is átméretezheti az egyes alkalmazásablakokat.
Így könnyedén válthat a feladatok között anélkül, hogy meg kellene emlékeznie arról, hogy melyik alkalmazásablakot nyitotta meg, gyakran hozzá kell férnie az App Switcherhez iPadjén, vagy fel kell cserélnie az alkalmazásfüleket macOS rendszeren.
A Stage Managerek előtt a felhasználók csak átfedő vagy lebegő alkalmazásablakokat hozhattak létre MacBookon vagy iMac-en. Ez úgy is megtörténik, hogy manuálisan átméretezi az alkalmazásablakokat közepes méretűre, és az alkalmazásablakokat egy másik alkalmazás tetejére helyezi.
A Stage Managerrel ugyanazt az érzést kaphatja, mintha Mac-en vagy Windows PC-n dolgozna. Egyik alkalmazást egymásra rakhatja, ugyanannak az alkalmazásnak több példányát is megnyithatja, és személyre szabhatja a mozgásokat a többfeladatos munkavégzés maximális előnyeihez.
Ezenkívül egyéni alkalmazáscsoportokat hozhat létre különböző típusú munkákhoz, például online kutatáshoz, íráshoz, képszerkesztéshez, szórakoztatáshoz, közösségi üzenetküldéshez stb.
Végül akár 16 aktív alkalmazást is megnyithat az iPaden négy alkalmazáscsoportban, amelyek mindegyike további négy alkalmazást tartalmaz. A Stage Manager alkalmazáscsoportosítása Macen is elérhető, és még több alkalmazást nyithat meg, mint iPaden.
Így néz ki az iPad vagy a Mac Stage Manager használata:
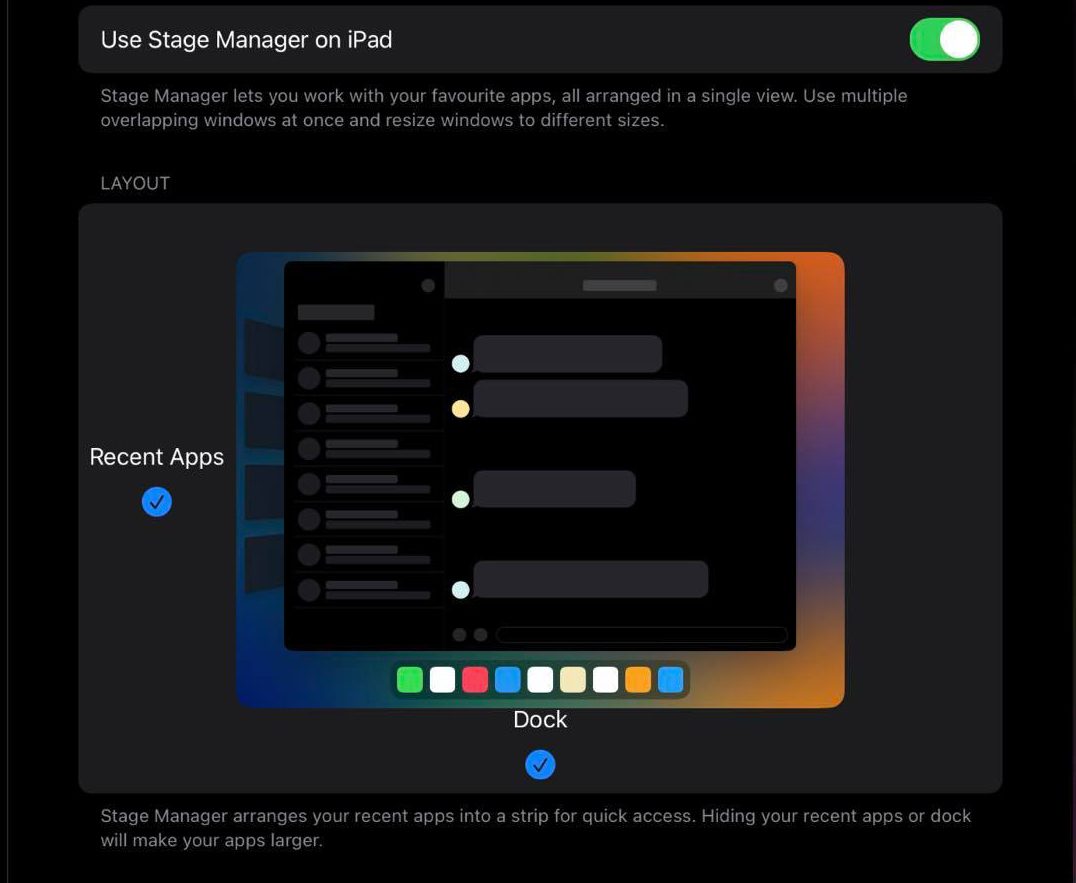
- Az alkalmazások középpontjában négy olyan nyitott alkalmazásablak áll, amelyek egyformán aktívak iPaden. A középső szakaszban egyidejűleg megnyitott alkalmazások száma nagyobb Mac-en.
- A bal oldali panelen található a Legutóbbi alkalmazások navigációs rendszere. Itt alkalmazáscsoportok vagy akár négy fős egyedi nyitott alkalmazások láthatók, ha nincsenek alkalmazáscsoportok.
- A középső színpad alatt található a dokkoló, amelyből további alkalmazásokat adhat hozzá a színpadhoz.
Eszközkompatibilitás a Stage Manager számára
A Stage Manager egy vadonatúj többfeladatos megoldás, amely nem érhető el minden iPad- vagy Mac-eszközön. Alább találja meg, ha elég szerencsés, hogy tudja használni a Stage Managert iPadjén. A Stage Manager használatához frissítenie kell az iPadOS 16.0 vagy újabb verziójára.
- iPad Pro 11 hüvelykes (minden generáció)
- iPad Pro 12,9 hüvelykes (3. generációs és újabb)
- iPad Air (5. generáció)
Most, hogy tudja, mely iPadek támogatják a Stage Manager alkalmazást, nézzük meg az alábbiakban, hogy az Ön macOS-eszköze is jogosult-e erre. Egyszerűen csak frissítenie kell Mac-jét macOS Venturára vagy újabbra, hogy használni tudja a Stage Managert.
Ezenkívül a Mac-nek elegendő hardverképességgel kell rendelkeznie, például NVRAM, RAM, CPU órajel, GPU órajel stb., hogy kezelni tudja az egyidejűleg megnyitott alkalmazásokat. Mindezeket figyelembe véve megállapítottam, hogy a következő Mac-eszközök teljes mértékben kompatibilisek a Stage Managerrel:
- MacBook Air: 2018 és újabb
- MacBook: 2017 és újabb
- Mac Mini: 2018 és újabb
- MacBook Pro: 2017 és további
- iMac és iMac Pro: 2017 és újabb
- Mac Studio
- Mac Pro: 2019 és újabb
A Stage Manager használata iPaden
Most, hogy rájött, hogy iPadje jócskán megfelel a Stage Manager futtatásához szükséges kompatibilitási követelményeknek, nézzük meg az alábbiakban a munkafolyamatot:
A Stage Manager aktiválása és deaktiválása
Akkor élvezheti a legjobban a Stage Manageren végzett munkát, ha az iPad kijelzőjét fekvő módba állítja. Ezért a Stage Manager aktiválása előtt tegye a következőket:

- Amikor az iPad függőleges vagy függőleges megjelenítési módban van, húzza lefelé a Vezérlőközpontot.
- Most érintse meg a Forgatás zárolása: Be gombot a kikapcsolásához.
Tartsa az iPadet vízszintesen vagy függőlegesen, hogy a függőleges kijelzőt fekvő módba alakítsa.
Amikor az iPad kijelző fekvő nézetben van, hajtsa végre a következő lépéseket a Stage Manager első alkalommal történő aktiválásához:

- Húzza le a Vezérlőközpontot, és koppintson a fenti képen látható Stage Manager ikonra.
- Alternatív megoldásként lépjen a Beállításokba, és válassza ki a Kezdőképernyő és többfeladatos lehetőséget a bal oldali panelen.
- A Beállítások alkalmazás jobb oldalán koppintson a Stage Manager elemre, amely a Többfeladatos rész alatt található.

- A Stage Manager képernyőn érintse meg a váltógombot a funkció aktiválásához.
- Amint ezt megteszi, az aktuális aktív alkalmazásablak minden sarokból összezsugorodik, alulról a Dock, a bal oldalon pedig a háttérben megnyitott alkalmazások jelennek meg.
Ez az! Könnyebb, mint képzelted. Most a Stage Manager letiltásához kövesse ugyanazokat a lépéseket, és kapcsolja ki a Stage Manager ikont a Vezérlőközpontban vagy a Kezdőképernyő és többfeladatos beállításban.
Alkalmazások átméretezése a Stage Managerben
Egyszerre legfeljebb három iPhone-képernyő méretű alkalmazást nyithat meg az iPad Stage Managerében. Ha módosítania kell egy alkalmazásablak méretét a tartalom nagyobb megjelenítéséhez, a következőképpen méretezheti át az egyes alkalmazásokat:
- Érintse meg bármelyik megnyitott alkalmazást, amelyet át kell méretezni.

- Érintse meg és tartsa lenyomva a sötét vagy fehér görbét az alkalmazásablak jobb alsó sarkában.
- Most egyszerűen húzhatja az alkalmazás szélét egy másik méretre.
Alkalmazáscsoportok létrehozása
A Stage Manager leghasznosabb funkciója az alkalmazáscsoportok. Egy csoportban legfeljebb négy alkalmazást helyezhet el. Ezenkívül négy ilyen alkalmazáscsoportot helyezhet el a Legutóbbi alkalmazások panelen, amely a központi színpad bal oldalán található.
Amikor áthúz egy alkalmazáscsoportot a Legutóbbi alkalmazások közül a központi szintre, az összes alkalmazás megnyílik, és a korábban beállított képernyőméretet foglalja el. Így nem kell manuálisan megnyitnia egy alkalmazáskészletet minden alkalommal, amikor elkezdi a munkát. Csak hozzon létre csoportokat különböző alkalmazásokból munkához, szórakozáshoz, kreatív munkához és játékhoz.
A következőképpen hozhat létre alkalmazáscsoportokat:
- Nyissa meg az első kívánt alkalmazást a csoportban.
- Most adjon hozzá három további alkalmazást a középponthoz úgy, hogy húzza őket a Legutóbbi alkalmazások szakaszból, vagy nyisson meg új alkalmazásokat a Dockból.
- Ha mind a négy alkalmazás megjelenik a képernyőn, húzza felfelé az ujját az eszköz aljától az Alkalmazásváltó megnyitásához.

- Most látnia kell az alkalmazáscsoportot.
- Az alkalmazáscsoportokat az Alkalmazásváltóból és a Legutóbbi alkalmazásokból is elérheti.
Új alkalmazás hozzáadása alkalmazáscsoporthoz
Ha négy alkalmazás van egy csoportban, nem adhat hozzá újakat. Új alkalmazás hozzáadásához be kell zárnia egyet. Itt van, hogyan:
- A Stage Managerben érintsen meg egy alkalmazást.
- Érintse meg a hárompontos menüt az alkalmazásablak tetején.

- Válassza a Bezárás gombot.
- Most megnyithat egy új alkalmazást a Dockból, vagy húzhat egyet a Legutóbbi alkalmazásokból.
Használja a Display Zoom-ot a több helyért
Ha több helyre van szüksége a Stage Manageren, használja a Több hely funkciót. Itt van, hogyan:
- Nyissa meg a Beállítások alkalmazást.
- Görgessen a bal oldali panelen a Display & Brightness lehetőséghez.

- A jobb oldalon koppintson a Kijelző nagyítása elemre.
- Válassza a Több hely lehetőséget a Display Zoom előugró ablakban.

- Érintse meg a Kész gombot a változtatás végrehajtásához.
A dokkoló és a legutóbbi alkalmazások letiltása a Stage Managerből
Úgy gondolja, hogy a Recent Apps és a Dock of Stage Manager elveszi a használható helyet az iPaden? Így rejtheti el őket. A felületek automatikusan megjelennek, amikor eléri őket.
- Nyissa meg az iPad Beállítások alkalmazását, és lépjen a Kezdőképernyő és többfeladatos részre.
- Nyissa meg a Stage Manager menüt.

- Ott törölje a jelet a Legutóbbi alkalmazások és a Dokkolás a színpad körül jelölőnégyzetből.
Alkalmazás bezárása Windows és Alkalmazások
Egyszerűen hajtsa végre a következő lépéseket az alkalmazás egy alkalmazáscsoportból való minimalizálásához:
- Koppintson a három pont menüre vagy az ellipszis ikonra az alkalmazás tetején.

- A megjelenő helyi menüben érintse meg a Minimalizálás elemet.
- A kiválasztott alkalmazás minimálisra csökken a háttérben, így helyet ad egy új alkalmazásnak, vagy több képernyőterületet a meglévő alkalmazások számára.
- Egy kicsinyített alkalmazás kikerül a csoportból.
A Stage Manager használata Mac rendszeren
Sok alkalmazást használ a Mac-en? Szereti rendszerezni az összes alkalmazását és eszközét Macen, hogy szükség esetén könnyen visszakeresse? Ezután el kell kezdenie használni a Stage Manager alkalmazást a Mac számítógépen.
Az alábbiakban találhat különféle műveleteket, amelyeket tudnia kell, mielőtt hatékonyan használhatná a Stage Managert Mac rendszeren:
A Stage Manager be- és kikapcsolása
Nagyon egyszerű bekapcsolni a Stage Managert a Mac-en. Íme a lépések, amelyeket saját maga próbálhat ki:
- A Mac menüsorában nézze meg a jobb felső sarokban az olyan ikonokat, mint a Wi-Fi és a Spotlight, valamint a Vezérlőközpont.
- Kattintson a Vezérlőközpontra a Fókusz opciót tartalmazó legördülő menü megjelenítéséhez.
- Közvetlenül a Focus alatt látnia kell a Stage Manager ikont.
- Kattintson az ikonra a Stage Manager aktiválásához.
Ha nem tudja aktiválni a Stage Managert a Mac Control Centerből, még ne aggódjon! Van még egy egyszerű módszer. Íme az alternatív terv:
- Kattintson az Apple logóra (Apple menü) a Mac eszköztárán.
- A felugró helyi menüben kattintson a Rendszerbeállítások elemre.
- A Rendszerbeállítások párbeszédpanelen görgessen lefelé a bal oldali panelen az Asztal és dokkoló megkereséséhez. Koppintson rá.
- Most nézze meg a jobb oldali menüt a Windows és alkalmazások opcióhoz.
- Itt látnia kell a Stage Manager szöveget az ikonjával együtt.
- Kattintson a Stage Manager elemre a funkció aktiválásához.
Ha megnyomja a gombot, a Mac felülete drasztikusan megváltozik. Az utoljára kiválasztott alkalmazás a képernyő középső szakaszába kerül. Az összes többi háttéralkalmazás a bal oldali panelen jelenik meg, az úgynevezett Legutóbbi alkalmazások. A Dock a középső színpad alatt jelenik meg.
Alkalmazáscsoportok létrehozása
A Stage Manager első aktiválása után további alkalmazásokat kell hozzáadnia a középponthoz, hogy létrehozzon egy munkaterületet a preferált alkalmazásokból. Most ezek a központi színpadon lévő nyitott alkalmazások egy alkalmazáscsoportot alkotnak.
Ezek az alkalmazások a Legutóbbi alkalmazások között és a középpontban csoportokként maradnak, hacsak nem zár be egy vagy több alkalmazást. Ha egy másik alkalmazáscsoportra kattint a Legutóbbi alkalmazásoknál, az összes ablak egyszerre nyílik meg, és a meglévő csoport a Legutóbbi alkalmazásokhoz kerül.
A Stage Manager testreszabásai Mac rendszeren
A Mac Stage Manager a következő módosítási lehetőségekből áll:
- Legutóbbi alkalmazások
- Asztali elemek
- Ablakok megjelenítése egy alkalmazásból
A fentiek bármelyikének módosításával növelheti a Stage Manager ingatlanát, és jobb képet kaphat az alkalmazásokról. A középső tér növeléséhez próbálja meg az alábbi lépéseket:
- Nyissa meg a Windows és Alkalmazások elemet a Mac eszköztár Apple menüjében > Rendszerbeállítások > Asztal és dokkoló.
- A Stage Manager funkció mellett látnia kell a Testreszabás gombot.
 A kép forrása: Apple.com
A kép forrása: Apple.com
- Kattintson a Testreszabás elemre a Stage Manager további beállításainak megnyitásához.
- A képernyő fedvényén kapcsolja be vagy ki az Asztali elemeket és a Legutóbbi alkalmazásokat.
Következtetés
Tehát így használhatja a Stage Manager funkciót a legújabb iPaden vagy Macen. Ha a Stage Manager fenti funkcióit és funkcióit megpörgeted, akkor a többfeladatos munka mesterévé válhatsz.
Próbáld meg rendszeresen használni a Stage Managert, hogy kiderítsd azokat a titkos és ismeretlen többfeladatos hackeket, amelyeket csak ismerned kell!
Előfordulhat, hogy ezek a Mac Terminal parancsok több munkát végeznek kevesebb erőfeszítéssel MacBook, iMac, Mac Pro vagy Mac Studio számítógépeken.