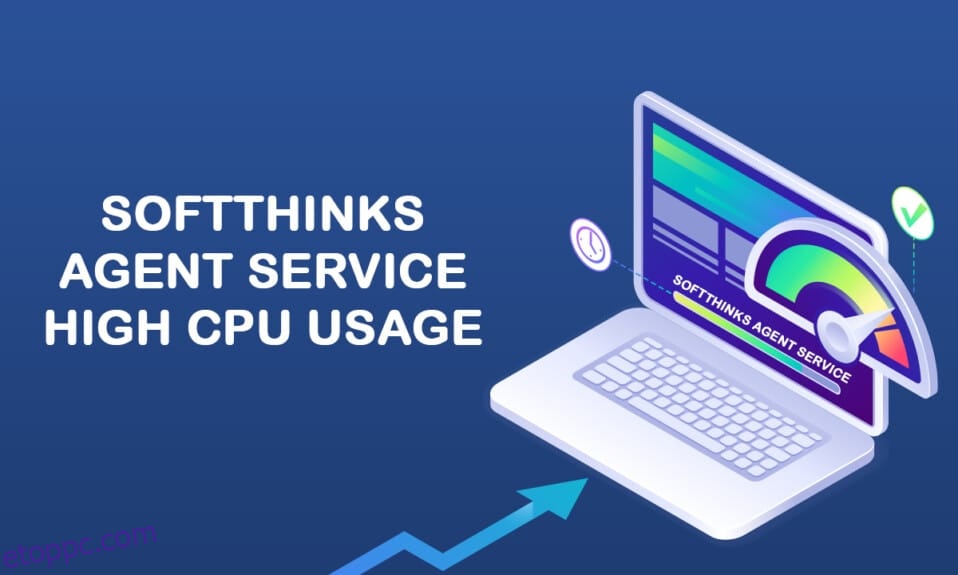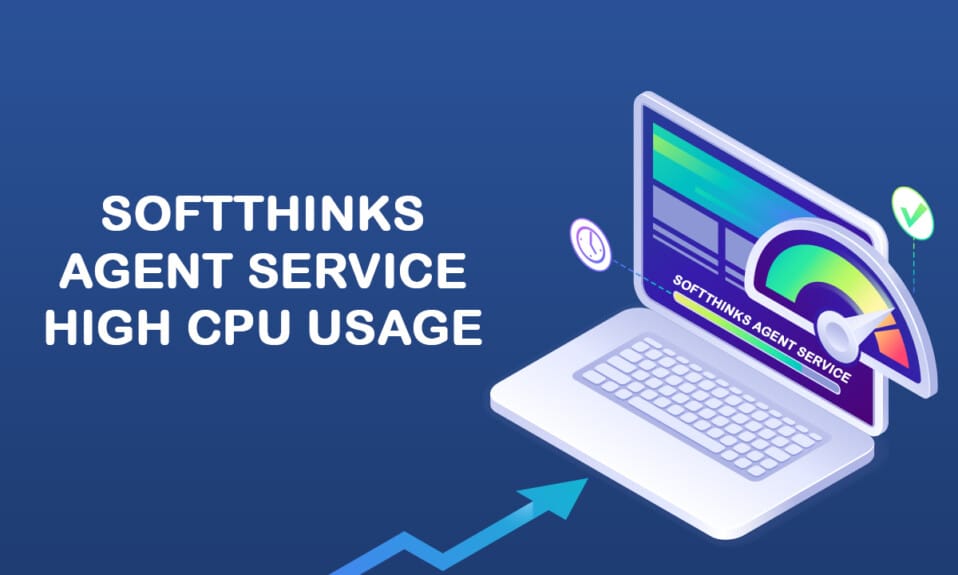
A SoftThinks Agent Service szolgáltatást a Dell Inc. több Dell asztali számítógépébe és laptopjába építi be. Ennek a hátsó segédprogramnak az elsődleges funkciója az összes fájl és program időszakos tárolása. A Dell DataSafe Local Backup csomaggal vagy a Dell Back and Recovery-vel az exkluzív biztonsági mentési szolgáltatásaik biztosítják. Ez a szolgáltatás az egyik legjobban ígéretes biztonsági mentési szolgáltatásnak bizonyult a Windows számos korábbi verziójához, és segített a felhasználóknak visszaállítani rendszerüket, ha bármi baj van. Ennek ellenére kevés felhasználó panaszkodik arra, hogy a SoftThinks Agent Service miatt a rendszerük lelassult, és szükségtelenül sok CPU-erőforrást fogyasztott. Ha Ön is hasonló problémával küzd, akkor jó helyen jár! Tökéletes útmutatót adunk a SoftThinks Agent Service magas lemez- és CPU-használatának javításához.
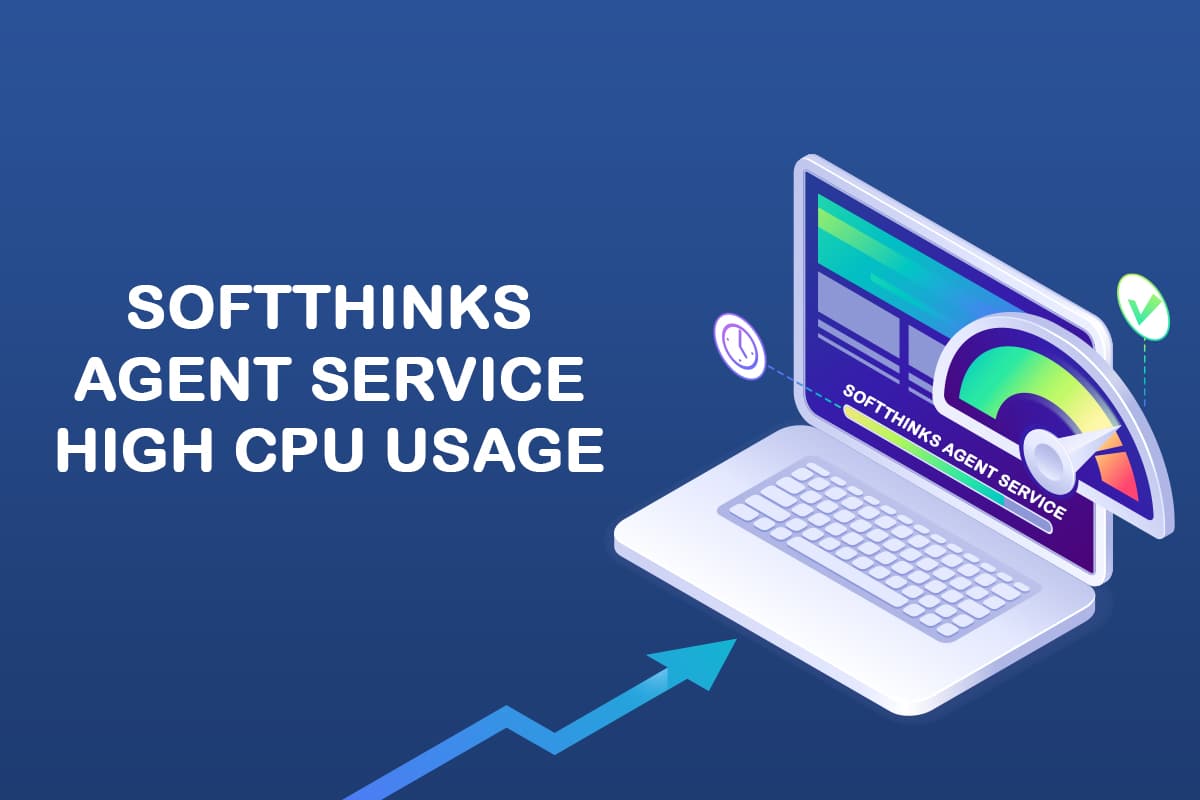
Tartalomjegyzék
A SoftThinks Agent Service magas CPU-használatának javítása a Windows 10 rendszerben
A létrehozott biztonsági másolatok miatt sok lemezterület tönkremegy, így a rendszer teljesítménye a SoftThinks Agent Service komplikációi miatt gyengül. Még ha befejezi is a feladatokat, az automatikusan újraindul a benne foglalt alapértelmezett időzítő vagy trigger miatt. Így néha 100%-os lemezhasználattal szembesülhet, ami a legtöbb felhasználót bosszantja. És ez a cikk valóban segít a probléma megoldásában különféle részletes módszerekkel. De előtte nézzük meg, mi is az a SoftThinks Agent Service?
Mi az a SoftThinks Agent Service?
A SoftThinks Agent Service a Feladatkezelőben található, mivel a folyamat neve SftService.exe. Ez egyszerűen olyan, mint egy rendszer-visszaállítási pont létrehozása, ahol az összes fájlról és programról biztonsági másolat készül a jövőbeni használatra. Ezért ha bármi elromlik, visszaállíthatja a rendszert az összeomlás idején utoljára működő állapotba. Íme néhány pont az említett problémával kapcsolatban.
- A Dell biztonsági mentési segédprogramjai a rendszer összes fájlját és programját másolják, amikor a számítógép felébred alvó vagy hibernált módból.
- A rendszernek nincs szüksége fizikai ablakra ehhez a biztonsági mentési segédprogramhoz; ezért az SftService.exe folyamatában fut.
- Néha, ha a rendszere elavult, vagy ha az operációs rendszer jelenlegi verziója nem kompatibilis a folyamattal, előfordulhat, hogy a SoftThinks Agent Service 100%-os lemezhasználattal szembesül.
- Ilyen körülmények között a SoftThinks Agent Service legalább 80%-os lemezhasználattal kell szembenéznie.
- Előfordulhat, hogy ezt a fájlt nem találja meg az indítóprogramokban, mivel ez egy szolgáltatás. Ezt a rendszerszolgáltatások alatt találhatja meg.
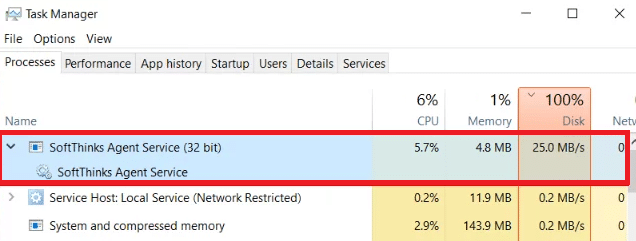
Sok felhasználó panaszkodik, hogy rendszerük körülbelül 10 perctől 3 óráig lefagy a SoftThinks Agent Service által okozott magas CPU- és lemezhasználat miatt. Nagyon gyorsan lemeríti az akkumulátort, és nem kompatibilis a rendszerrel. Ez a probléma egy időre megszűnhet, de újra szembesülhet ezzel, amikor újraindítja a rendszert alvó vagy hibernált módból.
Most már világos elképzelése és válasza van arról, hogy mi az a SoftThinks Agent Service? A következő részben megtudhatja, hogyan lehet letiltani a SoftThinks Agent Service szolgáltatást. Olvasson tovább, hogy többet megtudjon!
A SoftThinks Agent szolgáltatás letiltása
Igen, biztonságosan letilthatja a rendszerről anélkül, hogy ez befolyásolná számítógépe működését. Ez nem elengedhetetlen program a rendszer számára, és folyamatosan növeli a CPU és a lemez erőforrásait. Ahogy már megbeszéltük, a rendszer lefagyásával és az akkumulátor lemerítésével kapcsolatos problémákkal kell szembenéznie.
Bár a Dell több frissítést is kiadott a probléma megoldására, sok felhasználó úgy érzi, hogy ez a biztonsági mentési segédprogram egy olyan szolgáltatás, amelyet le kell tiltani. Ezért előfordulhat, hogy az SftService.exe nem kötelező folyamat a rendszerében. A biztonsági mentési segédprogram helyett használhatja a Vezérlőpult Biztonsági mentés és visszaállítás beállítását. Íme, hogyan kell csinálni.
1. Indítsa el a Vezérlőpultot úgy, hogy beírja a kereső menübe, és állítsa a Nézet szerint opciót Kis ikonok értékre.
2. Most kattintson a Biztonsági mentés és visszaállítás (verzió) elemre, és kövesse a képernyőn megjelenő utasításokat a rendszer szükség szerinti visszaállításához.
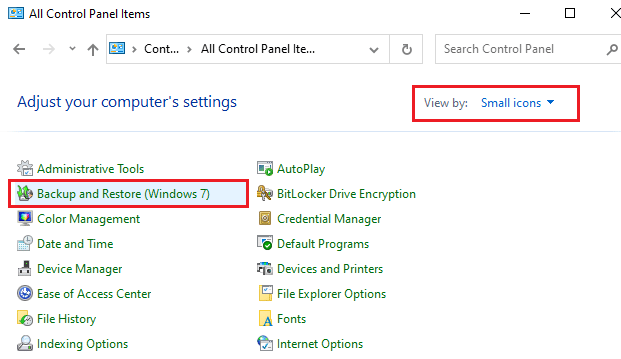
Ennek ellenére, ha folytatni szeretné a Dell biztonsági mentési segédprogramot, próbálja meg letölteni a Dell Backup and Recovery (DBAR) alkalmazás frissített verzióját. Másrészt, ha úgy döntött, hogy eltávolítja a segédprogramot a rendszerből, kövesse az ebben a cikkben tárgyalt közelgő módszereket.
Ez a szakasz összeállította azon módszerek listáját, amelyek segítségével biztonságosan letilthatja a SoftThinks Agent Service rendszert. Olvassa el és hajtsa végre ezeket a legjobb eredmények elérése érdekében. Mielőtt bonyolultabb módszerekbe kezdene, ne felejtse el újraindítani a rendszert, mivel ez időnként megoldja a problémákat anélkül, hogy kockázatos és hosszú módszereket kellene végrehajtania.
1. módszer: Tiltsa le a SoftThinks Agent szolgáltatást
A SoftThinks Agent Service indítási folyamatát leállíthatja, ha letiltja azt a Szolgáltatások ablakban. Természetesen a fájlok nem módosulnak, de továbbra is leállíthatja szolgáltatásait, hogy megakadályozza a magas CPU- és lemezhasználatot. Íme, hogyan kell csinálni.
1. Nyomja meg együtt a Windows + R billentyűket a Futtatás párbeszédpanel megnyitásához.
2. Írja be a services.msc parancsot az alábbiak szerint, majd kattintson az OK gombra a Szolgáltatások alkalmazás megnyitásához.

3. Most a Szolgáltatások ablakban görgessen le, és kattintson jobb gombbal a SoftThinks Agent Service opcióra, majd kattintson a Tulajdonságok elemre, ahogy az alábbi képen látható.
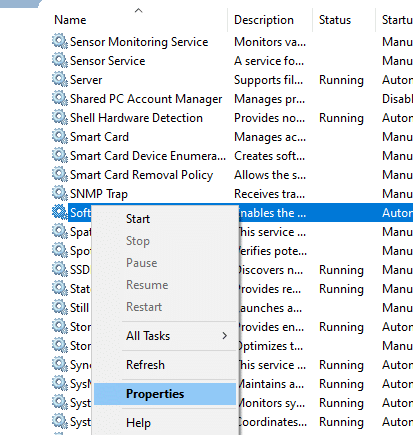
4. Most állítsa az Indítás típusát Letiltva értékre.
Megjegyzés: Ha a szolgáltatás állapota Fut, állítsa le a SoftThinks Agent Service folyamatok leállításához.
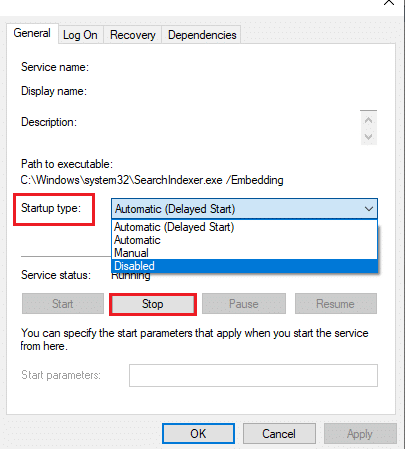
6. Végül kattintson az Alkalmaz > OK gombra a módosítások mentéséhez.
2. módszer: Használja az Advanced SystemCare PRO eszközt
Magas CPU-használattal szembesülhet, mivel az SftService.exe folyamatok folyamatosan futnak a Feladatkezelőben. Ebben az esetben az Advanced SystemCare segítségével valós idejű vizsgálatot végezhet a folyamatokban. Ennek az eszköznek a segítségével automatikusan kikapcsolhatja a nagy CPU-erőforrást igénylő folyamatokat, például az SftService.exe-t. Íme, hogyan kell csinálni.
1. Látogassa meg az IObit Advanced SystemCare PRO webhelyet, és kattintson az Ingyenes vizsgálat letöltése lehetőségre a letöltési folyamat elindításához.
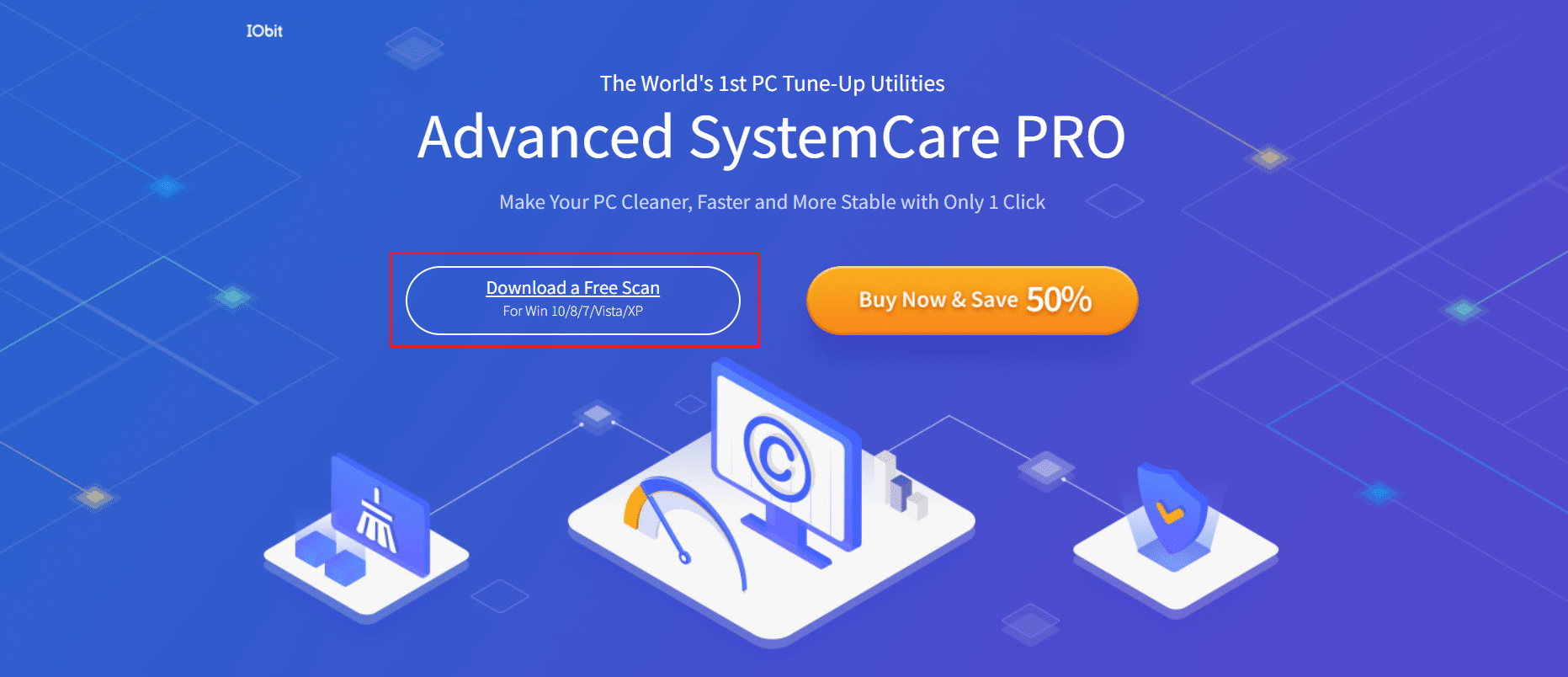
2. Most lépjen a Saját letöltések elemre, és kövesse a képernyőn megjelenő utasításokat a végrehajtható fájl telepítéséhez.
3. Itt kattintson a jobb gombbal a képernyő jobb alsó sarkában található Program ikonra, és válassza ki az Open Performance Monitor opciót az alábbiak szerint.
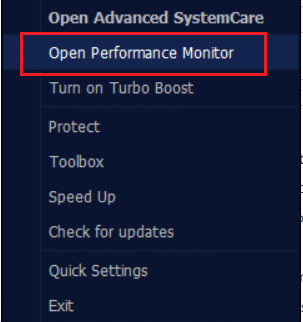
4. Most kattintson a Performance Monitor jobbra mutató nyílgombjára.
![]()
5. Most váltson át a Lemez fülre, és kattintson a Gyorsítás ikonra az ablak bal alsó sarkában. Itt a magas CPU-használatot használó folyamatok, mint például a SoftThinks Agent Service, a folyamat felgyorsításával megsemmisülnek.
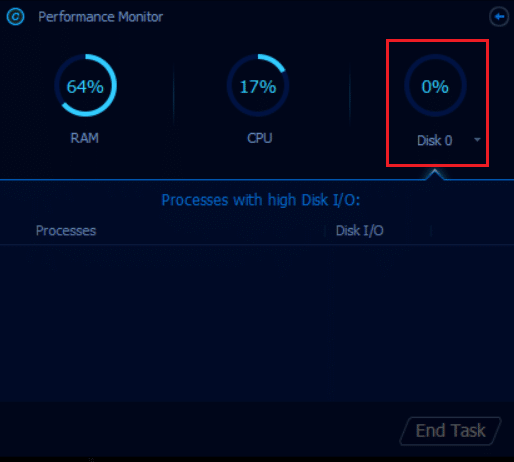
Mostantól az Advanced SystemCare eszköz automatikusan leállítja a hatalmas CPU-erőforrást igénybe vevő SoftThinks Agent Service-t.
Így ezt a szolgáltatást teljesen eltávolította a rendszeréről. A következő részben megtudhatja, hogyan kezelheti a magas CPU-használat problémáját a Windows 10 rendszerben.
3. módszer: A SuperFetch (SysMain) letiltása
Az alkalmazások és a Windows indítási idejét a SysMain (korábban SuperFetch) nevű beépített szolgáltatás javítja. De a rendszer programjai nem élvezik ezt a funkciót. Ehelyett a háttértevékenységek megnövekednek, és a rendszer teljesítménye viszonylagosan csökken. Ezek a Windows-szolgáltatások fogyasztják a CPU-erőforrásokat, és gyakran javasolt a SuperFetch letiltása a rendszerben.
1. Nyissa meg a Futtatás párbeszédpanelt, írja be a services.msc parancsot, majd nyomja meg az Enter billentyűt a Szolgáltatások ablak megnyitásához.

2. Most görgessen le, és kattintson jobb gombbal a SysMain elemre, majd kattintson a Tulajdonságok lehetőségre.
3. Itt, az Általános lapon állítsa az Indítás típusát Letiltva értékre a legördülő menüből az alábbiak szerint.
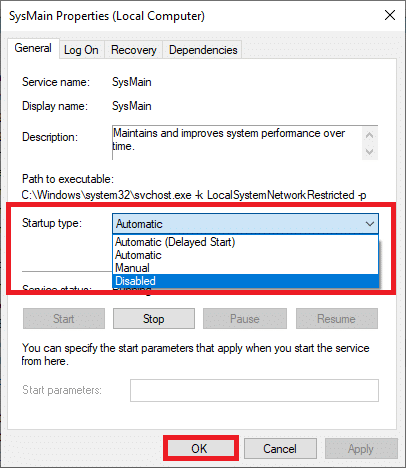
5. Végül kattintson az OK gombra a módosítások mentéséhez.
Jelentősen csökkenni fog a CPU-használat, és van egy javított magas CPU-használati probléma.
4. módszer: Kapcsolja ki a háttérben futó intelligens átviteli szolgáltatást
1. Kövesse az 1. módszer 1. és 2. lépését a Futtatás párbeszédpanel megnyitásához, és nyissa meg a Szolgáltatások ablakot.
2. Most görgessen le a képernyőn, kattintson jobb gombbal a Background Intelligent Transfer Service elemre, majd kattintson a Tulajdonságok lehetőségre.
3. Itt, az Általános lapon állítsa az Indítás típusát Letiltva értékre a legördülő menüből, az alábbiak szerint.
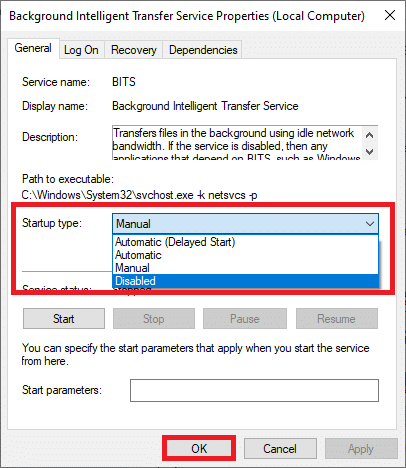
4. Végül kattintson az OK gombra a módosítások mentéséhez.
Most ellenőrizze, hogy a SoftThinks Agent Service magas CPU-használattal kapcsolatos problémája megoldódott-e vagy sem.
5. módszer: Tiltsa le a Windows Search Service szolgáltatást
1. Indítsa el a Szolgáltatások ablakot a Futtatás párbeszédpanelen.
2. Most görgessen le a képernyőn, kattintson jobb gombbal a Windows Search Service elemre, majd kattintson a Tulajdonságok elemre.
3. Itt, az Általános lapon állítsa az Indítás típusát Letiltva értékre a legördülő menüből, az alábbiak szerint.
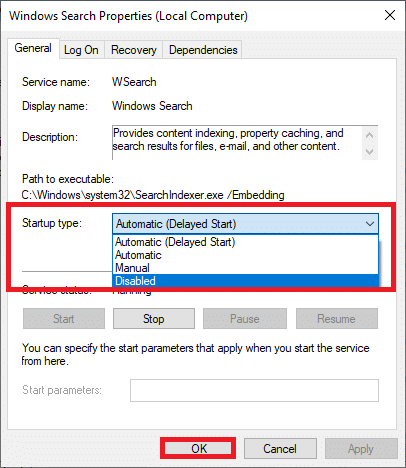
5. Végül kattintson az OK gombra a módosítások mentéséhez.
6. módszer: Frissítse a Windows rendszert
Ha nem kapott javítást a fenti módszerekkel, akkor kevés az esélye annak, hogy hibák vannak a rendszerben. Az új frissítések telepítése segít a rendszer hibáinak kijavításában. Ezért mindig győződjön meg arról, hogy a rendszert a frissített verziójában használja. Ellenkező esetben a rendszerben lévő fájlok nem lesznek kompatibilisek az SftService.exe fájllal, ami magas CPU-használathoz vezet. Olvassa el a Windows 10 legújabb frissítésének letöltéséről és telepítéséről szóló útmutatónkat a rendszer frissítéséhez.
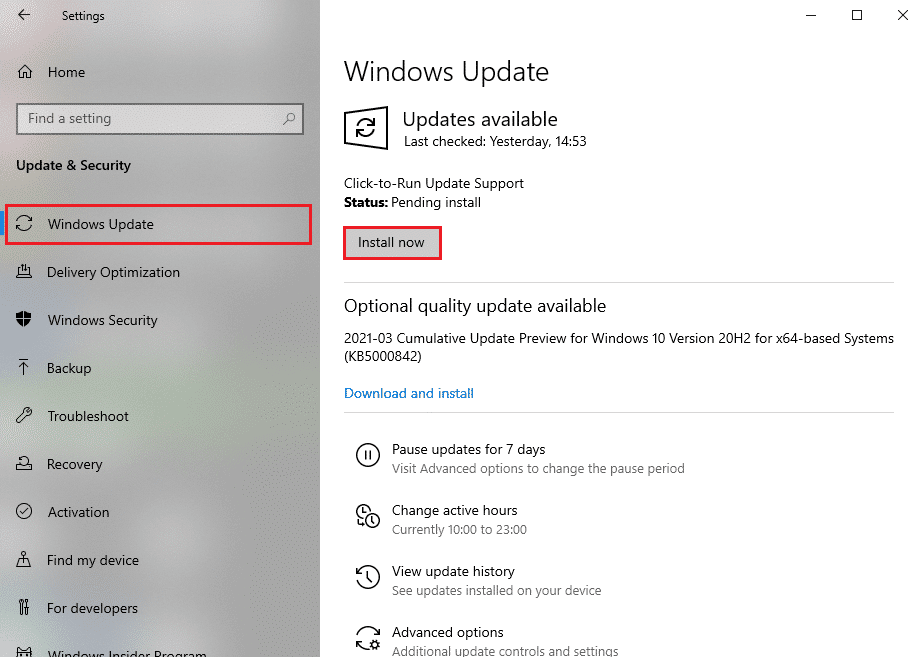
7. módszer: Távolítsa el a Dell Backup Utility segédprogramot
Ha nincs szüksége erre a Dell biztonsági mentési segédprogramra, az alábbi lépésekkel eltávolíthatja.
1. Nyomja meg a Windows billentyűt, írja be az alkalmazások és szolgáltatások szót, majd kattintson a Megnyitás gombra.
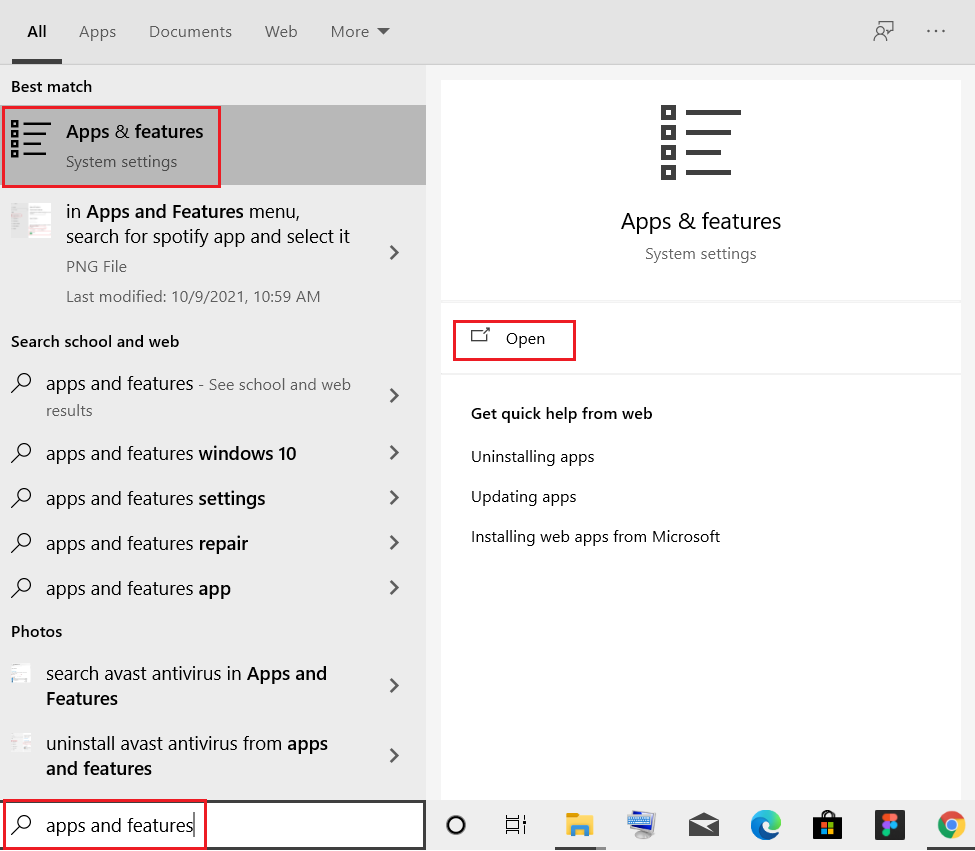
3. Írja be és keresse meg a Dell Backup and Recovery vagy Dell DataSafe Local Backup vagy AlienRespawn kifejezést a listában, majd válassza ki.
4. Végül kattintson az Eltávolítás gombra.
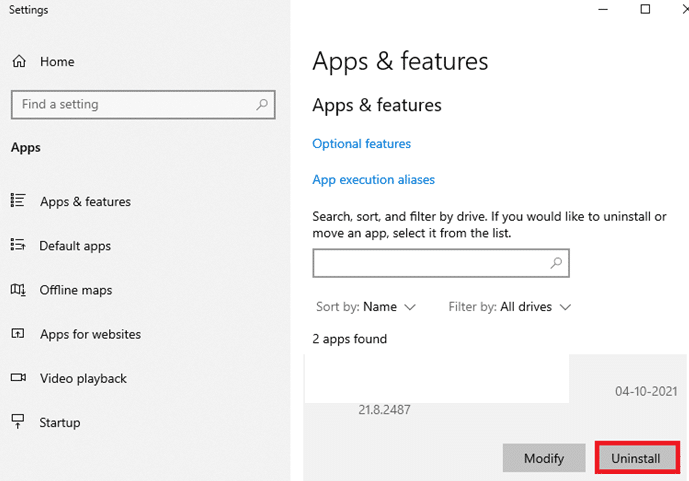
5. Ha a programokat törölték a rendszerből, akkor ismételt kereséssel megerősítheti. Kapni fog egy üzenetet: Nem találtunk itt semmit. Ellenőrizze még egyszer a keresési feltételeket.
6. Indítsa újra a rendszert, és ellenőrizze, hogy teljesen eltávolította-e a biztonsági mentési segédprogramot a rendszerből.
8. módszer: Futtassa a rosszindulatú programok vizsgálatát
Futtathat egy rosszindulatú program- vagy víruskeresést a magas lemez- és CPU-használati problémák megoldására. Néhány program segít legyőzni ezt a rosszindulatú szoftvert. És ezek a kártevőirtó programok rutinszerűen átvizsgálják a rendszert, és védik a rendszert. Ezért a magas CPU-használattal kapcsolatos problémák elkerülése érdekében futtasson bármilyen víruskeresést a rendszerben, és ellenőrizze, hogy a probléma megoldódott-e. Olvassa el útmutatónkat a Hogyan futtathatok víruskeresést a számítógépemen? A Windows Defender eltávolítja az összes vírust és rosszindulatú programot, miután a vizsgálati folyamat befejeződött.
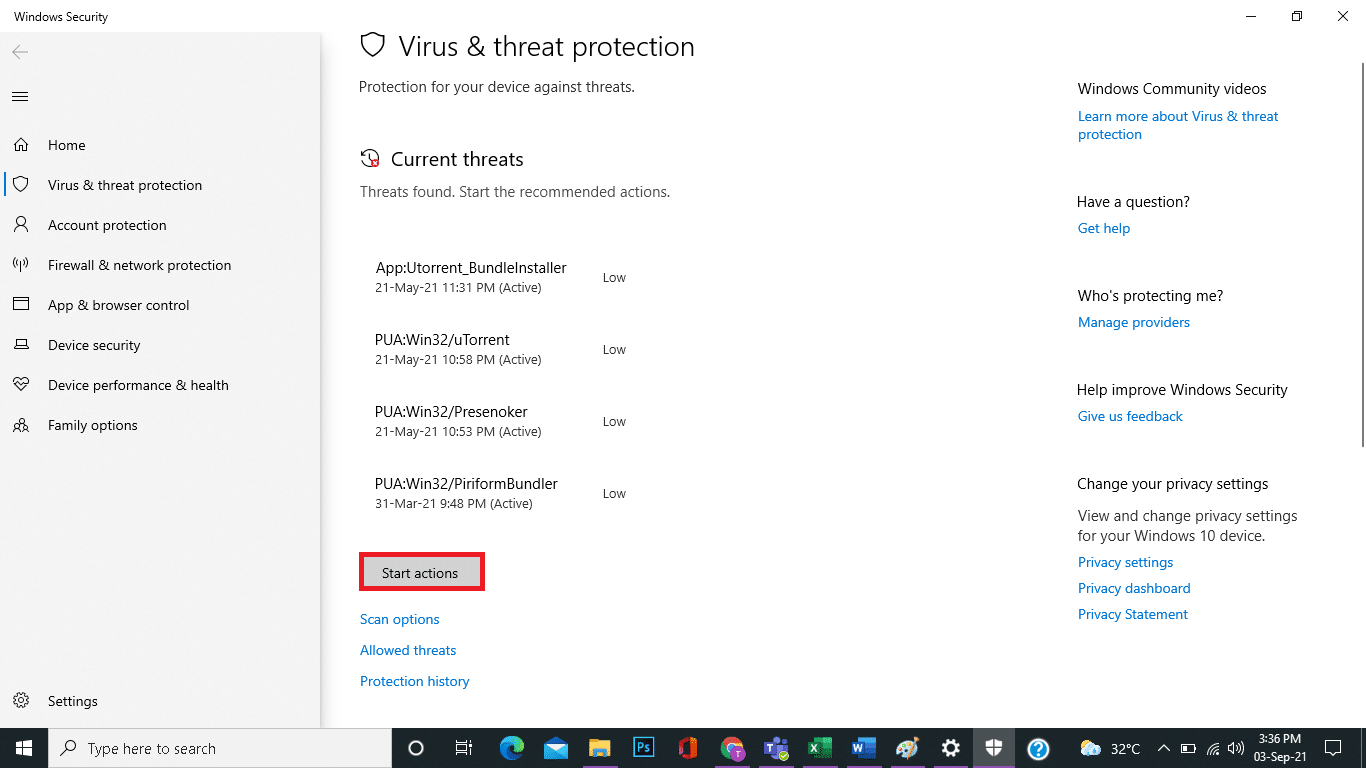
9. módszer: Hajtsa végre a rendszer-visszaállítást
Gyakrabban szembesülhet a SoftThinks ügynök szolgáltatás magas CPU- és lemezhasználatával a Windows frissítése után. Ha ezt a problémát tapasztalja, visszaállíthatja a rendszert a korábbi verziójára.
Megjegyzés: Mielőtt végrehajtaná az alábbi lépéseket, indítsa el a rendszert csökkentett módban. Néha rendszerhibák és hibás illesztőprogramok miatt általában nem tudja futtatni a rendszer-visszaállítást. Ilyen esetekben indítsa el a rendszert csökkentett módban, majd hajtsa végre a rendszer-visszaállítást. Olvassa el, hogyan indíthat biztonságos módba a Windows 10 rendszerben.
1. Írja be a cmd parancsot a Windows keresősávjába, és kattintson a Futtatás rendszergazdaként lehetőségre az alábbiak szerint.
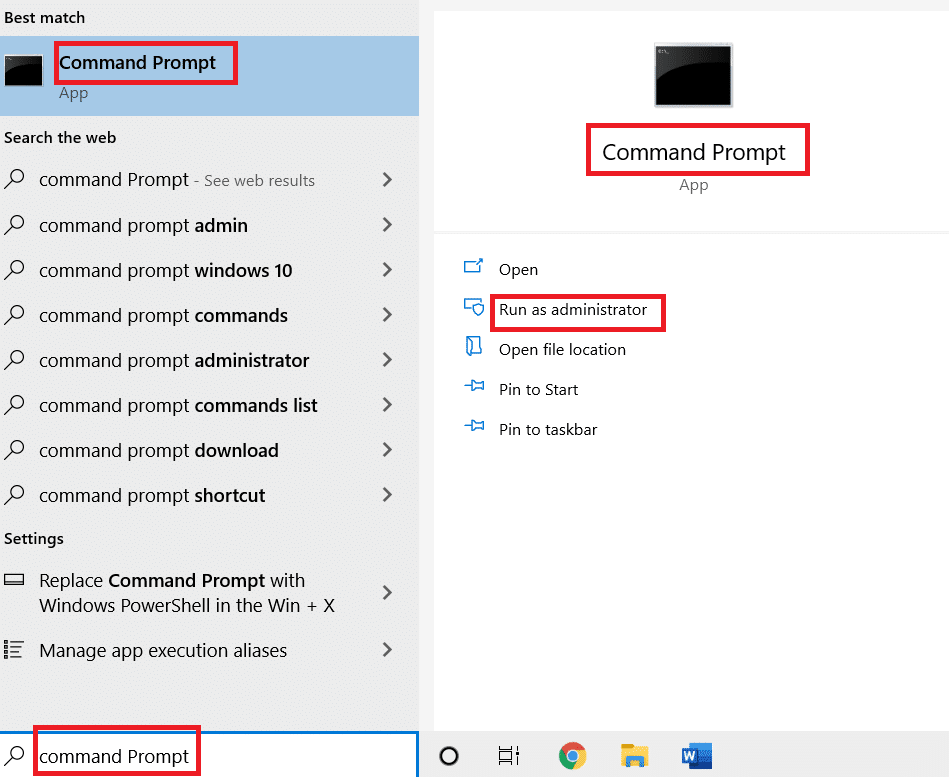
2. Írja be az rstrui.exe parancsot, és nyomja meg az Enter billentyűt.
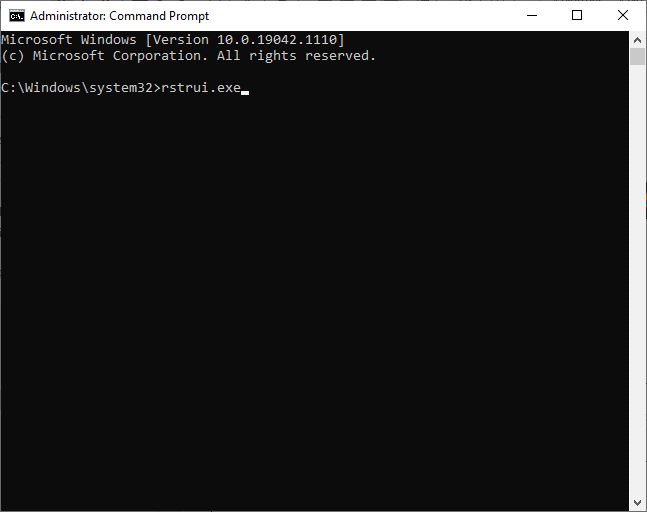
3. Ekkor a képernyőn megjelenik a Rendszer-visszaállítás ablak. Itt kattintson a Tovább gombra, az alábbi képen látható módon.
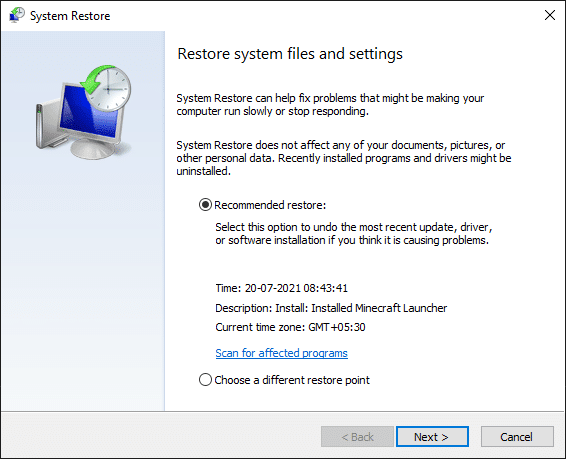
4. Végül a Befejezés gombra kattintva erősítse meg a visszaállítási pontot.
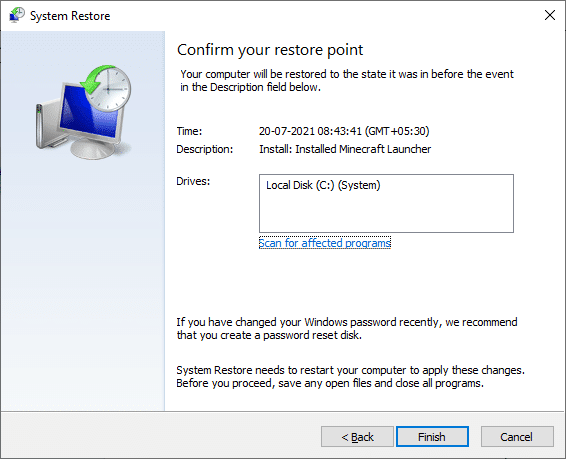
A rendszer visszaáll az előző állapotba, és most ellenőrizze, hogy a probléma megoldódott-e.
***
Reméljük, hogy ez az útmutató hasznos volt, és ki tudta javítani a SoftThinks Agent Service magas CPU-használatát Windows 10 rendszeren. Tudassa velünk, melyik módszer vált be a legjobban az Ön számára. Továbbá, ha bármilyen kérdése/javaslata van ezzel a cikkel kapcsolatban, nyugodtan tegye fel azokat a megjegyzés rovatba.