A billentyűzet sarkában egy gyakran elhanyagolt, hosszú múltra visszatekintő billentyű található: a Scroll Lock. Szerencsére könnyen átszerkesztheti a Scroll Lock funkciót, hogy hasznosabb célokat szolgáljon, vagy beállíthatja parancsikonként egy program indításához a Windows 10 rendszeren.
Tartalomjegyzék
De Már Hasznos
A Scroll Lock billentyű a legelső IBM PC-n volt 1981-ben jelent meg. Célja volt, hogy átkapcsoljon egy olyan funkciót, amelynél a kurzor helyett a nyílbillentyűkkel mozgathat szöveget az ablakon belül. Ma a nyílbillentyűk a legtöbb programban automatikusan működnek a kontextustól függően. Ennek eredményeként a Scroll Lock funkciót ritkán használják az eredeti szándéknak megfelelően.
Egy prominens program azonban továbbra is eredeti céljának megfelelően használja a Scroll Lockot: a Microsoft Excel. Ha a Scroll Lock ki van kapcsolva, a nyílbillentyűkkel mozgathatja a kurzort a cellák között. Ha azonban a Scroll Lock engedélyezve van, a nyílbillentyűkkel görgetheti a munkafüzet teljes oldalát az ablakon belül.

Sok KVM kapcsoló bemenetet vált ha kétszer megérinti a Scroll Lock gombot. Egyes régebbi programok is használják a Scroll Lock funkciót, de ezek a legtöbb ember számára viszonylag ritkák.
Valójában a Scroll Lockot olyan ritkán használják, hogy előfordulhat, hogy egyáltalán nincs a billentyűzeten – különösen, ha kompakt vagy laptop billentyűzetéről van szó.
Ha azonban rendelkezik a Scroll Lock gombbal, és soha nem érinti meg, akkor valami hasznosat megtehet.
A Scroll Lock gomb újratervezése
A Microsoft ingyenes, Windows 10 rendszerhez készült PowerToys segédprogramjával könnyedén átrendelheti a Scroll Lock billentyűt egy másik billentyűre vagy bizonyos rendszerfunkciókra. Az újraleképezés azt jelenti, hogy amikor megnyomja a Scroll Lock gombot, a Scroll Lock aktiválása helyett a billentyű mást fog tenni. Így potenciálisan sok különböző feladathoz használhatja a Scroll Lock gombot.
Íme néhány javasolt funkció, amelyeket hozzárendelhet a Scroll Lock billentyűhöz:
Némítás/Némítás feloldása: Gyorsan szabályozhatja a hangerőt bármilyen forrásból. Ez különösen akkor hasznos, ha le kell némítania a számítógépet a hívás fogadásához.
Média lejátszása/szüneteltetése: Ez akkor hasznos, ha gyakran hallgat zenét a számítógépén. A Scroll Lock megérintésével szüneteltetheti a dalt, majd ismét megérintheti a lejátszáshoz.
Alvó mód: Egy érintéssel alvó módba kerül az eszköz.
Caps Lock: Ha mindig véletlenül nyomja meg a Caps Lock billentyűt, ehelyett hozzárendelheti a Scroll Lock billentyűhöz. A Caps Lock billentyűt is le kell tiltania egy másik funkció hozzárendelésével.
Böngésző frissítése: Egy gombnyomással gyorsan újra betöltődik az aktuális weboldal.
Ha ezek közül bármelyik jól hangzik Önnek, a következőképpen rendelheti hozzá a kívánt funkciót a Scroll Lock billentyűhöz. Először is, ha még nincs meg, letöltés Microsoft PowerToys. Indítsa el, majd az oldalsávon a „Billentyűzetkezelő” lehetőséget. Ezután kattintson a „Kulcs újratervezése” elemre.
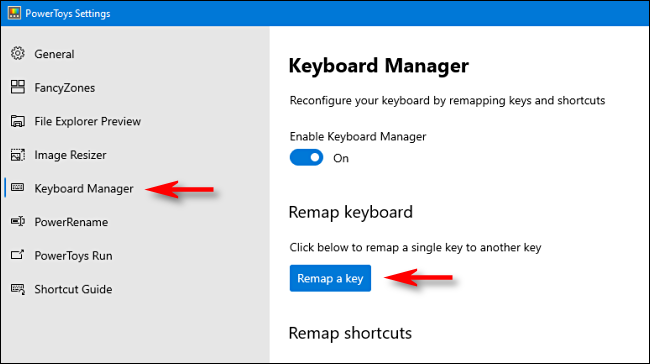
A megjelenő „Remap Keyboard” ablakban kattintson a pluszjelre (+) egy parancsikon hozzáadásához.
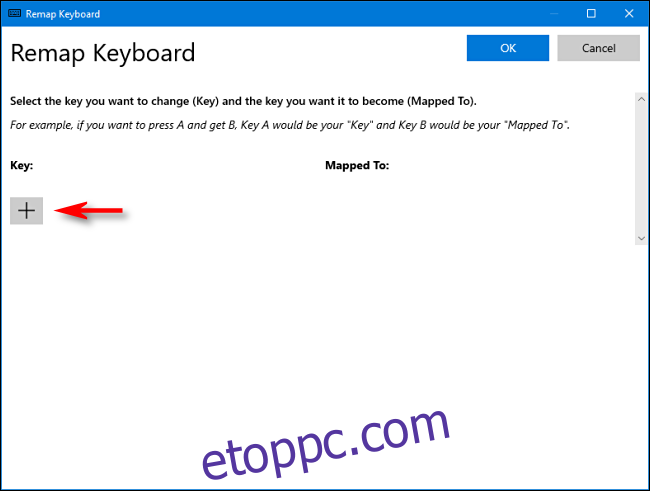
A bal oldalon meg kell határoznia az újraleképezendő kulcsot. Kattintson a „Típus gomb” elemre, majd nyomja meg a Scroll Lock gombot.
A jobb oldali „Hozzárendelve” részben kattintson a legördülő menüre, majd válassza ki azt a funkciót vagy billentyűt, amelyet hozzá szeretne rendelni a Scroll Lockhoz. Például a fenti listánkból kiválaszthatja a „Hangerő némítása” lehetőséget.
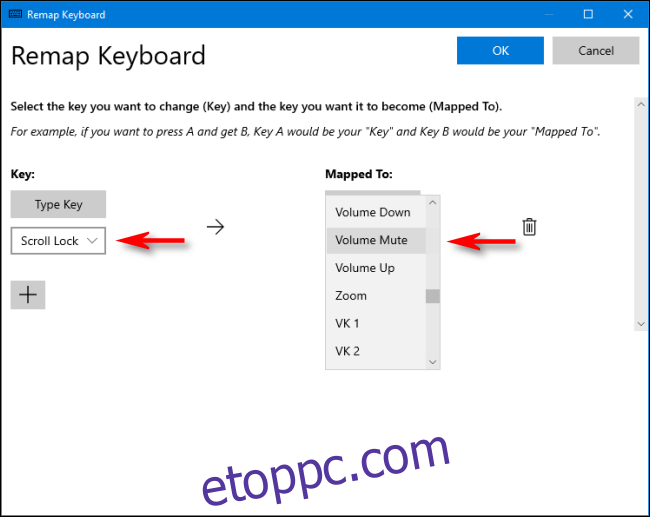
Kattintson az „OK” gombra a „Remap Keyboard” ablak bezárásához, és a Scroll Lock sikeresen újra leképeződik.
Kísérletezhet különféle leképezésekkel, hogy megtudja, melyik lesz a leghasznosabb. Ha bármikor nem tetszik a leképezés, látogassa meg újra a PowerToys „Remap Keyboard” ablakát. A leképezés eltávolításához kattintson a Kuka ikonra a hozzárendelés mellett.

Ha nem szereti a PowerToys-t, a SharpKeys segítségével is átszerkesztheti a kulcsokat, bár a felülete nem annyira felhasználóbarát.
Program indítása a Scroll Lock gombbal
A Scroll Lockot egy gyorsbillentyű-kombináció részeként is használhatja bármely kívánt program elindításához, és nincs szükség speciális segédprogram használatára.
Először hozzon létre egy parancsikont a futtatni kívánt programhoz, és helyezze el az Asztalra. Ezután kattintson a jobb gombbal a parancsikonra, és válassza a „Tulajdonságok” lehetőséget.
A Parancsikon lapon kattintson a „Gyorsbillentyű” mezőre, majd nyomja meg a Scroll Lock gombot. A Windows automatikusan beszúrja a „Ctrl+Alt+Scroll Lock” kifejezést a mezőbe.
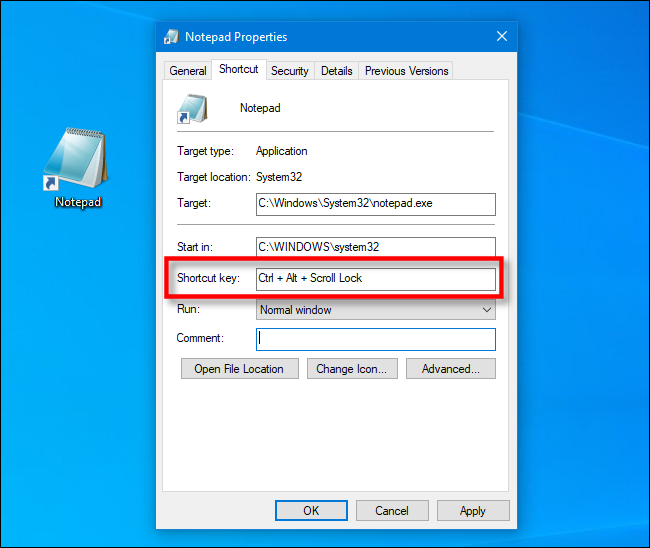
Kattintson az „OK” gombra az ablak bezárásához. Mostantól kezdve, amikor megnyomja a Ctrl+Alt+Scroll Lock billentyűket, az adott parancsikon által képviselt program elindul. Csak ügyeljen arra, hogy ne törölje a parancsikont. Vannak, akik ezért a gyorsbillentyű-kompatibilis alkalmazások parancsikonjait egy speciális mappában tartják.
Soha nem tudhatod – ezekkel a finomításokkal a Scroll Lock az új kedvenc kulcsod lehet. Még az is elgondolkodhat, hogyan élhetett nélküle.

