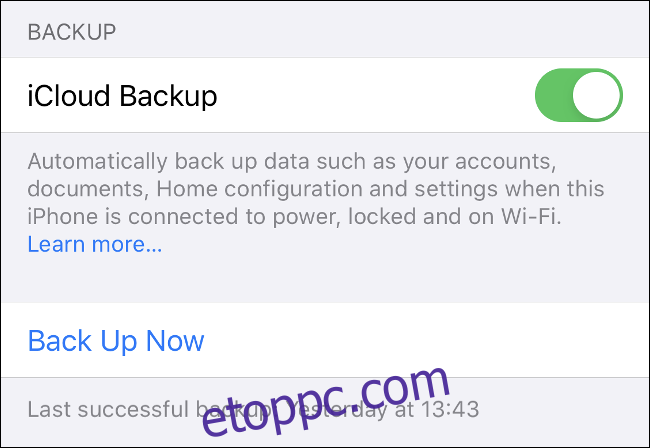Az Apple 5 GB ingyenes iCloud tárhelyet biztosít, de ez nem megy messzire. Ha biztonsági másolatot szeretne készíteni iPhone-járól, vagy médiát szeretne tárolni az iCloudon, valószínűleg frissítenie kell az 50 GB-os, 200 GB-os vagy 2 TB-os szintre.
De ez nagyon sok hely! Mi másra használhatod ezt a plusz tárhelyet?
Tartalomjegyzék
Készítsen biztonsági másolatot minden eszközéről
Elegendő iCloud-tárhellyel biztonsági másolatot készíthet az összes támogatott eszközéről, beleértve az iPhone-t, iPad-et vagy iPad Pro-t, Apple Watch-ot és iPod Touch-t. Jelenleg nem készíthet biztonsági másolatot a teljes Mac számítógépéről az iCloudon, de tárolhatja ott a Dokumentumok és Asztal mappáit.
Miután frissítette a tárhelycsomagot, fogja meg iPhone-ját vagy iPadjét, és lépjen a Beállítások > elemre [Your Name] > iCloud > iCloud Backup a szolgáltatás engedélyezéséhez. Tegye ezt az összes támogatott modulnál. Az iCloud ezután biztonsági másolatot készít, amikor csatlakoztatja az eszközt, és az egy lezárt képernyőn csatlakozik a Wi-Fi-hálózathoz.
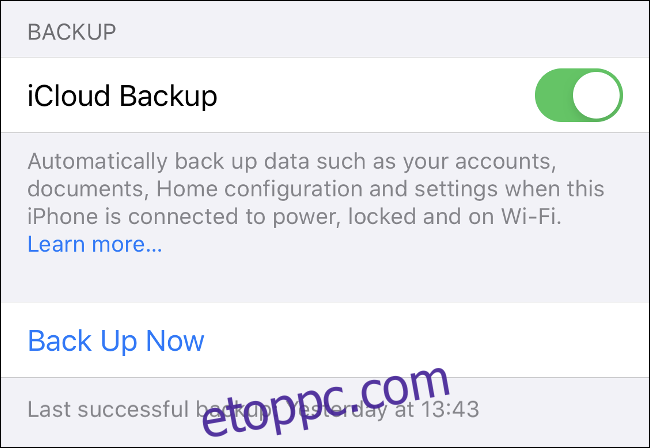
Az iCloud biztonsági másolatot készít az összes fontos információról, beleértve az alkalmazásadatokat, a beállításokat, a kezdőképernyőket, az Apple Watch-ot, az üzenetelőzményeket, a csengőhangokat, a vásárlási előzményeket és a személyes adathordozókat. Ha be van kapcsolva az iCloud Photo Library, akkor a fotóiról és videóiról már készül biztonsági mentés.
A biztonsági másolatból való visszaállításhoz alaphelyzetbe kell állítania és törölnie kell az eszközt a Beállítások > Általános > Visszaállítás menüpontban. Érintse meg a „Visszaállítás az iCloud biztonsági mentésből” elemet, amikor az eszköz újraindul, és várja meg, amíg a visszaállítás befejeződik. Az, hogy ez mennyi ideig tart, az internetkapcsolat sebességétől függ.
Ne felejtse el, hogy iPhone és iPad készülékéről helyileg is készíthet biztonsági másolatot az iTunes segítségével. A helyi biztonsági mentések ideálisak az egyik eszköz tartalmának gyors átviteléhez a másikra, például amikor iPhone-ját új modellre cseréli. A felhőalapú biztonsági mentések vészhelyzeti óvintézkedésként szolgálnak arra az esetre, ha elveszítené vagy eltörné eszközét.
Használja az iCloud Photo Library-t fényképek és videók tárolására
Az iCloud Photo Library minden fényképét és videóját feltölti a felhőbe, így bármilyen eszközről elérheti őket. Ezután helyet szabadíthat fel iPhone-ján, ha a képek „optimalizált”, kis felbontású változatait helyben tárolja, és a nagy felbontású eredetiket a felhőben hagyja.
Amikor meg szeretné tekinteni a fényképeket, az iCloud automatikusan letölti a jobb minőségű verziókat (az eredetiket is kérheti, amikor csak szüksége van rájuk). A szolgáltatás lehetővé teszi fényképek és videók tárolását is, ami óriási változást hozhat egy zsúfolt készüléken.
Ne feledje azonban, hogy a videók streamelése vagy fényképek letöltése az iCloudból frusztráló élmény lehet, ha nem rendelkezik robusztus internetkapcsolattal. Nem akarod sokáig várni, hogy megnézd fotóidat vagy videóidat. Körülbelül egy-két másodperces késést észleltünk, amikor egy videót 100 megabites kapcsolaton nézünk.
Az iCloud Photo Library engedélyezéséhez lépjen a Beállítások > menüpontra [Your Name] > iCloud > Fotók. Kapcsolja be az „iCloud Photos” funkciót, majd válassza az optimalizált tárhelyet, vagy az eredeti példányok megőrzését az eszközön.
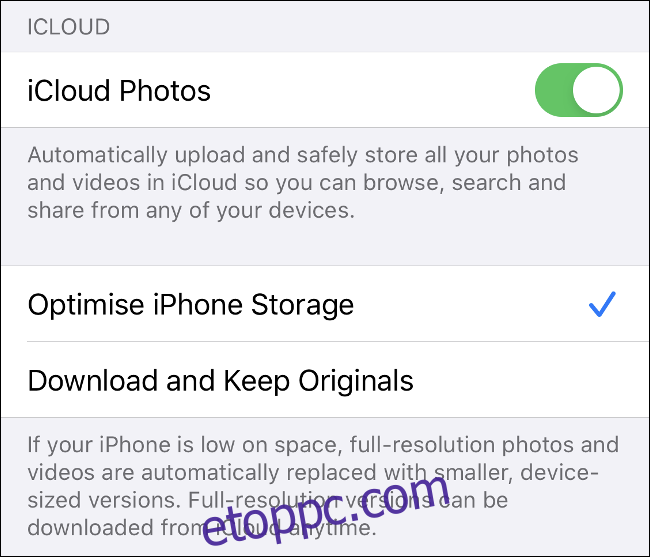
Miután elmentette fényképeit az iCloudban, bármelyik iPhone-ról vagy iPadről elérheti őket a Fotók alkalmazáson keresztül – csak kapcsolja be az iCloud Photos szolgáltatást, ha nem jelennek meg. Irány is lehet iCloud.com és nézze meg őket egy webböngészőben, vagy töltse le a teljes gyűjteményt.
Mac számítógépen a média a Fotók alkalmazásban jelenik meg. Windows alatt letöltheti iCloud for Windows a média letöltéséhez az asztalra.
Tárolja az alkalmazásadatokat az iCloudon az egyszerű hozzáférés érdekében
Lehet, hogy észrevette, hogy egyes alkalmazások (különösen Mac-en) alapértelmezés szerint az iCloudba mentik az adatokat, nem pedig az eszközre. Ide tartoznak az olyan alkalmazások, mint a Pages and Numbers, a GarageBand és a TextEdit.
Ha nem fizet további iCloud-tárhelyért, ezek a projektek értékes összeget foglalhatnak el az Ön 5 GB-os tárhelyéből. Ha azonban rengeteg szabad iCloud-területe van, miért ne használja ezt a funkciót?
Van néhány jó ok, amiért érdemes ezt megtenni. Ha a fájlok a felhőben vannak tárolva, akkor azokat bármely internetkapcsolattal rendelkező eszközről elérheti. Ezenkívül, ha a felhőn dolgozik, a fájlon végrehajtott módosítások minden eszközére átkerülnek, és minden szinkronban marad, függetlenül attól, hogy honnan dolgozik.
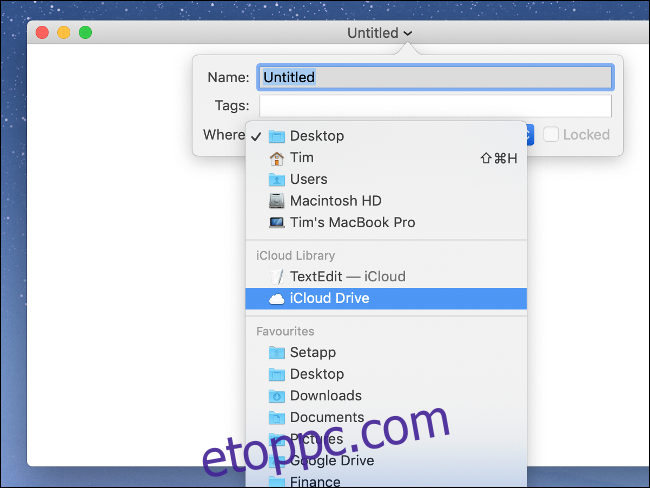
A felhőalapú tárhely jó hibabiztos eszköz arra az esetre, ha valami történne a helyi eszközzel. Például, ha laptopja megsérült, és nem fér hozzá fájljaihoz, továbbra is folytathatja a munkát a felhőn keresztül. Nem csak az adatait nem veszíti el, de kevesebb lesz az állásidő is.
Másrészt megfelelő internetkapcsolatra lesz szüksége, hogy a legtöbbet hozhassa ki ebből a funkcióból. A Pages dokumentumok és a TextEdit fájlok szinte bármilyen sebességgel működnek. A nagyobb projektfájlok, a GarageBand mintái vagy több koncertnyi iMovie klip azonban más kérdés.
Ha az iCloudot használja az ehhez hasonló fájlok tárolására, mindent megtekinthet és kezelhet az iCloud Drive böngészésével. iPhone vagy iPad készüléken ezt az Apple Fájlok alkalmazásán keresztül teheti meg.
Mac számítógépen nyissa meg a Findert, és kattintson az oldalsávon az „iCloud Drive” elemre. Irány iCloud.com hogy mindent elérjen egy webböngészőből.
Az iCloud for Windows sajnos nem kínálja ezt a funkciót.
Fájlok tárolása és átvitele az iCloudon keresztül
Csakúgy, mint a Dropbox, a Google Drive vagy bármely más felhőalapú tárolási szolgáltatás, az iCloud-területet további meghajtóként használhatja a fájlok tárolására. Ez megkönnyíti a fájlok interneten keresztüli átvitelét az eszközökre, ami különösen hasznos, ha távol van a Mac-től vagy más eszközöktől.
Mac számítógépen kattintson az „iCloud Drive” elemre a Finder oldalsávján. Innentől ugyanúgy létrehozhat mappákat és mozgathat fájlokat, mint a helyi adatokkal. Ezenkívül látnia kell az Ön által kezdeményezett átvitel fel- és letöltési folyamatát.
iPhone vagy iPad készüléken a Fájlok alkalmazással hozzáférhet az iCloud Drive-on tárolt adatokhoz. Fájlok feltöltéséhez a megfelelő alkalmazásban a „Megosztás” opciót kell használnia. Ezután válassza ki a „Mentés fájlba” lehetőséget a listából. Mentés előtt ki kell választania egy helyet, és új mappákat is létrehozhat.
Windowson telepítheti iCloud for Windows, amely natív iCloud Drive-hozzáférést ad a Windows Intézőhöz. Ezután fájlokat másolhat az iCloud Drive-ra és onnan, és úgy használhatja, mint bármely más felhőalapú tárolási szolgáltatást.
Az interneten a teljes iCloud Drive-hoz hozzáférhet a következőn keresztül iCloud.com. A webes felületen fájlokat is rendezhet, feltölthet, mappákat hozhat létre.
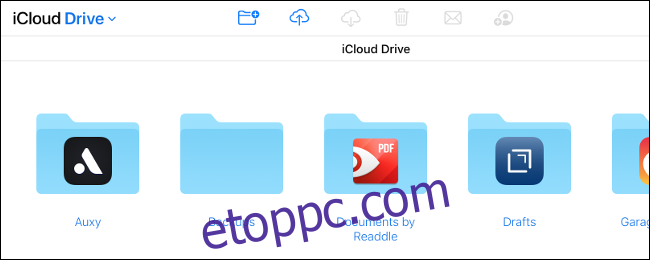
Ha szeretné, megoszthat mappákat másokkal az e-mail címükön keresztül. Csak kattintson a „Személyek hozzáadása” elemre az iCloud.com webhelyen, vagy nyissa meg a Findert, és menjen a Megosztás > Személyek hozzáadása a Fájlokhoz menüponthoz iPhone vagy iPad számítógépen. Az együttműködőknek nem lesz szükségük Apple ID-re a mappa eléréséhez.
Meglepő módon nincs korlátozás az iCloudon tárolható fájlok típusára vonatkozóan. Feltölthet zenét, videókat, ZIP-archívumot vagy teljes képregényt, feltéve, hogy az egyes fájlok 50 GB-nál kisebbek.
Szabadítson fel helyet a Mac-en
Ha a Mac számítógépén kezd fogyni a hely, automatikusan kezelheti fájljait az iCloudon keresztül. Ha ki tud tölteni néhány helyi fájlt a felhőbe, bármikor letöltheti őket, amikor szüksége van rájuk.
Ehhez kattintson az Apple logóra, válassza az „About This Mac” lehetőséget, majd kattintson a „Tárolás” fülre. Kattintson a „Kezelés” elemre. . .”, majd válassza a „Tárolás az iCloudban” lehetőséget. Ez helyet szabadít fel azáltal, hogy a fájlokat az „Asztali” és a „Dokumentumok” mappában tárolja a felhőben.
Úgy tűnik, hogy a fájlok a helyükön maradnak, de mellettük lesz egy Letöltés ikon, jelezve, hogy távolról vannak tárolva. Amikor megpróbál megnyitni egy iCloudon tárolt fájlt, a Mac automatikusan letölti azt. Ez a funkció figyeli a használatot is, és csak a közelmúltban megnyitott fájlokat tárolja helyben.
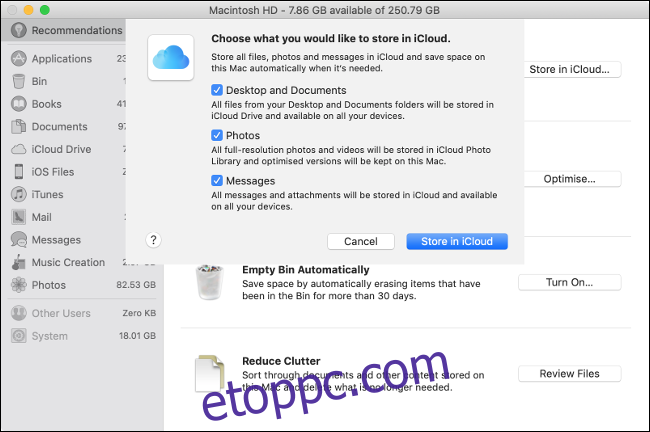
Kicsit szerencsejáték bízni a macOS-ben és az iCloudban, hogy ezt automatikusan kezeljék. Ha ez a funkció engedélyezve van, nem kell mikromenedzselnie a rendelkezésre álló területet. Ha azonban internetkapcsolat nélkül ér rá, elveszítheti a hozzáférést valami fontoshoz.
Ha még több helyre van szüksége egy MacBookon, számos módon növelheti azt, beleértve a meghajtó cseréjét vagy a RAID-tömb felépítését.
Ossza meg iCloud-terét családjával
Ha a 200 GB-os vagy 2 TB-os iCloud-szintet választja, megoszthatja a rendelkezésre álló tárhelyet családjával. Először is be kell állítania a Családi megosztást, hogy Ön és szerettei megosszák egymással a vásárlásokat, zenéket és egyebeket.
Ezután lépjen a Beállítások > elemre [Your Name] > Családi megosztás iPhone-on, majd érintse meg az iCloud Storage elemet egy meglévő csomag megvásárlásához vagy megosztásához. Az ingyenes 5 GB-os szintet használó családtagok automatikusan használhatják az újat.
Ha valaki a családjában szeretne saját iCloud-előfizetést, leiratkozhat, és helyette megvásárolhatja a saját iCloud-előfizetését. Adatai és fájljai ezután külön maradnak, és az egyéni fiókokhoz vannak zárva.
Frissítse iCloud-csomagját még ma
Még mindig nem biztos benne, hogy frissítenie kell? Ismét 5 GB ingyenes tárhelyet kap, ha Apple ID-t regisztrál. A legtöbbünk számára azonban ez nem elég egyetlen eszköz biztonsági mentéséhez.
Ha frissítésről van szó, a következő három lehetőség közül választhat:
50 GB: 0,99 USD havonta, csak egyéni használatra.
200 GB: 2,99 USD havonta, megosztható a Családi megosztáson keresztül.
2 TB: 9,99 USD havonta, megosztható a Családi megosztáson keresztül
Ne feledje, hogy a frissítéskor az ingyenes 5 GB-os csomagot is megtarthatja. Tehát egy 50 GB-os csomag valójában 55 GB, ami jó bónusz.
Az egyetlen hátrány az, hogy minél jobban támaszkodik az iCloudra, annál jobban „csapdába esik” az ökoszisztémában. Ha például túlnőtt az 50 GB-os szinten, nem lesz más választása, mint 200 GB-ra frissíteni, hacsak nem akarja elveszíteni az összes biztonsági másolatot, adathordozót és tárhelyet.
Emiatt egyesek inkább az iCloud-használatot a minimálisra szeretnék csökkenteni.