A Windows számítógépe pontatlan időt mutat? Ha igen, akkor problémákat tapasztalhat egyes alkalmazásokkal, különösen böngészés közben.
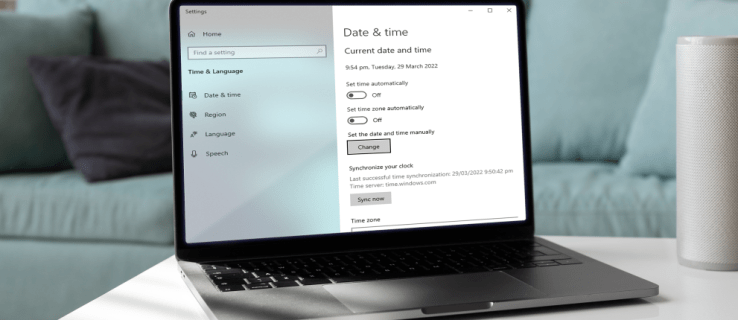
Szerencsére ez egy egyszerű, könnyen javítható probléma. Ebben a cikkben meghatározzuk a probléma okait, és megmutatjuk, hogyan javíthatja ki az időt és a dátumot Windows rendszerű számítógépén.
Tartalomjegyzék
Helytelen időzóna-beállítás
Ha a számítógép órája pontosan egy vagy több órával le van kapcsolva, előfordulhat, hogy a Windows nem a megfelelő időzónára van állítva. Ez a probléma az időzóna kézi módosítása vagy újraindítás után is előfordulhat. Ha ez a probléma, amivel küzd, a következőképpen javíthatja ki:
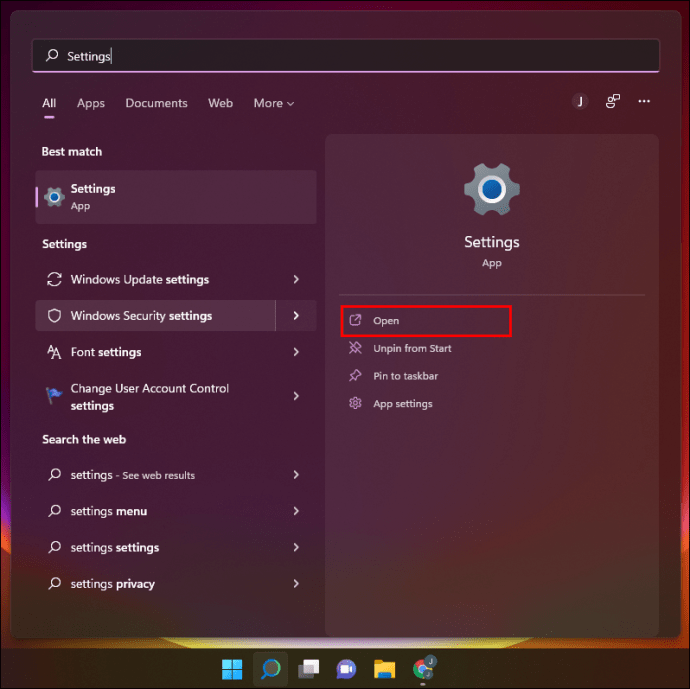
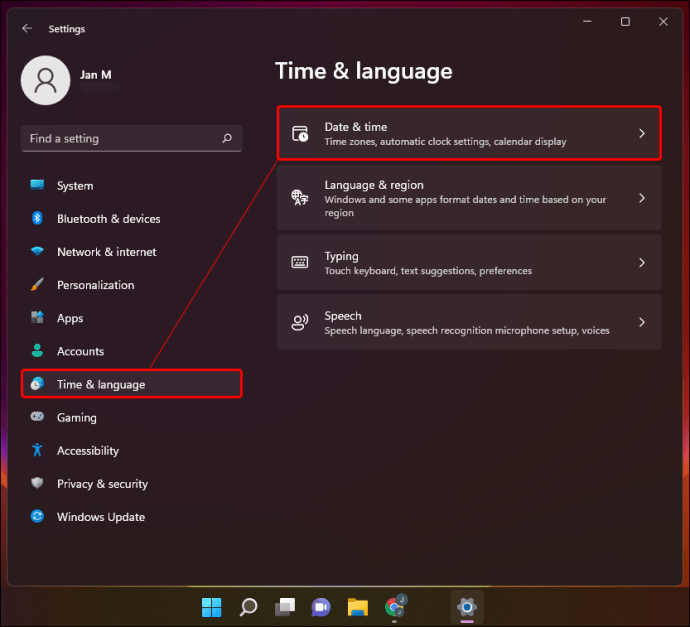
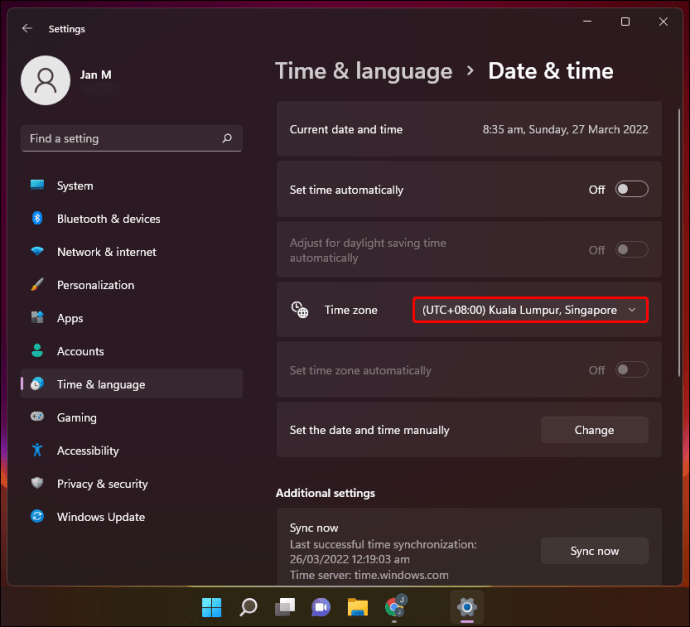
Megjegyzés: Ha nem tudja elérni a legördülő sávot, előfordulhat, hogy ki kell kapcsolnia a „Nyári időszámítás automatikus beállítása” gombot.
Észreveheti, hogy az idő több helyen azonos. Ügyeljen arra, hogy azt az időzónát válassza, ahol éppen tartózkodik. Megnyomhatja a „Szinkronizálás most” lehetőséget is, hogy megbizonyosodjon arról, hogy a Windows a megfelelő időt használja az időkiszolgálóról.
A Windows idő nincs szinkronban
Ha a számítógép órája a megfelelő órát mutatja, de a percek ki vannak kapcsolva, akkor lehet, hogy a rossz időszinkronizálási beállítások okozzák a problémát. Győződjön meg arról, hogy Windows rendszerű számítógépe szinkronizálja óráját a megfelelő időkiszolgálóval.
Ezt a következőképpen teheti meg:
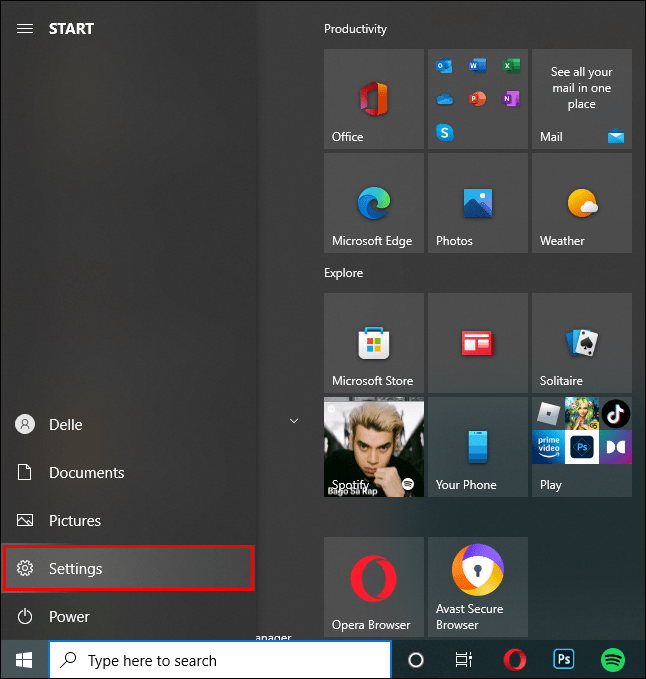
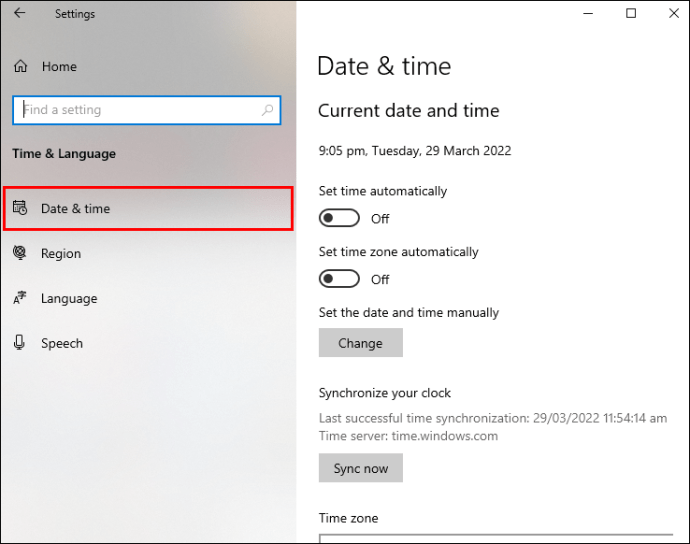
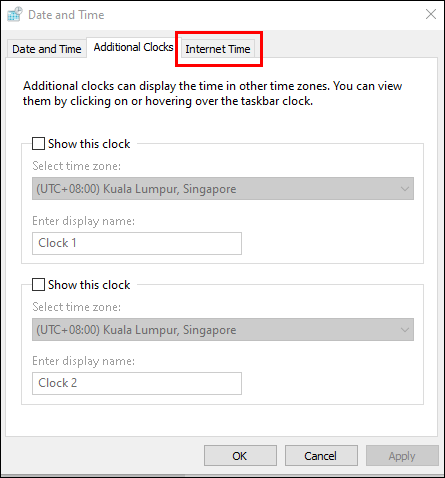
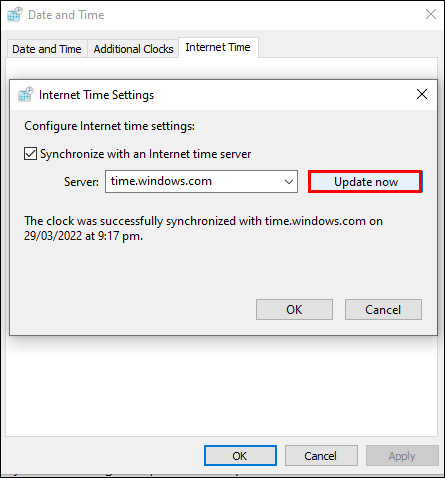
Most, hogy tudja, hogy a „szerver” megfelelően fut, itt az ideje, hogy megbizonyosodjon arról, hogy a Windows rendszeresen szinkronizálja az időt.
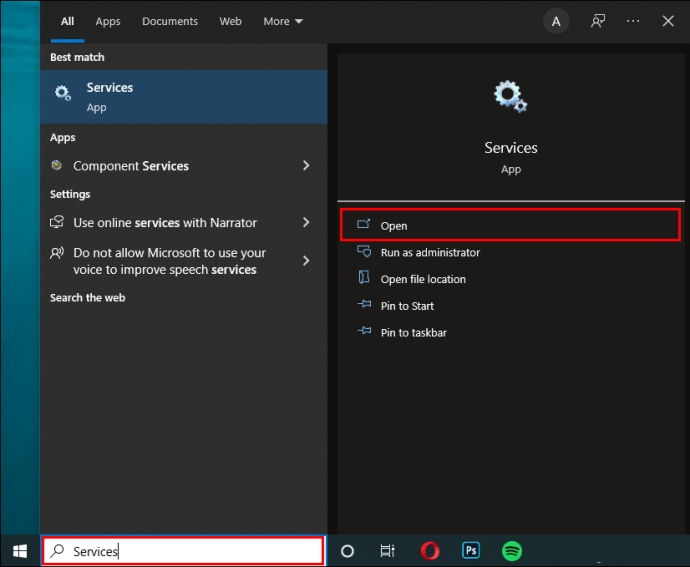
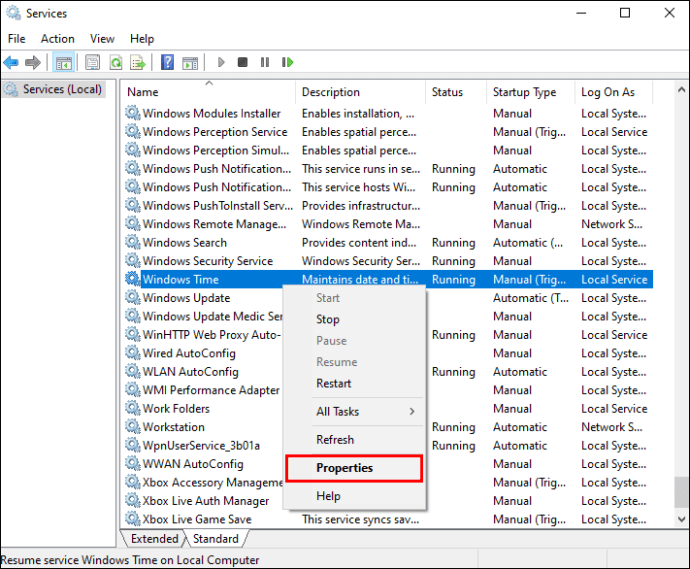
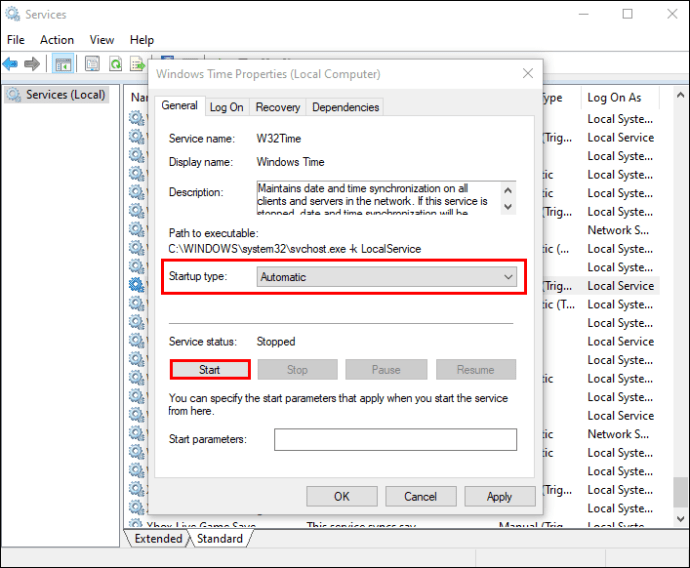
Egy vírus megzavarja az időt
A rosszindulatú programok megzavarhatják az eszköz funkcióit, és hibás dátumot és időt vagy időzónát okozhatnak. Ha az előző két tipp nem működött, akkor ez lehet a probléma. Ha igen, akkor valószínűleg meg kell vizsgálnia a számítógépét vírusok után kutatva. Használhatja a beépített „Windows Defender” vagy hasonló szoftvert, mint pl „Avast Antivirus.”
Kövesse az alábbi lépéseket, hogy megtudja, hogyan ellenőrizheti, hogy eszköze nem fertőzött-e vírussal a „Windows Defender” segítségével:
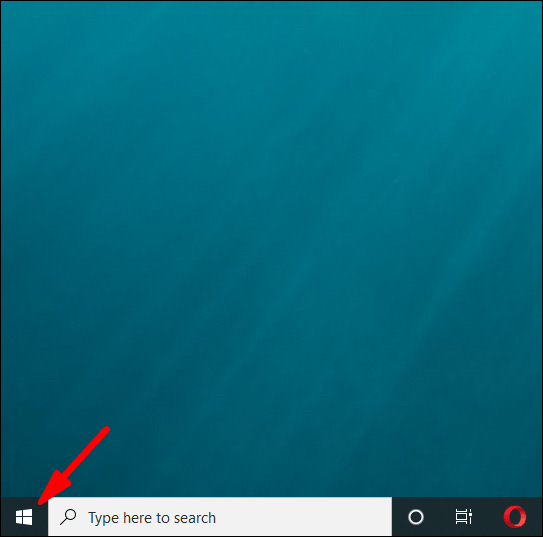
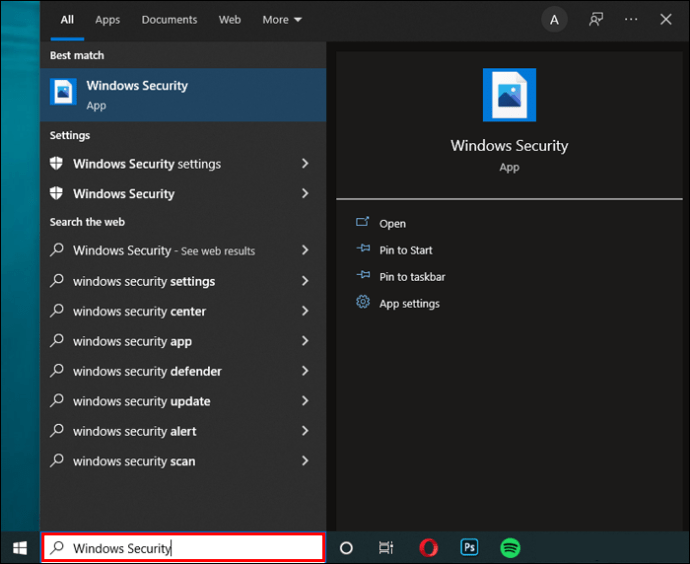
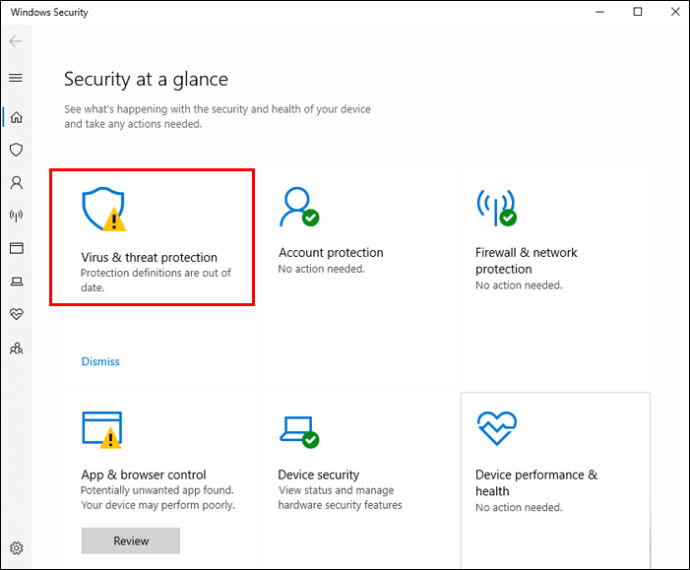
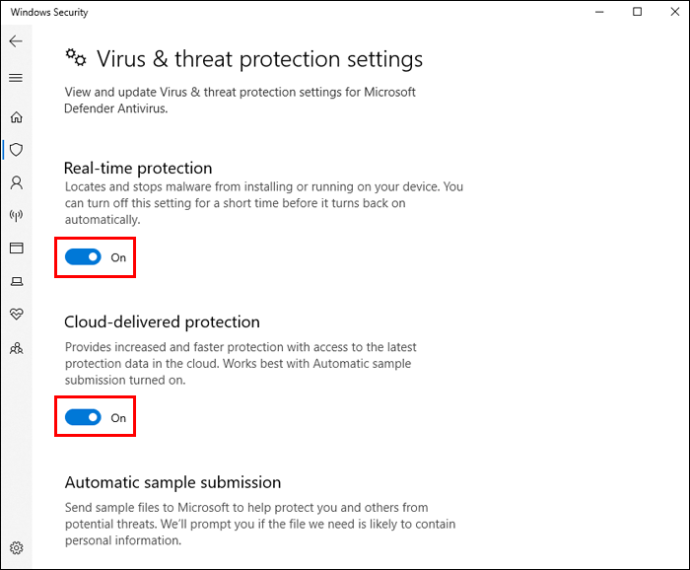
Az „Avast Antivirus” használatához az eszköz víruskeresésére, tegye a következőket:
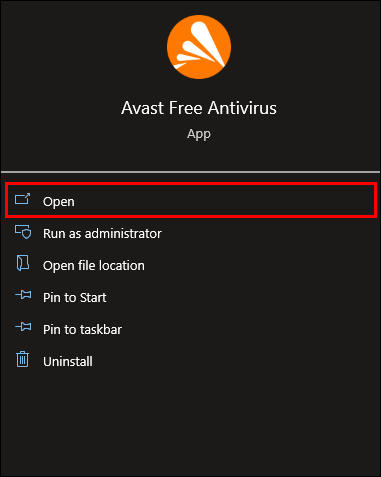
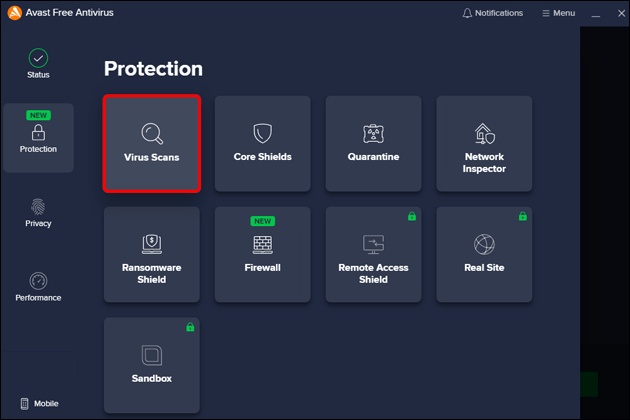
A rendszer felajánlja a „Teljes víruskeresést” és a „Célzott vizsgálatot”. A „Teljes víruskeresés” az egész eszközt, míg a „Célzott vizsgálat” egy Ön által választott fájlt vizsgál meg.
A Windows verziója elavult
Ha a Windows verziója elavult, ez lehet az oka annak, hogy az órája nem a megfelelő időt mutatja. Ha ellenőrizni szeretné, hogy a Windows frissítve van-e a legújabb verzióra, kövesse az alábbi lépéseket:
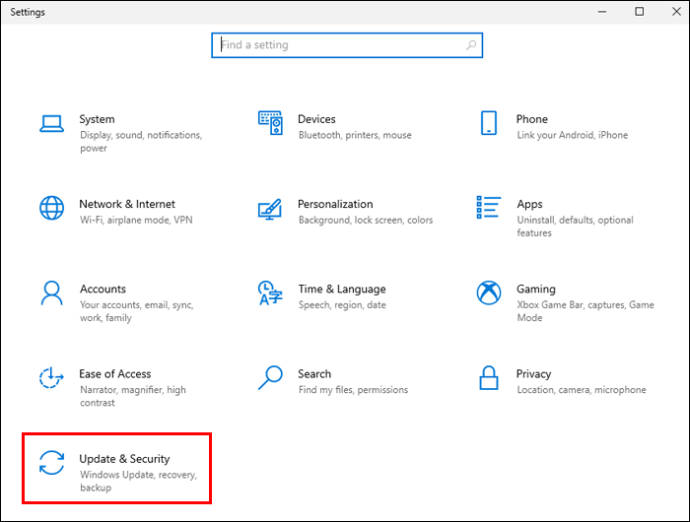
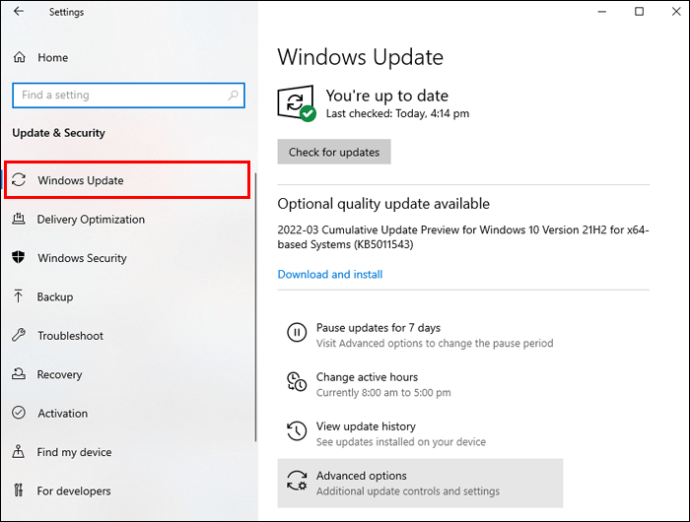
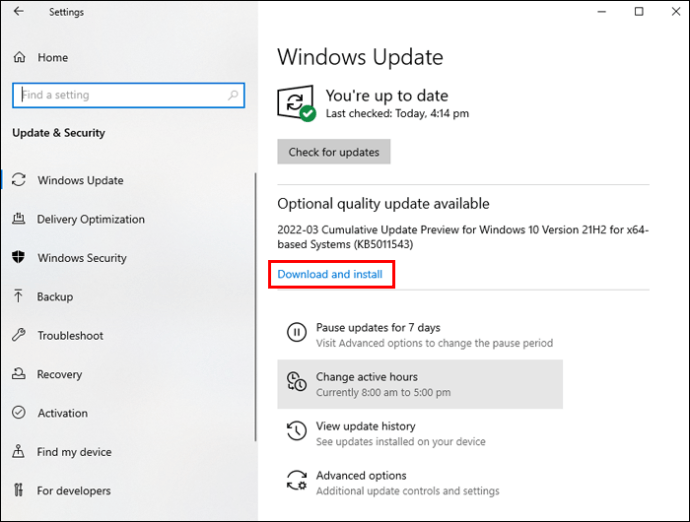
Az újraindítás után ellenőrizze az időt és a dátumot, hogy megbizonyosodjon arról, hogy pontos.
A BIOS elavult
Az elavult BIOS azt is okozhatja, hogy rossz idő és dátum jelenik meg az eszközön. Frissítés előtt feltétlenül olvassa el az alaplap kézikönyvében található részletes utasításokat, hogy elkerülje a számítógép károsodását.
Próbálja meg manuálisan beállítani az időt és a dátumot
Megpróbálhatja manuálisan beállítani az időt és a dátumot, ami a legegyszerűbb és leggyorsabb megoldás lehet.
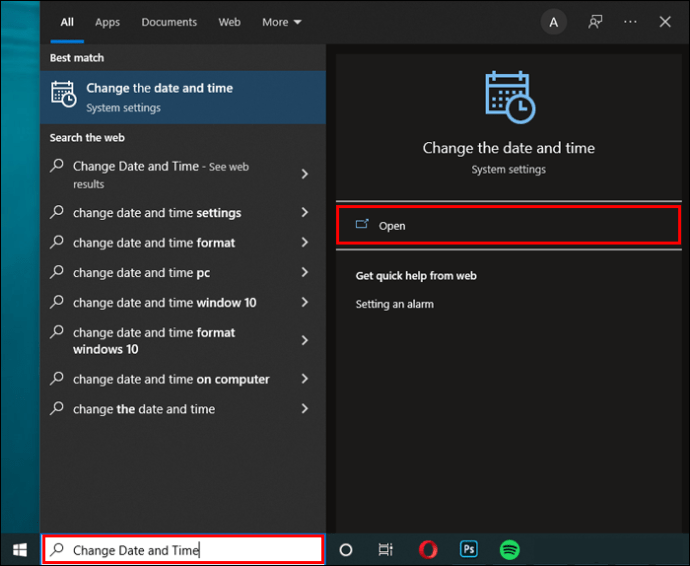
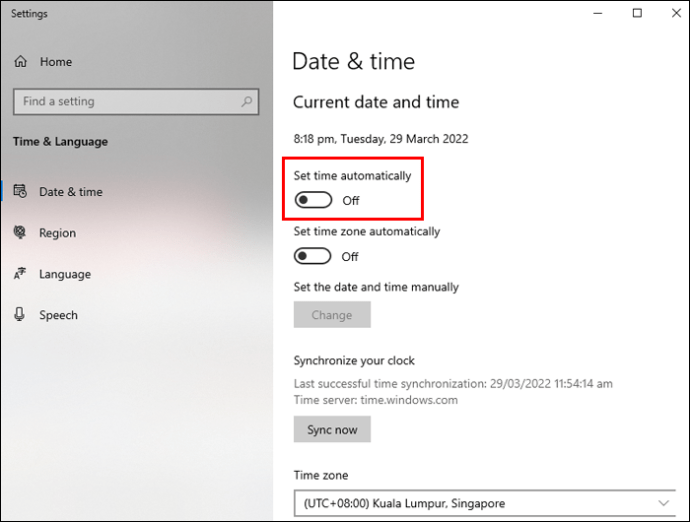
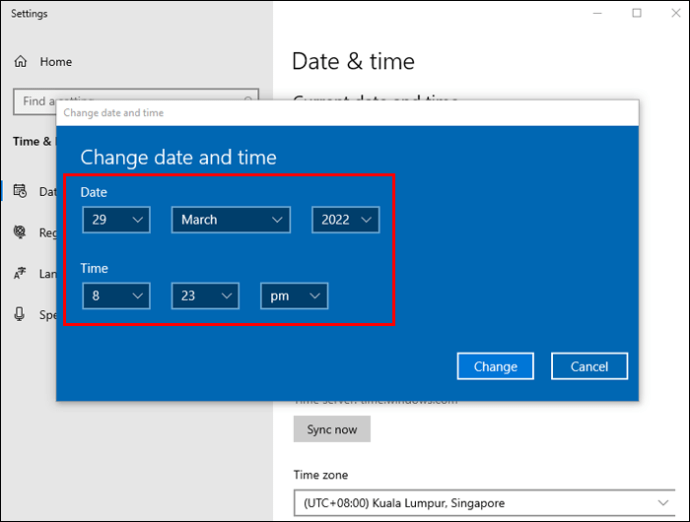
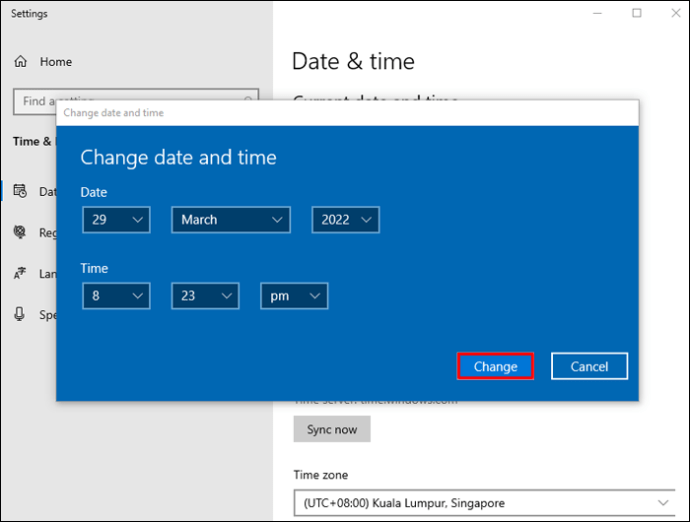
Ideje kicserélni a CMOS elemet
A CMOS akkumulátor olyan értékeket tárol, mint a dátum és az idő. Amikor leáll vagy lemerül, bizonyos információkat elveszíthet. Talán ez okozza a dátummal és idővel kapcsolatos problémát.
A probléma megoldásához ki kell cserélni a CMOS elemet. Ha nem ismeri a csere módját, a legjobb választás, ha szakemberhez viszi.
Próbálja meg kijavítani a problémát a „Restoro PC Repair” eszközzel
A „Restoro PC Repair” eszköz egy praktikus szoftver, amely nyomon követheti a számítógép kisebb hibáit, a hardverhibákat, és megvédi eszközét a vírusoktól.
Használja a következőképpen:
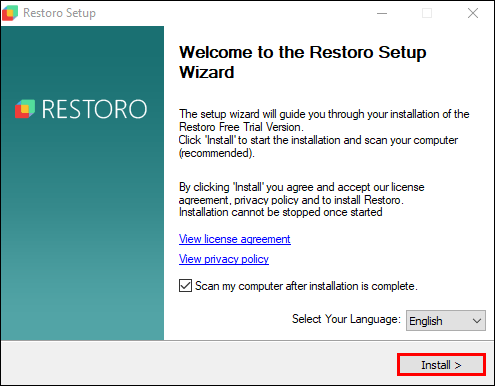
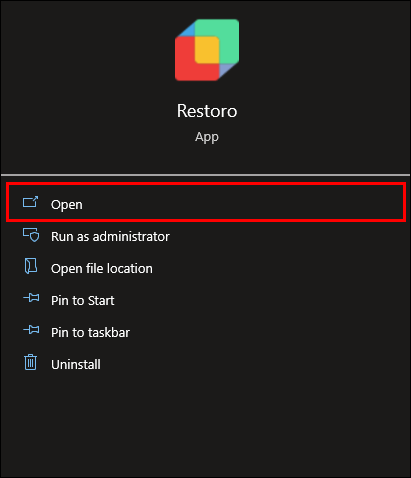
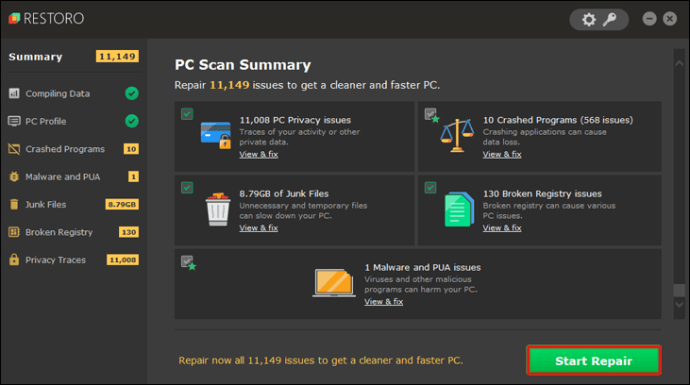
Emlékszel a mondásra: „Az idő pénz?”
A Windows számítógép órája több különböző okból is pontatlan időt mutathat. Útmutatónkban könnyen használható és hatékony megoldásokat kínálunk.
Remélhetőleg megtalálta az Ön számára legmegfelelőbb módszert.
Tapasztalta már ezt a problémát? Használta a cikkben ismertetett módszerek valamelyikét? Ossza meg tapasztalatait az alábbi megjegyzések részben.

