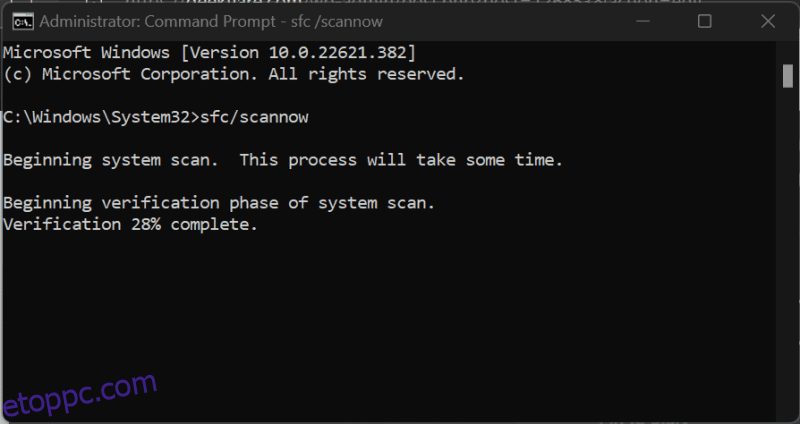Nézze meg a rendszerfájl-ellenőrzőt, mire való, hogyan kell használni, és hogyan értelmezi az eredményeket.
Szándékosan vagy sem, a felhasználó sokféleképpen manipulálja a számítógépe számára nélkülözhetetlen fájlokat. Még egy folyamatban lévő Windows-frissítés közbeni áramkimaradás is indokolatlan problémákat okozhat a gépen.
Emellett a kényszerleállítások módosíthatják a rendszerfájlokat is, amelyek akadályozzák a rendszer normál működését. És ne kezdjük azzal, hogy mit tehet a rosszindulatú program a számítógépén.
Bár számos külső féltől származó eszköz kéri a Windows PC-k minden problémájának megoldását, a legjobb, ha először a natív hibaelhárítást használja.
Tartalomjegyzék
Rendszerfájl-ellenőrző (SFC)
A rendszerfájl-ellenőrző a Windows egyik beépített eszköze, amely véletlenszerű összeomlások vagy rendszerfájlok sérülése esetén segít.
A legjobb esetben néhány perc alatt elvégezheti. Mások esetében előfordulhat, hogy manuálisan kell segítenie az anomáliák kijavításához.
A rendszerfájl-ellenőrző használata előtt a Deployment Image Service and Management (DISM) futtatása kötelező. Ezt az egylépéses folyamatot ellenőrizheti a Windows javítási útmutatóban DISM-mel.
Nevezetesen, a rendszerfájl-ellenőrző futtatható a natív rendszerről, vagy használhat helyreállítási adathordozót, ha a rendszer nem indul el.
SFC ugyanabból a rendszerből
Először nyissa meg a parancssort rendszergazdai jogosultságokkal (más néven emelt szintű parancssor).
Ezt követően írja be az sfc/scannow parancsot, és nyomja meg az Enter billentyűt a folyamat elindításához:
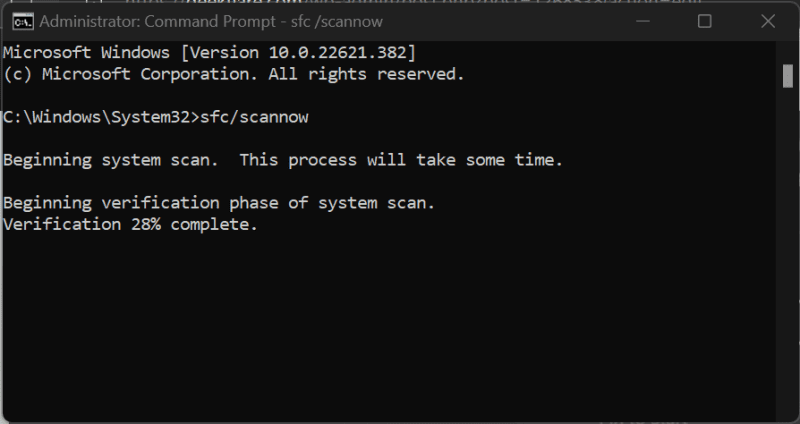
A vizsgálat néhány percet vesz igénybe, és az alábbi eredmények bármelyikét eredményezheti:
- A Windows Resource Protection nem talált integritássértést.
- A Windows Resource Protection sérült fájlokat talált, és sikeresen kijavította azokat.
- A Windows Resource Protection sérült fájlokat talált, de néhányat nem tudott kijavítani.
- A Windows Resource Protection nem tudta végrehajtani a kért műveletet.
Kérjük, ellenőrizze a következő szakaszokat a fent felsorolt végeredmények alapján.
1. A Windows Resource Protection nem talált integritássértést.
Ez azt jelzi, hogy a rendszerfájlok érintetlenek, és nincs mit tenni.
Azonban, ha mégis erre a cikkre jutott, azt jelenti, hogy valami nincs rendben a rendszerrel.
Tehát indítsa újra a rendszert, és biztosítsa, hogy a számítógépén ne legyenek rosszindulatú programok, beleértve a kémprogramokat vagy vírusokat, végezzen teljes rendszervizsgálatot ezekkel a prémium víruskereső megoldásokkal.
Alternatív megoldásként lefuttathat egy ingyenes kártevő-ellenőrzést a Malwarebytes segítségével, vagy választhat egy prémium Bitdefender víruskereső próbaverziót.
2. A Windows Resource Protection sérült fájlokat talált, és sikeresen kijavította őket.
Ez egy újabb eredmény, ahol nem kell mást tennie.
Ellenőrizheti azonban a naplófájlt a %WinDir%LogsCBSCBS.log oldalon, amely tartalmazza a javítás részleteit.
Ezután újraindíthatja, és ellenőrizheti, hogy a probléma továbbra is fennáll-e. Végül kövesse a rosszindulatú programok ellenőrzésének lépéseit az előző részben.
3. A Windows Resource Protection sérült fájlokat talált, de néhányat nem tudott kijavítani.
Egyes problémák kézi beavatkozást igényelnek, és ez az egyik ilyen probléma.
Leegyszerűsítve, meg kell találnia a sérült fájlt, és lecserélni egy jó fájlra egy olyan számítógépről, amelynek Windows verziója megegyezik az Önével.
Először nyissa meg a naplófájlt a %WinDir%LogsCBSCBS.log oldalon. Ezzel megnyitja a naplófájlt a Jegyzettömbben, amelyet a kényelem kedvéért az asztalra menthet.

Ez különösen az érintett számítógépen végzett legutóbbi szkennelések eredményeit mutatja. Ergo, görgessen le a legfrissebb vizsgálathoz, és próbáljon meg olyasmit találni, mint a Nem lehet javítani a tagfájlt vagy a Sérült fájl javítási információ nélkül.
Ezek megadják a fájl teljes elérési útját, amelyet le kell cserélnie egy működő példányra. A legjobb gyakorlat az sfc/scannow futtatása a forráson, hogy biztosítsa az importálás megfelelő állapotát.
Ezután használja a következő parancsokat egymás után a megemelt parancssoron keresztül, hogy engedélyezze a másolási és beillesztési jogosultságokat a sérült fájl számára.
takeown /f filepathfilename icacls filepathfilename /grant administrators:f
Ez így néz ki a System32>Windows>rendszermeghajtón lévő AcGenral.dll fájl esetében.
takeown /f C:WindowsSystem32acgenral.dll icacls C:WindowsSystem32AcGenral.dll /grant administrators:f
Végül cserélje ki a hibás fájlt a működőre.
Indítsa újra a számítógépet, és ellenőrizze, hogy a probléma megoldódott-e. Extra lépésként futtasson egy teljes kártevő-ellenőrzést az első részben említett eszközökkel, ha nincs telepítve vírusirtó a rendszerre.
4. A Windows Resource Protection nem tudta végrehajtani a kért műveletet.
Ez egy kicsit több munkát igényel az Ön részéről.
Először indítsa el a Windows PC-t csökkentett módban. A csökkentett mód elindítja a számítógépet az elkerülhetetlen illesztőprogramokkal és alapvető segédprogramokkal.
Ha ott van, nyissa meg a parancssort, és futtassa a rendszerfájl-ellenőrzőt. Ezt követően járjon el az előző szakaszok szerint a szkennelési eredmények alapján.
SFC a helyreállítási adathordozóról
A folytatás előtt létre kell hoznia egy Windows helyreállítási lemezt. Ezután indítsa el a hibás rendszert a helyreállítási lemezről.
Ezt megteheti bizonyos billentyűk megnyomásával, hogy belépjen a BIOS-ba vagy a rendszerbeállításokba, és elinduljon a helyreállítási adathordozóról. Ezek a billentyűk a rendszer gyártójától vagy az alaplap márkájától függenek, ha egyéni számítógépe van.
Ezután kapcsolja be az eszközt, és tartsa lenyomva az adott gombot a logó képernyőjén.
Ezután keresse meg a rendszerindítási sorrendet, és válassza ki a helyreállítási lemezt, amelyről indítani szeretne.
Ekkor megjelenik a Windows telepítővarázslója. Menjen végig a kezdeti beállításon, és kérje a nyelvet, a billentyűzetet stb. A második képernyőn kattintson a Számítógép javítása elemre.

Ezután lépjen be a Hibaelhárításba, majd kattintson a Parancssorra a következő képernyőn.

Ezzel megnyílik egy szabványos parancssor, amelybe beírhatja az sfc /scannow /offbootdir=c: /offwindir=c:windows parancsot a javítás elindításához.
Itt az offbootdir és az offwindir a rendszermeghajtóra és a Windows telepítési könyvtárára utal. Cserélje ki a c:-et a tárgyszámítógépnek megfelelő betűvel.
Hagyja befejezni a vizsgálatot, és lépjen ki a rendszerbeállításból a normál rendszerindításhoz.
Végül egy rosszindulatú programok vizsgálatát javaslom, hogy megoldja a fennmaradó problémákat.
Következtetés
A Rendszerfájl-ellenőrző (SFC) kijavítja a rendszermeghajtót a hibás konfigurációkért. Általában néhány percet vesz igénybe a befejezés, de a problémától függően némi munkát igényelhet. Ezenkívül a legjobb, ha ezt a DISM eszköz futtatása után használja, hogy tovább javítsa a rendszer stabilitását.
Használhatja ezt a parancsot belülről ugyanarról a számítógépről vagy kívülről, ha a rendszer nem indul el.
Ennek ellenére előfordulhat, hogy automatizálásra van szüksége a javítási osztályon, ezért itt van néhány Windows problémamegoldó eszköz, amelyet érdemes figyelembe venni.