A nyomtatók USB-porton keresztül csatlakoznak. Működésükhöz speciális illesztőprogramok szükségesek, azaz a rendszeren lévő USB-illesztőprogramok önmagukban nem fogják elvégezni a munkát. A nyomtatási feladat nyomtatóra küldése bonyolult, és gyakran azt tapasztalhatja, hogy a munka elakad, vagy amikor egy nyomtatási feladat befejeződik, a nyomtató nem tud újabb nyomtatási feladatot fogadni.

Tartalomjegyzék
„A nyomtatóport használatban van, kérem, várjon”
A nyomtatóport használatban van, kérem várjon hibaüzenet jelenik meg, amikor a Windows 10 azt észleli, hogy a nyomtató nem áll készen egy újabb nyomtatási kérés fogadására. Normális esetben képesnek kell lennie a nyomtatási feladatok sorba állítására, de a porttal, a nyomtatóval vagy annak valamelyik szolgáltatásával kapcsolatos problémák megakadályozzák a feladat elküldését.
Győződjön meg arról, hogy a nyomtatóban nincs-e papírelakadás, és hogy az online állapotban van-e. Ha offline állapotban jelenik meg, próbálkozzon ezekkel a javításokkal.
(MEGOLDVA) Hiba port használ
A következőképpen javíthatja ki.
1. Indítsa újra a Windows 10-et és a nyomtatót
A legtöbb nyomtatóprobléma legegyszerűbb és leggyorsabb megoldása a rendszer és a nyomtató újraindítása. Újraindítja a szolgáltatásokat, törli a nyomtatási sort, és kijavít minden olyan problémát, amely akadályozhatja a nyomtatást.
Kapcsolja ki a nyomtatót, és húzza ki a konnektorból.
Állítsa le a Windows 10-et.
Hagyja a nyomtatót kihúzva öt percig.
Kapcsolja be újra a rendszert.
Csatlakoztassa a nyomtatót és kapcsolja be.
Csatlakoztassa a nyomtatót és nyomtasson valamit.
2. Távolítsa el és telepítse újra a nyomtatót
Ha a rendszer újraindításakor a nyomtató nem működik, távolítsa el, majd telepítse újra a nyomtatót.
Nyissa meg a Beállítások alkalmazást a Win+I billentyűkóddal.
Lépjen az Eszközök elemre.
Válassza a Nyomtatók és szkennerek lapot.
Válassza ki a nyomtatót, majd kattintson az Eszköz eltávolítása gombra.
Húzza ki a nyomtatót, és húzza ki.
Hagyja a nyomtatót kihúzva néhány percig.
Csatlakoztassa újra a nyomtatót, és csatlakoztassa a rendszerhez.
A Windows 10 automatikusan újratelepíti a nyomtatót.
Próbáljon újra nyomtatni.
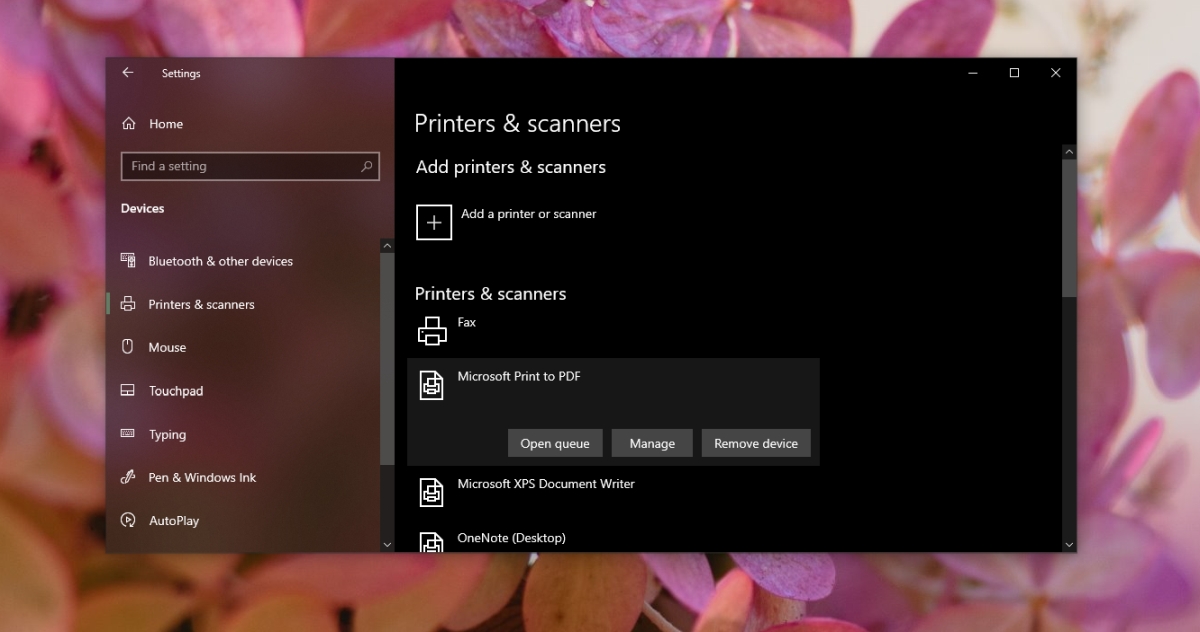
3. Frissítse az USB-illesztőprogramokat
A nyomtató működéséhez saját illesztőprogramokra van szüksége, de ez nem jelenti azt, hogy az USB-illesztőprogramok értelmetlenek. Próbálja meg frissíteni az USB-portok illesztőprogramjait.
Nyissa meg az Eszközkezelőt.
Bontsa ki az USB soros buszvezérlőket.
Kattintson a jobb gombbal az USB-portra, és a helyi menüből válassza az Illesztőprogram frissítése lehetőséget.
Keressen online illesztőprogram-frissítéseket.
Telepítse az elérhető frissítéseket.
Indítsa újra a rendszert és a nyomtatót.
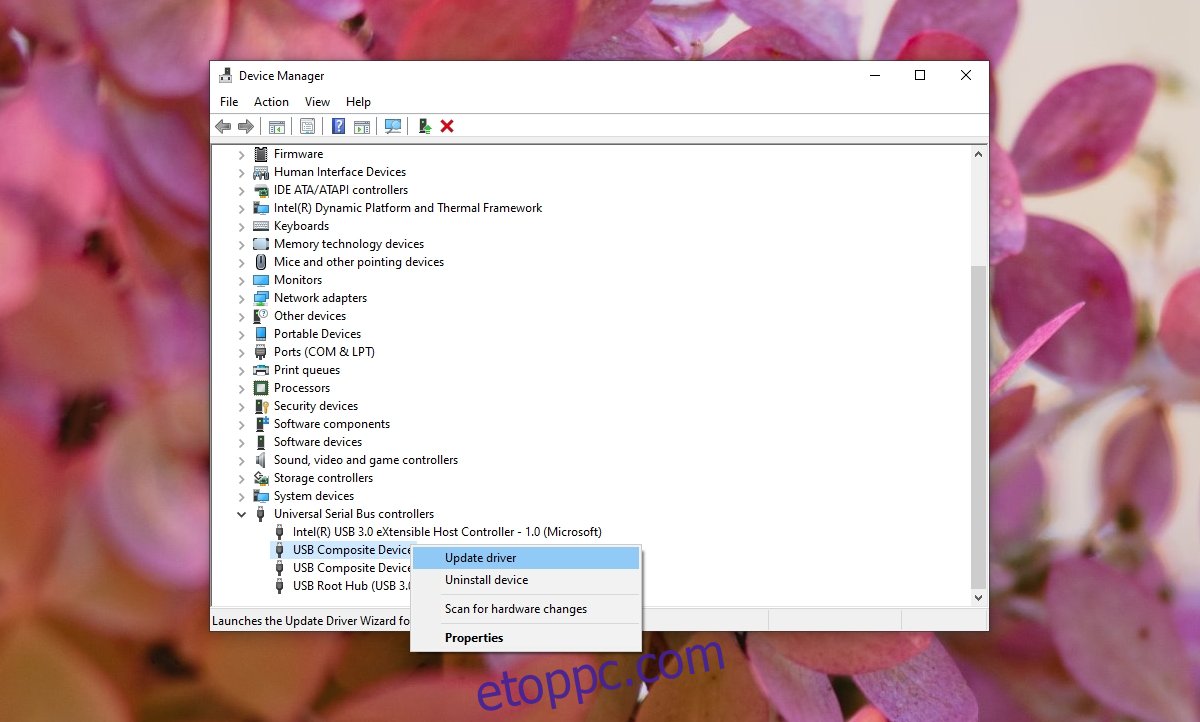
4. Futtassa a nyomtató hibaelhárítóját
A Windows 10 beépített hibaelhárítóval rendelkezik a nyomtatóproblémák megoldására, és lehet, hogy meg tudja oldani a használt nyomtatóportot. Kérjük, várjon hiba.
Nyissa meg a Beállítások alkalmazást a Win+I billentyűkóddal.
Lépjen a Frissítés és biztonság oldalra.
Válassza a Hibaelhárítás lapot.
Kattintson a További hibaelhárítók lehetőségre.
Válassza ki és futtassa a nyomtató hibaelhárítóját.
Alkalmazza az összes javasolt javítást.
Indítsa újra a rendszert.
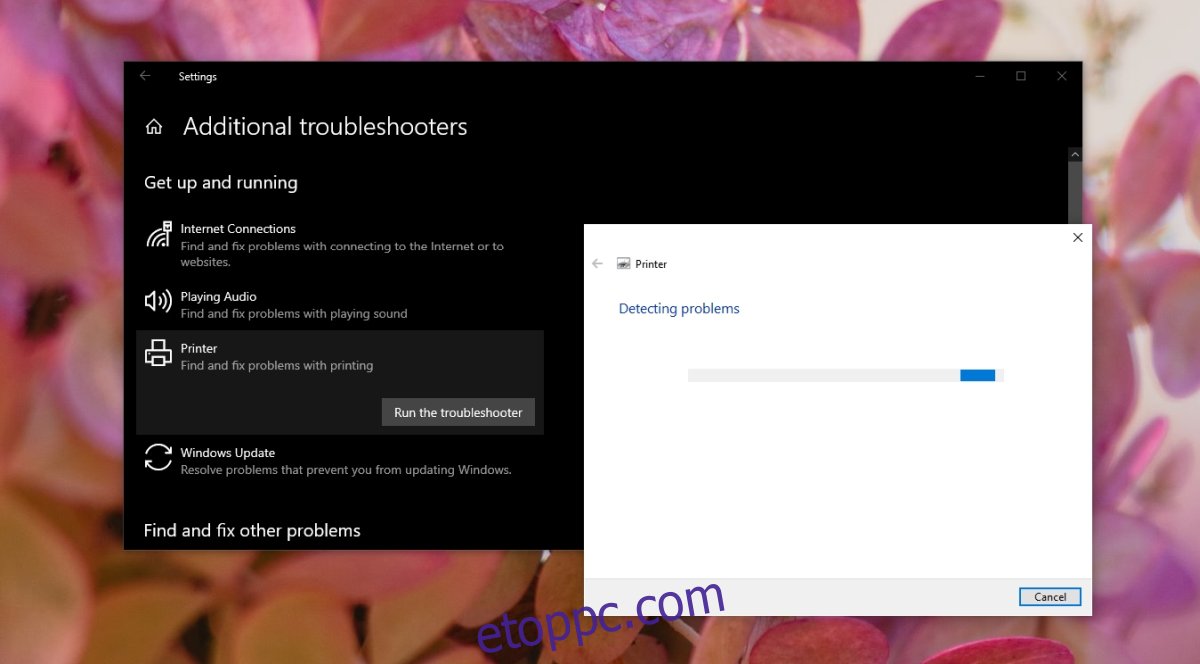
Következtetés
A nyomtató mindenféle problémát okozhat. Ez akkor is megtörténhet, ha néhány pillanattal korábban jól működött. Minél régebbi a nyomtató, annál valószínűbb, hogy nem működik az újabb hardveren futó Windows 10 rendszerrel. Ha a probléma továbbra is fennáll, ellenőrizze, hogy a nyomtató továbbra is kompatibilis-e a Windows 10 legújabb verzióival. Ha nem, akkor vagy vissza kell térnie egy kompatibilis Windows 10-hez, vagy vásárolnia kell egy új nyomtatót.

