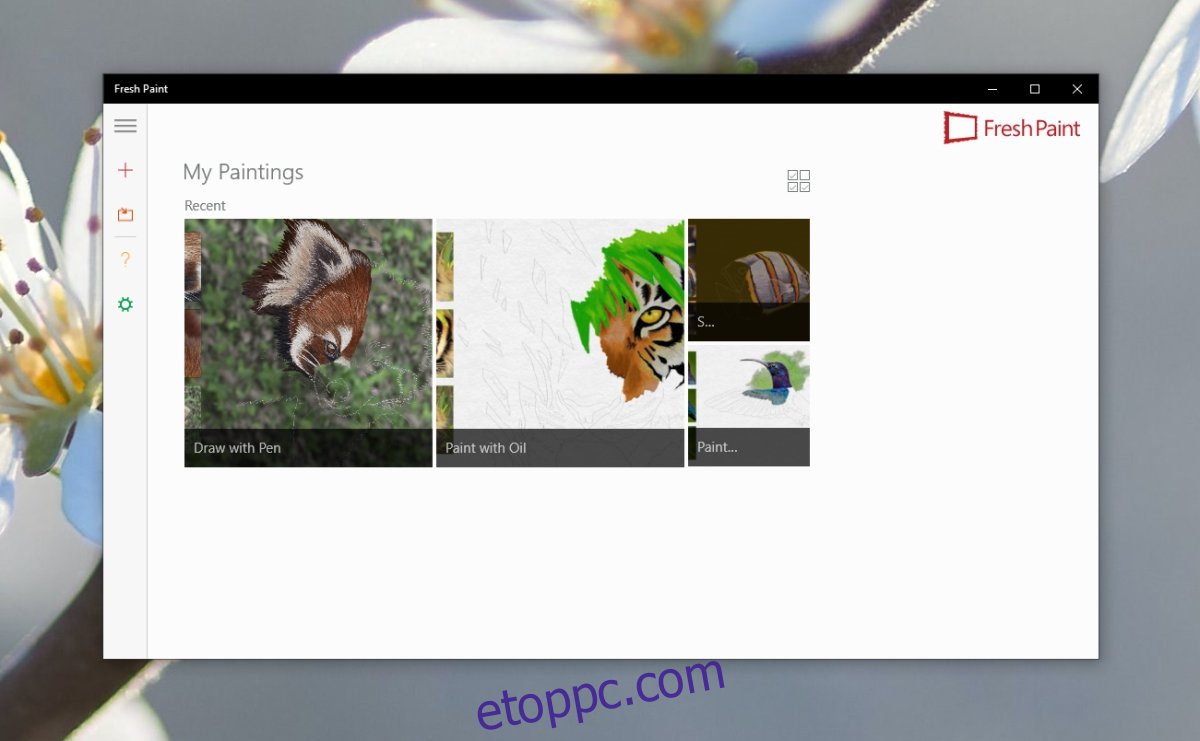A Fresh Paint a Microsoft önálló alkalmazása a digitális festészethez. Használhatja Windows 10 operációs rendszert futtató asztali/laptop rendszeren, valamint érintőképernyős eszközökön, például kettő az egyben laptopon vagy Surface táblagépen. Ez az alkalmazás támogatja az érintőceruzát, és ha tollat használ, azt tapasztalja, hogy a Fresh Paint nyomástámogatással is rendelkezik.
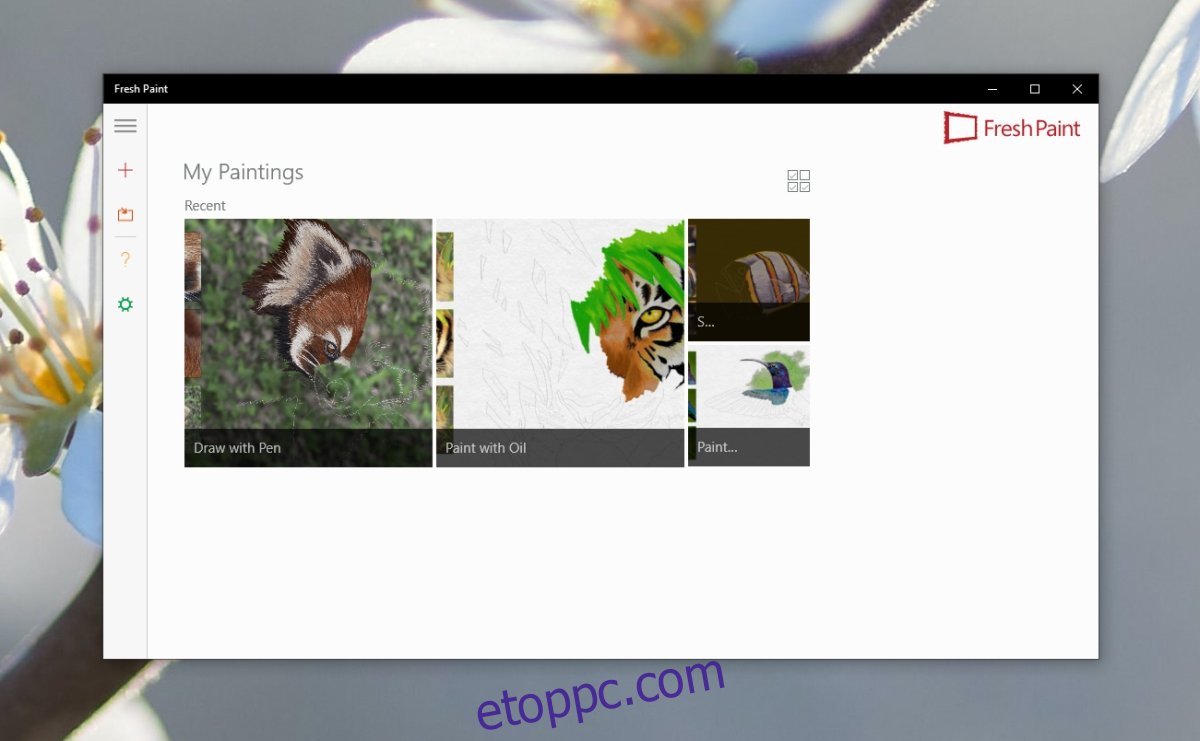
Tartalomjegyzék
JAVÍTÁS: A Fresh Paint alkalmazás folyamatosan összeomlik
A Fresh Paint egy népszerű festőeszköz a Windows 10 platformon, és egyike azon kevés ritka alkalmazásoknak, amelyek jók és ingyenesen használhatók. Ha telepítette az alkalmazást, és továbbra is összeomlik, próbálkozzon az alábbi javításokkal.
1. Távolítsa el, majd telepítse újra a Fresh Paint programot
A Microsoft Store-alkalmazások időnként olyan problémákba ütköznek, amelyek miatt megtagadják a futást, összeomlanak, vagy folyamatos frissítés alatt állnak. A problémák legegyszerűbb megoldása az alkalmazás eltávolítása és újratelepítése.
Nyissa meg a Beállítások alkalmazást a Win+I billentyűkóddal.
Lépjen az Alkalmazások oldalra.
Válassza az Alkalmazások és szolgáltatások lapot.
Válassza a Fresh Paint lehetőséget az alkalmazások listájából, majd kattintson az Eltávolítás gombra.
Engedélyezze az alkalmazás eltávolítását és telepítse újra.
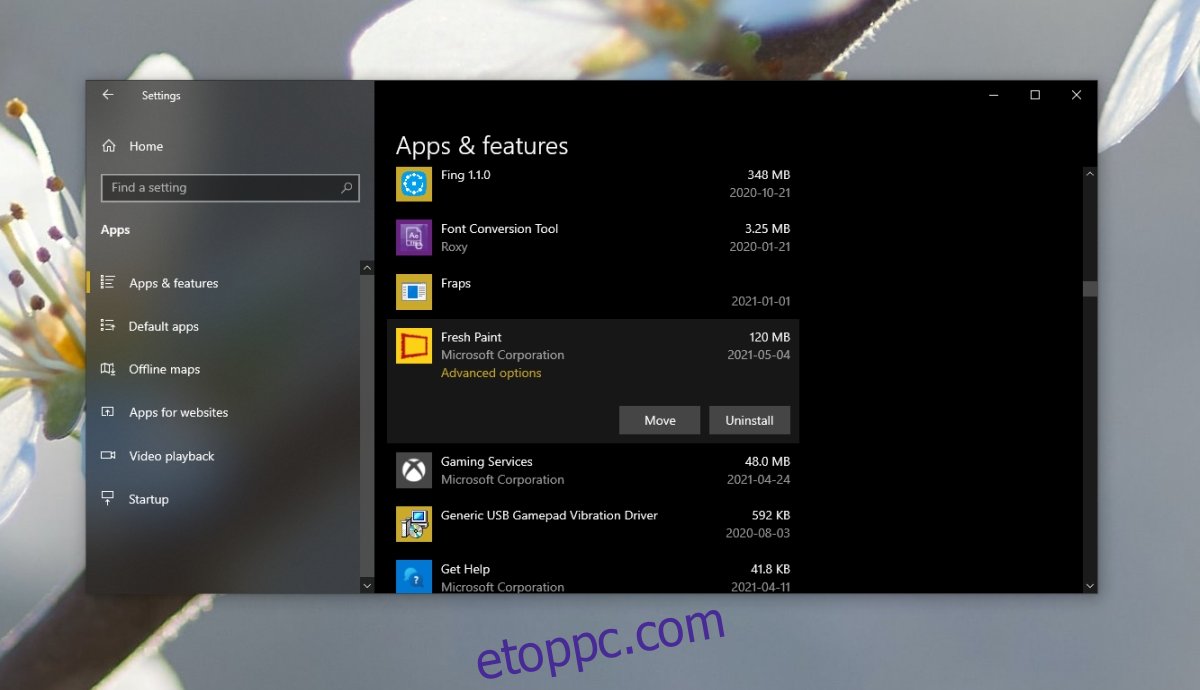
2. Futtassa a Microsoft Store alkalmazás hibaelhárítóját
A Microsoft Store alkalmazásokkal kapcsolatos problémák kissé gyakoriak, ezért a Windows 10 beépített hibaelhárítóval rendelkezik ezekhez az alkalmazásokhoz. Futtassa, és képes lesz megoldani bármilyen problémát, amellyel a Fresh Paint találkozik.
Nyissa meg a Beállítások alkalmazást a Win+I billentyűkóddal.
Lépjen a Frissítés és biztonság elemre.
Válassza a Hibaelhárítás lapot.
Görgessen le, és kattintson a További hibaelhárítók lehetőségre.
Válassza ki a Windows Store alkalmazások hibaelhárítóját, és futtassa.
Alkalmazza az összes javasolt javítást.
Indítsa újra a rendszert, és nyissa meg a Fresh Paint programot.
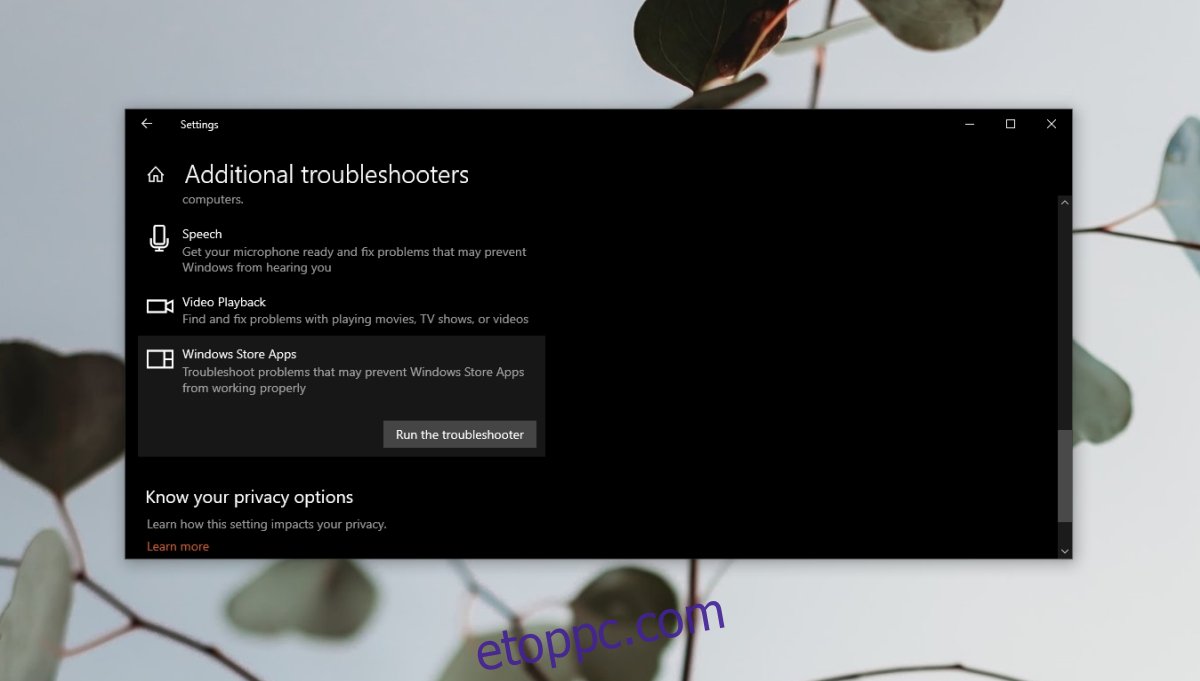
3. Állítsa vissza a Microsoft Store-t
Ha probléma van a Microsoft Store alkalmazással vagy az általa használt bármely mögöttes szolgáltatással, előfordulhat, hogy az áruházból származó alkalmazások nem működnek. A legegyszerűbb megoldás a Microsoft Store alkalmazás alaphelyzetbe állítása.
Nyissa meg a Futtatás mezőt a Win+R billentyűkombinációval.
Írja be ezt a wsreset parancsot, és érintse meg az Enter billentyűt.
Megnyílik és bezárul egy parancssori ablak. Amikor megnyílik a Microsoft Store, az alkalmazás visszaállításra került.
Nyissa meg a Fresh Paint programot.
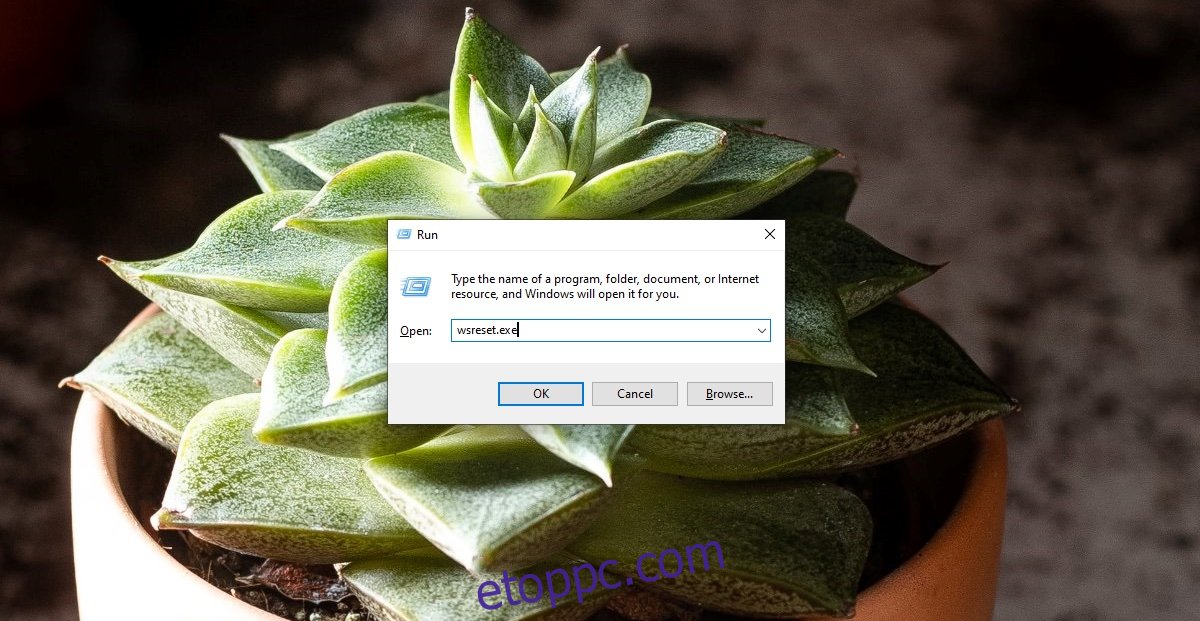
4. Telepítse a függőben lévő Windows 10 frissítéseket
A Windows 10 frissítései, különösen a biztonsági és funkciófrissítések megakadályozzák egyes alkalmazások működését. Győződjön meg arról, hogy nincsenek függőben lévő frissítései.
Nyissa meg a Beállítások alkalmazást a Win+I billentyűkóddal.
Lépjen a Frissítés és biztonság elemre.
Válassza a Windows Update lapot.
Kattintson a Frissítések keresése lehetőségre.
Töltse le és telepítse a rendelkezésre álló frissítéseket.
Indítsa újra a rendszert (még akkor is, ha a frissítések telepítéséhez nincs szükség újraindításra).
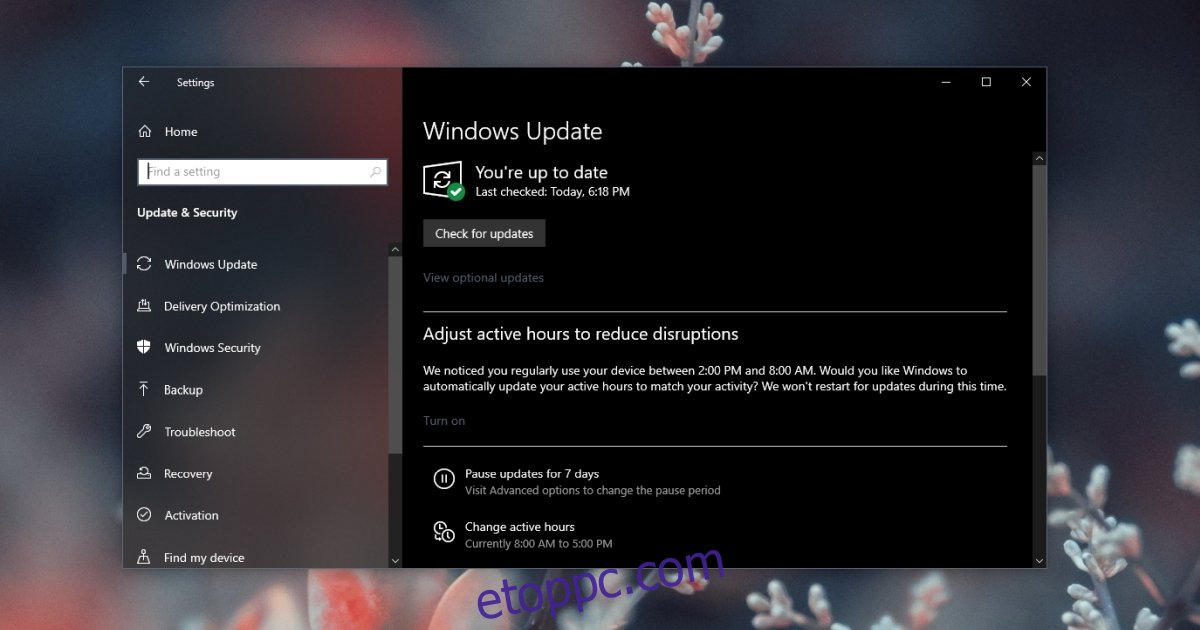
Következtetés
A Fresh Paint nem az egyetlen Windows Store-alkalmazás, amely ilyen jellegű problémába ütközik. Sok más Windows Store-alkalmazás, sőt időnként még a Windows 10 készletalkalmazása is gondot okoz. A hibaelhárító futtatásával vagy az alkalmazás újratelepítésével általában kijavíthatók.