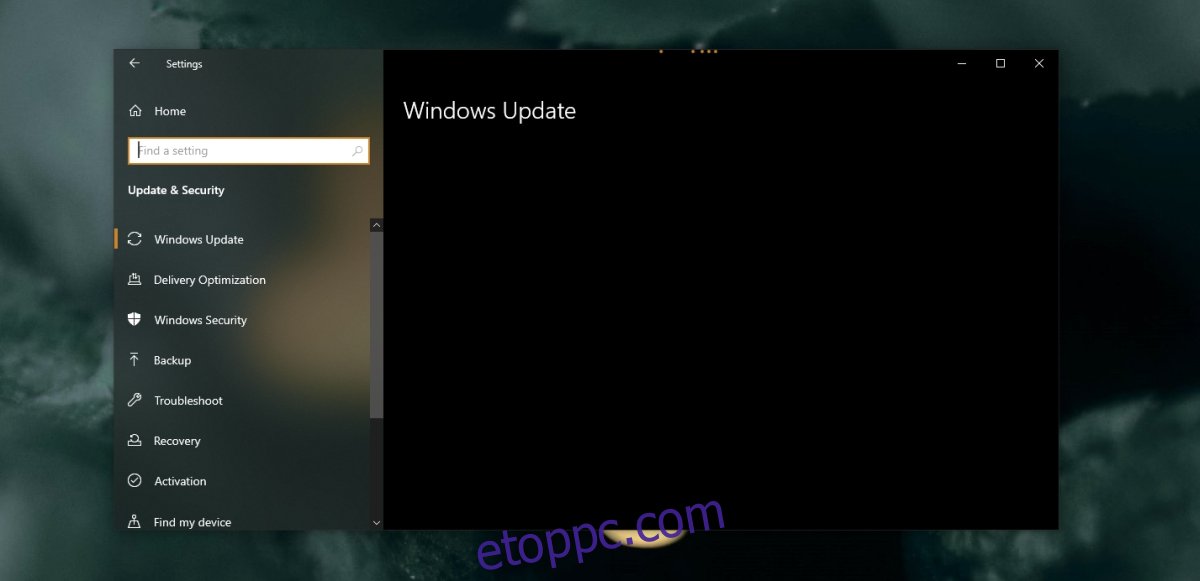A Windows 10 frissítése egyszerű; az operációs rendszer ellenőrzi, hogy elérhetők-e frissítések, letölti és telepíti azokat. Ezután újraindítja a rendszert a telepítés befejezéséhez, és visszatér a naprakész Windows 10 géphez. De mi van akkor, ha ez nem a tervek szerint megy, és nem tudja betölteni a Windows Update lap tartalmát?
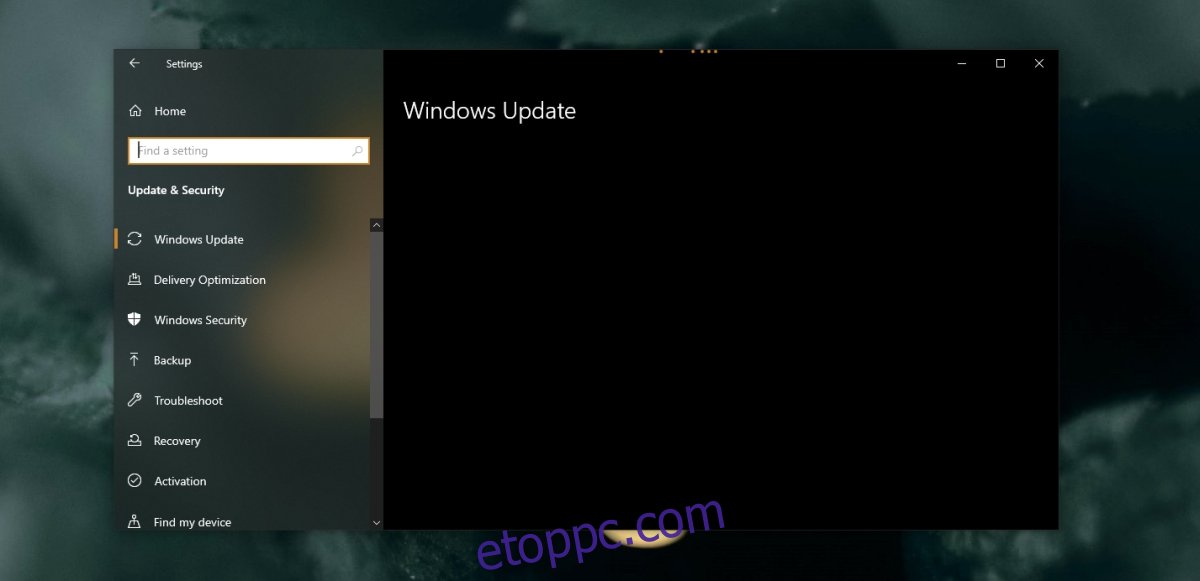
Tartalomjegyzék
Javítsa ki a Windows Update & Security lap nem töltődik be
A Beállítások alkalmazás kritikus fontosságú a Windows 10 frissítése szempontjából. Lehetővé teszi a felhasználók számára, hogy ellenőrizzék a frissítéseket, hogy megtudják, melyik érhető el, majd letölthetik és telepíthetik azokat. Ezen kívül a felhasználók a Windows 10 rendszerrel kapcsolatos problémákat is elháríthatják. Ha a Windows Update & Security panel nem töltődik be, a felhasználók nem férhetnek hozzá a fontos beállításokhoz.
Mielőtt elkezdené a probléma megoldását, futtassa át ezeket a kisebb ellenőrzéseket.
Zárja be, majd nyissa meg újra a Beállítások alkalmazást. Válassza a Frissítés és biztonság lehetőséget, és hagyja, hogy néhány percig betöltődjön anélkül, hogy bármelyik lapra kattintana.
Indítsa újra a rendszert, majd próbálja meg elérni a Windows Frissítés és biztonság lapot.
Ha a lap továbbra sem töltődik be, hajtsa végre az alábbi javításokat.
1. Futtassa az SFC vizsgálatot
A Beállítások alkalmazás a Windows 10 alapalkalmazása, és ha nem működik, az operációs rendszer fájljaival kapcsolatos problémákra utal. Ennek legegyszerűbb módja az SFC-szkennelés.
Nyissa meg a Parancssort rendszergazdai jogokkal.
Futtassa ezt a parancsot: sfc /scannow.
Engedélyezze a parancsnak a fájlok befejezését és javítását.
Indítsa újra a rendszert.
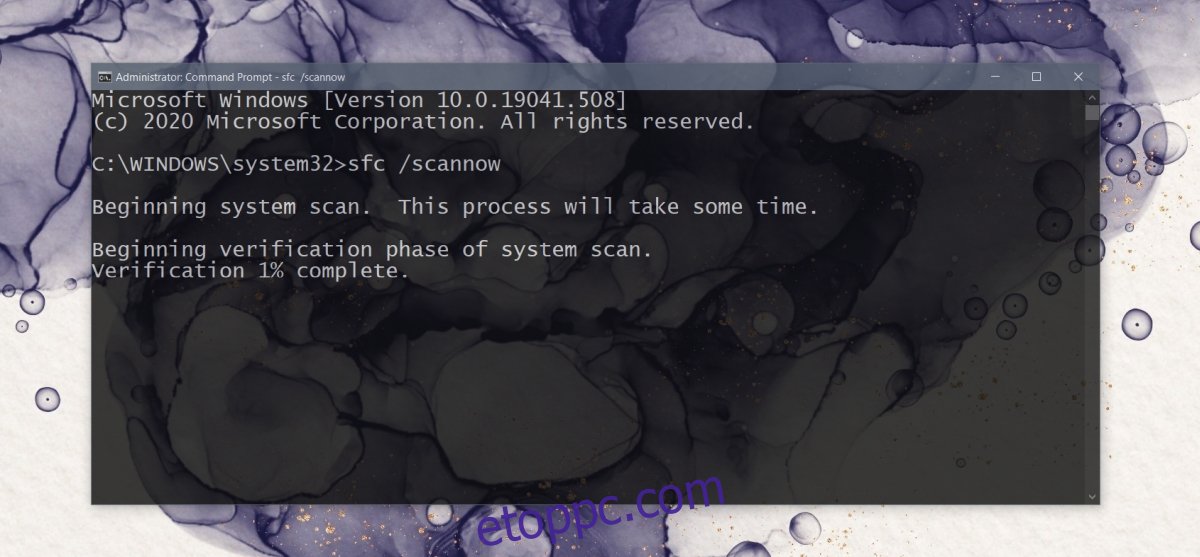
2. Futtassa a DISM parancsot
Az SFC-vizsgálat megjavítja a fájlokat, de nem tud mindent megjavítani. A nem javítható fájlokhoz ez a DISM eszköz.
Nyissa meg a Parancssort rendszergazdai jogokkal.
Futtassa egyenként az alábbi parancsokat (idõt vesz igénybe).
Dism /Online /Cleanup-Image /CheckHealth Dism /Online /Cleanup-Image /ScanHealth Dism /Online /Cleanup-Image /RestoreHealth
Ha a fájljavítás befejeződött, indítsa újra a rendszert.
3. Hozzon létre egy új Windows 10-fiókot
A jelenlegi Windows 10-fiókja javíthatatlanul megsérülhet, ha az SFC-ellenőrzés és a DISM-javítás sem oldja meg a problémát. Létrehozhat egy új felhasználót, amely friss beállításokkal és hibamentes fájlokkal jön létre.
Nyissa meg a Beállítások alkalmazást a Win+I billentyűkóddal.
Lépjen a Fiókok menüpontra.
Válassza a Család és más felhasználók lapot.
Kattintson a Valaki hozzáadása ehhez a számítógéphez.
Hozzon létre egy új fiókot magának.
Jelentkezzen be az új fiókkal, és nyissa meg a Windows Update lapot.
Miután meggyőződött arról, hogy működik, adja meg az új Windows 10-fiók rendszergazdai jogait, és távolítsa el a régit.
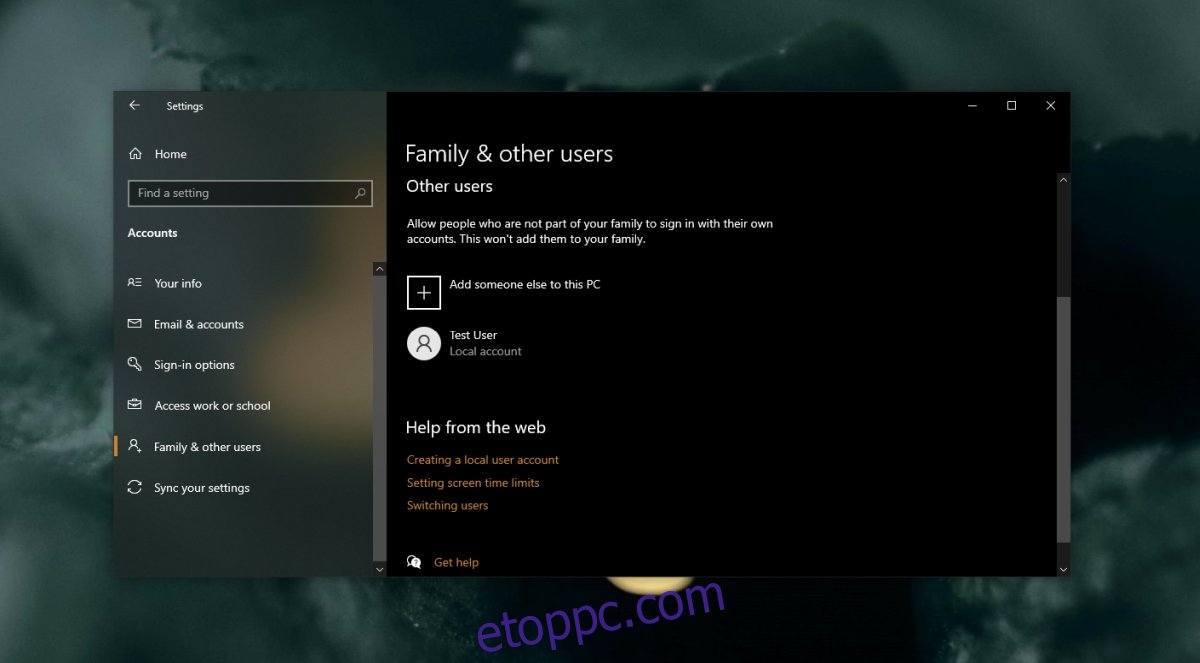
4. Rendszer-visszaállítás
Ha rendszeres biztonsági másolatot készít a rendszerről, azaz be van állítva egy rendszer-visszaállítási pont, akkor ez megkímélheti Önt az új felhasználói fiók létrehozásától és átállásától.
Nyissa meg a Vezérlőpultot.
Kattintson a keresősávba, és írja be a „rendszer” szót.
Az eredmények közül válassza a Visszaállítási pont létrehozása lehetőséget.
Kattintson a Rendszer-visszaállítás gombra a Rendszervédelem lapon.
Kattintson a Tovább gombra, és válasszon visszaállítási pontot.
Folytassa a rendszer-visszaállítással.
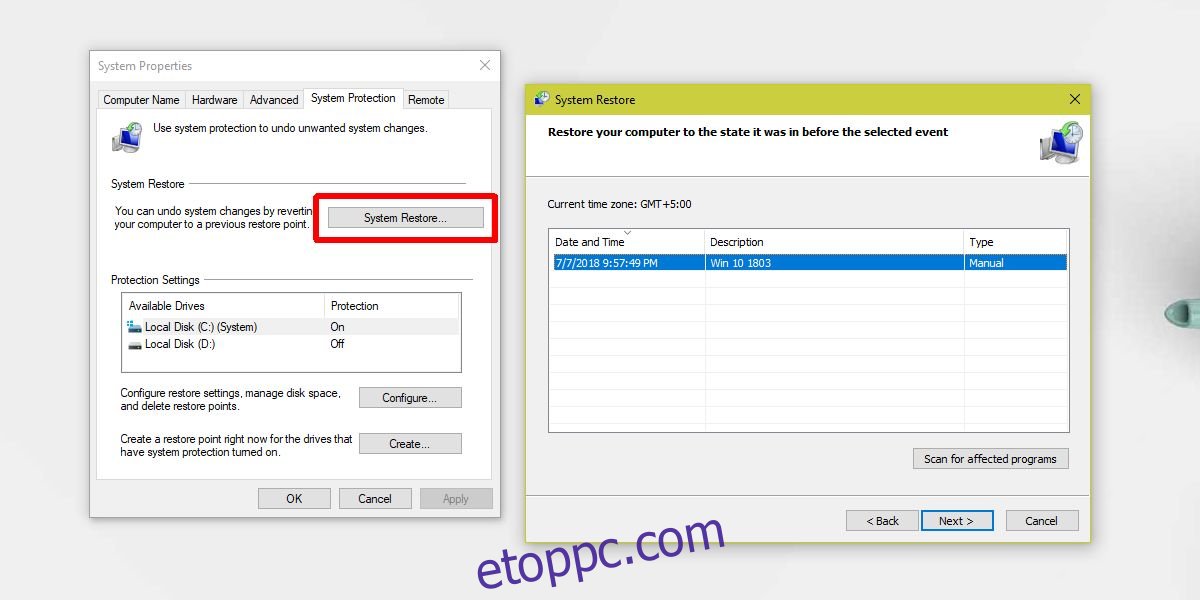
Következtetés
Új fiók létrehozása a legtöbb esetben megoldja a problémát. Abban a ritka esetben, ha nem, és nincs rendszer-visszaállítási pontja, amelyhez visszatérhetne, alaphelyzetbe állíthatja a számítógépet, hogy friss Windows 10-telepítést kapjon.