A nyomtatók a legnehezebben használható hardvertípusok közé tartoznak. Az illesztőprogramok telepítése hihetetlenül bonyolult lehet, és ha papírelakadás történik, akkor előfordulhat, hogy egy egész délutánra lesz szüksége, hogy kitalálja, hogyan javítsa ki. Ennyi év alatt a nyomtatótechnológia nem sokat fejlődött. Lehetnek 3D nyomtatóink, de ezek a nyomtatók teljesen más osztályát képezik. Néha egy probléma megoldásához olyan drasztikus lépéseket kell tennie, mint a nyomtató eltávolítása és újratelepítése. Így távolíthatja el a nyomtatót Windows 10 rendszeren.
SPOILER FIGYELMEZTETÉS: Görgessen le, és tekintse meg a cikk végén található oktatóvideót.

A nyomtató eltávolítása – Beállítások alkalmazás
Nyissa meg a Beállítások alkalmazást, és lépjen az Eszközök beállításcsoporthoz. Válassza a Nyomtatók és szkennerek lapot. Ezen a lapon a rendszeren konfigurált összes lapolvasó és nyomtató listája látható. Ez magában foglalja mind a csatlakoztatott, mind az offline eszközöket. Nem feltétlenül kell a nyomtatót a rendszerhez csatlakoztatnia az eltávolításhoz, de jó ötlet lehet ezt megtenni, ha lehetséges.
A listából válassza ki az eltávolítani kívánt nyomtatót, majd kattintson az Eszköz eltávolítása gombra.

Nyomtató eltávolítása – Vezérlőpult
Előfordulhat, hogy a fenti módszer nem távolítja el teljesen a nyomtatót. Egyes illesztőprogramok továbbra is a rendszerben maradhatnak. Ezért lehet, hogy jobb ötlet a Vezérlőpultot használni a nyomtató eltávolításához Windows 10 rendszeren.
Nyissa meg a Vezérlőpultot, lépjen a Hardver és hang elemre, és válassza az Eszközök és nyomtatók lehetőséget. Bontsa ki a Nyomtatók elemet, és kattintson jobb gombbal az eltávolítani kívánt nyomtatóra. A helyi menüből válassza az Eszköz eltávolítása lehetőséget.
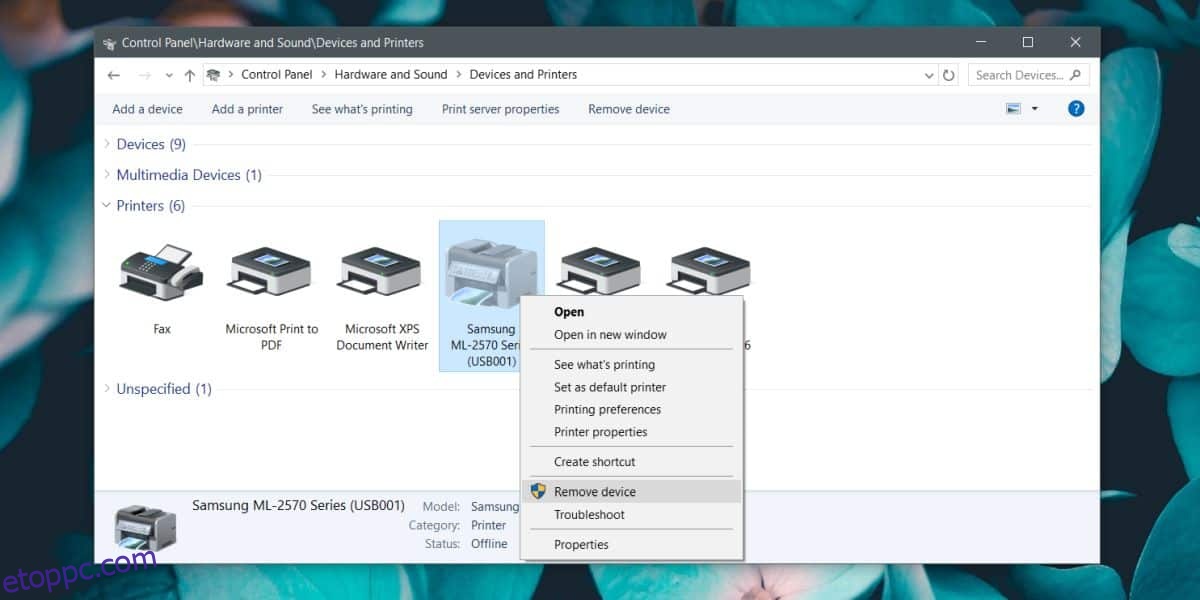
Az eszköz eltávolítása után érdemes visszatérni a Vezérlőpult főképernyőjére, és a Programok>Program eltávolítása menüpontot választani.
A telepített programok listájában keressen minden olyan szoftvert, amelyet esetleg telepített a nyomtató kezelésére. Ez csak akkor érvényes, ha eltávolítja a védett nyomtatószoftvert. A Windows 10 rendszerrel telepített általános nyomtatókra ez nem vonatkozik.
Célszerű újraindítani a rendszert, ha eltávolította a nyomtatót a probléma megoldása érdekében. Bár ez megoldja a szoftverproblémákat, előfordulhat, hogy hardverszinten kell beavatkoznia a nyomtatóval kapcsolatos problémák megoldása érdekében. Ha néhány percre kikapcsolja, az segíthet. Hasonlóképpen, a nyomtató bekapcsoló gombjának lenyomása és nyomva tartása segít törölni mindent, ami még a memóriájában maradt.
A nyomtatótechnológia még mindig nagyon archaikus. Csak a nyomtatási sebességet sikerült javítanunk, azaz a tintasugaras nyomtató gyorsabb, mint egy mátrixnyomtató, a lézernyomtató pedig gyorsabb, mint egy tintasugaras nyomtató, de a nyomtatókkal kapcsolatos problémák abból adódnak, hogy a nyomtatási feladatok hogyan kerülnek a számítógépről a nyomtatóra. . A kérések küldésének és kezelésének módja nem sokat változott.

