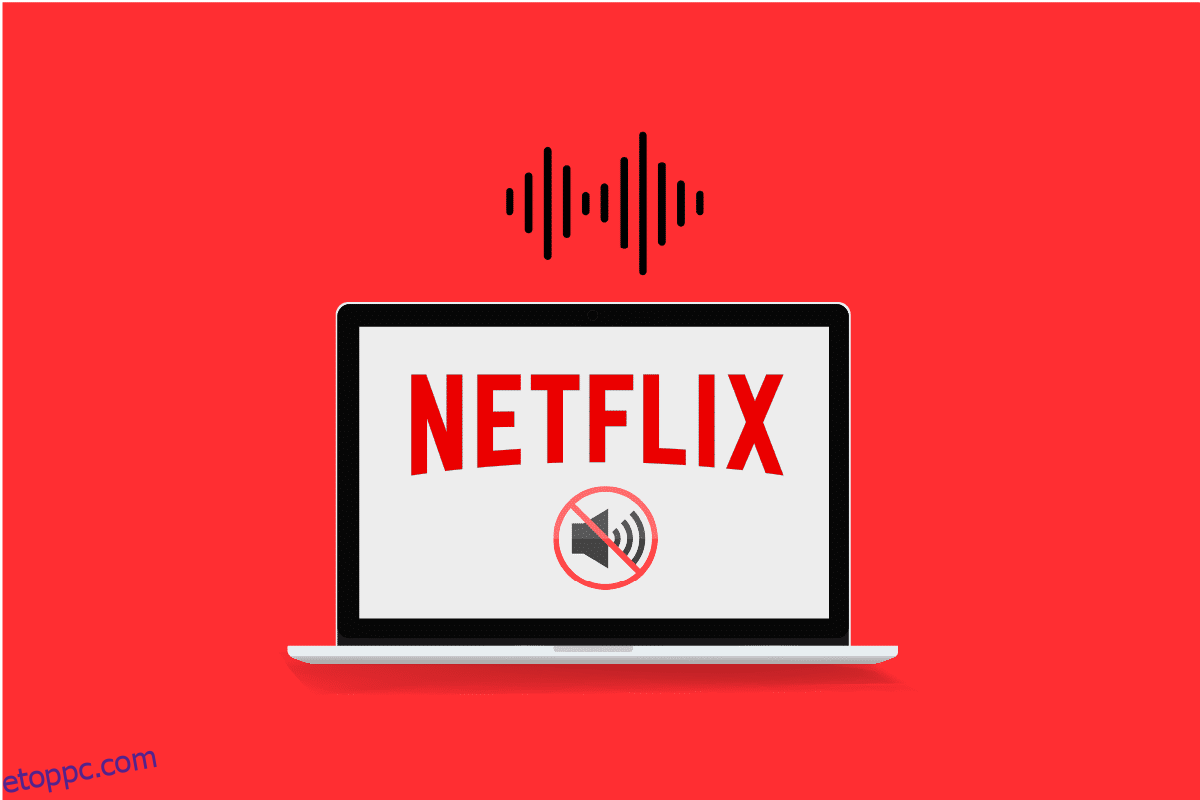Mit szólnál ahhoz, ha azt hallanád, hogy kedvenc karaktered azt mondja: „Sürgősen sétálok”, miközben a kanapén fekszik? Nem zavaró, hogy a hang és a kép nincs szinkronizálva kedvenc platformján, a Netflixen? Ha bármilyen hangproblémával szembesül, miközben a Netflixet Windows 10 rendszeren nézi, akkor ne aggódjon! Tökéletes útmutatót nyújtunk Önnek, amely kijavítja a Netflix audio-videó szinkronizálási problémáját a Windows 10 PC-n. Szóval, olvass tovább!
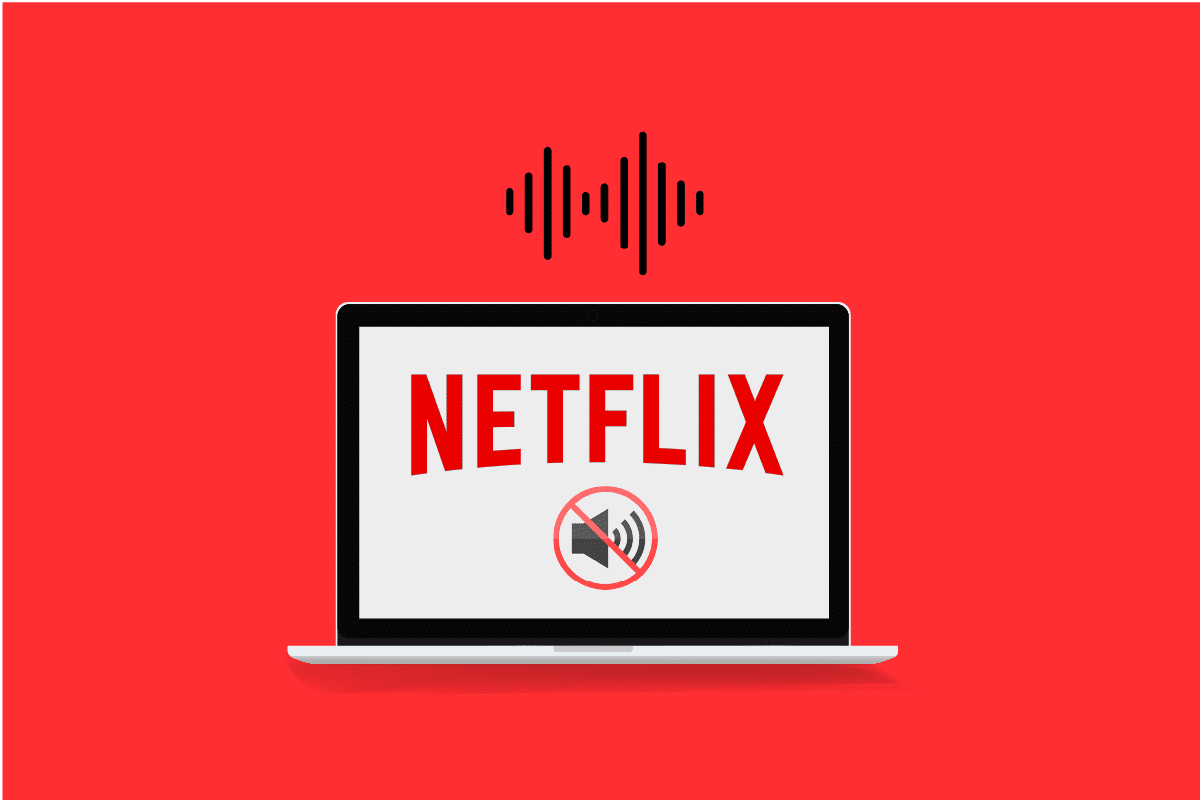
Tartalomjegyzék
A Netflix Audio Video Out of Sync javítása Windows 10 számítógépen
Mielőtt továbblépne, ismerjük meg azokat a lehetséges okokat, amelyek miatt előfordulhat, hogy a hang nem szinkronizálódott a videóval bármely Netflix filmben vagy tévéműsorban.
-
Nem megfelelő Netflix-beállítások: Lehet, hogy a Netflix nem megfelelő beállításokkal lett konfigurálva, és előfordulhat, hogy az eszköz nem támogatja, például a HD Streaming vagy a sztereó hang használata.
-
Instabil internetkapcsolat: Mivel a Netflix egy online platform, amely stabil internetkapcsolatot igényel, előfordulhat, hogy a hang nem szinkronizál, ha instabil internetkapcsolatot használ.
-
Problémák a webböngészővel: Ha webböngészővel néz Netflix-filmet vagy tévéműsort, előfordulhat, hogy a Netflix hangja nincs szinkronban számítógéppel, ha probléma vagy problémás beállítás van a webböngészőben.
-
Automatikus lejátszás funkció engedélyezve: Ha az Automatikus lejátszás funkció engedélyezve van a számítógépen, előfordulhat, hogy nem tudja megnézni a filmet a Netflixen anélkül, hogy hangja nincs szinkronban.
-
Gyorsindítás funkció engedélyezve: Ha a Gyorsindítás funkció engedélyezve van a számítógépen, amely lehetővé teszi a számítógép gyors indítását; előfordulhat, hogy a hang nincs szinkronban a Netflixen.
-
Az alapértelmezett hang nincs konfigurálva: A hang alapértelmezett hangját be kell állítani a számítógépen, hogy megszakítás és szinkronizálási hiba nélkül nézhesse a műsorokat a Netflixen.
-
Probléma a Teljesítmény beállítással: A számítógép teljesítménybeállítását be kell állítani, hogy a Windows eldönthesse, milyen funkciókkal javíthatja ki a számítógépén lévő hang-szinkronizálási problémát.
Kövesse az alábbiakban felsorolt módszereket a Netflix audio-videó számítógépes szinkronizálási problémájának kijavításához a Netflix alkalmazásban vagy webes verziójában.
Alapvető hibaelhárítási módszerek
1. Indítsa újra a számítógépet: Az ábrán látható módon megpróbálhatja újraindítani a streaming eszközt, például a Windows 10 rendszert.
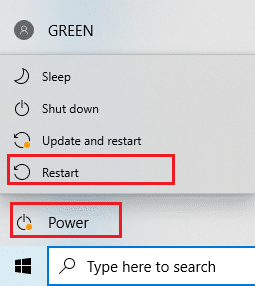
2. Internet sebesség ellenőrzése: Nyissa meg a Speedtest webhelyet a számítógép alapértelmezett webböngészőjében, és kattintson a GO opcióra az internetkapcsolat sebességének ellenőrzéséhez. Ha a sebesség minimális, megpróbálhatja megváltoztatni az internetkapcsolat adatcsomagját, vagy folytassa más módszerekkel.
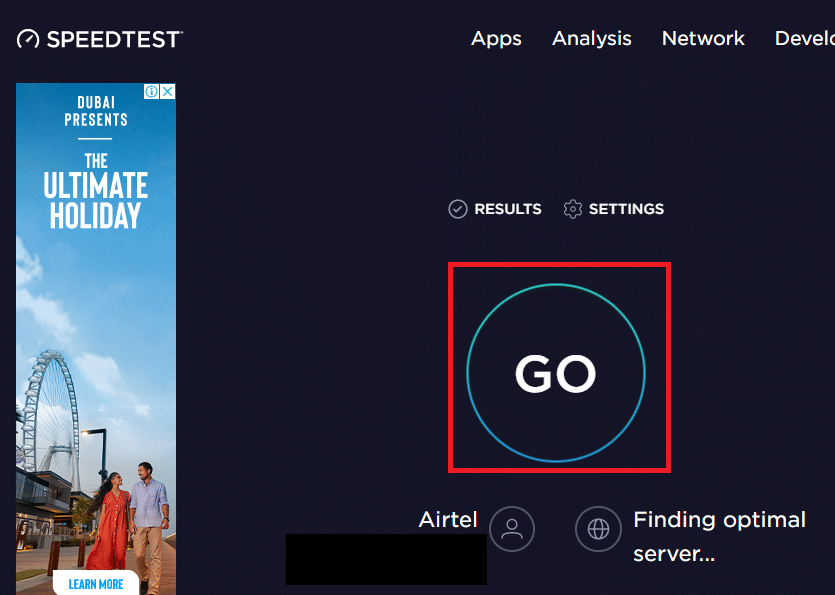
3. Próbáljon ki egy másik hálózati kapcsolatot: Ha instabil Wi-Fi-t használ internetkapcsolati szolgáltatásként, megpróbálhat inkább Ethernet-kábelre váltani. A hiba megoldásához csatlakozhat egy erősebb internetkapcsolathoz, vagy kapcsolja be okostelefonján a Mobiladatok funkciót.

1. módszer: Perifériás kapcsolatok hibaelhárítása
A Netflix hangja nincs szinkronban hiba akkor fordulhatott elő, ha a perifériák nincsenek megfelelően csatlakoztatva a streaming eszközökhöz a platform használata közben. Az alábbiakban ismertetett módszerek segítenek a streaming eszközökhöz csatlakoztatott audiokimeneti eszközökkel kapcsolatos problémák megoldásában.
-
Csatlakoztassa a fülhallgatót: Ha a számítógép beépített hangszóróit használja, előfordulhat, hogy nem tudja szinkronizálni a hangkimenetet a videóval. A probléma megoldásához csatlakoztasson fülhallgatót a számítógépéhez, és próbálja meg streamelni a Netflix műsorát a fülhallgatóval.
-
Csatlakoztassa megfelelően a hangszórókat a vevőkészülékhez: Ha további hangszórókat használ a streaming eszköz perifériás kimeneteként, és kábellel csatlakozik egy porthoz, gondoskodnia kell arról, hogy a hangszóró megfelelően csatlakozzon az eszközhöz. Húzza ki a hangszórót, majd csatlakoztassa újra az eszközhöz, vagy próbálja meg csatlakoztatni a hangszórót a készülék másik portjához.
-
Csatlakoztassa újra a Bluetooth hangszórókat: Ha Bluetooth hangszórót használ a hangkimenet vételére, meg kell győződnie arról, hogy a Bluetooth hangszóró hatótávolságon belül és közel van a streaming eszközhöz.
-
Csatlakoztassa megfelelően a HDMI vagy az optikai csatlakozókat: Előfordulhat, hogy a HDMI vagy az optikai kábelek nincsenek megfelelően csatlakoztatva a streaming eszközhöz, és a Netflix film hangja nincs szinkronban a megjelenített videóval.
-
Fordított HDMI vagy optikai kábel: Megpróbálhatja megfordítani a két eszköz között csatlakoztatott HDMI-kábelt úgy, hogy mindkét eszköz végét megváltoztatja.

2. módszer: Módosítsa az alapvető Netflix-beállításokat
Az alábbiakban ismertetett alapvető módszereket használhatja a Netflix audio-video off-Sync PC problémájának megoldására magán a platformon.
1. Nézze meg a filmet normál sebességgel: Ha egy filmet vagy tévéműsort a normál sebességtől eltérő sebességgel néz, például 2x, a probléma megoldásához állítsa a sebességet Normál értékre.
1. Nyissa meg a Netflix alkalmazást, és játsszon le egy filmet.

2. Kattintson a Lejátszási sebesség opcióra.
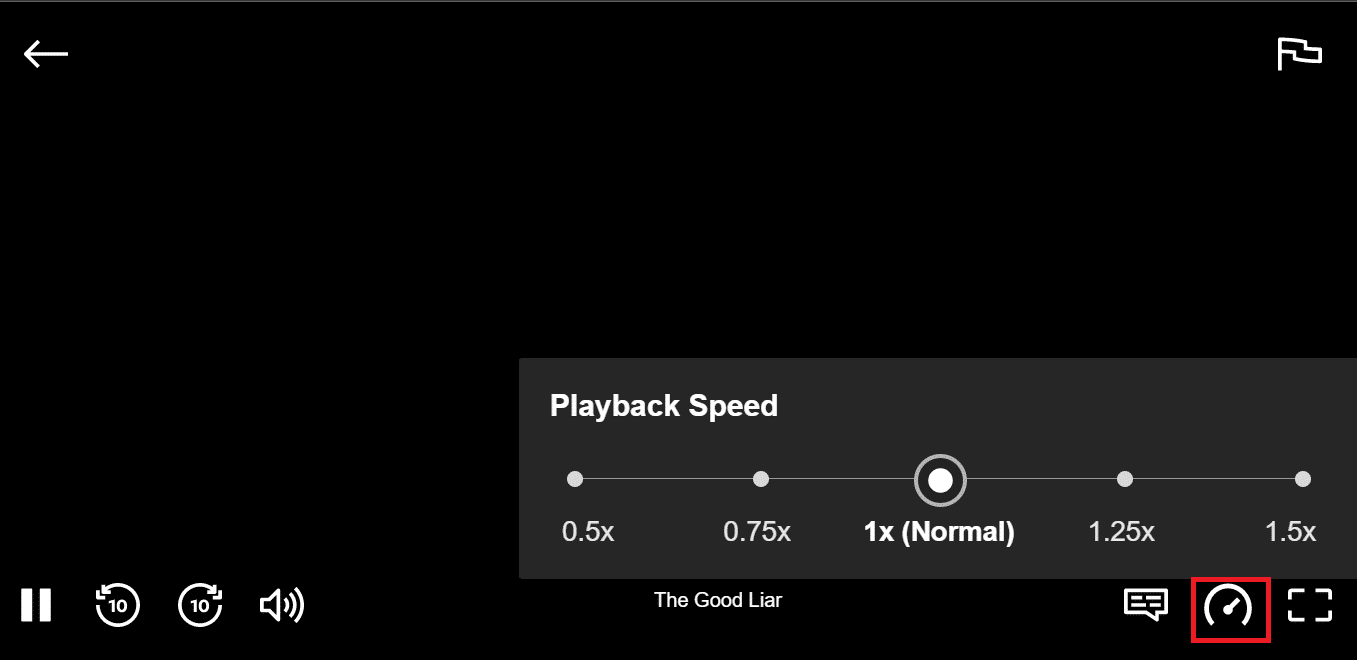
3. Válassza az 1x (Normál) opciót a normál sebesség beállításához a filmen.
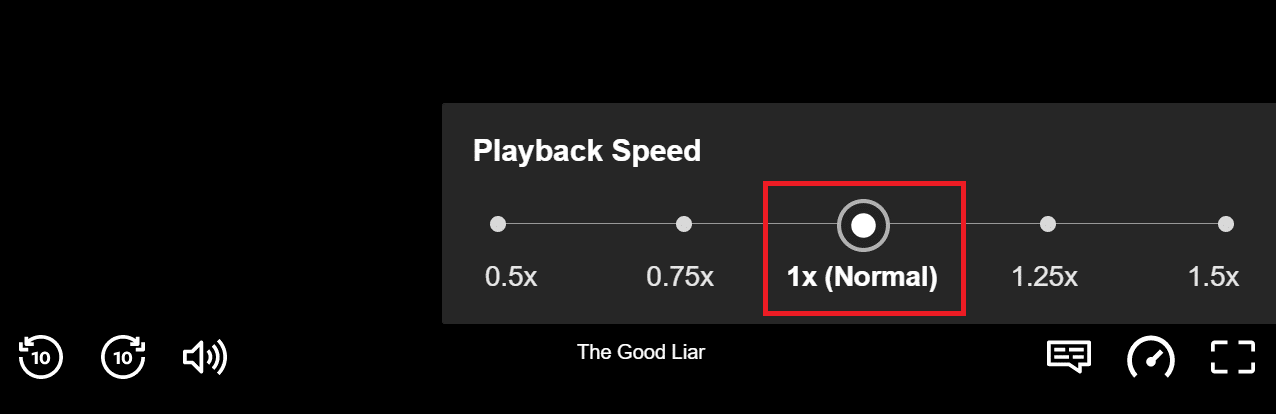
2. Ellenőrizze az egyéb funkciókat: Ha a hang nincs szinkronban a filmmel, ellenőriznie kell, hogy az egyéb funkciók, például a szünet, előre, visszatekerés vagy lejátszás, hatékonyan működnek-e a filmen. A film néhány másodperces visszatekerésével vagy továbbküldésével megoldhatja a szinkronizálási problémát.
1. Indítsa el a Netflix alkalmazást, és játssza le a filmet.
2. Kattintson az előre, vissza vagy lejátszás gombokra a képernyőn, hogy ellenőrizze, hogy a funkciók hatékonyak-e.
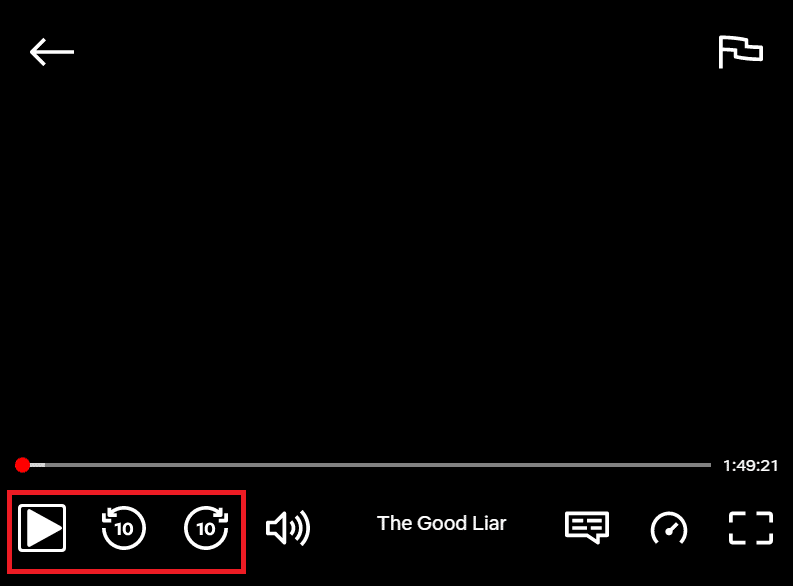
3. Tiltsa le a HD adatfolyamot, és váltson alacsonyabb felbontásra: Ha HD képminőségben nézi a filmet, késést tapasztalhat a hangban, mivel több adatot igényel; a probléma megoldásához megpróbálhatja letiltani a HD streaminget a filmen. Megpróbálhatja megváltoztatni a Netflixen nézett film vagy tévéműsor felbontását a probléma megoldásához, ha alacsonyabb felbontásra állítja.
1. Nyissa meg a Netflix alkalmazást, vigye a kurzort a profilja fölé, és válassza a Fiók lehetőséget a Profil és egyebek menüben.
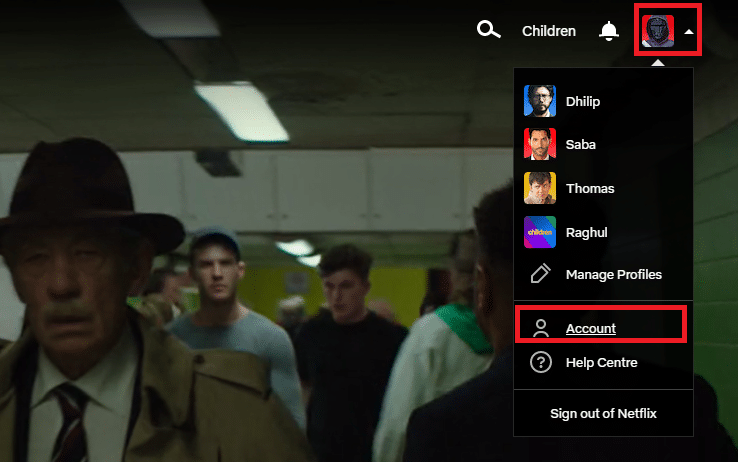
2. Lépjen a Profil és szülői felügyelet részre, és válassza ki a profilt a listából.
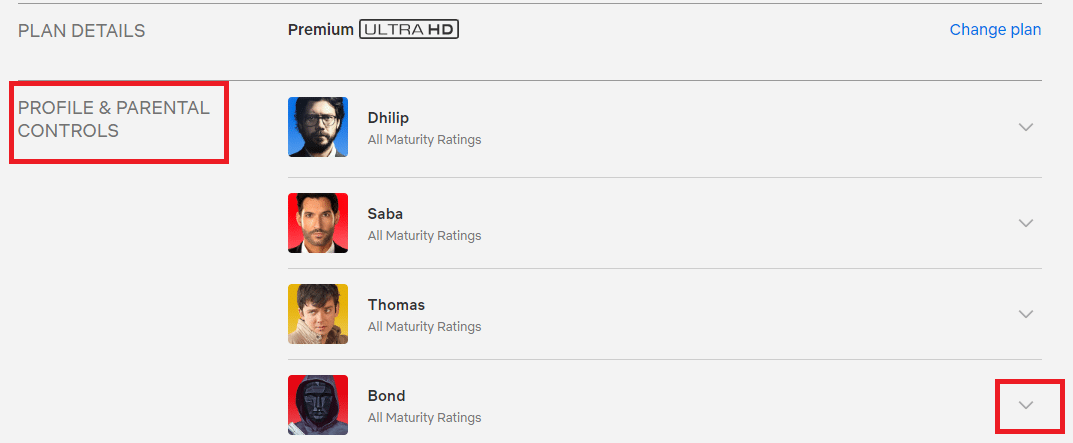
3. Nyissa meg a Lejátszási beállításokat, és válassza ki a Módosítás opciót a listából.
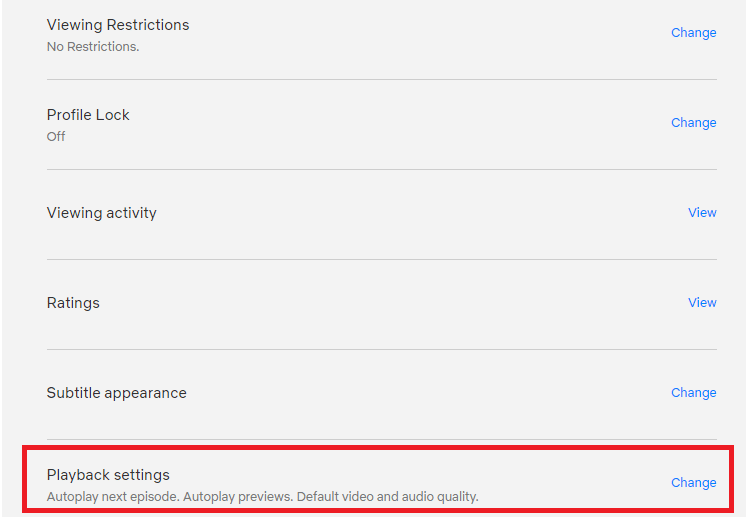
4. A Képernyőnkénti adathasználat részben válassza ki a Közepes opciót a listából, és kattintson a Mentés gombra a módosítások mentéséhez.
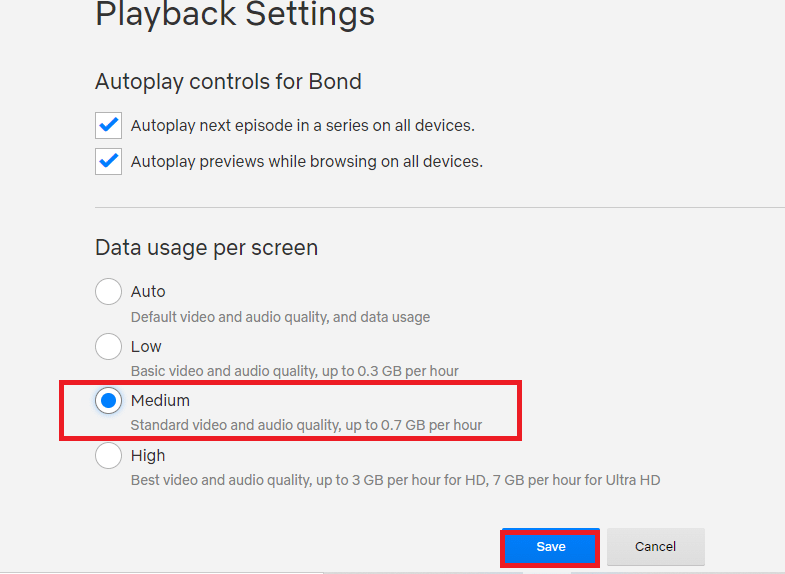
5. Zárja be az oldalt, és indítsa újra a Netflixet az eszközön, és ellenőrizze, hogy a probléma megszűnt-e.
4. Állítsa át a hangot angolról angol 5.1-re: Ha a hangot angolként választotta, próbálja meg kiválasztani angol 5.1-re és fordítva a szinkronizálási probléma megoldásához.
1. Nyissa meg a Netflix alkalmazást, és játsszon le bármilyen angol filmet a platformon a streaming eszközén.

2. Változtassa meg a nyelvet angolról az Audio részben.
3. módszer: Frissítse a Windows rendszert
Ha elavult Windows operációs rendszert használ a számítógépén, előfordulhat, hogy nem tudja használni a Netflixet a számítógépén, és hang késleltetési probléma léphet fel. A probléma megoldásához frissítenie kell a Windows rendszert a számítógépén, majd probléma nélkül nézhet filmeket a Netflixen.
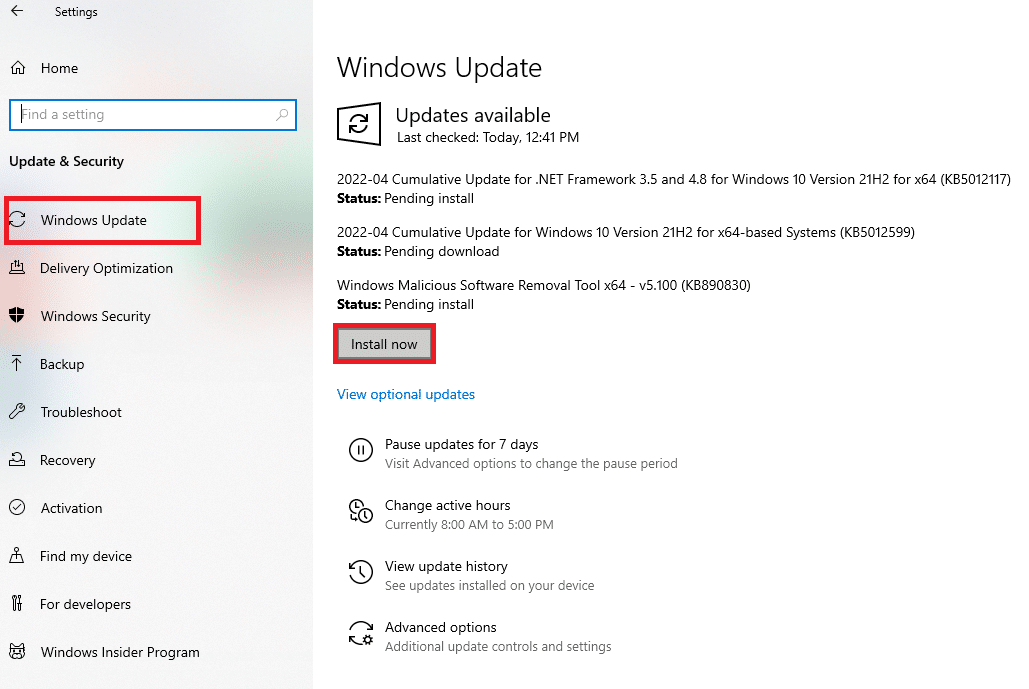
4. módszer: Használjon prémium VPN-t
Ha ingyenes VPN-t használ az országában korlátozott tartalmak megtekintéséhez, ebben az esetben előfordulhat, hogy a hanggal kapcsolatban problémák adódhatnak. Prémium VPN-t, például NordVPN-t kell használnia a Netflix audio-videó számítógépes szinkronizálási problémájának kijavításához.
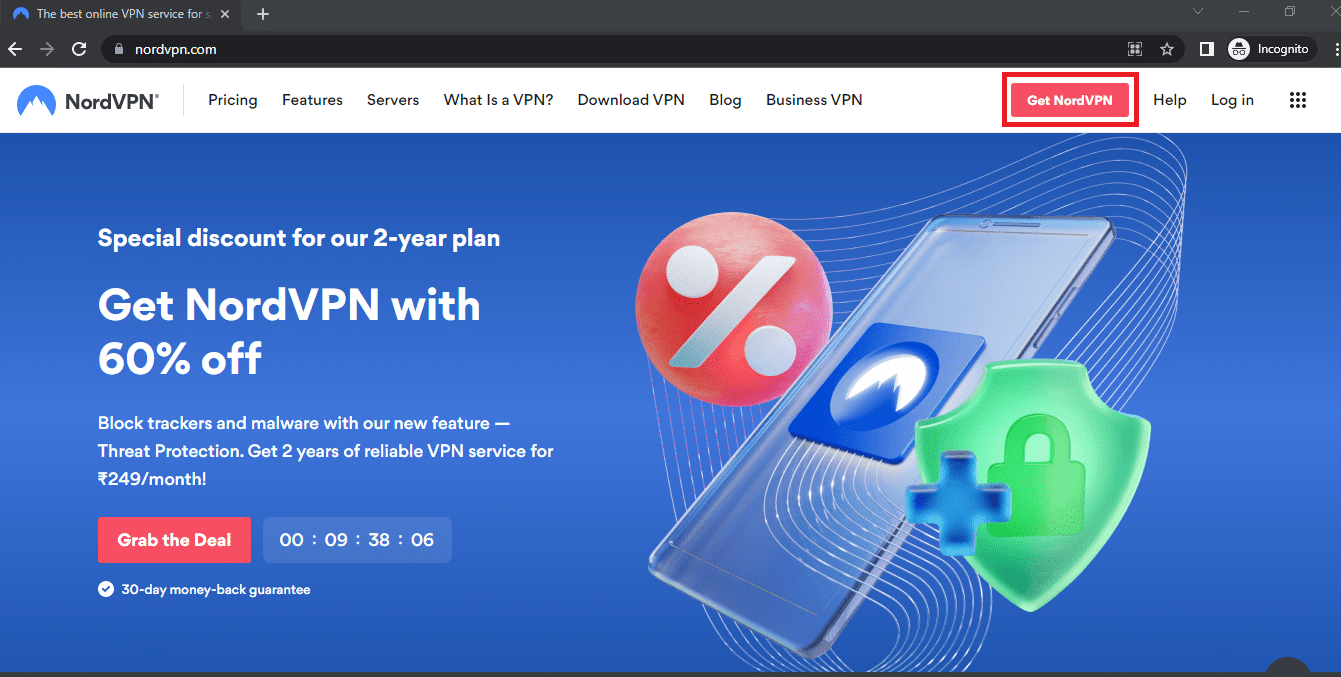
5. módszer: Frissítse a grafikus és audio-illesztőprogramokat
Mivel a Netflix olyan platform, amely rengeteg vizuális tartalommal rendelkezik, előfordulhat, hogy egy elavult grafikus illesztőprogram használata nem támogatja a film problémamentes megtekintését. Frissítenie kell a grafikus illesztőprogramot a számítógépen a probléma megoldásához, és a tartalmat szinkronizálási hibák nélkül nézheti meg. Az alapértelmezett hangkimeneti eszköz audio-illesztőprogramját frissíteni kell, hogy jó hangkimenetet biztosítson. Az itt található hivatkozás segítségével frissítheti az audio-illesztőprogramot a számítógépén.

6. módszer: Az automatikus lejátszás funkció letiltása
A hangszinkronizálási hiba kijavításához le kell tiltania az Automatikus lejátszás funkciót a Hardver és hang részben. Az ebben a részben található hivatkozással letilthatja az automatikus lejátszás funkciót.
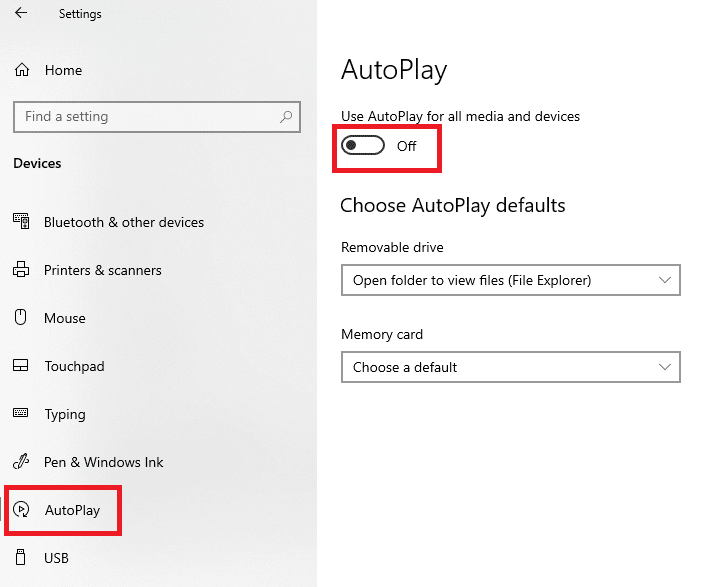
7. módszer: A gyorsindítás letiltása
Ha a Gyors indítás beállítás engedélyezve van a számítógépen, előfordulhat, hogy nem tudja megnézni a filmet hangmegszakítás nélkül. A probléma megoldásához le kell tiltania a Gyors indítás opciót a számítógépen.
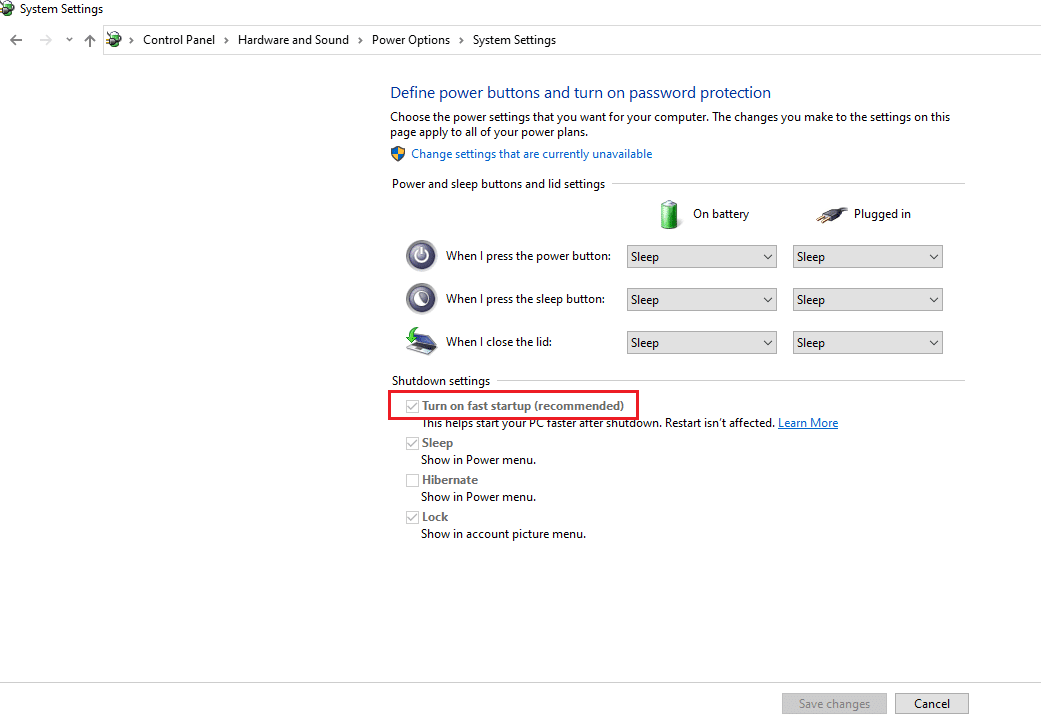
8. módszer: Az exkluzív mód letiltása
Ha nem tudja megoldani az audioeszközzel kapcsolatos problémákat, megpróbálhatja megváltoztatni a hangkimeneti eszköz alapértelmezett formátumát a megadott hivatkozás segítségével. Ezenkívül az Exkluzív mód részben törölheti az Alkalmazások számára, hogy kizárólagos irányítást szerezzenek ezen az eszközön jelölőnégyzetből, kattintson az Alkalmaz, majd az OK gombra a változtatások mentéséhez.
Megjegyzés: Ez az opció lehetővé teszi, hogy engedélyt adjon az alkalmazásoknak arra, hogy kizárólag ezen audioeszköz felett átvegyék az irányítást.
1. Kattintson a jobb gombbal a Hangszórók ikonra a képernyő jobb alsó sarkában, és válassza a Hangok opciót.
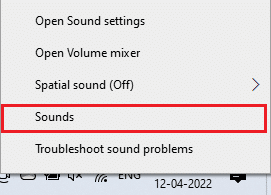
2. Ezután váltson a Lejátszás fülre
3. Ezután válassza ki az audioeszközt (pl. Hangszórók), és kattintson a Tulajdonságok gombra.
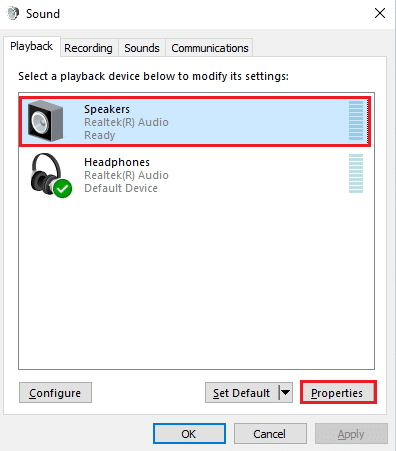
4. Váltson a Speciális lapra, és törölje a jelet az Alkalmazások számára, hogy kizárólagos irányítást szerezzenek az eszköz felett.
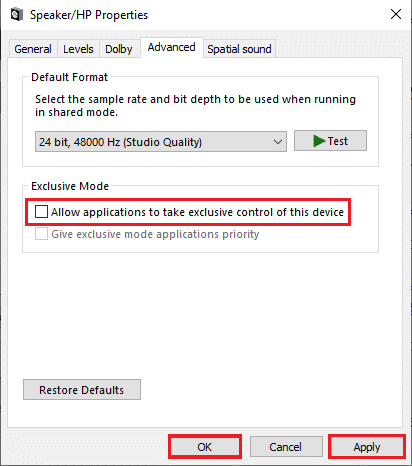
9. módszer: A teljesítménybeállítások módosítása
Ezzel a módszerrel engedélyezheti a Windows számára, hogy módosítsa a számítógép megjelenését és teljesítményét. Ez kijavítja a számítógép összes hibáját, és meg kell tudnia oldani a Netflix hangszinkronizálási problémáját.
1. Nyomja meg a Windows billentyűt, írja be a speciális rendszerbeállítások megtekintése, majd kattintson a Megnyitás gombra.
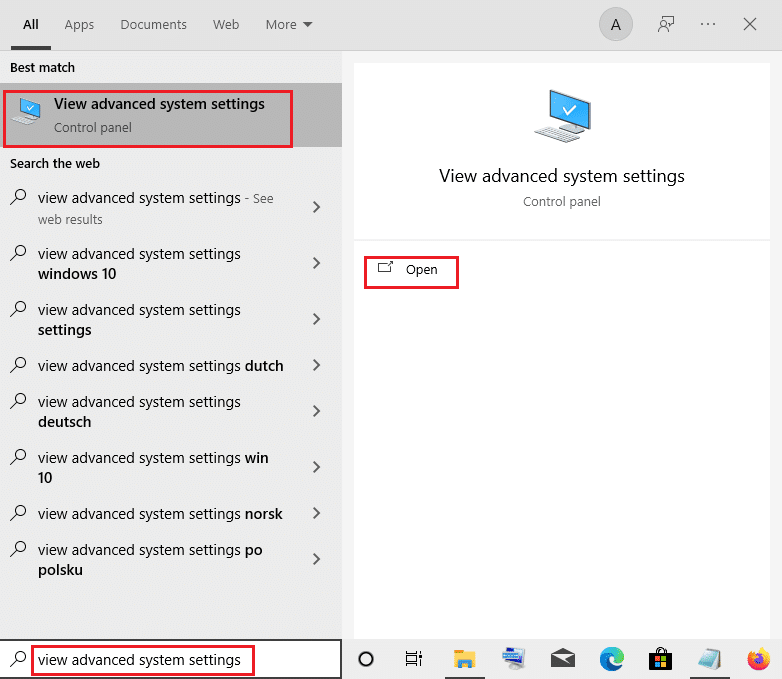
2. A Rendszer tulajdonságai oldalon kattintson a Speciális fülre, majd kattintson a Beállítások… gombra a Teljesítmény részben.
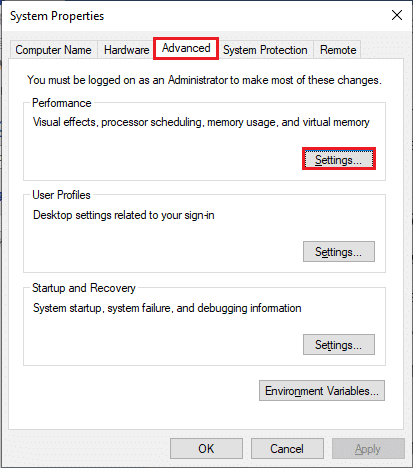
3. Ezután kattintson a Vizuális effektusok fülre, és válassza a Hagyja, hogy a Windows válassza ki a legjobbat a számítógépemhez lehetőséget.
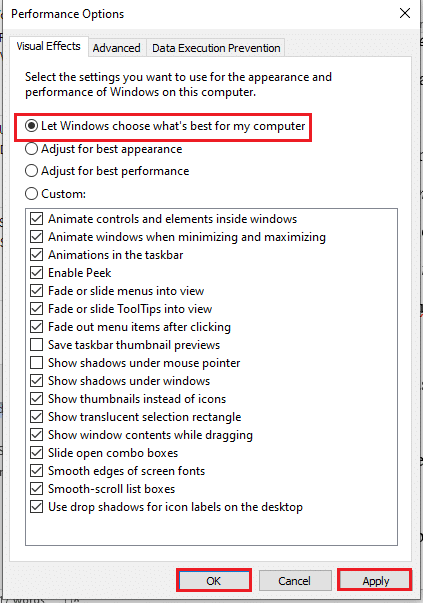
4. Kattintson az Alkalmaz gombra, majd az OK gombra a módosítások számítógépre mentéséhez.
A szinkronizált audiovideó javítása a Netflix webes verziójában
Ez a rész módszereket kínál a Netflix hang szinkron kívüli problémájának megoldására a számítógép webböngészőjében. Az ebben a részben ismertetett módszerek a Google Chrome-ot veszik alapértelmezett webböngészőnek, amely az Ön számítógépén eltérő lehet.
1. módszer: Indítsa újra a Google Chrome-ot
Ha a probléma a webböngészővel van, megpróbálhatja újraindítani a webböngészőt a számítógépen a probléma megoldásához.
1. Nyomja meg a Ctrl + Shift + Esc billentyűket együtt a Feladatkezelő megnyitásához.
2. A Feladatkezelő ablakban válassza ki a Google Chrome elemet a Folyamatok lap Alkalmazások részében, majd kattintson a Feladat befejezése gombra a Google Chrome alkalmazás bezárásához.
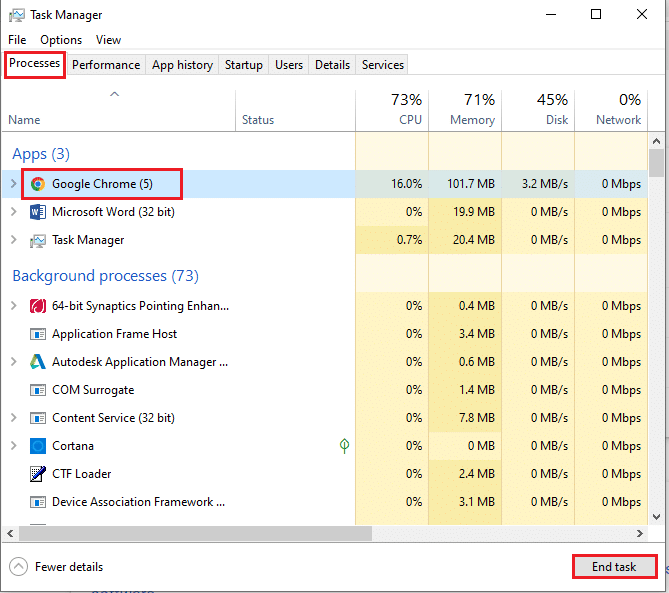
3. Keresse meg a Google Chrome kifejezést a keresősávban, és kattintson az alkalmazás eredményére a Google Chrome alkalmazás elindításához, majd nyissa meg a Netflix oldalt.
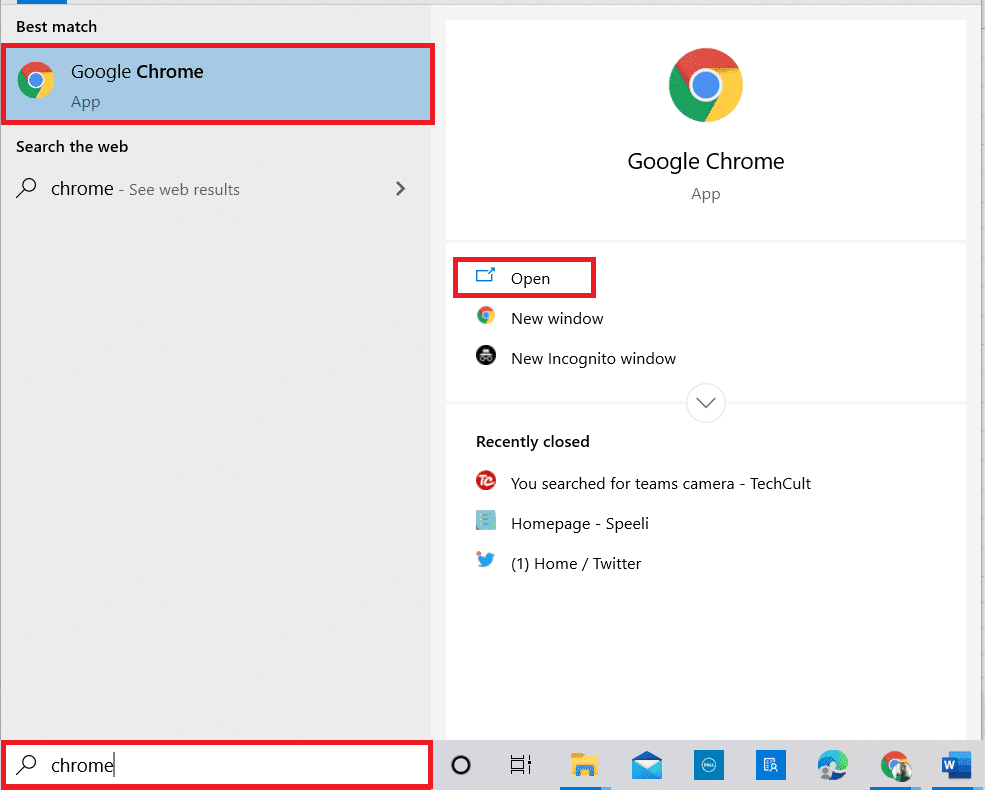
2. módszer: Tiltsa le a hirdetésblokk-bővítményeket
Ha bármilyen hirdetésblokkot használ a Google Chrome-ban, le kell tiltania őket, hogy kijavítsa a Netflix audio-videó szinkronizálását a Windows 10 problémájában.
1. Indítsa el a Google Chrome böngészőt a Windows Keresésből.
2. Kattintson a három függőleges pontra a weboldal jobb felső sarkában, vigye a kurzort a További eszközök elemre, és válassza ki a Bővítmények lehetőséget a szomszédos menüben.
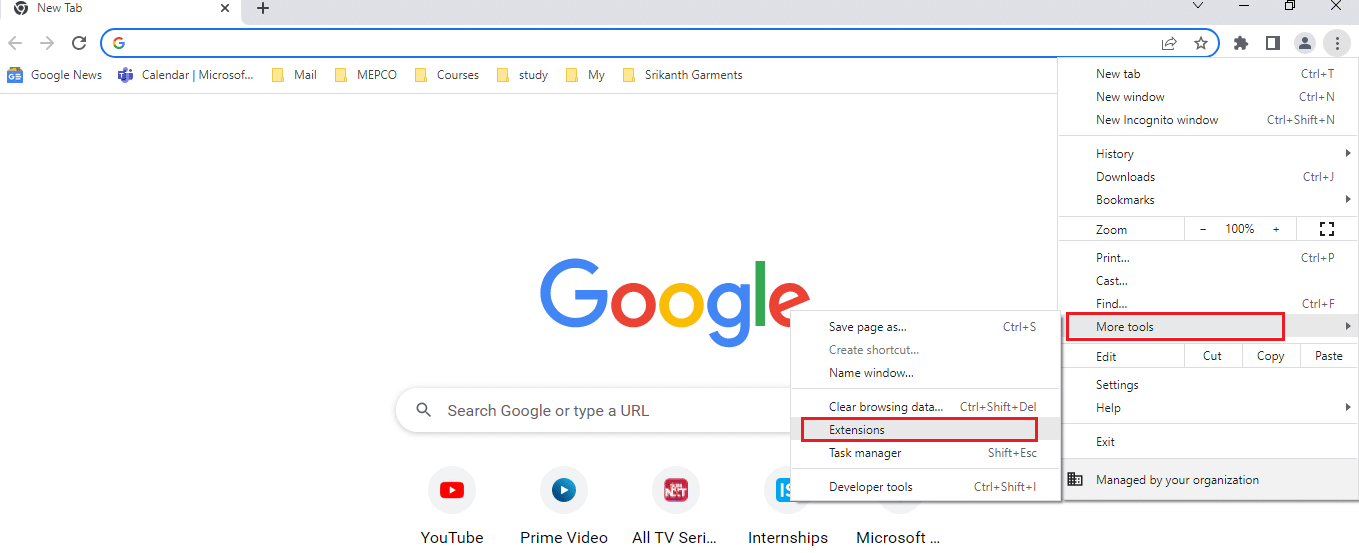
3. A Bővítmények oldalon kapcsolja ki a hirdetésblokkolókat az oldalon található összes hirdetésblokkoló-bővítmény letiltásához.
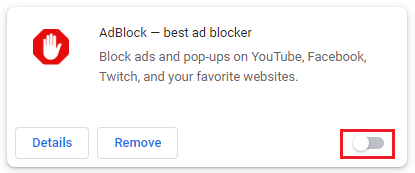
3. módszer: Kapcsolja ki a Netflix Party bővítményt
Ha harmadik féltől származó bővítményt használ a Netflix Party használatához a Google Chrome-ban, le kell tiltania azt, hogy kijavítsa a Netflix audio-videó szinkronizálását a Windows 10 rendszerben.
1. Nyissa meg a Google Chrome böngészőt.
2. Kattintson a három függőleges pontra a weboldal jobb felső sarkában, vigye a kurzort a További eszközök elemre, és válassza ki a Bővítmények lehetőséget a szomszédos menüben.
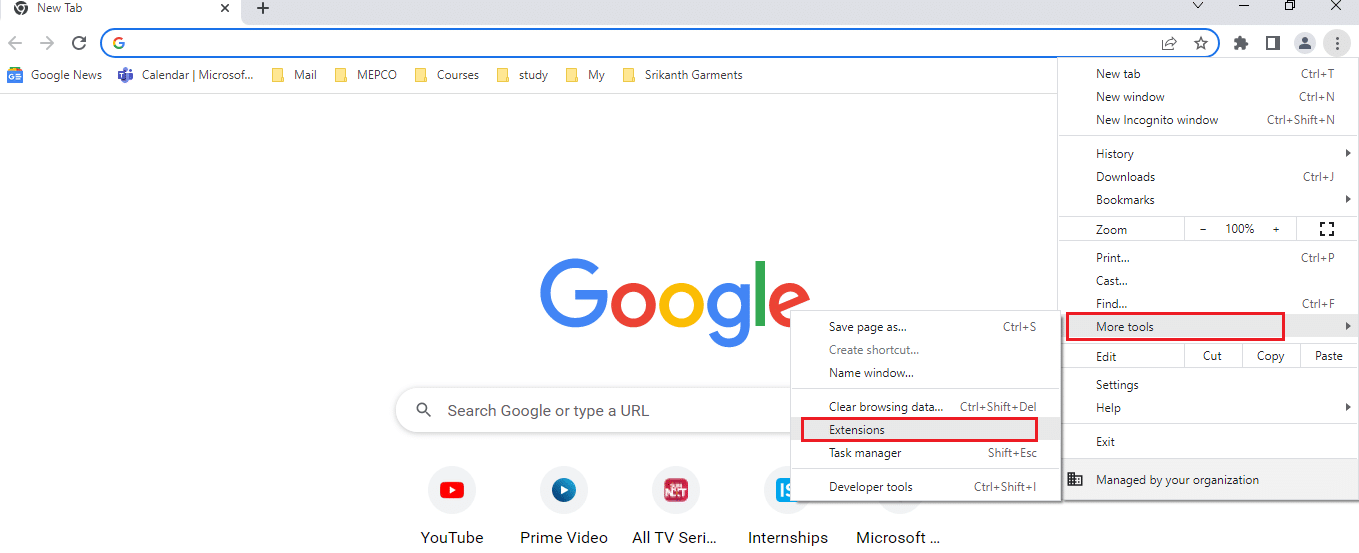
3. A Kiterjesztések oldalon kapcsolja ki a Netflix Party most Teleparty bővítményt, hogy letiltja az oldalon.
4. módszer: Törölje a böngésző gyorsítótárát
A gyorsítótár-fájlok segítenek a gyakran látogatott webhelyek gyorsabb betöltésében; azonban lelassíthatják a sebességet, és előfordulhat, hogy szinkronizálási probléma merült fel. A probléma megoldásához olvassa el a hivatkozott cikket a gyorsítótár-fájlok törléséhez a Google Chrome-ban.
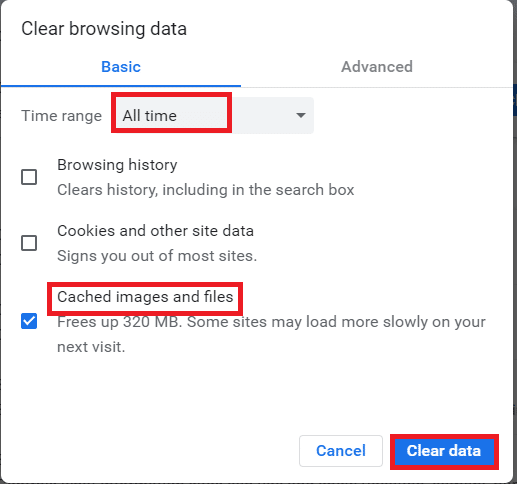
5. módszer: Frissítse a Google Chrome-ot
Ha a Google Chrome alkalmazás elavult verzióját használja, előfordulhat, hogy nem tudja használni a Netflixet hang késleltetés nélkül. Frissítenie kell a Google Chrome alkalmazást, hogy megoldja a Netflix audio-videó nem szinkronizált Windows 10 problémáját.
1. Indítsa el a Google Chrome böngészőt.
2. Kattintson a három függőleges pontra a Google Chrome jobb felső sarkában, majd kattintson a Beállítások lehetőségre a megjelenő listában.
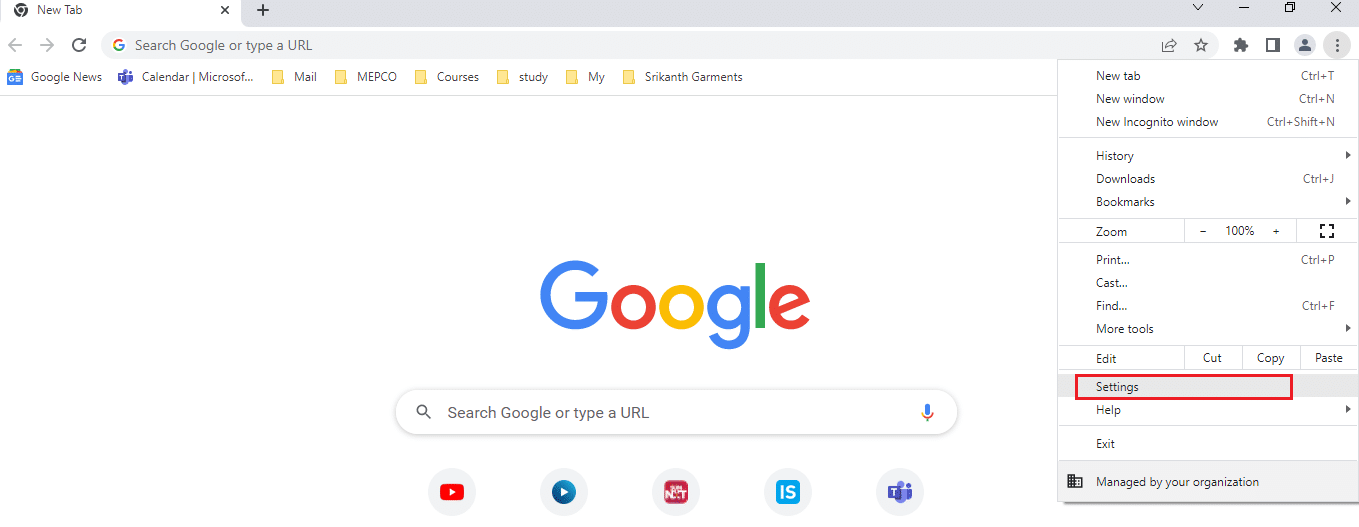
3. Kattintson az A Chrome névjegye fülre az ablak bal oldali paneljén, és az ablakon megjelenik a Friss üzenet.
Megjegyzés: Ha van elérhető frissítés, a böngésző automatikusan frissül, és kérni fogja, hogy a frissítés után indítsa újra.
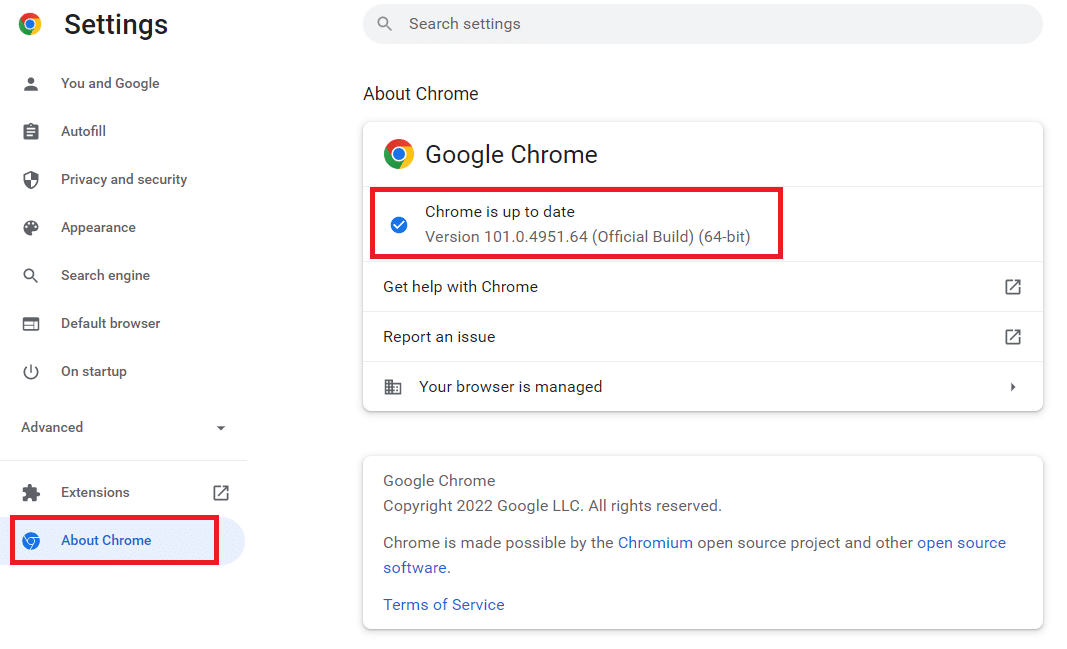
6. módszer: A hardveres gyorsítás letiltása (ha van)
A hardveres gyorsítás funkció vizuális és szöveges megjelenítést rendel a GPU-hoz; a probléma megoldásához megpróbálhatja letiltani a funkciót a Google Chrome-ban.
1. Nyissa meg a Google Chrome böngészőt.
2. Kattintson a három függőleges pontra a Google Chrome jobb felső sarkában, majd kattintson a Beállítások lehetőségre a megjelenő listában.
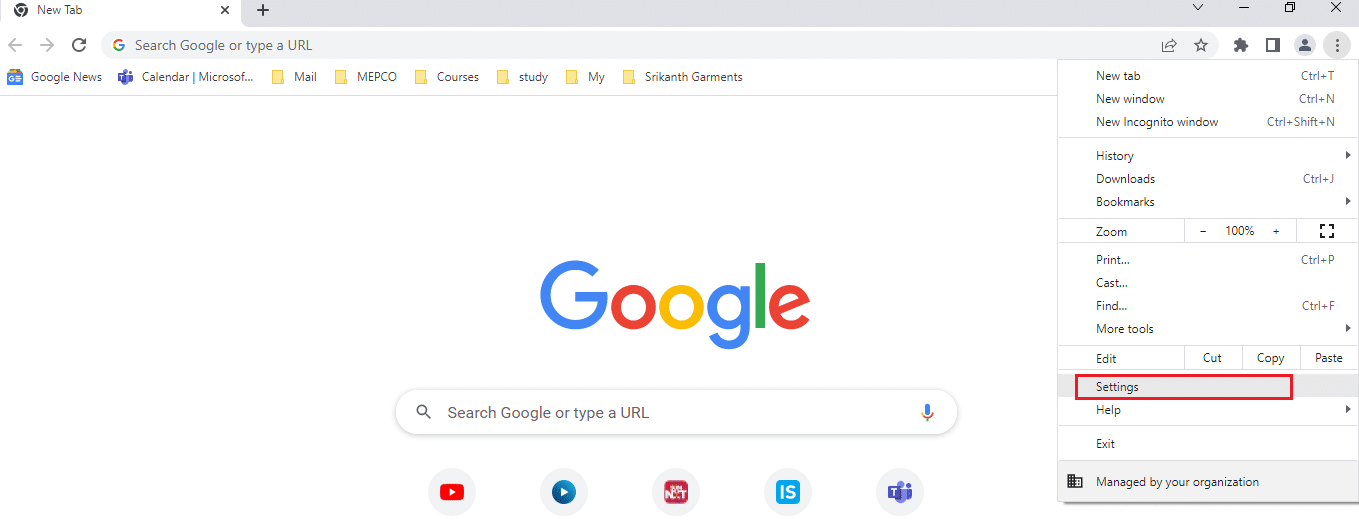
3. Bontsa ki a Speciális menüt, és kattintson a Rendszer fülre az ablak bal oldali ablaktáblájában; és kapcsolja ki a Hardveres gyorsítás használata, ha elérhető beállítást, majd kattintson az Újraindítás gombra a folyamat befejezéséhez.
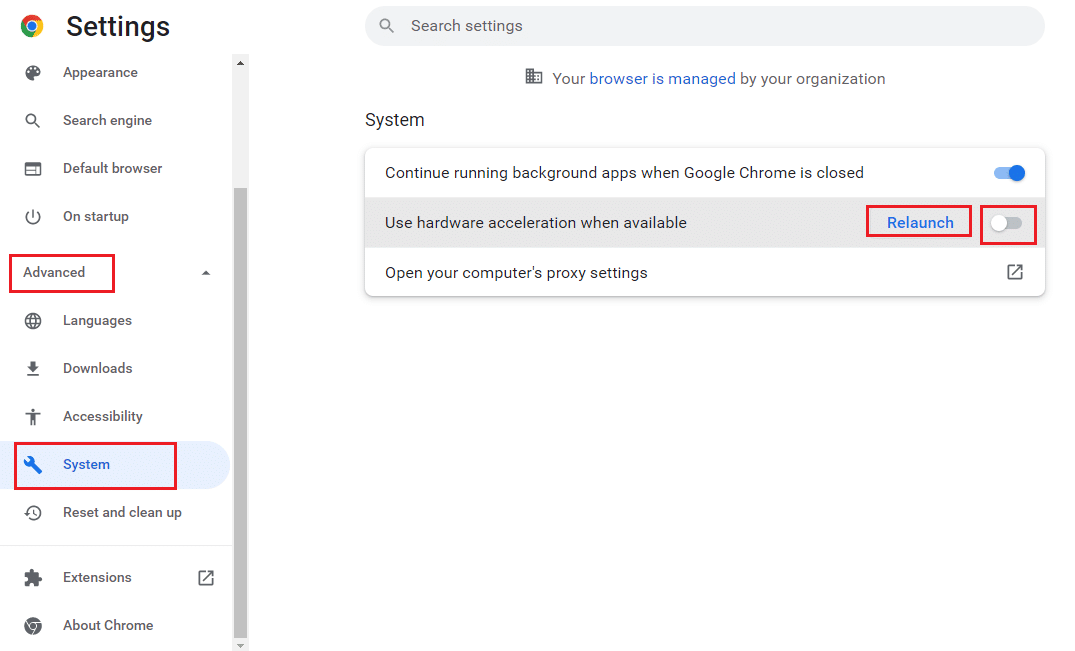
7. módszer: Lépjen kapcsolatba a Netflix súgójával
Ha bármilyen más filmet meg tud nézni szinkronizálási probléma nélkül, akkor a probléma az adott filmben lehet, amelyet éppen néz. Az alábbi lépéseket követve próbálja meg bejelenteni a szinkronizálási problémával rendelkező filmet vagy tévéműsort a Netflixnek.
1. Indítsa el a Google Chrome böngészőt.
2. Nyissa meg a Netflixet, kattintson a Profilra, és válassza a Súgó lehetőséget.
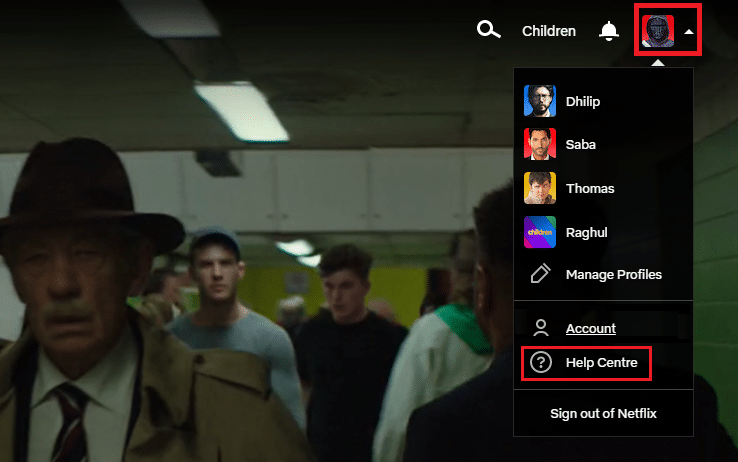
3. A problémára a Netflix Súgó oldalán kereshet.
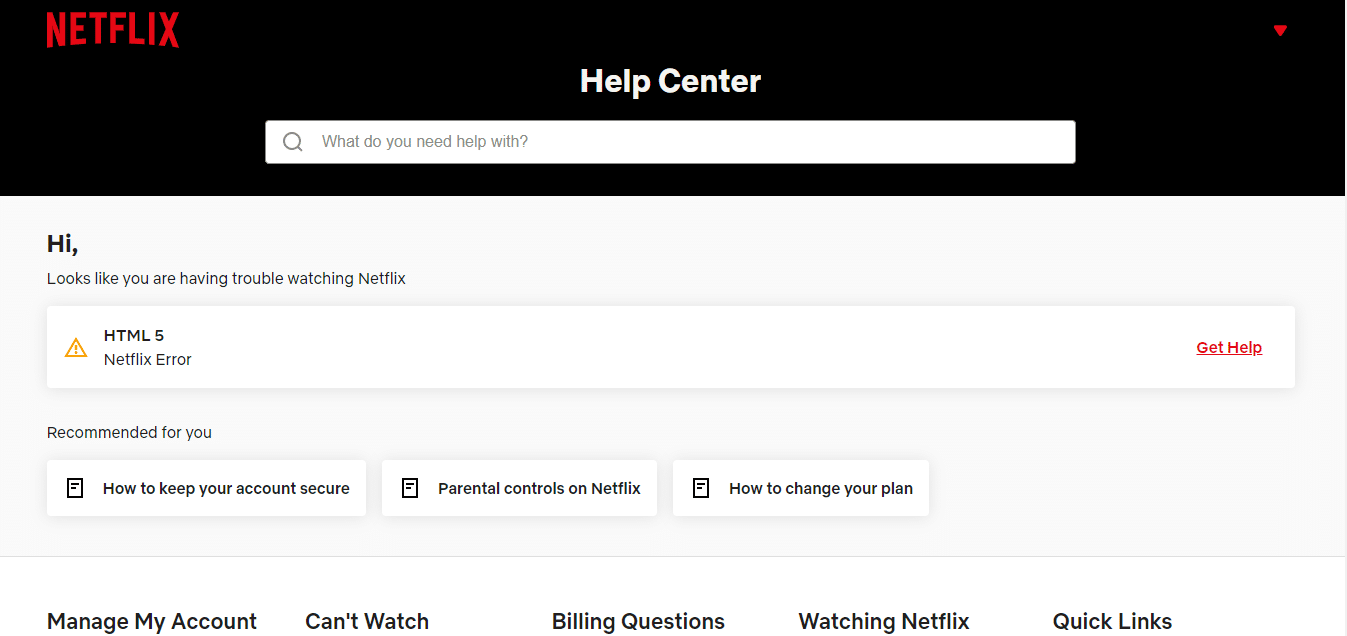
***
A cikk elmagyarázza, hogyan lehet kijavítani a Netflix audio-videó szinkronizálását a Windows 10 számítógépen. Ha hasznosnak találta ezt a cikket, kérjük, tegye meg javaslatait és visszajelzéseit az alábbi megjegyzések részben.