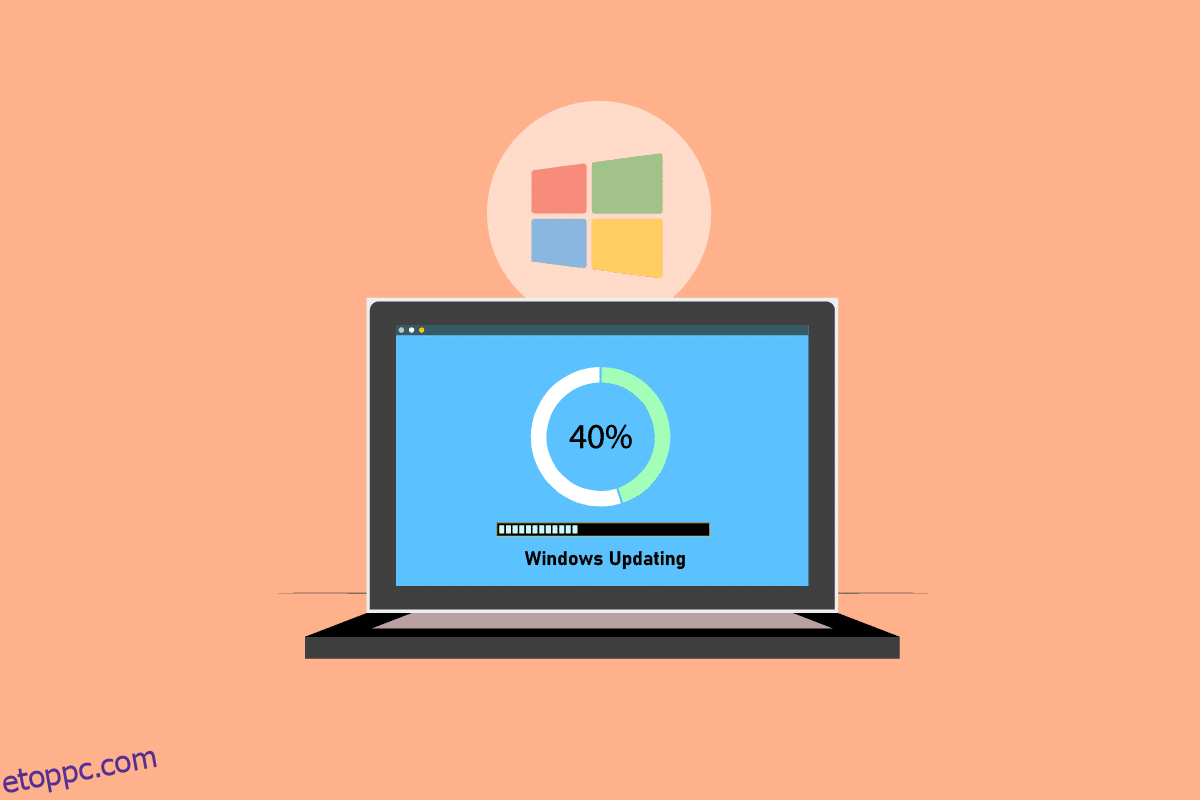A Microsoft rendszeresen tesz közzé frissítési csomagokat a problémák javítása és új képességek hozzáadása érdekében. Míg a frissítések segíthetnek javítani a rendszer stabilitását és sebességét, a Windows-frissítések örökre elhúzódása frusztráló lehet. A frissítés befejezéséhez szükséges idő számos tényezőtől függ, beleértve a gépe korát és az internetkapcsolat sebességét. Bár egyes felhasználóknak csak néhány órára van szükségük, sok felhasználónak több mint 24 órára van szüksége annak ellenére, hogy megfelelő internetkapcsolattal és csúcskategóriás munkaállomással rendelkezik. Még 24 óra elteltével is úgy tűnhet, hogy a frissítés 90 vagy 80 százalékon zárolva van, és 3-4 órán keresztül megjelenik a betöltési képernyő anélkül, hogy bármi előrelépés történt volna. Olvassa tovább a cikket a túl hosszú ideig tartó Windows 10 frissítés kijavításához.
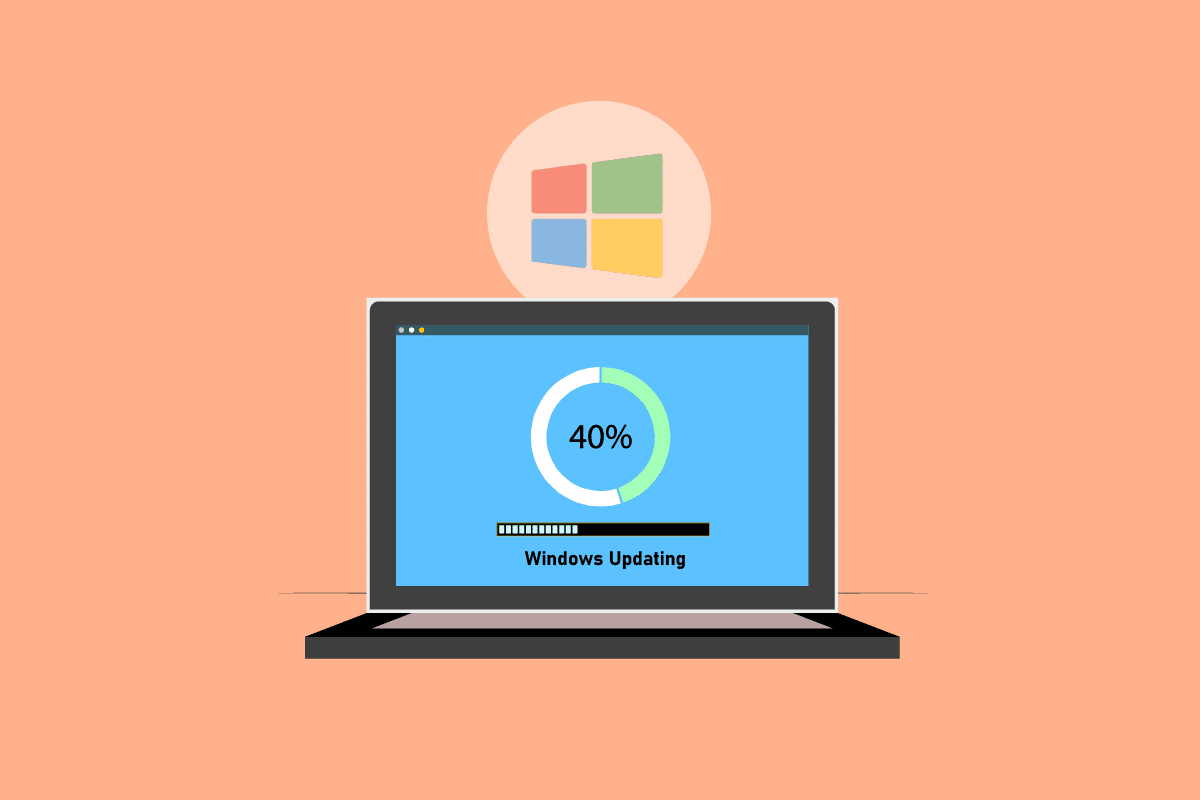
Tartalomjegyzék
Az örökkévaló Windows-frissítés javítása a Windows 10 rendszerben
Ebben a cikkben megbeszéltünk néhány módszert, amelyek segítségével kijavíthatja a Windows 10 rendszerben végleg elfoglalt Windows Update-et. Ez az útmutató segít a probléma zökkenőmentes kijavításában. Szóval, olvass tovább!
Megjegyzés: Győződjön meg arról, hogy a számítógépén van elég hely a frissítés telepítéséhez. Előfordulhat, hogy a Windows Update egy bizonyos százaléknál elakad, ha nincs elég hely a számítógépen.
1. módszer: Hálózat optimalizálása
Néha csak egy gyorsabb kapcsolat szükséges. Frissítsen optikai kapcsolatra, vagy vásároljon további kapacitást internetszolgáltatójától. Használjon sávszélesség-kezelő szoftvert annak biztosítására, hogy elegendő hálózati erőforrás maradjon a Windows 10 frissítéséhez, ne pedig olyan sávszélesség-maradványok, mint a Skype vagy a YouTube.

2. módszer: Indítsa újra a számítógépet
Mielőtt követné az utasításokat, ne feledje, hogy ez a művelet mindkét irányba történhet. Egyes ügyfelek számára a Windows újraindítása megoldotta a Windows Update örökre elfoglalt problémáját, de mások számára a Windows visszaállt a korábbi állapotába. Tehát, ha a frissítés több mint 20 órán keresztül elakadt, és úgy tűnik, hogy elakadt, saját felelősségére indítsa újra a gépet. Azt kockáztatja, hogy elveszíti az összes fejlődését. Lehet, hogy újra kell indítania a frissítést, és várnia kell további 20 órát.
Ha hajlandó megragadni a lehetőséget, vagy biztos abban, hogy a frissítés elakad (azaz a betöltésjelző 4-5 órája látható), akkor indítsa újra.
1. Nyomja meg a Windows billentyűt.
2. Kattintson a Power ikonra.
3. Ezután válassza az Újraindítás lehetőséget.
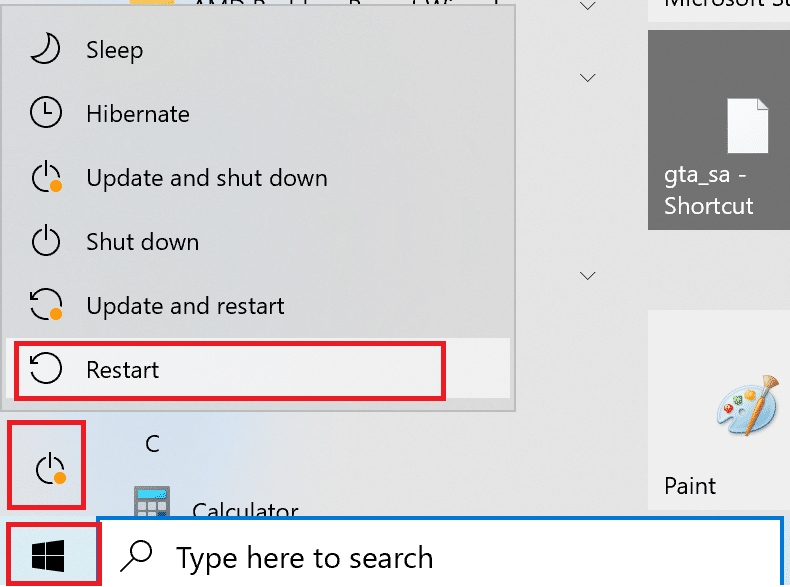
A telepítés a gép újraindítása után a szokásos módon folytatódik. Nincs más választása, mint a kemény újraindítás, ha a Windows Update telepítése elakad.
3. módszer: Hajtsa végre a kemény újraindítást
Keményen újraindíthatja, ha úgy érzi, hogy a frissítés elakadt, és valami újat szeretne kipróbálni. Ha kemény újraindítás után újra próbálkozik a Windows Update használatával, az segíthet.
Megjegyzés: Ha követi az alábbi eljárásokat, elveszíti a frissítési folyamatot. A Windows Update folyamatot elölről kell kezdenie, ami sok órát vesz igénybe. Tehát, ha készen áll a várakozásra, vagy biztos abban, hogy a Windows Update elakadt, próbálkozzon ezzel.
A kemény újraindítás végrehajtásának lépései a következők:
1. Tartsa lenyomva a bekapcsológombot, amíg a számítógép ki nem kapcsol. Ezt megteheti a Windows Update képernyőn (ahol a frissítés elakadt).

2. Tartsa a számítógépet kikapcsolt állapotban 45 másodpercig.
3. Húzza ki a tápkábelt.

4. Vegye ki az akkumulátort a laptopból is legalább 15 másodpercre.
5. Nyomja meg a bekapcsoló gombot. Várjon 5 percet.
6. Asztali számítógép esetén cserélje ki az akkumulátort, és csatlakoztassa az áramforrást.
7. Most indítsa el a számítógépet.
Újraindítás után előfordulhat, hogy a Speciális rendszerindítási beállítások képernyő jelenik meg a szokásos bejelentkezési képernyő helyett. Bizonyos esetekben az Indítási beállítások képernyő is megjelenhet. Ha az alábbi képernyők valamelyike megjelenik, válassza a Csökkentett mód hálózattal lehetőséget, és próbálja meg újra frissíteni a Windows rendszert.
4. módszer: ütemezze a frissítéseket alacsony forgalmú időszakokra
A hosszadalmas telepítési idővel járó hatalmas frissítések néha elkerülhetetlenek. Ahelyett, hogy napközben telepítené őket, ezt olyan órák után teheti meg, amikor a számítógépe és az üzleti hálózat nincs használatban. Kövesse ezeket a lépéseket a frissítések ütemezéséhez a Windows 10 rendszerben.
1. Nyomja meg egyszerre a Windows + I billentyűket a Windows beállítások megnyitásához.
2. Kattintson a Frissítés és biztonság elemre.
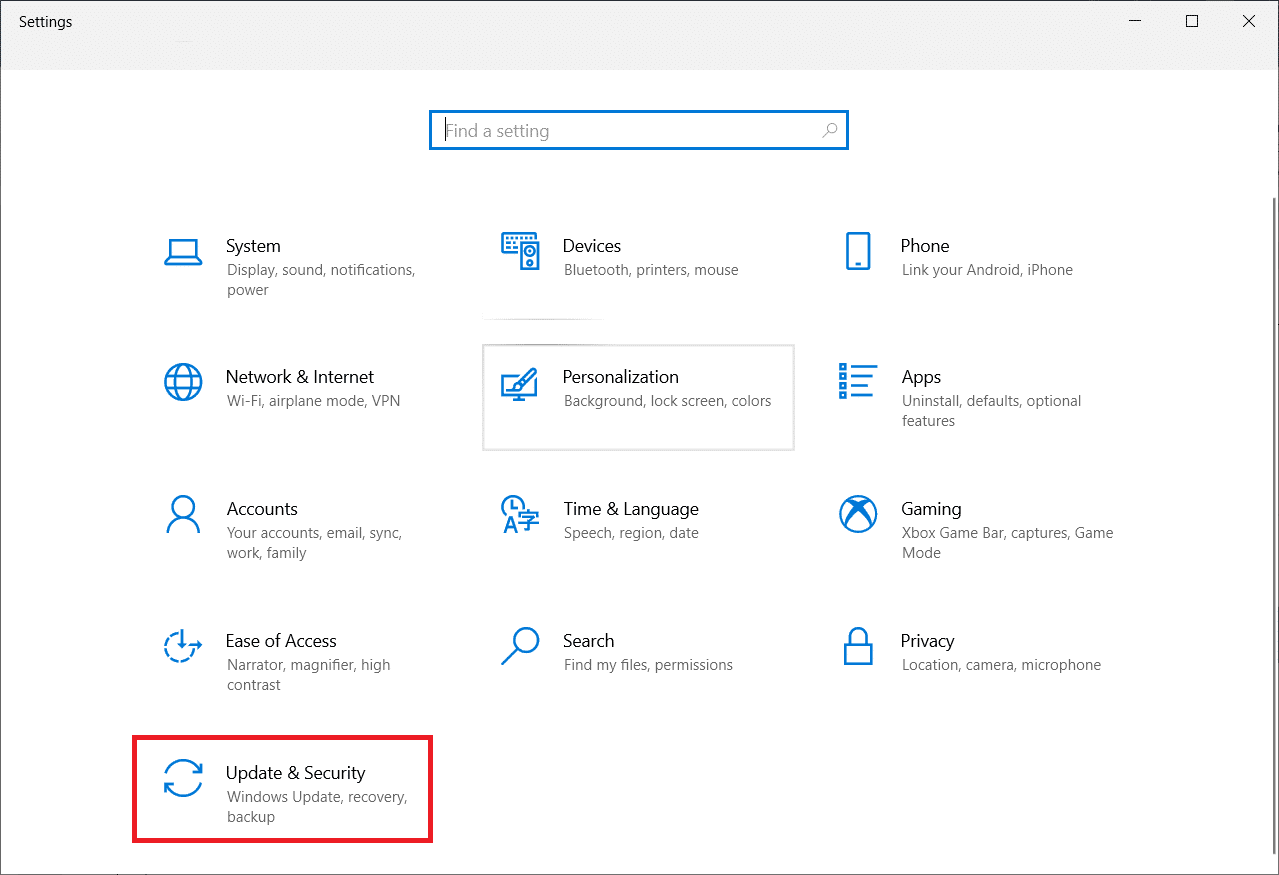
3. Ezután válassza a Speciális beállítások lehetőséget.
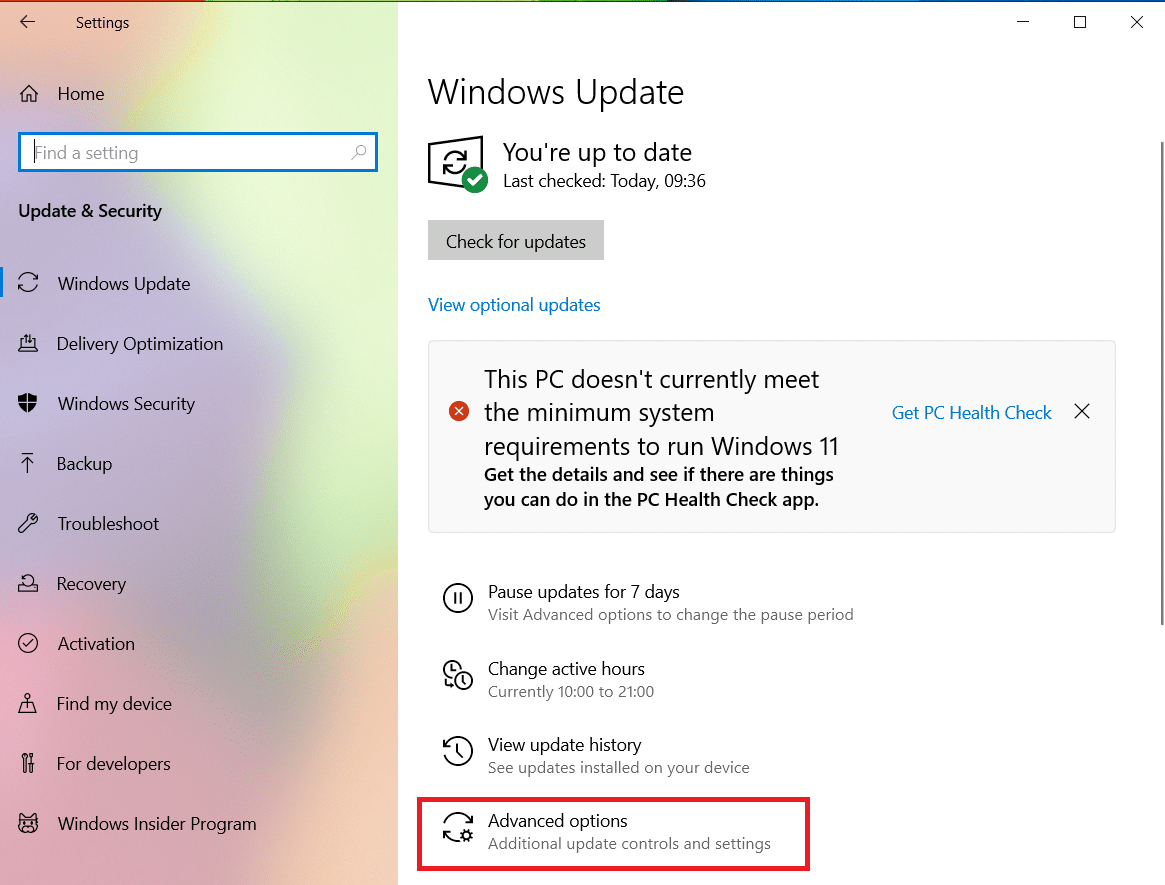
4. Ezután kattintson a Frissítések szüneteltetése lehetőség legördülő menüjére.
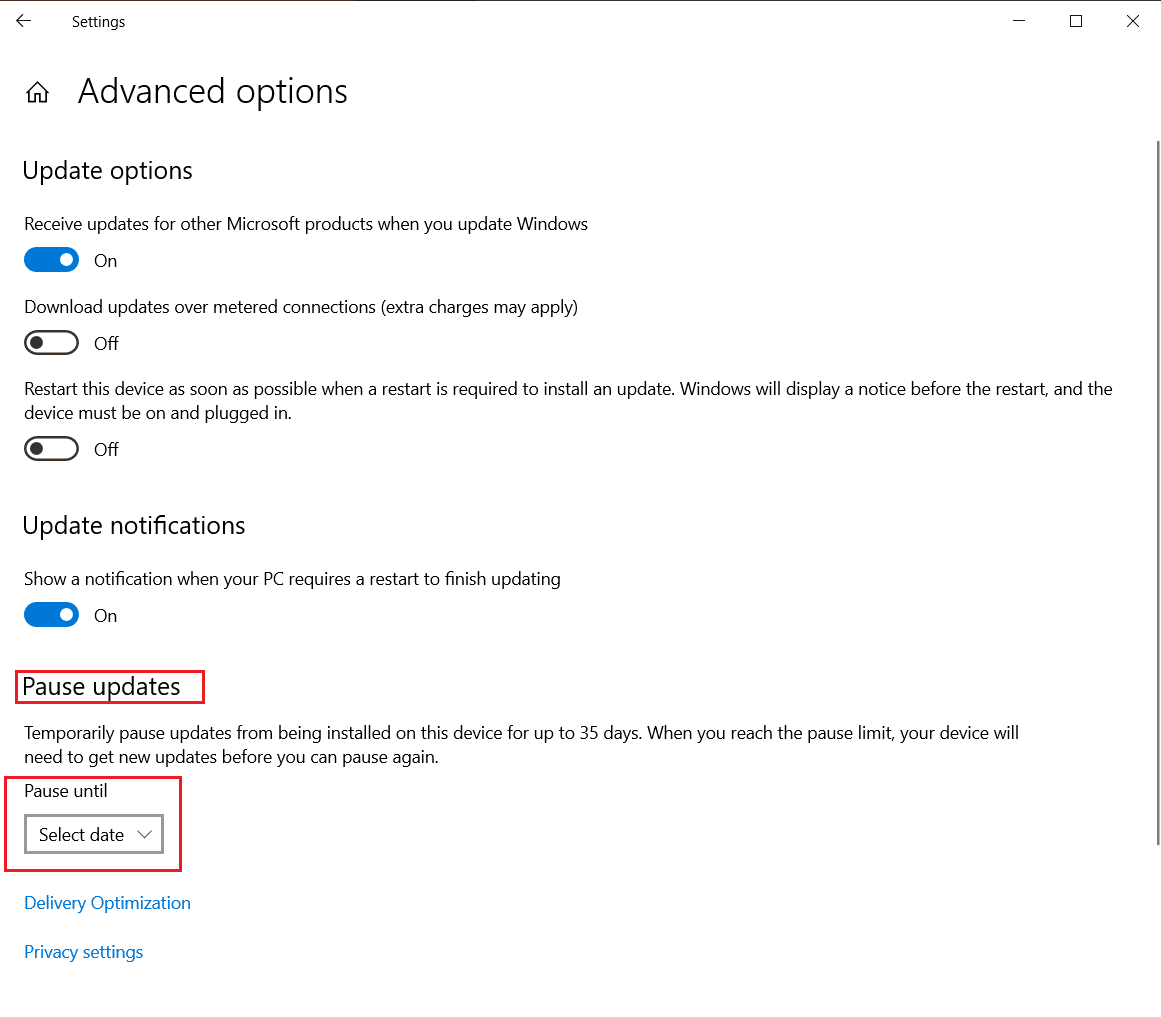
5. Most válassza ki a dátumot a frissítések ütemezéséhez.
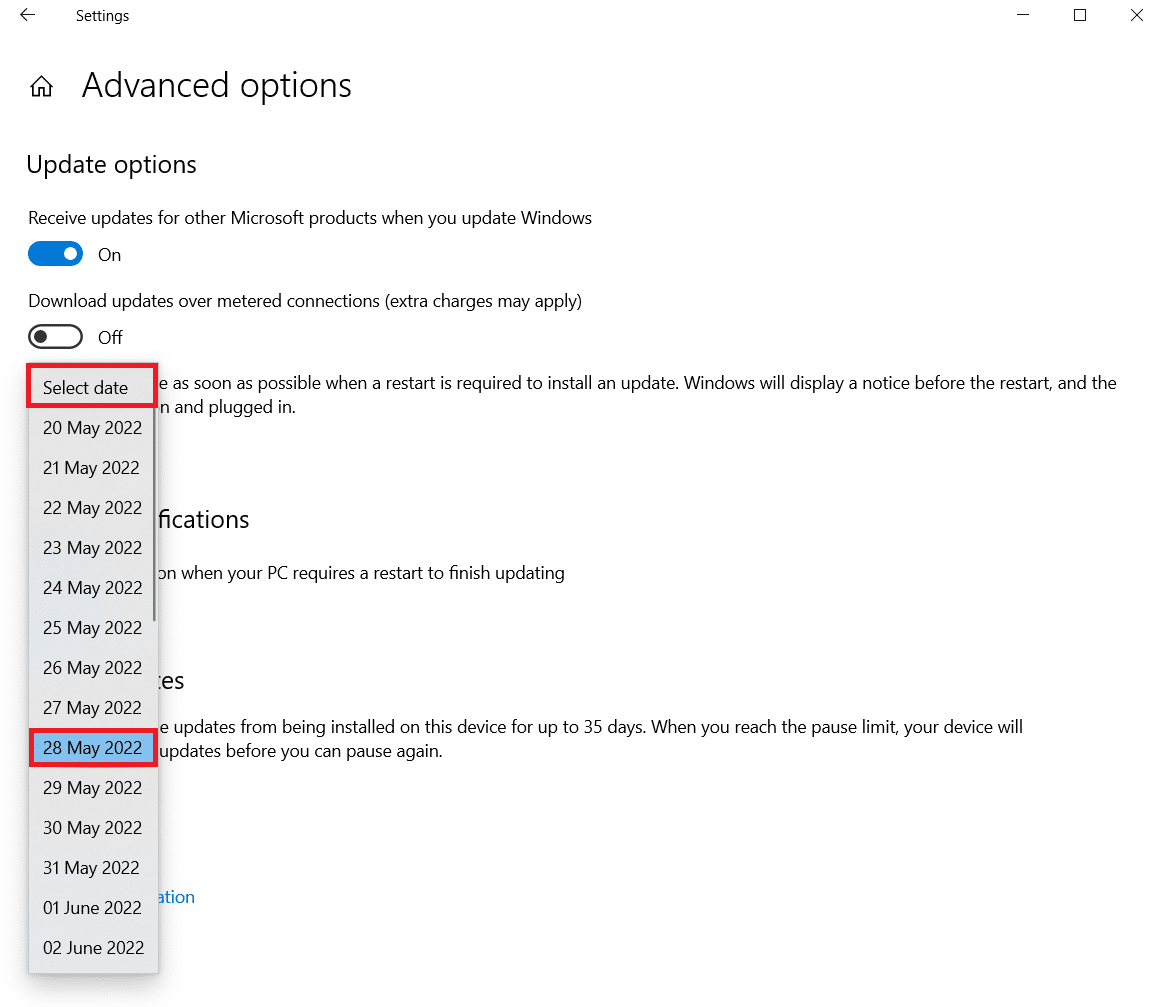
5. módszer: Hajtsa végre a tiszta rendszerindítást
A Windows Updates telepítésekor a tiszta rendszerindítás segíthet megelőzni a szoftverproblémákat. Még ha nem is oldja meg túl sokáig a Windows 10 frissítés problémáját, kiküszöböli annak lehetőségét, hogy egy harmadik féltől származó program megzavarja a frissítést. Olvassa el útmutatónkat a Tiszta rendszerindítás végrehajtásáról a Windows 10 rendszerben a Windows Update örökre elhúzódó javításához.
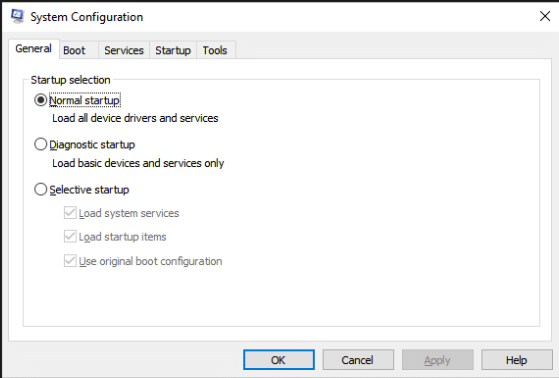
6. módszer: Állítsa vissza a Windows Update összetevőit
A Windows 10 frissítése túl sokáig tart, probléma léphet fel, ha a Windows Update összetevői hibásan működnek. Ha semmi más nem működik, próbálja meg manuálisan visszaállítani a Windows Update összetevőit, és újratelepíteni a Windows Update alkalmazást. Ehhez olvassa el a Windows Update összetevőinek visszaállításáról szóló útmutatónkat a Windows 10 rendszeren.
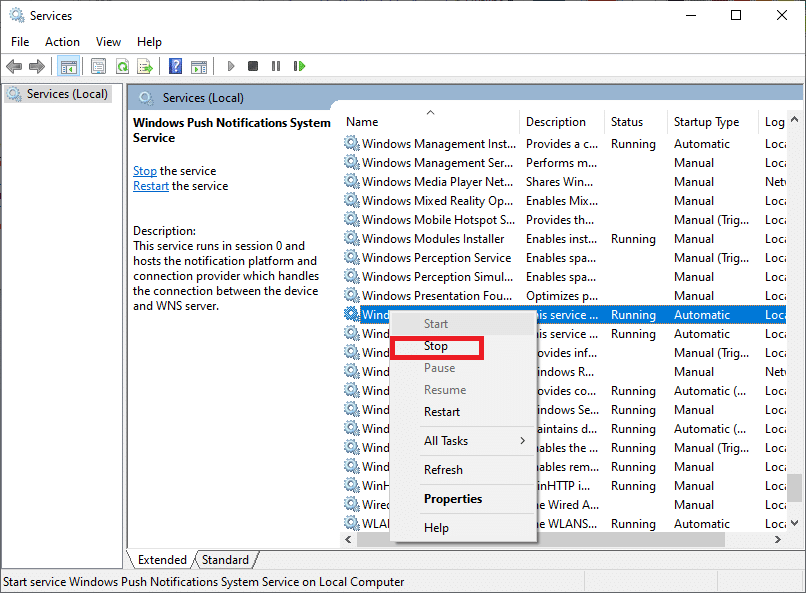
7. módszer: Futtassa a Windows Update hibaelhárítót
A Frissítési hibaelhárító egy beépített Windows-program, amely segíthet a tipikus letöltési és telepítési problémák megoldásában. Előfordulhat, hogy ez a program túl hosszú ideig képes kijavítani a Windows 10 Update problémáját, és lecsökkenti a letöltési és telepítési időt, ha a hibás szoftverösszetevők örökre problémákat okoznak a Windows Update létrehozásához. Olvassa el a Windows Update hibaelhárító futtatása című útmutatónkat.

8. módszer: Tiltsa le a harmadik féltől származó indítási alkalmazásokat
Egyes harmadik féltől származó szoftverek megzavarhatják a Windows Update folyamatát, és késéseket okozhatnak. A frissítés megkezdése előtt le kell tiltania a harmadik féltől származó programokat is, amelyek problémákat okozhatnak.
1. A Feladatkezelő elindításához nyomja le együtt a Ctrl + Shift + Esc billentyűket.
2. Válassza az Indítás opciót.
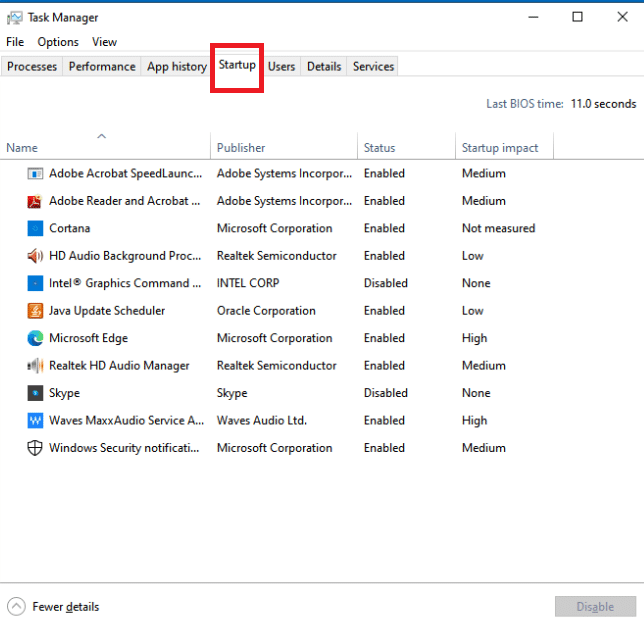
3. Kattintson a jobb gombbal a letiltani kívánt harmadik féltől származó alkalmazásra.
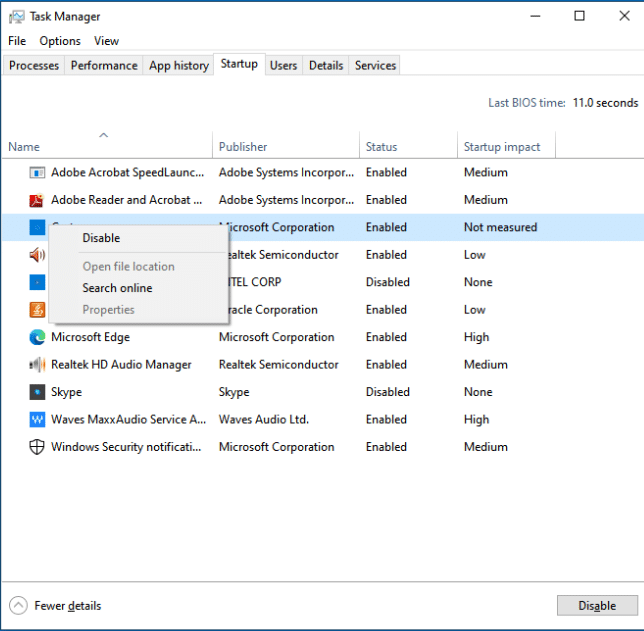
4. Kattintson a Letiltás gombra.
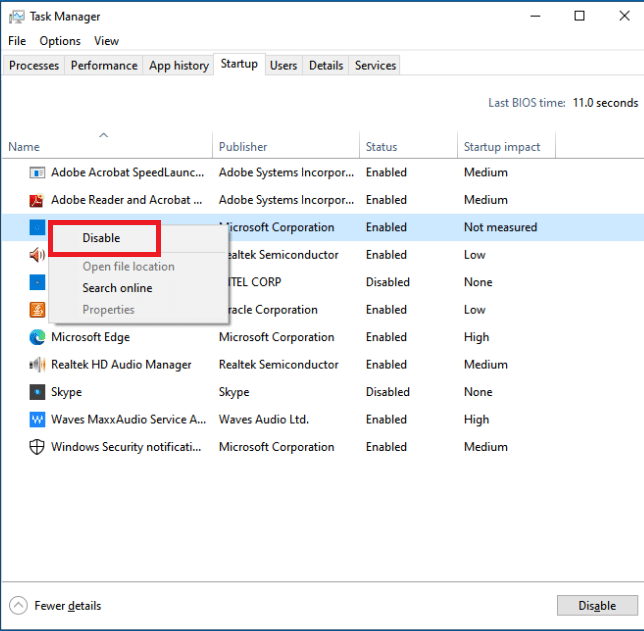
9. módszer: Indítsa újra a Windows Update Service szolgáltatást
Ha a Windows Update szolgáltatás nem működik megfelelően, hibák léphetnek fel. Ha ellenőrizni szeretné, hogy ez segít-e a problémán, indítsa újra a Windows Update szolgáltatást:
1. Nyomja meg egyszerre a Windows + R billentyűket a Futtatás párbeszédpanel megnyitásához.
2. Írja be a services.msc parancsot, és nyomja meg az Enter billentyűt a Szolgáltatások ablak megnyitásához.

3. Indítsa újra a Windows Update szolgáltatást úgy, hogy jobb gombbal kattintson rá, majd kattintson az Újraindítás gombra.
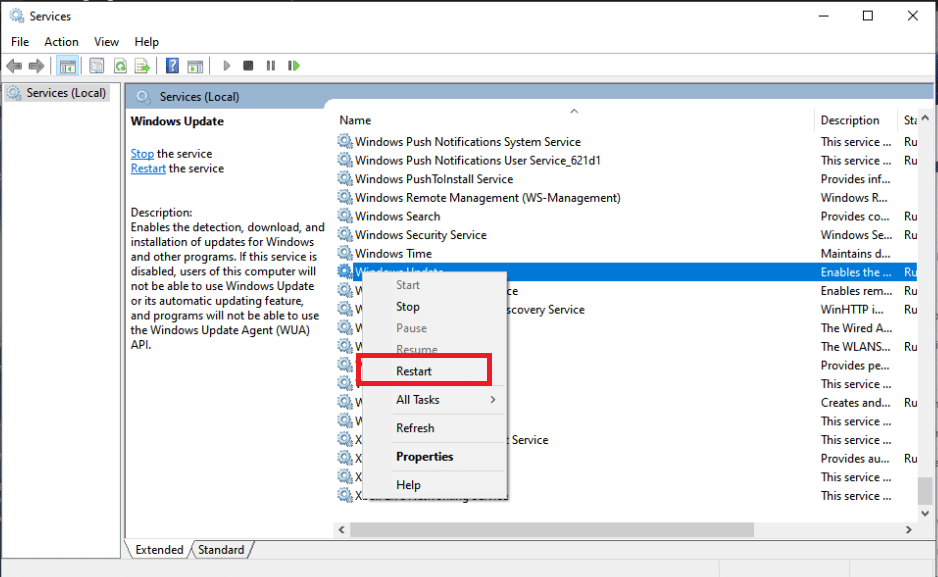
4. A probléma megoldásának teszteléséhez indítsa újra a számítógépet.
10. módszer: Szabadítson fel helyet a merevlemezen
A Windows frissítések sok helyet foglalhatnak el a merevlemezen. A Windows frissítések telepítése nehéz lehet, ha a számítógépén nincs elég szabad hely.
1. Nyomja meg a Windows billentyűt, írja be a Vezérlőpult parancsot, majd kattintson a Megnyitás gombra.
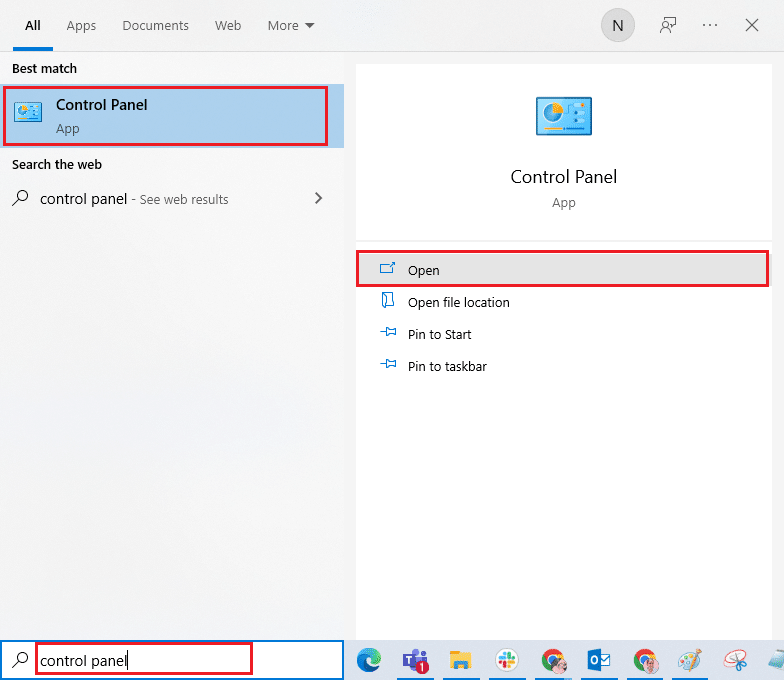
2. Állítsa a Nézet: elemet Kategória értékre, és válassza a Program eltávolítása lehetőséget.
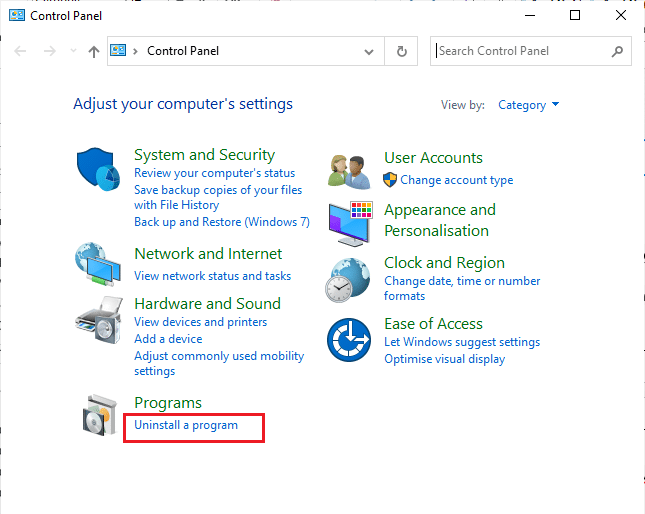
3. Távolítsa el a nem használt szoftvert, kattintson rá jobb gombbal, és válassza az Eltávolítás lehetőséget.
Megjegyzés: Törölje a már nem használt programokat. Ne távolítson el olyan programokat, amelyeket nem ismer. Ez döntő jelentőségű lehet a számítógép működése szempontjából.
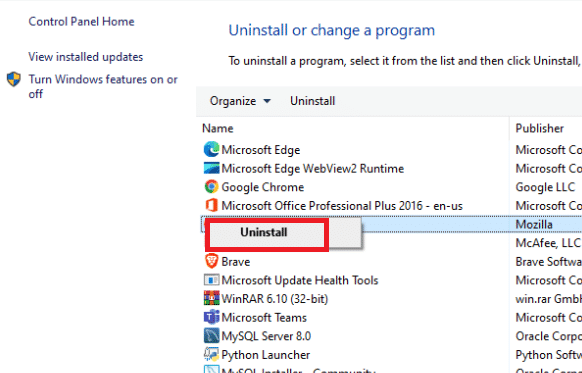
11. módszer: Futtassa a Lemezkarbantartó programot
A Windows 10 frissítés túl sokáig tart problémájára a legvalószínűbb megoldás az, hogy helyet szabadít fel a merevlemezen. Így szabadíthat fel helyet a merevlemezen a frissítési fájlok számára:
1. Nyomja meg a Windows billentyűt, írja be a Lemezkarbantartó parancsot, majd kattintson a Megnyitás gombra.
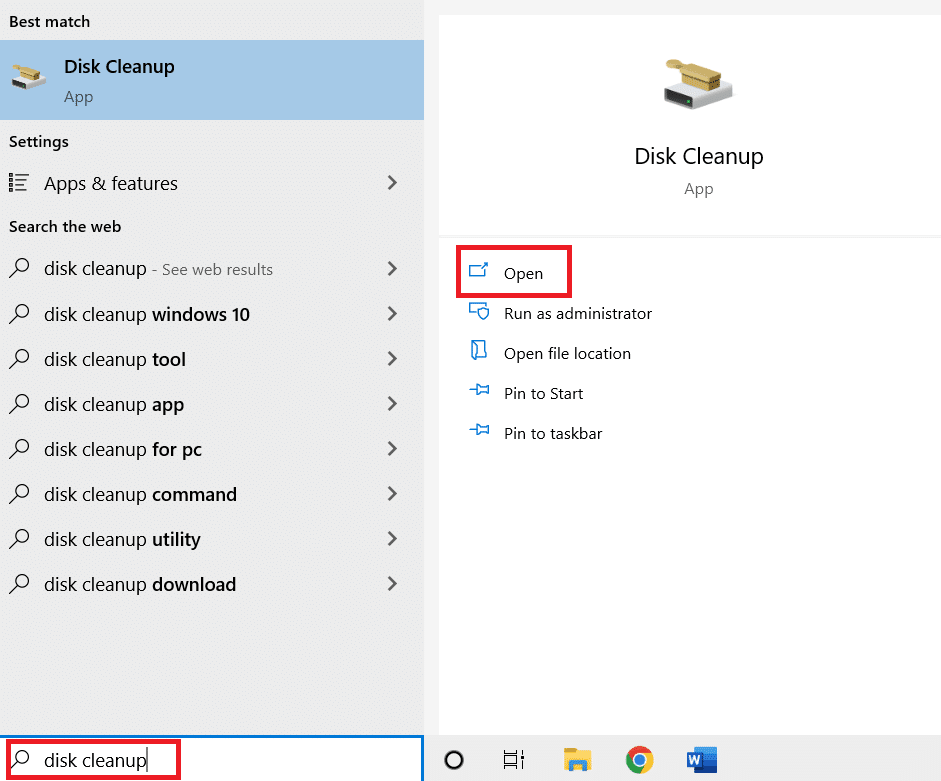
2. Válassza ki a tisztítani kívánt meghajtót.
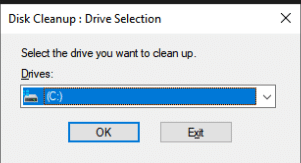
3. Bizonyos fájlformátumoktól való megszabaduláshoz jelölje be a négyzeteket. Ezután kattintson a Rendszerfájlok tisztítása elemre.
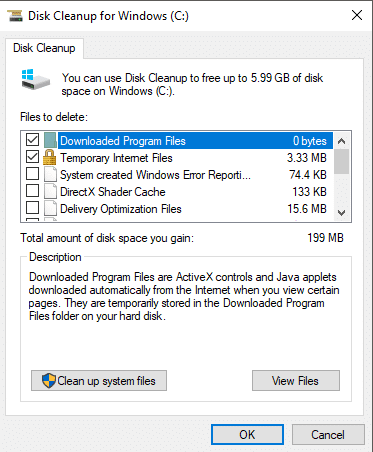
4. Kattintson az OK gombra.
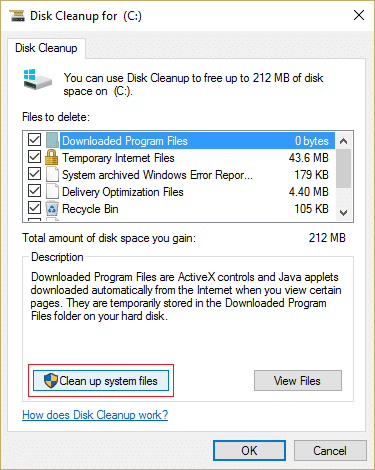
Ez segíthet eltávolítani az ideiglenes és nem kívánt fájlokat a merevlemezről, lehetővé téve a számítógép gyorsabb frissítését.
12. módszer: A meghajtók töredezettségmentesítése és optimalizálása
A Windows 10 frissítései sok helyet foglalnak el a merevlemezen, így a gyorsabb telepítés érdekében helyet kell hagynia a merevlemezen. Ez magában foglalja az elavult adatok eltávolítását és az elavult alkalmazások eltávolítását. Ezenkívül töredezettségmentesíteni kell a merevlemezt, ami egy olyan eljárás, amely az adatokat a merevlemezen úgy rendezi el, hogy az gyorsabban tudjon generálni, megnyitni és menteni fájlokat.
1. Nyomja meg a Windows billentyűt, írja be a Lemezkarbantartó parancsot, majd kattintson a Megnyitás gombra.
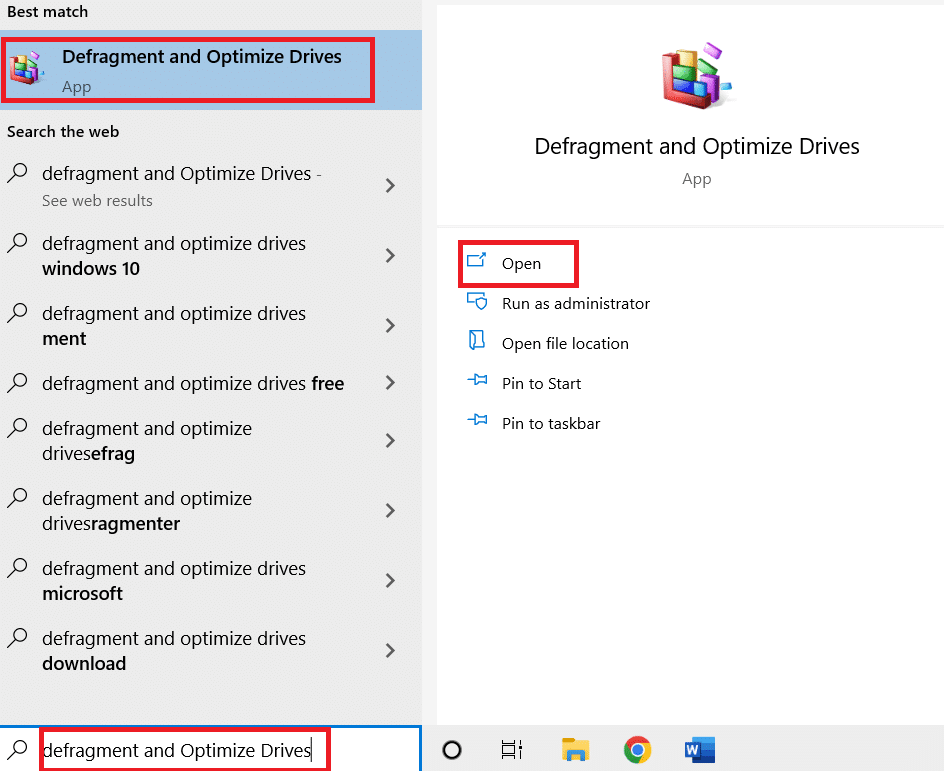
2. Válassza ki az optimalizálni kívánt meghajtót, és kattintson az Optimalizálás gombra.
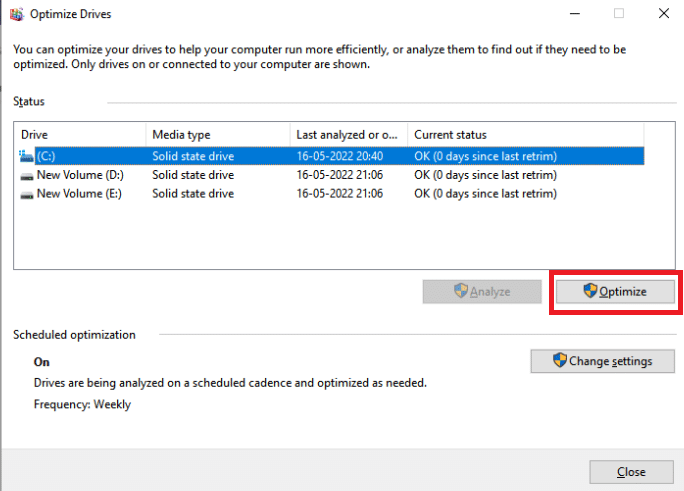
Ellenőrizze, hogy a Windows-frissítések örökre elhúzása megoldódott-e.
13. módszer: Frissítse az eszközillesztőket
Rendkívül fontos, hogy mindig a legfrissebb megfelelő illesztőprogramok legyenek a számítógépen, hogy az zökkenőmentesen működjön. Ehhez olvassa el az eszközillesztők frissítése Windows 10 rendszeren című útmutatónkat.
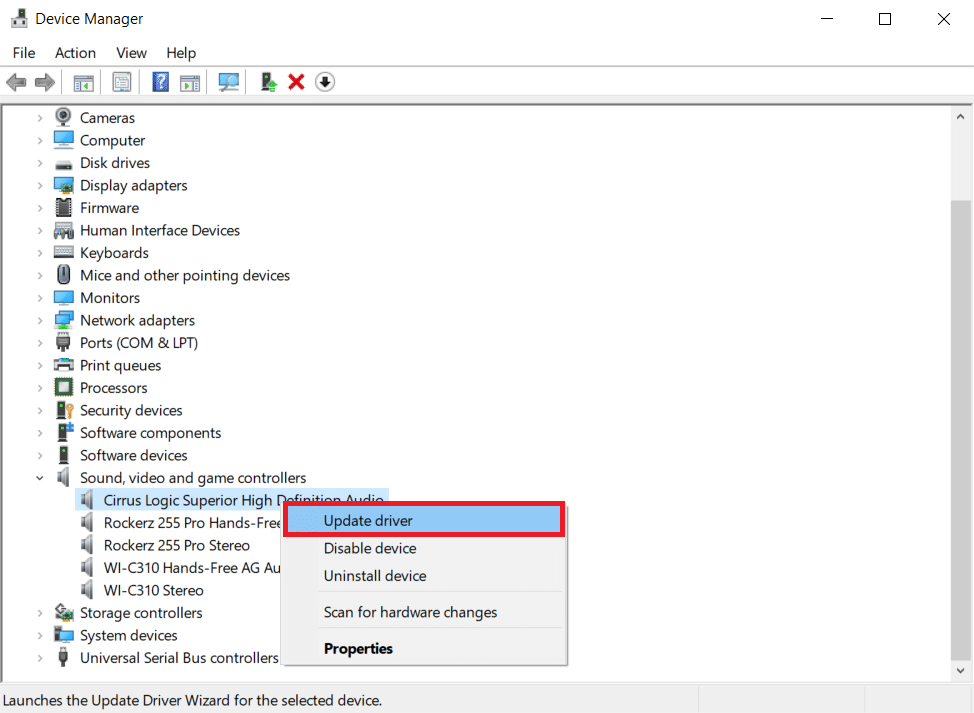
14. módszer: Javítsa ki a sérült fájlokat
Ha a Windows Update befejezése sokáig tart, annak oka lehet a korrupció. Ebben az esetben a Rendszerfájl-ellenőrző futtatása segíthet megoldani a Windows Update örökös problémáját. Olvassa el útmutatónkat a rendszerfájlok Windows 10 PC-n történő javításáról.
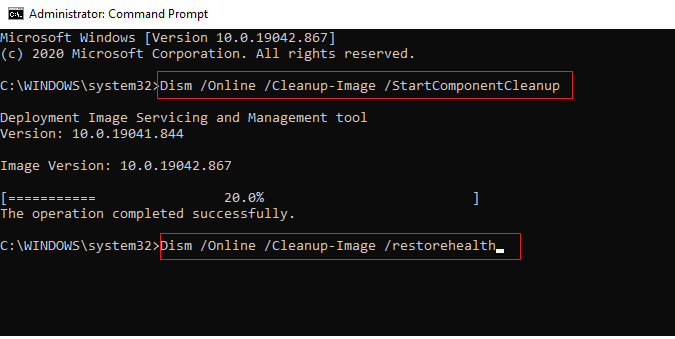
15. módszer: Hajtsa végre a rendszer-visszaállítást
A rendszer-visszaállítás már évek óta fontos a Windows-problémák megoldásában. Olvassa el a rendszer-visszaállítási pont létrehozásáról szóló útmutatónkat a Windows 10 rendszerben a Windows Update örökre elhúzódó javításához.
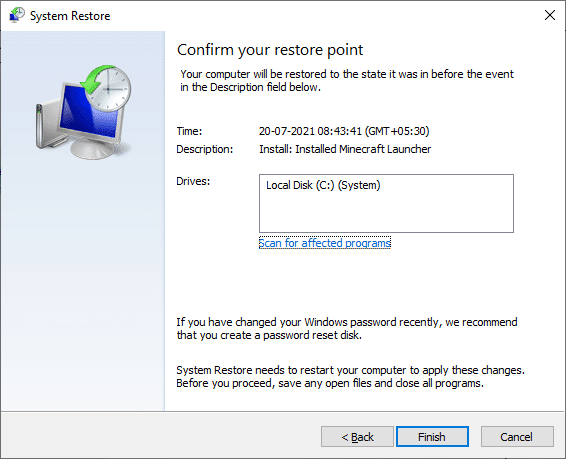
16. módszer: Frissítse a BIOS-t
Bár az elavult BIOS nem a legelterjedtebb forrása a Windows Update örökkévalóságig tartó problémájának, ez megvalósítható. Ha a Windows által végrehajtani kívánt módosítások közül egy vagy több ahhoz kapcsolódik, hogy a Windows hogyan kommunikál az alaplappal vagy más beépített hardverrel, akkor BIOS-frissítésre lehet szükség. Olvassa el a mi a BIOS és a BIOS frissítéséről szóló útmutatónkat.
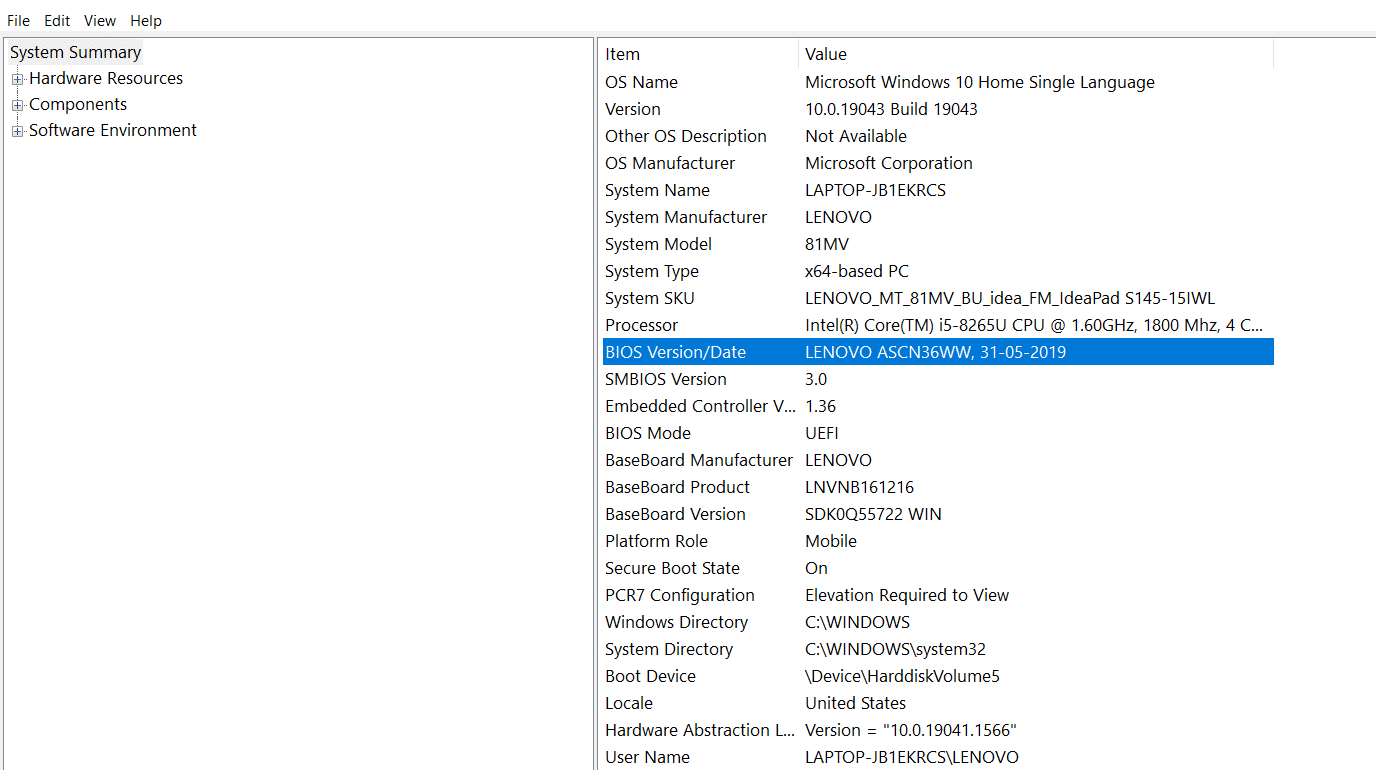
***
Reméljük, hogy hasznosnak találta ezt az információt, és sikerült megoldania a Windows Update örökké tartó javításának problémáját. Kérjük, tudassa velünk, melyik stratégia vált be a legjobban az Ön számára. Ha kérdése vagy észrevétele van, kérjük, használja az alábbi űrlapot.