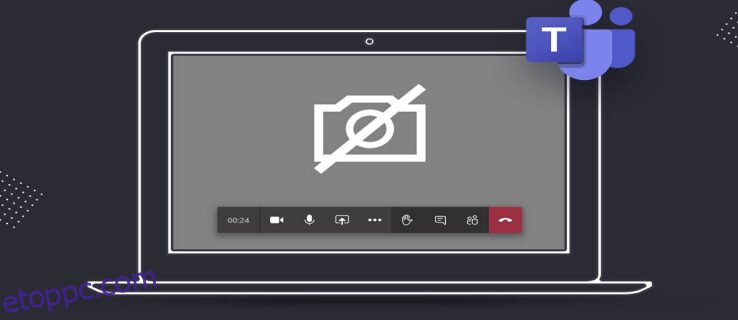A Microsoft Teams előnyei közé tartozik a rendezettebb e-mail szálak, az egyszerű értekezletütemezés és a könnyű integráció más Office 365-alkalmazásokkal.
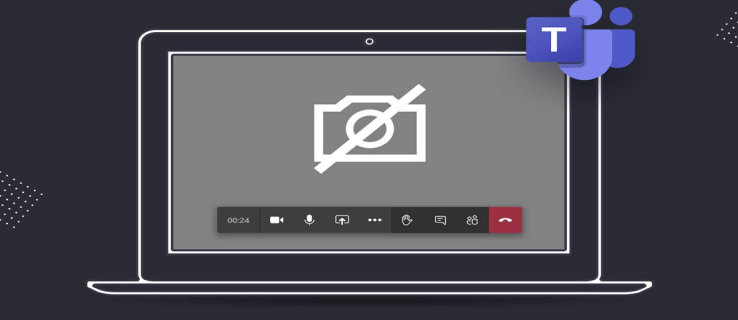
De a Microsoft Teams talán leginkább a felhasználóbarát videohívási funkciójáról ismert, amely lehetővé teszi a felhasználók számára, hogy bárhol is tartsanak értekezleteket. De mi történik, ha leülsz, elindítod a megbeszélést, majd rájössz, hogy a Teams nem találja a kamerádat.
Ez némi kellemetlenséget okozhat, és felboríthatja a munkafolyamatot. Szerencsére a legtöbb esetben a probléma az alkalmazásengedélyekkel vagy a számítógép adatvédelmi beállításaival kapcsolatos. Annak elkerülése érdekében, hogy ez megismétlődjön, íme az összes lehetséges megoldás, amelyet kipróbálhat.
Tartalomjegyzék
Nem található kamera a Teamsben Mac számítógépen
A Teams platform általában a Microsoft által tervezett Windows operációs rendszerhez kapcsolódik. Sok Mac-tulajdonos azonban rendszeresen használja a Teams szolgáltatást munkához vagy tanuláshoz, mivel az alkalmazás zökkenőmentesen működik a macOS rendszerrel.
Ha olyan helyzettel küzd, amikor a Teams nem találja az Ön által használt kamerát, legyen az integrált vagy külső, próbálkozzon néhány javítással.
Adjon engedélyt a Teamsnek a kamerára
Kétségtelenül ez az egyik leggyakoribb probléma, amikor a Teams nem ismeri fel a kamerát. A macOS alapértelmezett beállításai megakadályozzák, hogy harmadik féltől származó alkalmazások használják az eszköz kameráját, ezért ezt módosítani kell. Így kell csinálni:
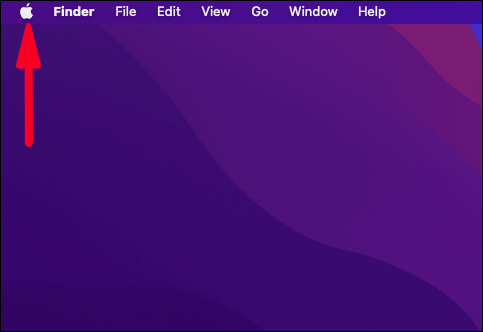
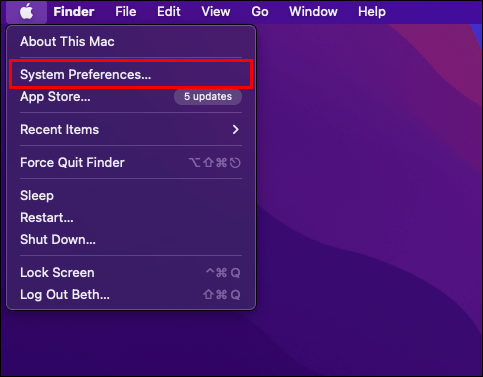
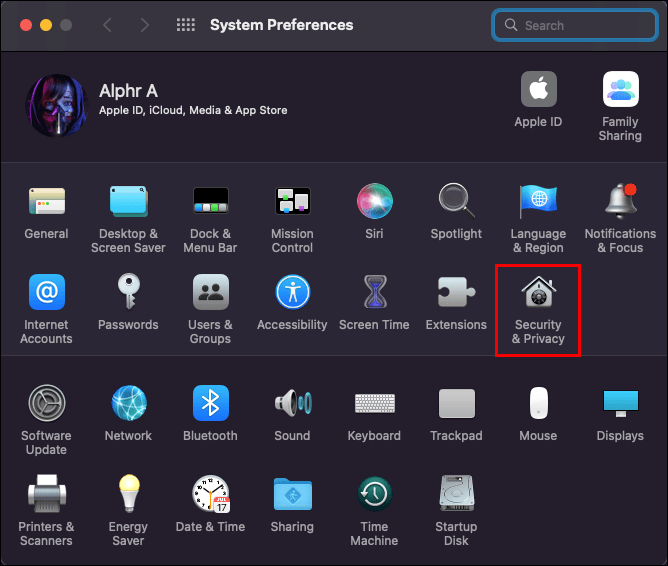
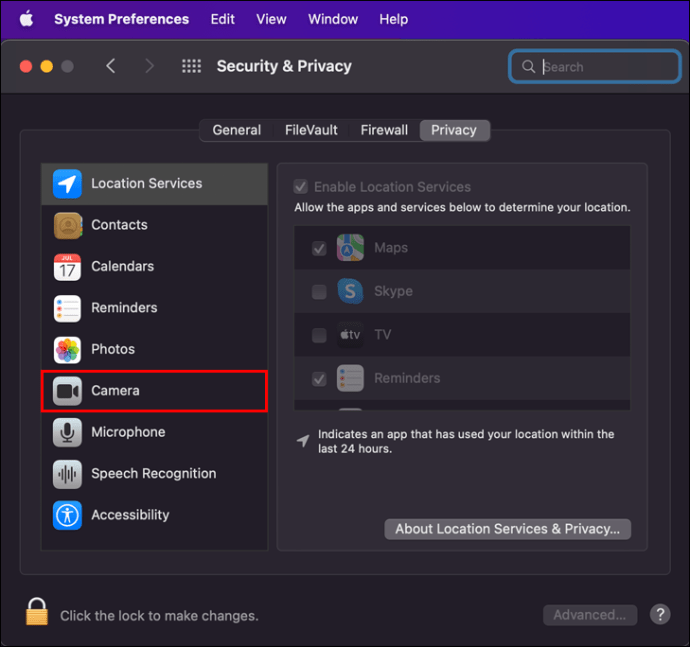
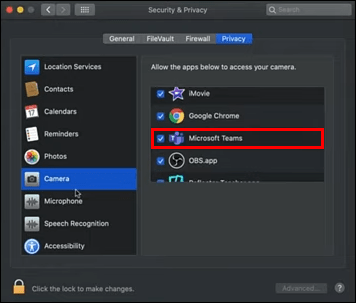
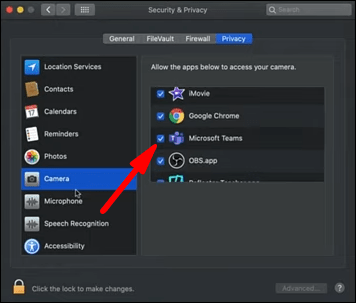
Oldja meg a lehetséges konfliktust egy másik alkalmazással
Ha a Teams kamerájának engedélyezése nem járt eredménnyel, akkor lehet, hogy egy másik alkalmazás okozza a problémát. Néha, amikor egy, a kamerát is használó alkalmazás, például a Skype, még mindig fut a háttérben, a Teams nem tudja elérni a szükséges hozzáférést. Ez gyorsan megoldható, ha kényszeríti a másik alkalmazásból való kilépést. Ezt a következőképpen teheti meg:
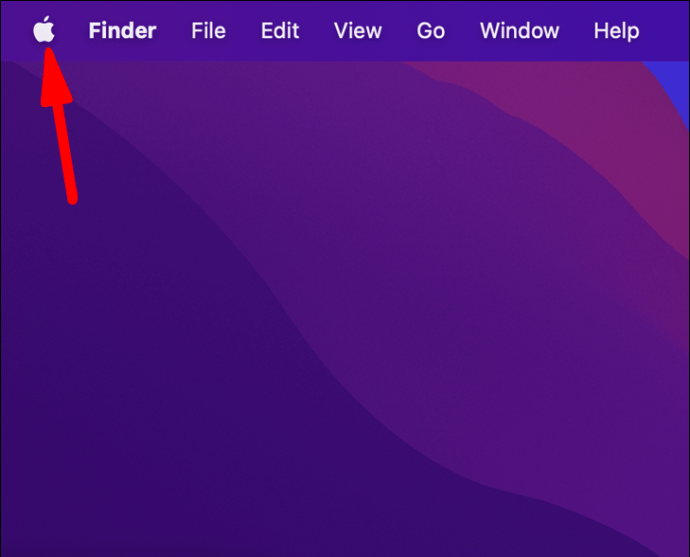
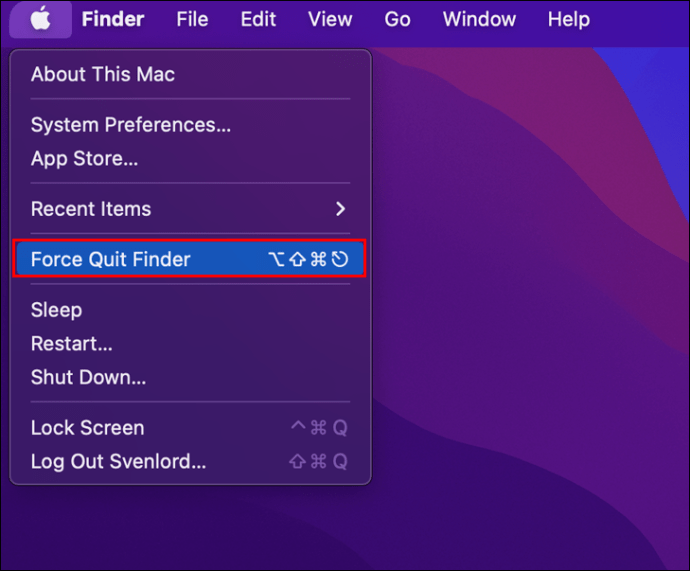
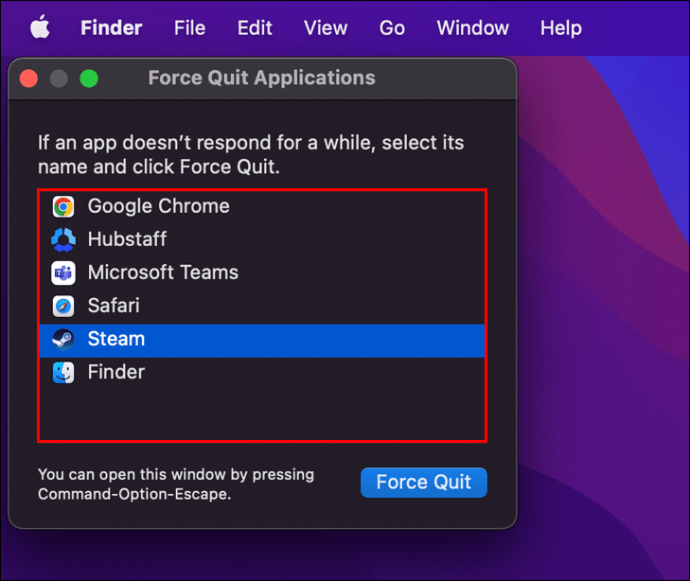
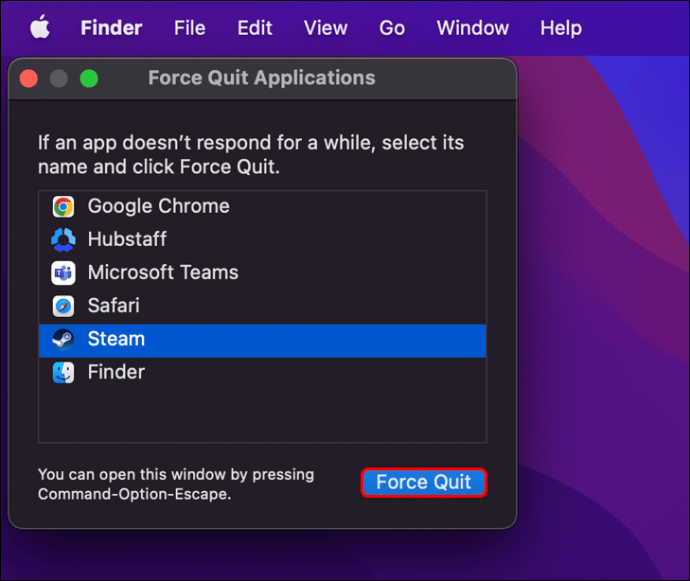
Annak érdekében, hogy ez a másik alkalmazás ne zavarja a Teamst, törölje a kameraengedélyek kijelölését a Rendszerbeállításokban.
Nem található elérhető kamera a Teamsben Windows 11 rendszerű számítógépen
2021-ben a Microsoft bemutatta operációs rendszerének legújabb verzióját, a Windows 11-et. Természetesen, ha Ön Windows 11-felhasználó, egyszerűen telepítheti a Teamst, és használhatja videokonferenciákhoz.
Ez azonban trükkös lehet, ha a Teams nem tudja észlelni a kamerát. Akár asztali számítógépet és külső kamerát, akár Windows 11-es laptopot használ, győződjön meg arról, hogy a Teams rendelkezik engedéllyel a kamera használatára. Ez a következőképpen működik:
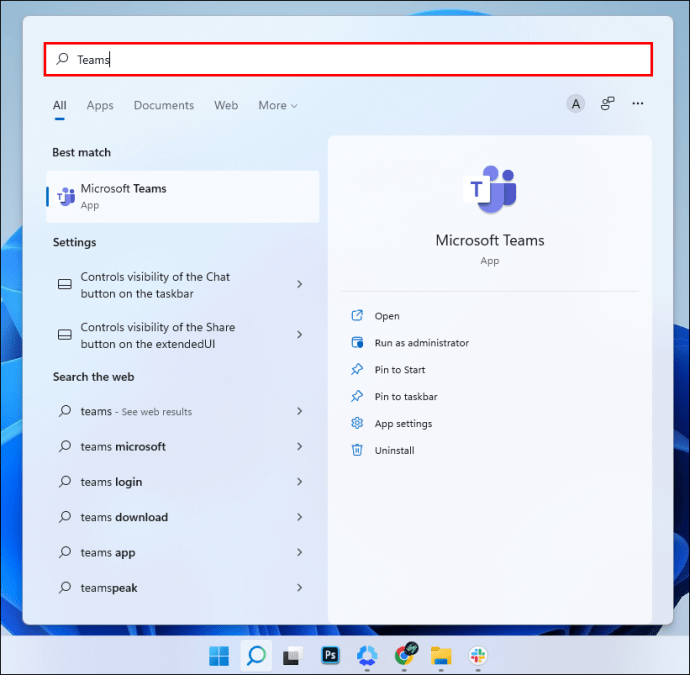
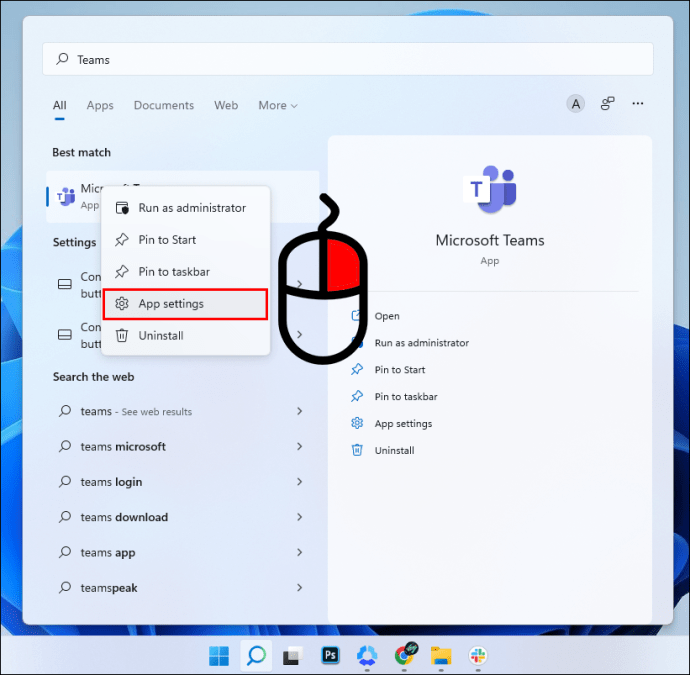
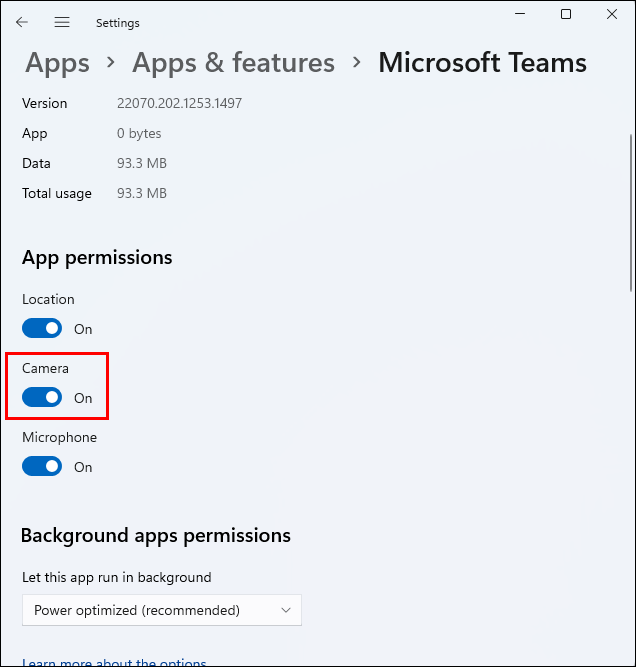
Mindenképpen indítsa újra a Teamst, és ellenőrizze, hogy a kamera működik-e.
De ha a Teams továbbra sem tudja észlelni a kamerát, akkor az alkalmazás belső beállításait is ellenőriznie kell, hogy minden megfelelően legyen beállítva. Íme a lépések, amelyeket meg kell tennie:
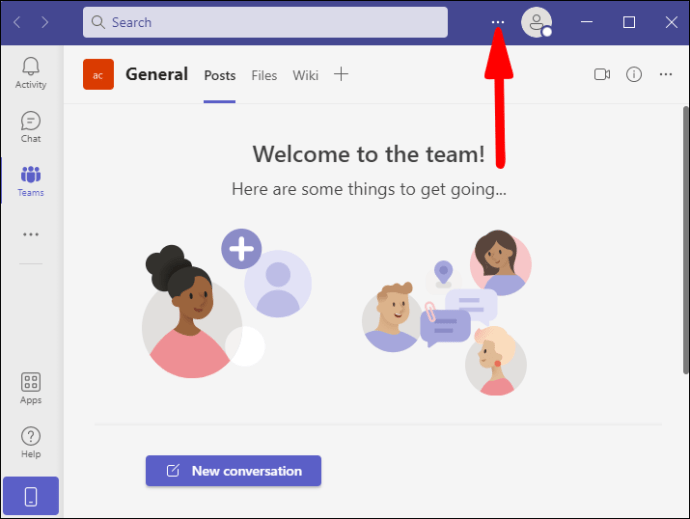
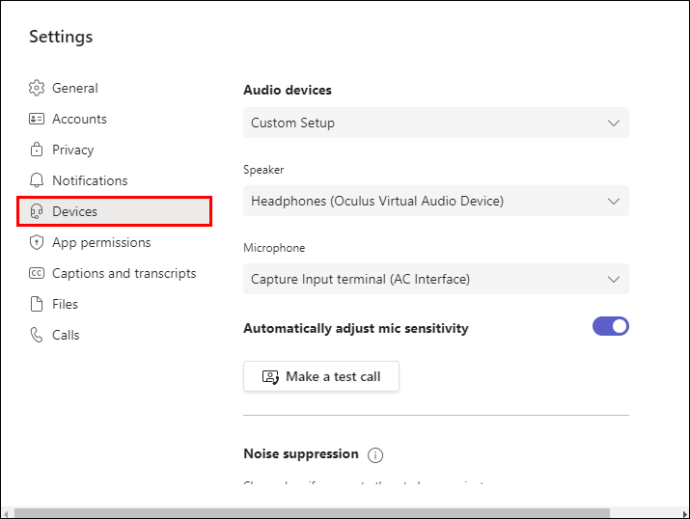
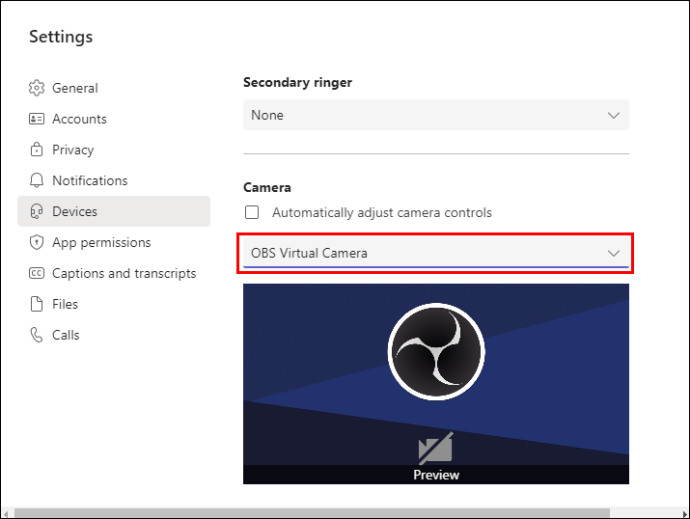
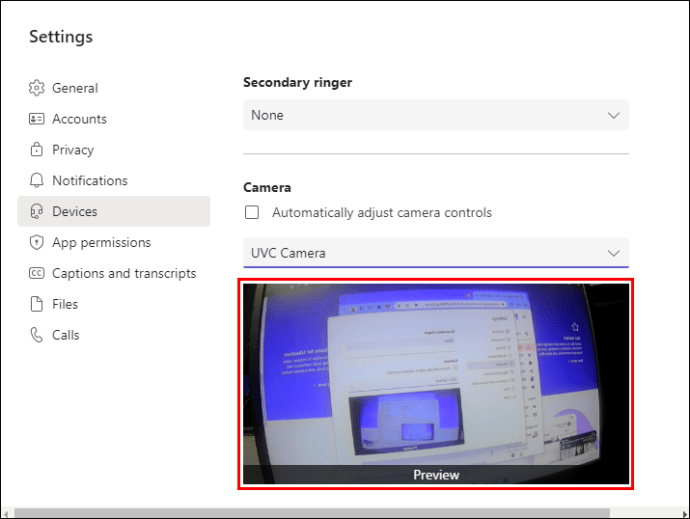
Miután meglátja az arcát az előnézeti mezőben, biztos lehet benne, hogy a kamera bekapcsol, amikor legközelebb videohívást kezdeményez.
Nem található elérhető kamera a Teamsben Windows 10 rendszerű számítógépen
A Windows 11 bevezetése folyamatban van, de sokan még mindig naponta használják a Windows 10-et. Ha problémái vannak azzal, hogy a Teams nem találja a kamerát a Windows 10 rendszerű számítógépén, néhány lehetőséget megfontolhat. Először is kövesse az alábbi lépéseket a Teams kameraengedélyeinek ellenőrzéséhez:

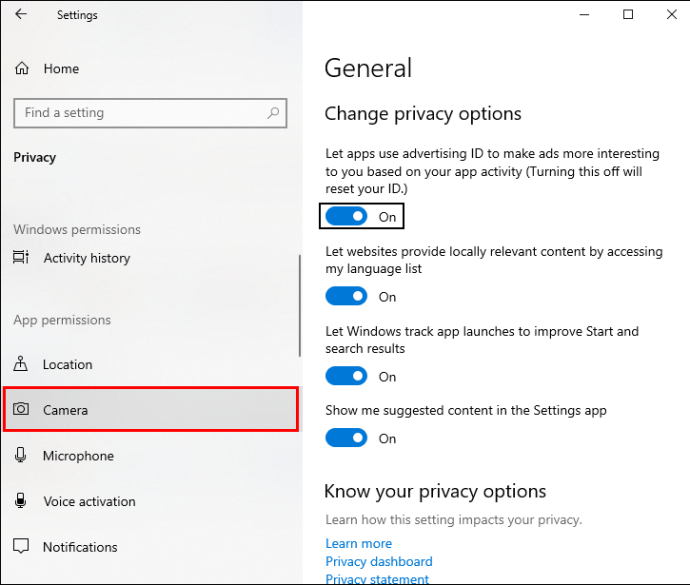
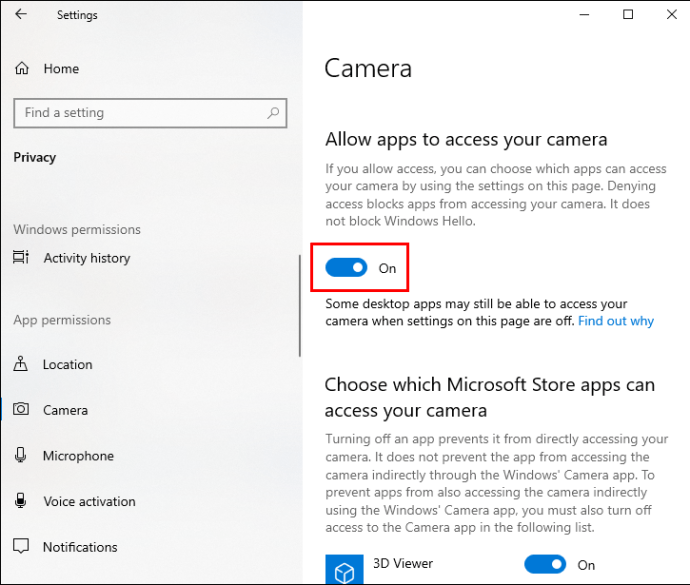
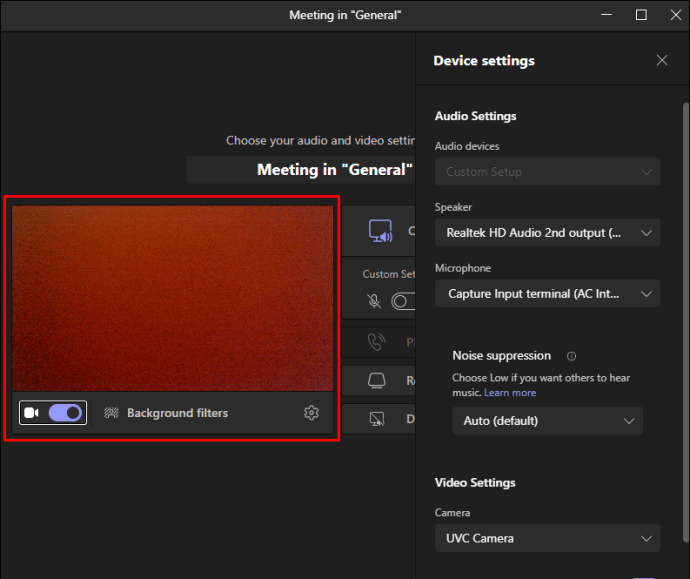
Ha ez nem oldja meg a kamera nem található problémát, akkor azt is ellenőrizze, hogy a Windows 10 rendelkezik-e új frissítésekkel. Lehet, hogy ez egy átmeneti hiba, amelyre a Microsoft talált javító illesztőprogramot. Ez a folyamat elég egyszerű, és így megy:

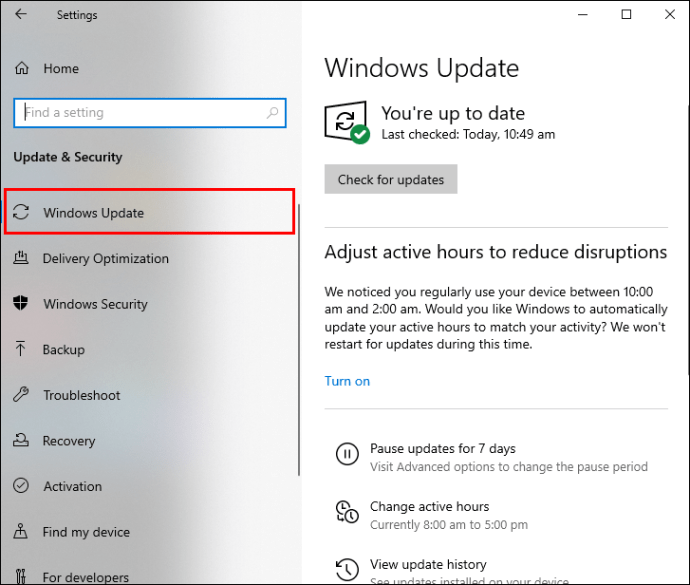
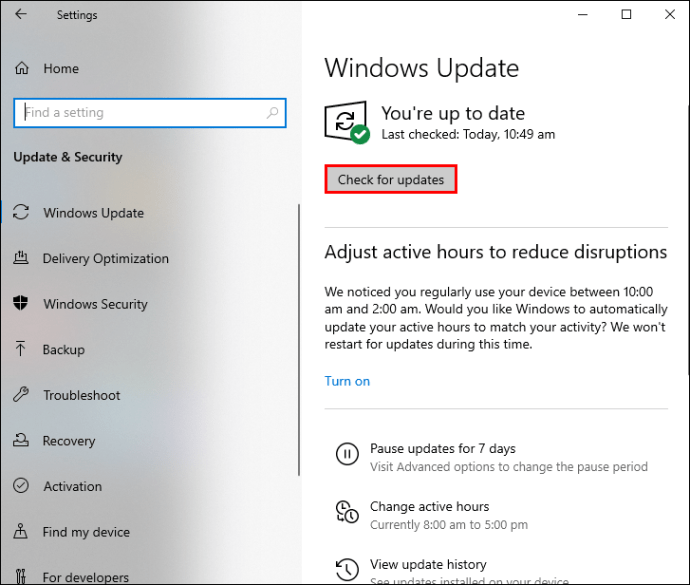
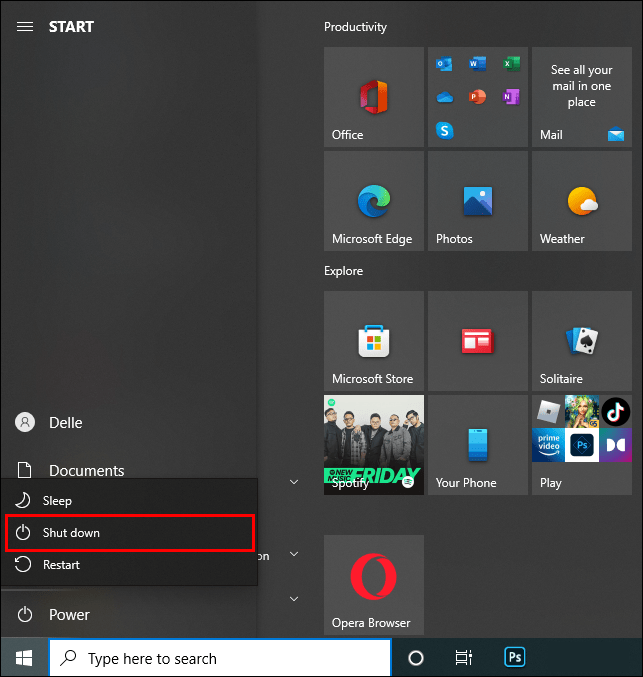
Ezenkívül ne felejtse el ellenőrizni a Teams kamerabeállításait. Előfordulhat, hogy az összes legújabb frissítéssel és megfelelő jogosultságokkal rendelkezik, de az alkalmazás nem rendelkezik a megfelelő beállításokkal. Kövesse az alábbi lépéseket, hogy megbizonyosodjon arról, hogy működik:
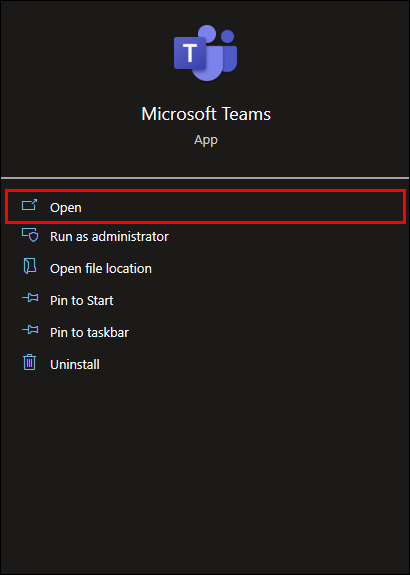
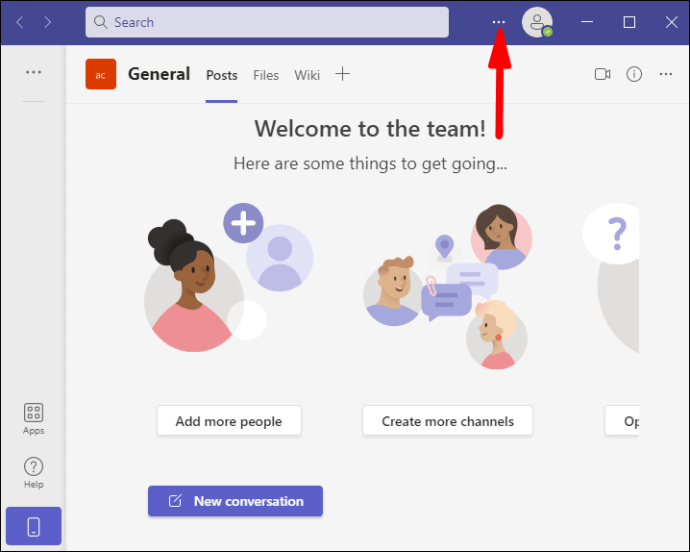
Indítsa újra a Teamst, és remélhetőleg a Teams észleli a kamerát, és a megbeszélés többi résztvevője láthatja Önt.
Nem található elérhető kamera a Teamsben Windows 8 rendszerű számítógépen
Bár a Windows 8 a múlt operációs rendszerének tűnhet, az igazság az, hogy sok felhasználó még mindig minden nap számít rá. Ezenkívül a Microsoft Teams kompatibilis a Windows 8-cal, és mindaddig, amíg rendelkezik a megfelelő hardverrel, remekül működik.
De a Windows 8 felhasználók a kamera nem található problémájába is belebotlhatnak, amely bizonyos beállítások módosítását igényli. Nézzük meg ismét, hogyan biztosíthatja, hogy a Teams rendelkezzen kameraengedélyekkel a Windows 8 rendszerben:
Ne felejtse el újraindítani a Teamst, hogy ellenőrizze, ezek a lépések sikeresek voltak.
Nem található elérhető kamera a távoli asztalhoz
Előfordulhat, hogy valaki más panaszkodik, hogy a Teams nem észleli a kamerát, és nem tudja megoldani a problémát.
Néha kihívást jelenthet a probléma telefonon keresztüli elhárítása, ezért a másik személy számítógépéhez való távoli csatlakozás választása segíthet a helyzeten.
Vegye figyelembe, hogy ez csak akkor működik, ha ugyanazt a helyi hálózatot használja, vagy ha ismeri a másik személy számítógépének pontos nyilvános IP-címét.
A távoli asztali kapcsolat indítása Windows operációs rendszerben meglehetősen egyszerű folyamat. Itt van minden, amit meg kell tennie:
Ezek a lépések lehetővé teszik a távoli számítógép elérését, és a Teamsben nem található kamera hiba elhárítását.
További GYIK
Milyen egyéb okok miatt nem találják a csapatok a kamerát?
Egyes laptopokon van egy fizikai gomb, amely be- és kikapcsolja a kamerát. Ez praktikus, de néha könnyű elfelejteni, hogy a gomb ki van kapcsolva.
A hibaelhárítási erőfeszítések egyike sem vezet ahhoz, hogy a Teams megtalálja a kamerát, hacsak nem kapcsolja először „Be” állásba a gombot.
Probléma lehet a fényképezőgéppel is, különösen, ha külső eszközt használ. Néha a kábel vagy a kamera lencséje megsérül, és a Teams nem tudja észlelni. Ha ez a helyzet, meg kell javítania vagy ki kell cserélnie a kamerát.
A Teams segítségével az arcod a kamerába kerülhet
Vannak, akik jobban szeretik a megbeszéléseket, ahol csak a hangjuk van, és a kamera mindig kikapcsolva marad. Mások azonban látják annak értékét, ha az emberek látják az arckifejezésüket, és úgy gondolják, hogy így jobban hozzájárulhatnak a találkozóhoz. Ha a Teams alkalmazás nem talál kamerát, az általában egy gyorsan megoldódó probléma.
Csak annyit kell tennie, hogy ellenőrizze az alkalmazás engedélyeit, és hogy a Teams kamerabeállításai rendben vannak-e. Előfordulhat, hogy frissítenie kell néhány illesztőprogramot vagy újra kell telepítenie a Teamst.
Találkoztál már ezzel a problémával a Teamsnél? Tudassa velünk az alábbi megjegyzések részben.