A Google Táblázatok számos hasznos funkcióval rendelkezik, amelyek funkcionálisabbá teszik, mint bármely hagyományos táblázat. Lehetővé teszi dinamikus naptárak létrehozását, amelyek könnyen szerkeszthetők a rugalmas ütemezésű emberek számára.
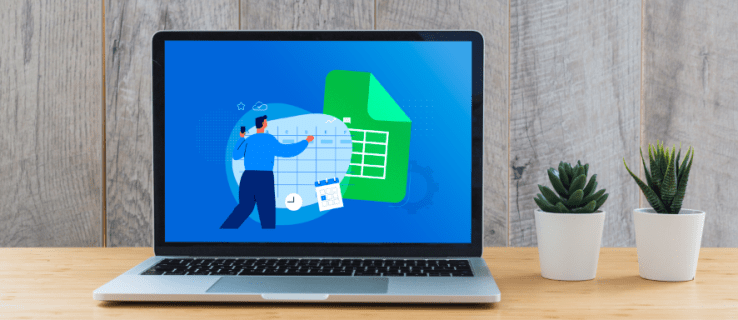
Ebben a cikkben bemutatjuk, hogyan hozhat létre naptárat a Google Táblázatokban, valamint néhány tippet adunk a Google Táblázatok funkcionálisabbá tételéhez.
Tartalomjegyzék
Naptár létrehozása a Google Táblázatokban számítógépen
Mivel a Google Táblázatok eredetileg asztali számítógépekhez készültek, a naptár PC-n történő létrehozása a legegyszerűbb módszer a billentyűzet és az egér elérhetősége miatt. Sokkal egyszerűbbé teszik a cellák szerkesztését, valamint az adatok és képletek bevitelét asztali számítógépen, nem pedig mobileszközön. Ha számítógépen szeretne naptárt létrehozni a Google Táblázatok alkalmazásban, kövesse az alábbi lépéseket:
- Nyisson meg egy új fájlt a Google Táblázatokban, vagy írja be a „sheets.new” parancsot a Google Chrome-ban, hogy automatikusan létrehozzon egy üres lapot.

- Kattintson a „Fájl” elemre, vigye az egérmutatót az „Új” elemre, majd válassza a „Sablongalériából” lehetőséget.
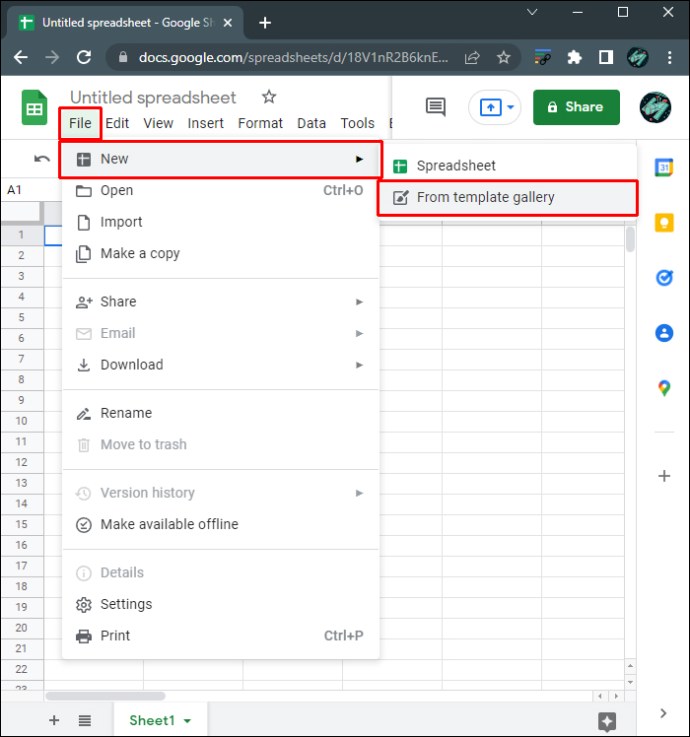
- Számos sablonterv közül lehet választani. Ha dinamikus naptársablont szeretne használni, válassza az „Éves naptár” lehetőséget. A Google Táblázatok betölti a naptársablont.
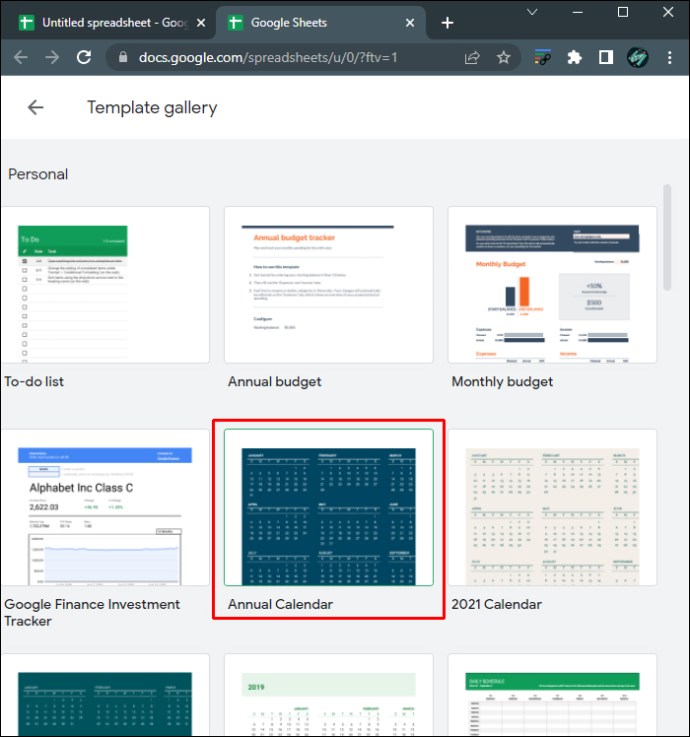
- Ekkor egy teljesen kitöltött naptár jelenik meg. Az alábbi lapsávon egy egész évre vonatkozó munkalap látható, valamint minden naptári hónaphoz külön munkalap. Lesz egy extra lap is, amely lehetővé teszi a naptár testreszabását. Ha akarja, törölheti ezt a lapot.
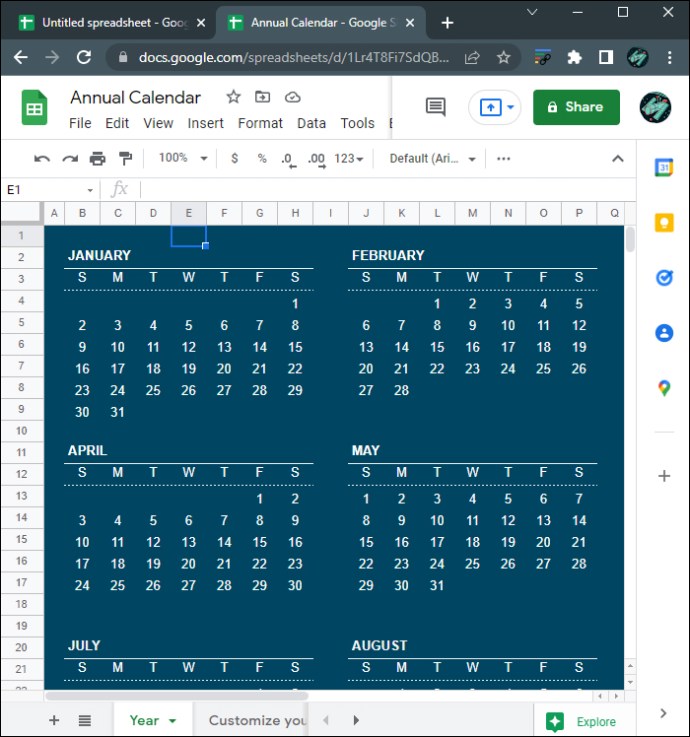
- A naptári év módosításához győződjön meg arról, hogy az „Év” lapon van, majd kattintson a jobb oldalon lévő nagy évszámra.
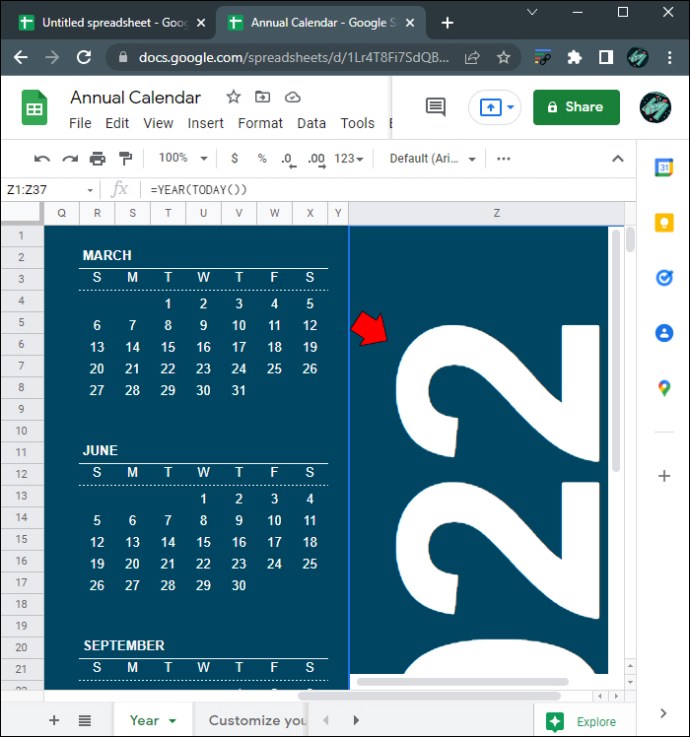
- A képlet az „=ÉV(MA())” értéket mutatja, ami azt jelenti, hogy az aktuális naptár az aktuális évet mutatja. Ha ezt egy adott évre szeretné módosítani, írjon be egy dátumot a zárójelben lévő idézőjelbe. Például, ha módosítani szeretné a dátumot 2025-re, a képletnek a következőt kell mutatnia: „=ÉV(“2025.01.1.”). Ne felejtse el az idézőjeleket használni, különben #NUM hibát fog találni.
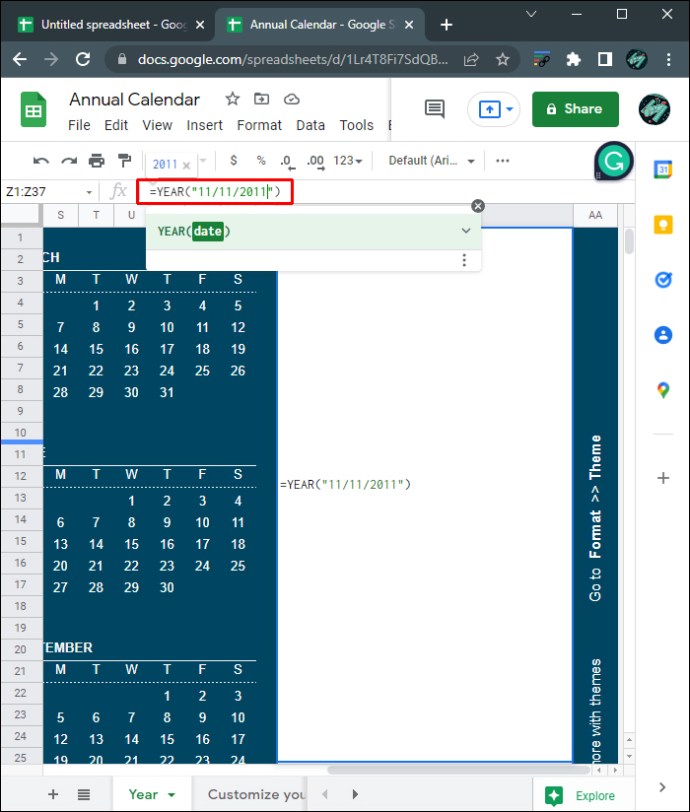
- Ha megérinti az „Enter” gombot, minden nap a kiválasztott évnek megfelelően változik.
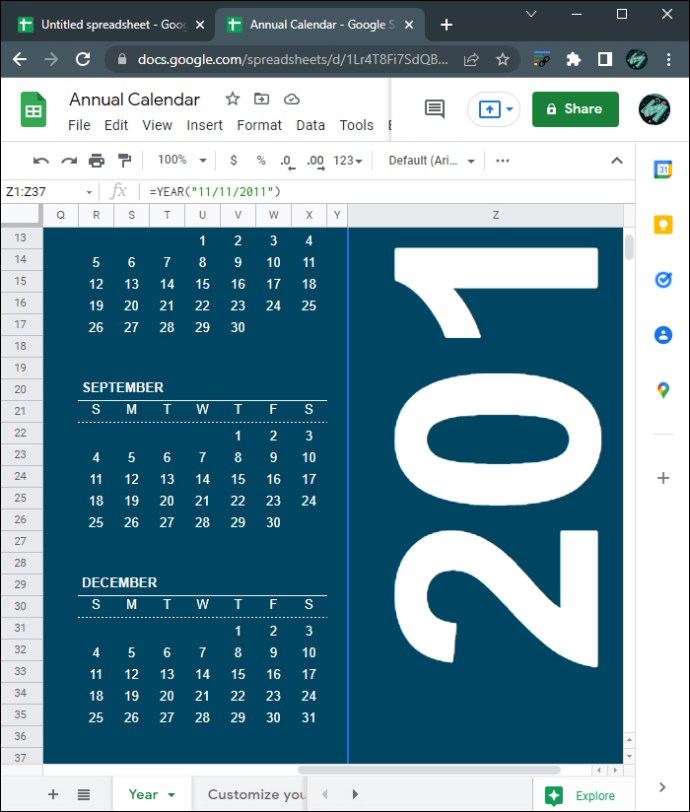
- A naptár stílusának megváltoztatásához kattintson a „Formátum” elemre a felső menüben, majd válassza a „Téma” lehetőséget.
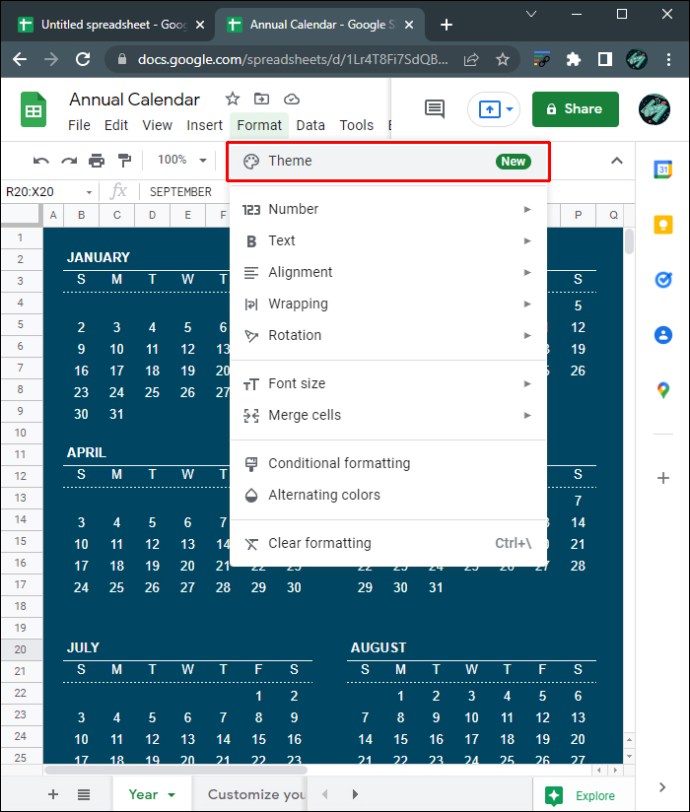
- A jobb oldalon megjelenik a stílussablonok listája. Kattintson mindegyikre, hogy megtekinthesse, hogyan fognak kinézni az egyes témák.
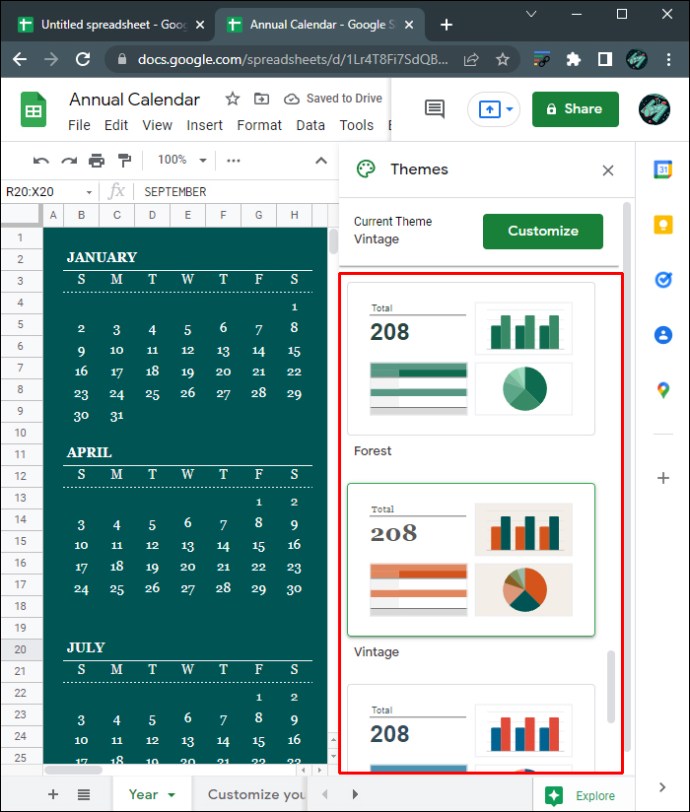
- Az egyes témák további testreszabásához kattintson a „Testreszabás” gombra a Témák menü tetején.
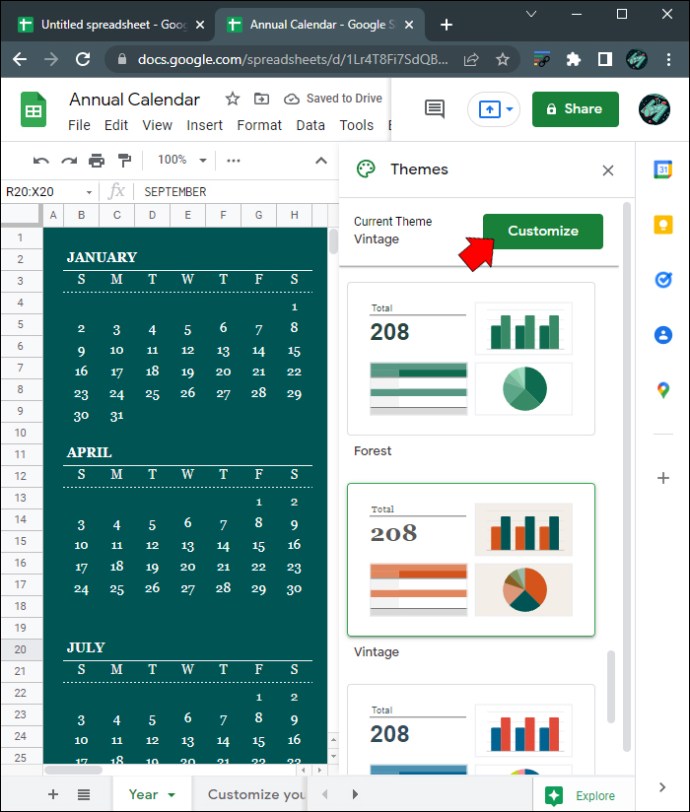
- A testreszabás alatt módosíthatja az egyes naptárak betűstílusát, betűszínét és kiemelő színeit. Ne feledje, hogy a lapokon végzett bármilyen módosítás hatással lesz a fájl összes lapjára.
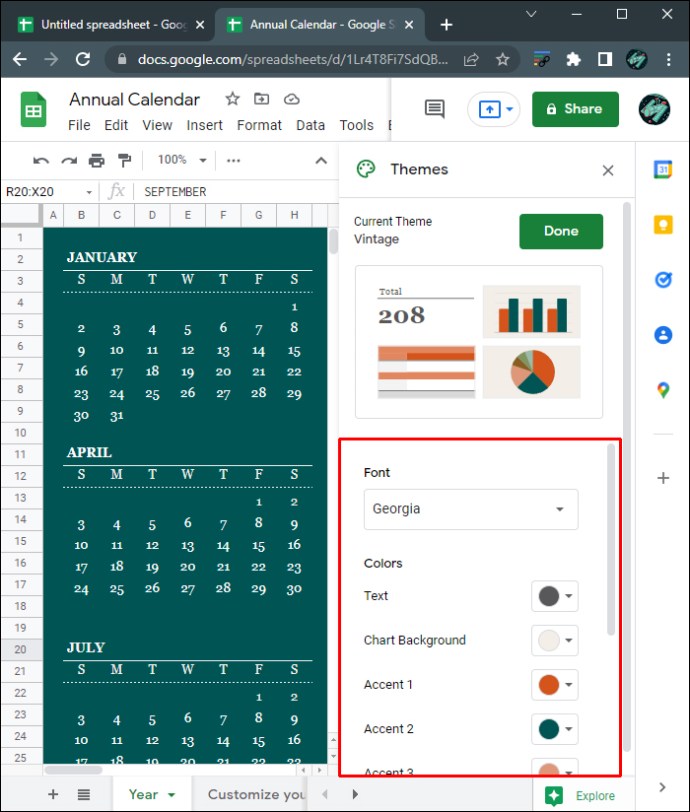
- Ha végzett a naptár testreszabásával, kattintson a „Kész” gombra.
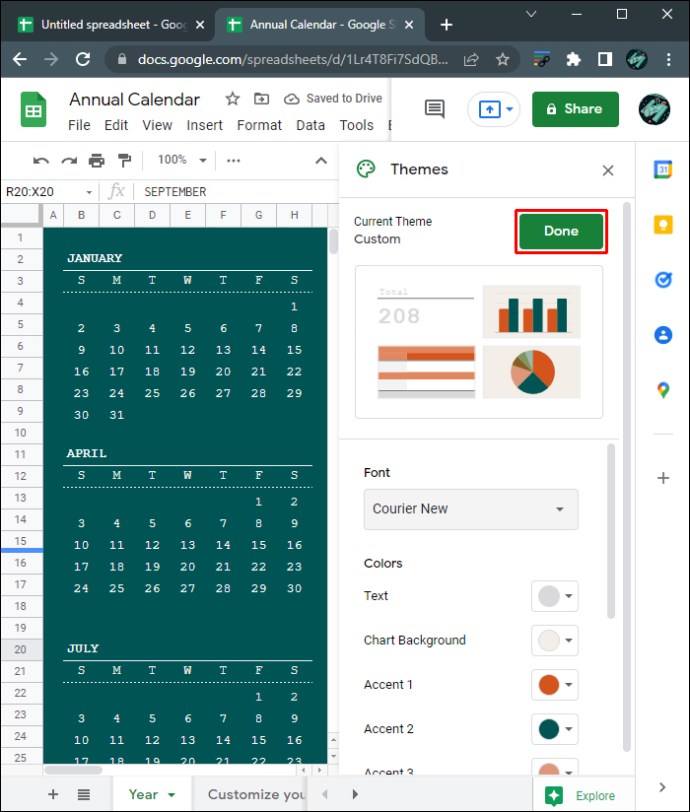
- Amikor online szerkeszti a Google Táblázatok naptárát, az automatikusan menti a változtatásokat. Ha jelenleg offline állapotban van, a fájl frissül, amint újra csatlakozik az internethez.
- Az egyes hónapok lapjai között válthat, és az egyes naptári napokra vonatkozó adatokat hozzáadhatja vagy szerkesztheti.
- Nyisson meg egy új fájlt a Google Táblázatokban, vagy írja be a „sheets.new” parancsot a Google Chrome-ba az üres Google Táblázatok fájl automatikus megnyitásához.

- Csak hét oszlopra lesz szüksége, ezért törölje a többit, hogy a fájl szépen nézzen ki. Tartsa lenyomva a Ctrl billentyűt, majd kattintson a bal gombbal a H és Z oszlopokra az összes kijelöléséhez.
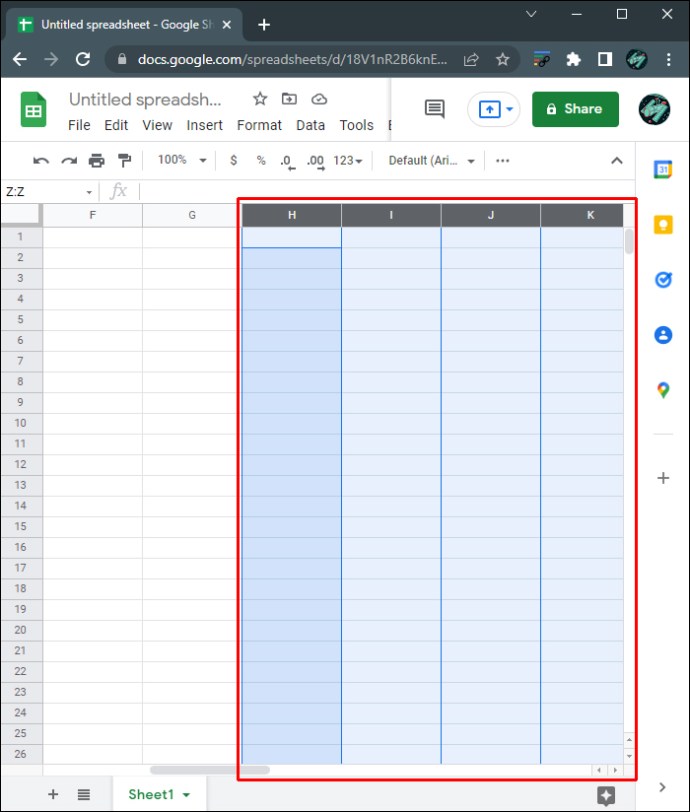
- Kattintson a jobb gombbal az előugró menü megjelenítéséhez, majd válassza a „Kijelölt oszlopok törlése” lehetőséget.
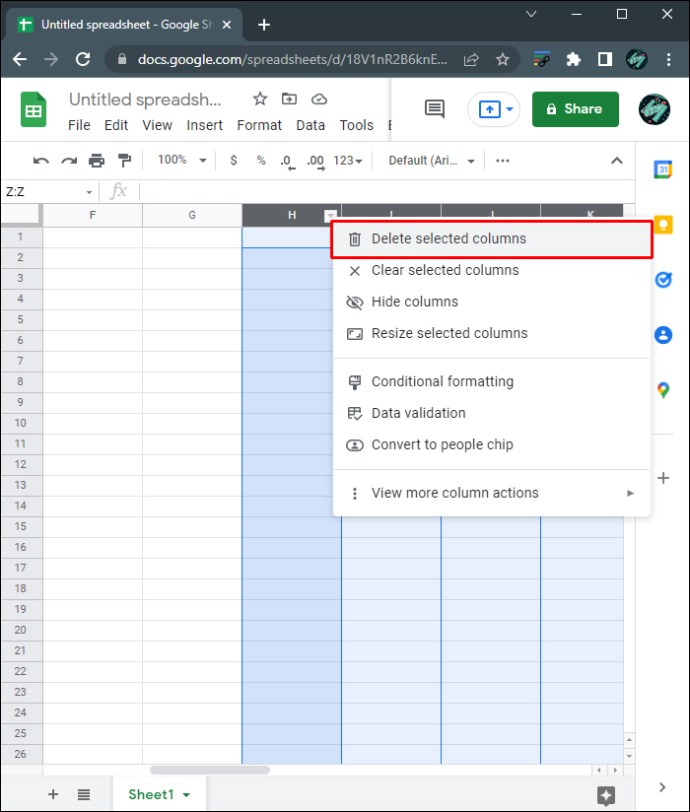
- Az első oszlop első sorába írjon be egy hónapot és egy négy számból álló évet. Például írja be a „3/2022” vagy „March 2022” az a1 cellába. Ez az adott cellát úgy formázza, hogy elfogadja a hónapot és a dátumot.
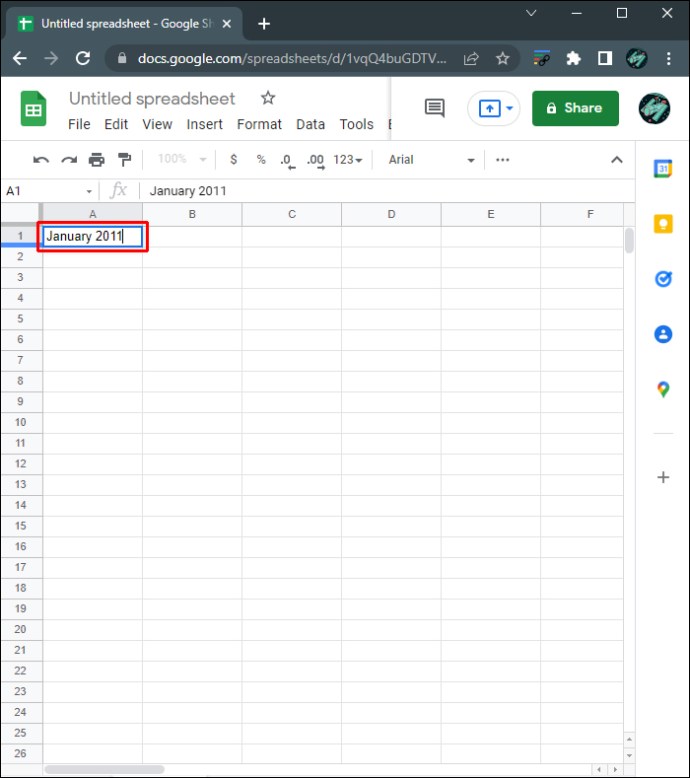
- Jelölje ki a cellákat az A1–G1 sorokban. Győződjön meg róla, hogy mindegyik ki van jelölve, tartsa lenyomva a Ctrl billentyűt, és kattintson az egyes cellákra külön-külön.
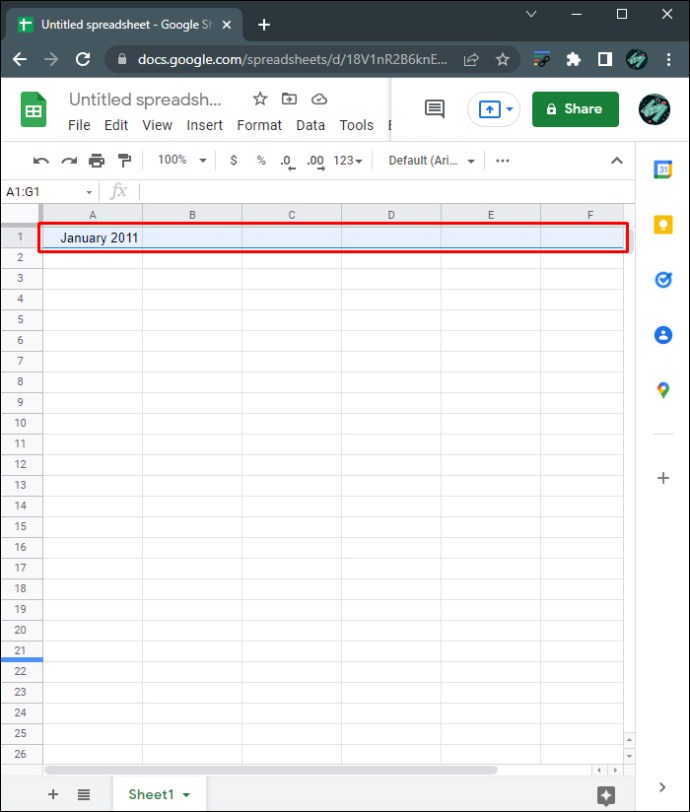
- A felső menüben kattintson a „Formátum” elemre, vigye az egérmutatót a „Cellák egyesítése” elemre, majd válassza az „Összes egyesítése” lehetőséget.
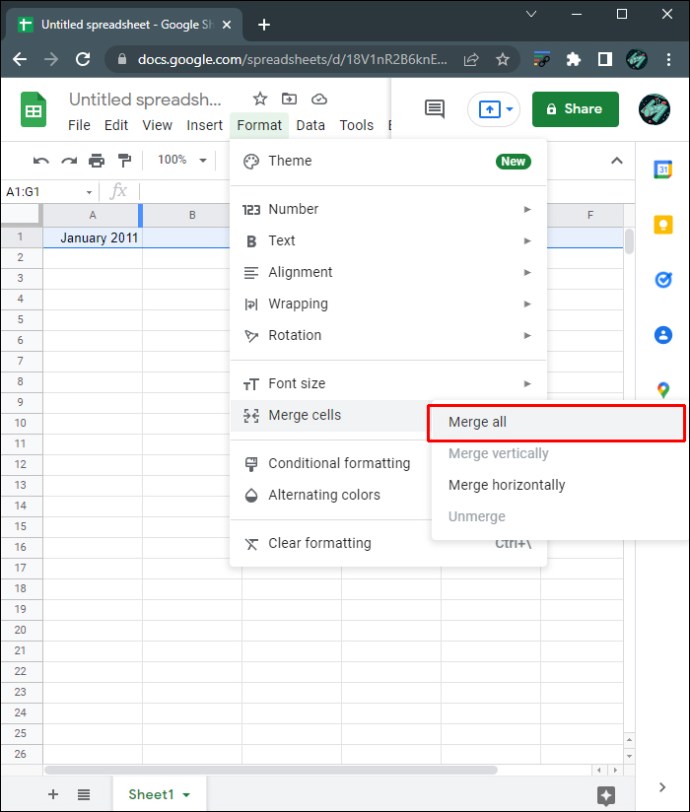
- A felső menüben található eszközök segítségével módosíthatja a cella formázását. A rendelkezésre álló eszközökkel módosíthatja a betűtípust, a betűméretet, az igazítást és egyéb jellemzőket.
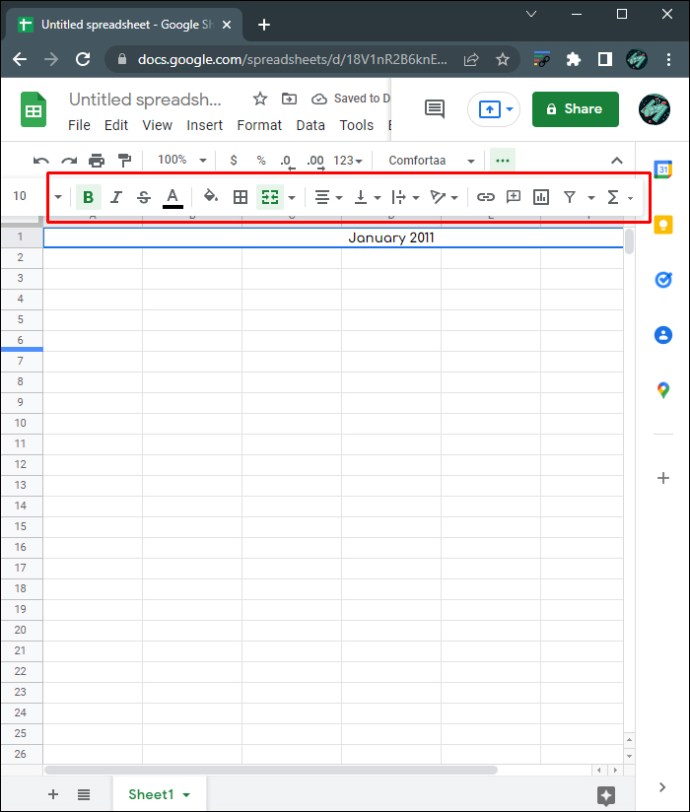
- Az A2–G2 sorokba írja be az egyes napokat. A normál naptárak vasárnap indulnak és szombaton érnek véget.
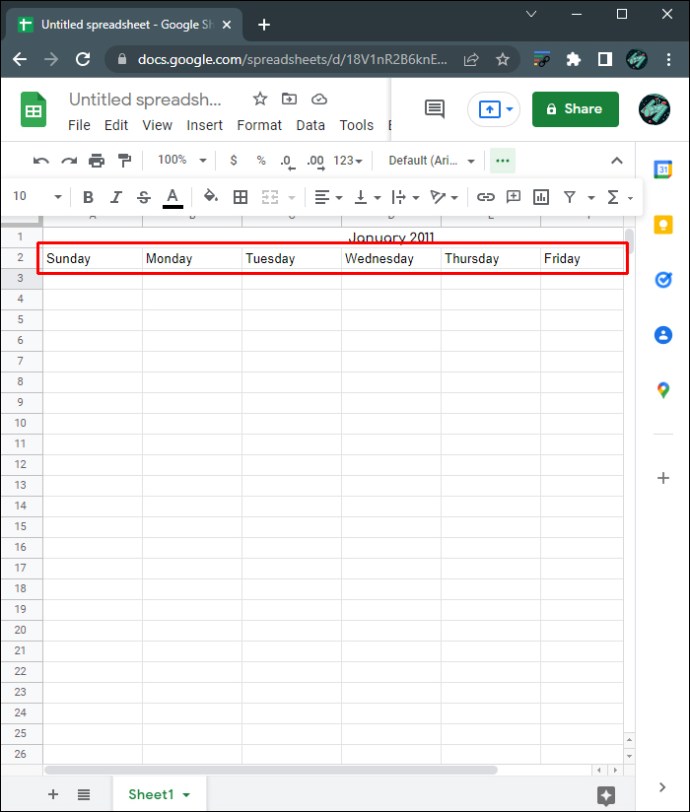
- Annak meghatározásához, hogy melyik napon kezdődik a hónap első napja, kattintson duplán a hónap cellájára. Ekkor megjelenik egy kis naptár, amely megmutatja, hogy melyik nap kezdődik.
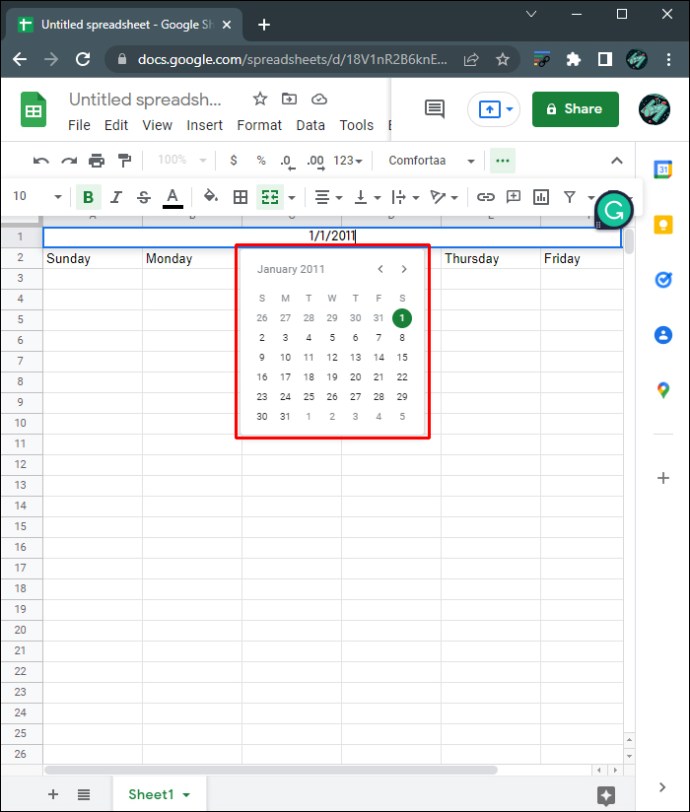
- Töltse fel a naptárt. Az egyes cellák méretét a felső menüben található formázási eszközzel állíthatja be.
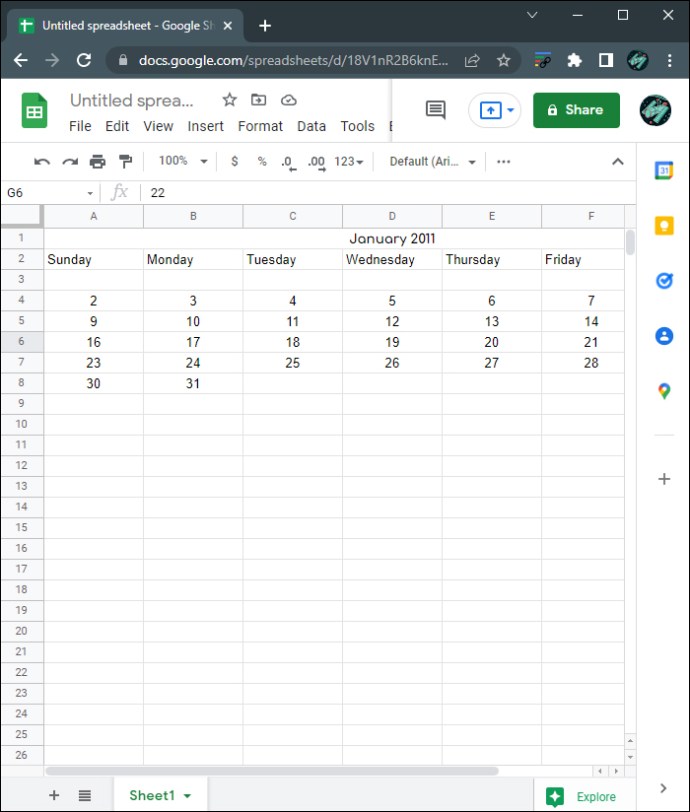
- Ha elkészült, az alábbiakban kimásolhatja és beillesztheti ezt a hónapot több hónap létrehozásához, vagy beillesztheti egy új lapra, hogy külön hónapot hozzon létre. Ehhez kattintson és húzza az egeret a teljes naptár kijelöléséhez, majd kattintson a jobb gombbal. A felugró menüben válassza a „Másolás” lehetőséget.
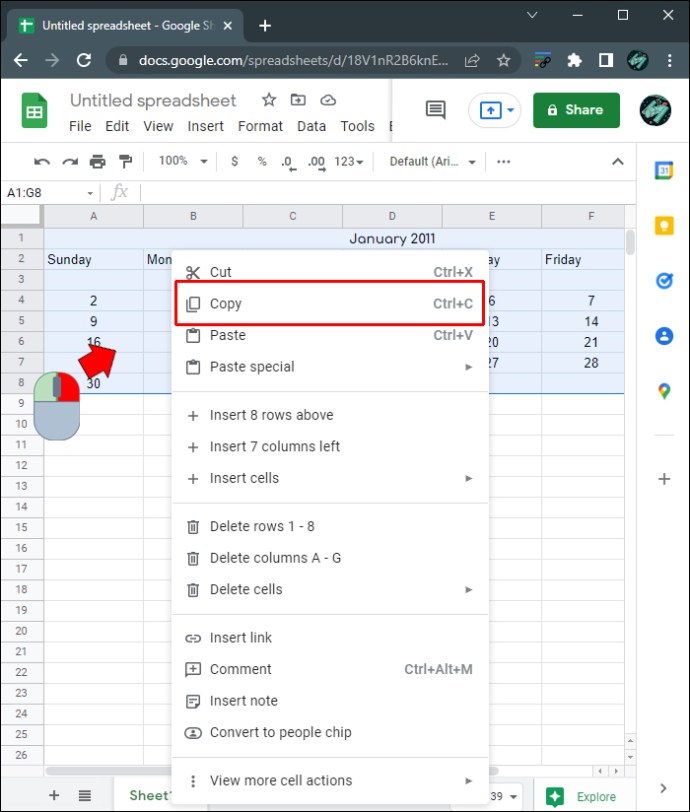
- Egy új lapon vagy közvetlenül az első hónap alatt kattintson a jobb gombbal, majd válassza a „Beillesztés” lehetőséget.
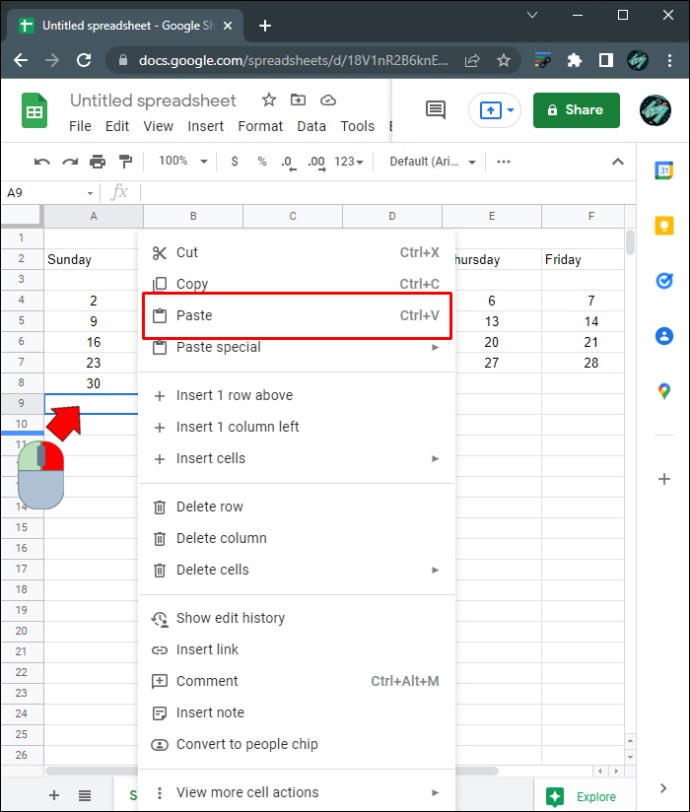
- Igény szerint szerkessze a napokat. Ismételje meg a folyamatot, amíg létre nem hoz egy naptárt minden egyes hónaphoz, amelyre szüksége van.
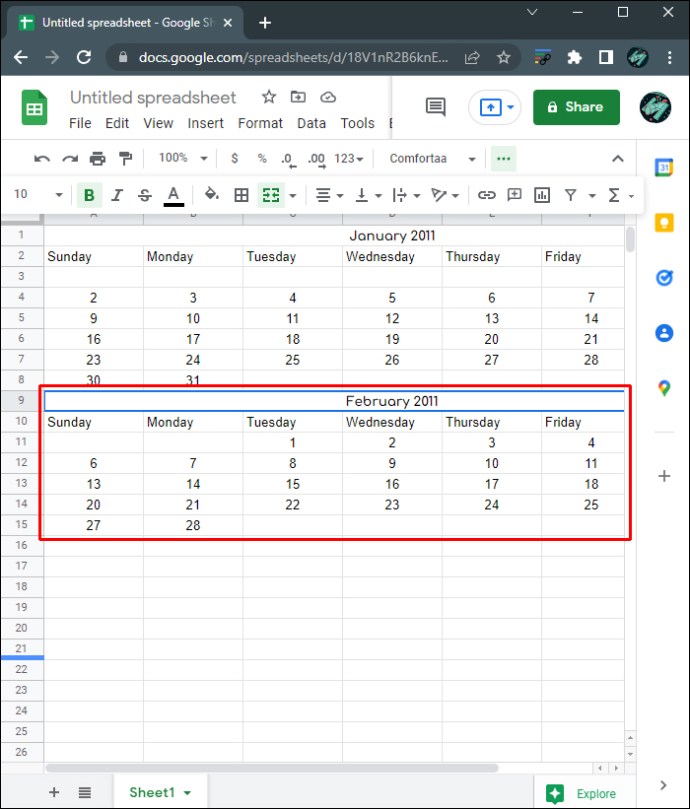
- Ha online állapotban van, az összes változtatást automatikusan menti a rendszer. Ha offline hozzáféréssel használja a Táblázatokat, a módosítások frissülnek, amint visszatér az internethez.
Naptár létrehozása a Google Táblázatokban iPhone-on
A Google Táblázatok mobilalkalmazásként érhető el iPhone-ra, bár a szerkesztőeszközök korlátozottak az asztali verzióhoz képest. A naptár létrehozásához szükséges formázási eszközök többsége azonban elérhető a mobil verzióban, így továbbra is létrehozhat egyet, bár a vezérlők kissé kényelmetlenek lehetnek. A Google Táblázatok alkalmazás mobil verziójában a következőképpen hozhat létre naptárat:
- Nyissa meg a Google Táblázatok alkalmazást. Ha nem rendelkezik vele, töltse le az Apple App Store áruházból.
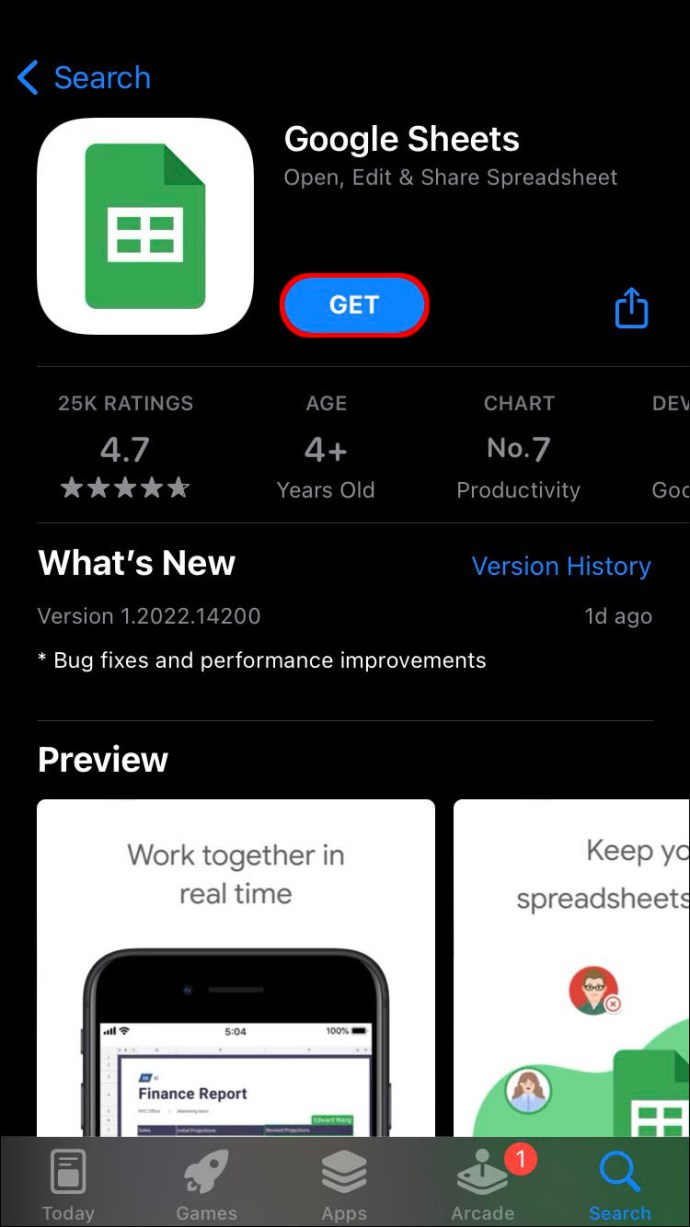
- Érintse meg a + ikont új Táblázatok-fájl létrehozásához.

- Érintse meg a „Sablon kiválasztása” lehetőséget. Az Éves naptár sablon egy dinamikus naptár, amely évtől függően automatikusan változtatja a napokat. A többi naptársablont manuálisan kell módosítani. Válassza ki a kívánt sablont.
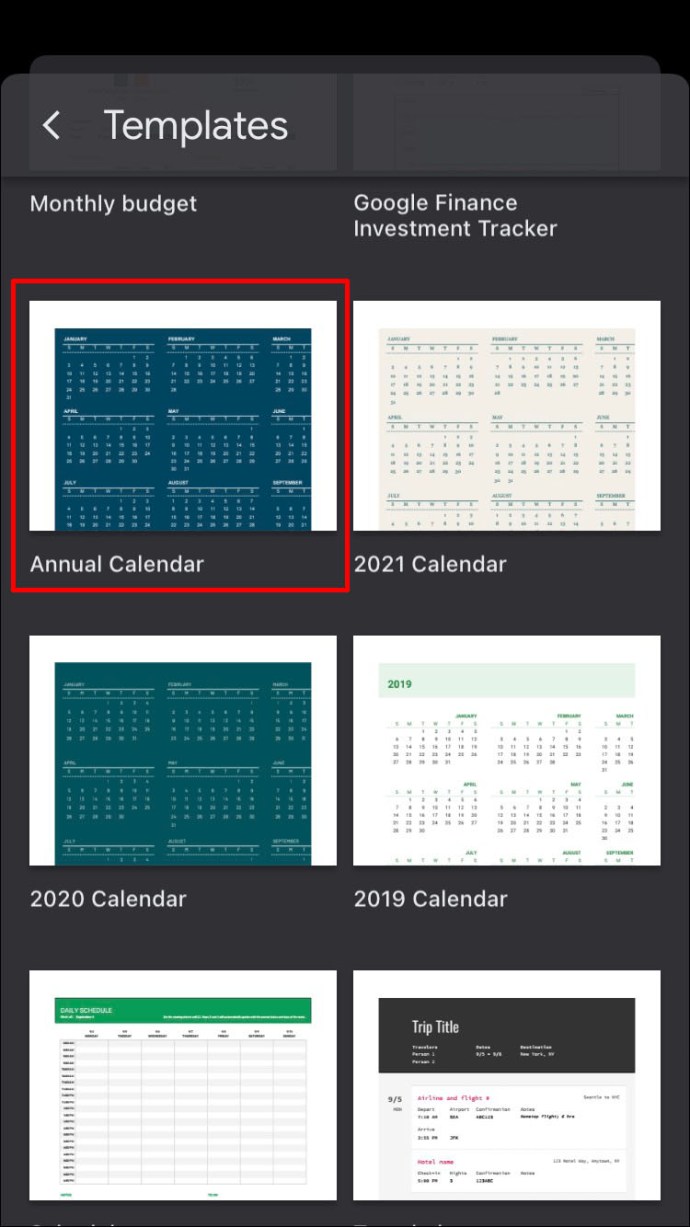
- Az asztali verzióhoz hasonlóan az évre koppintva módosíthatja a „=ÉV(MA())” képlettel megjelenített évet.
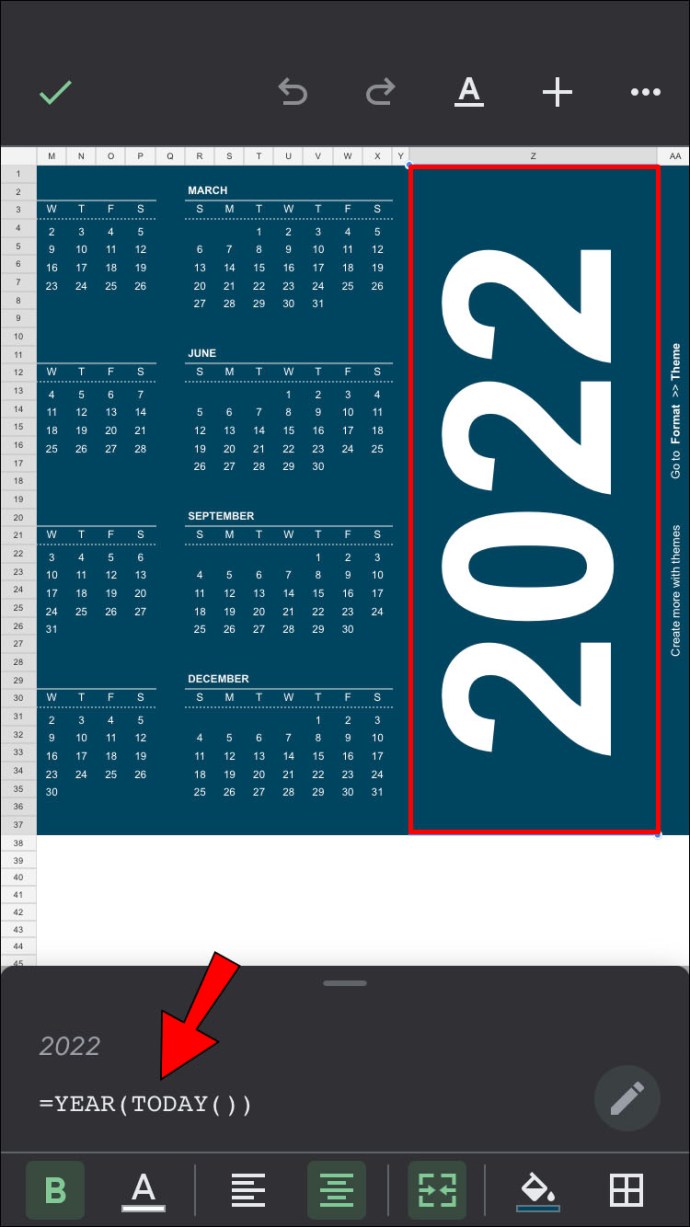
- Az asztali verziótól eltérően ennek a naptárnak a sablonja nem szerkeszthető, mivel az eszközök korlátozottak. Módosíthatja az egyes cellák betűtípusát és betűméretét, de nem lehet mindent egyszerre szerkeszteni. Az asztali számítógépen létrehozott fájlt azonban később szerkesztheti.
- Nyissa meg a Google Táblázatok alkalmazást.
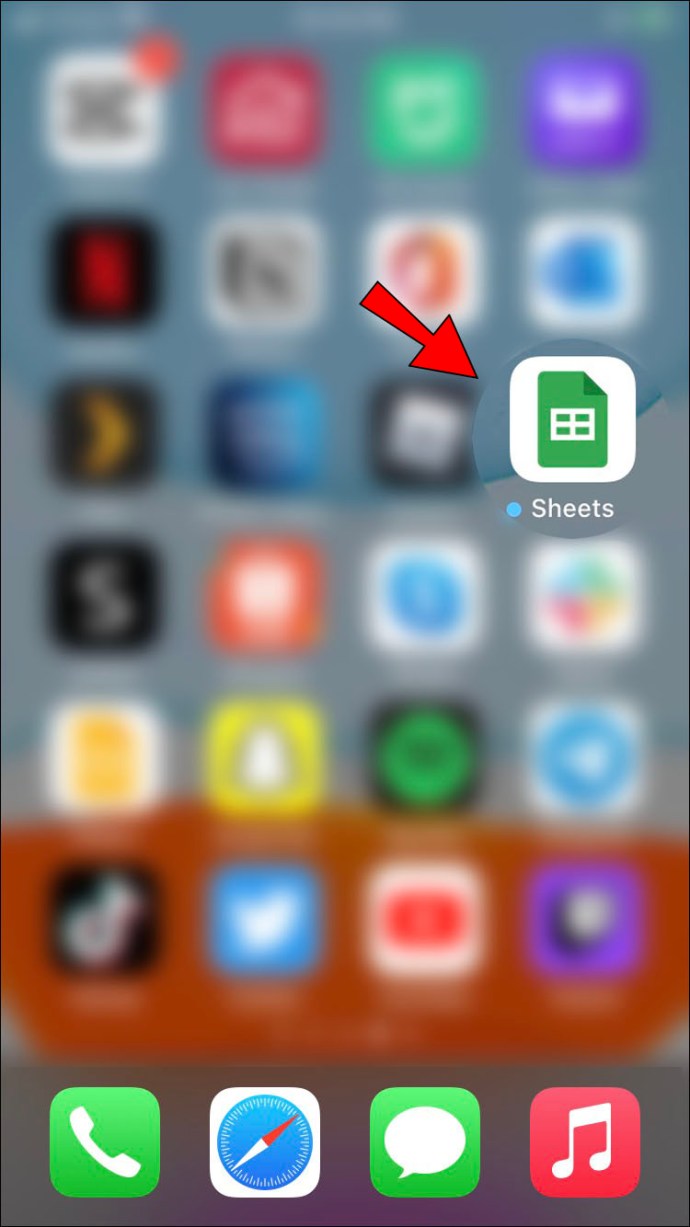
- Érintse meg a + ikont új táblázat létrehozásához.

- Válassza az „Új táblázat” lehetőséget.
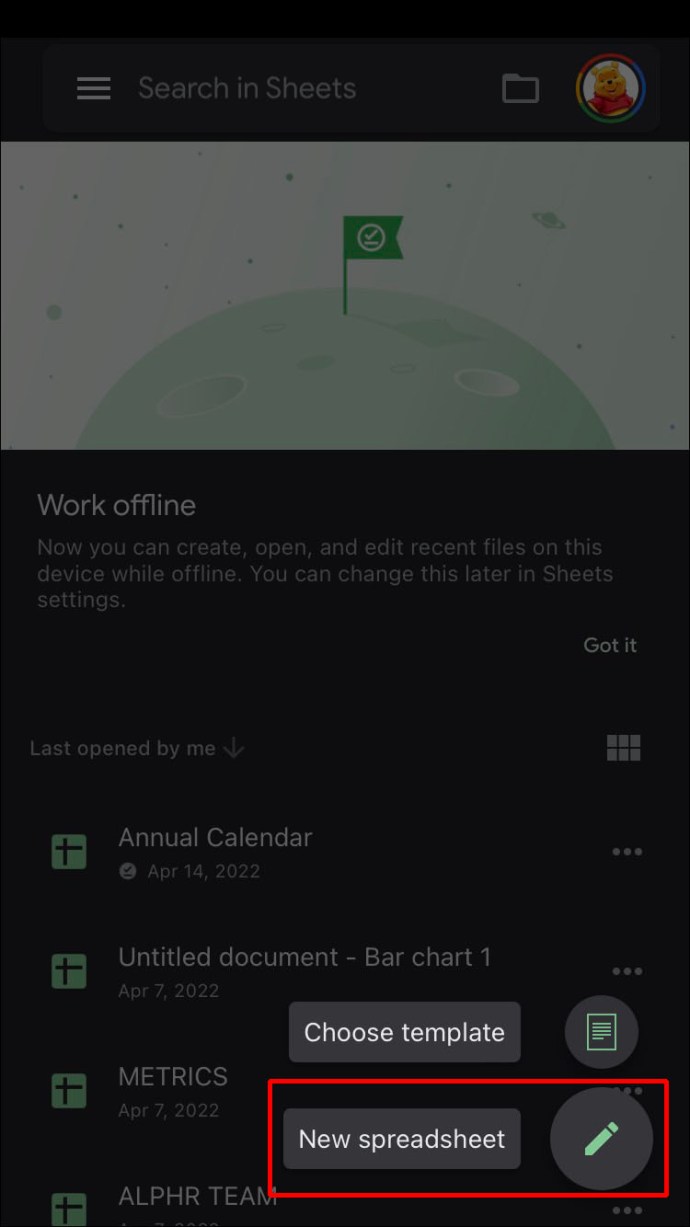
- Az asztali verzióhoz hasonlóan az oszlopokat és a cellákat is formázhatja a képernyő alján található formázási eszközök segítségével. Ha egy cellát, oszlopot vagy sort lenyomva tart, megjelennek a másolási és beillesztési parancsok. A „Merge”, „Alignment” és „Font” parancsok a képernyő alján érhetők el.
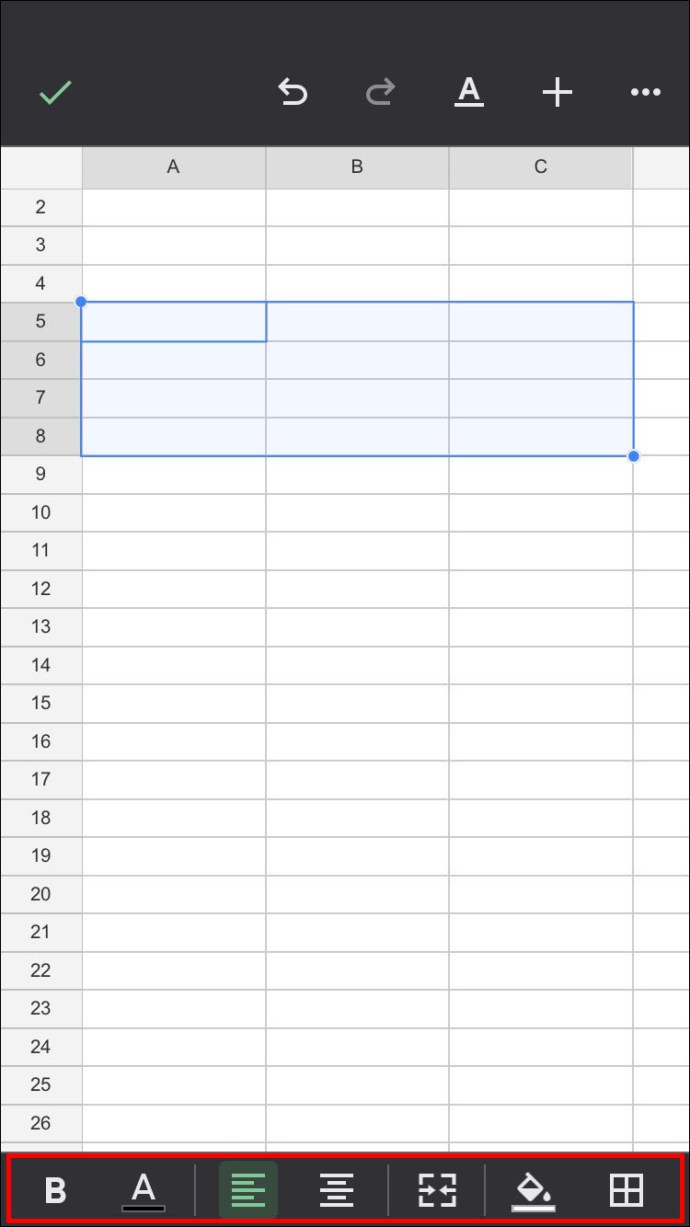
- A munkalapot szerkesztheti a fenti, a naptár létrehozásáról szóló részben említett lépések követésével a számítógépen.
- Az online módosítások automatikusan mentésre kerülnek. Ha offline módban elérhető fájlt használ, minden módosítás frissül, amikor újra online állapotba kerül.
Naptár létrehozása a Google Táblázatokban Android-eszközön
A mobil Google Táblázatok alkalmazás platform-agnosztikus alkalmazás, így az Android verzió megegyezik az iPhone és iOS verzióval. Mint ilyen, az iPhone-hoz készült Google Táblázatok naptárának létrehozására vonatkozó összes utasítás pontosan megegyezik az Androidra vonatkozókkal.
Az egyetlen különbség az, hogy az Apple App Store-ból való letöltés helyett a Google Táblázatok általában előre telepítve vannak az Android-eszközökön. Ha nem érhető el az eszközén, letöltheti a Google Play Áruházból.
Sokoldalú táblázatkezelő
A Google Táblázatok lassan, de biztosan növeli funkcionalitását sokoldalú táblázatkezelő alkalmazásként. A rendszeres és dinamikus naptárak létrehozásának lehetősége egy praktikus funkció, amelyet az eseményszervezők kihasználhatnak.
Tud más módokat naptár létrehozására a Google Táblázatokban? Ossza meg gondolatait az alábbi megjegyzések részben.

