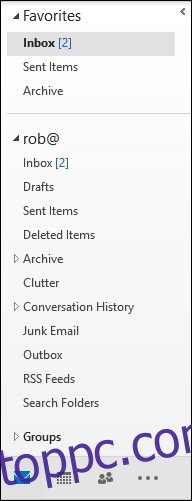Az Outlook-ügyfél több különböző ablaktáblát tartalmaz, amelyeket megjeleníthet és elrejthet. Mindegyik ablaktábla célja, hogy megkönnyítse a dolgok megtalálását, megtekintését és kezelését az Outlookban. Megvizsgáljuk, hogyan érheti el őket, és hogyan szabhatja testre a munkamódszeréhez, kezdve a Navigációs ablaktáblával.
Tartalomjegyzék
Szabja testre a Kedvencek részt
A navigációs ablaktábla – más néven Mappa ablaktábla – a bal oldalon található, amely az olyan mappákat jeleníti meg, mint a Beérkezett üzenetek és az Elküldött elemek, valamint a megosztott postafiókok vagy csoportok.
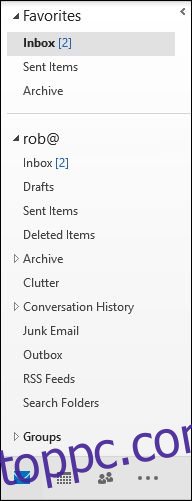
Az Outlook alapértelmezés szerint a navigációs ablaktáblát jeleníti meg, a „Kedvencek” mappa felül látható a könnyű hozzáférés érdekében. A Kedvencek gyakran használt mappák, például a Beérkezett üzenetek és az Elküldött mappák gyűjteménye.
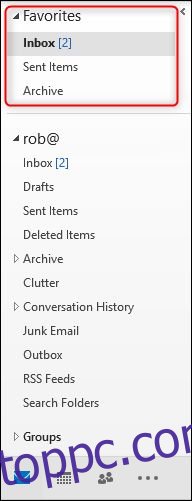
Bármelyik mappát hozzáadhatja a Kedvencekhez, ha jobb gombbal kattintson a mappára a navigációs ablakban, majd kattintson a „Hozzáadás a kedvencekhez” elemre.
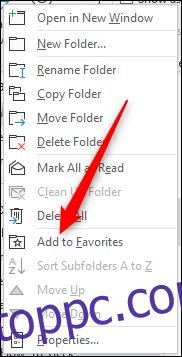
A mappa ezután megjelenik a Kedvencek részben.
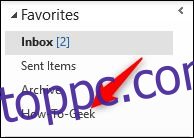
A mappákat a Kedvencek részbe is áthúzhatja. A Kedvencekben megjelenő mappák nem új mappák vagy meglévő mappák másolatai; ezek a postafiókban lévő mappák parancsikonjai.
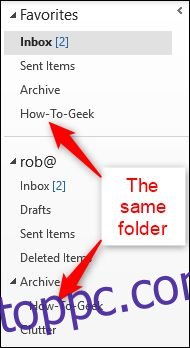
Ez azt jelenti, hogy ha töröl egy levelet a Kedvencek mappából, akkor azt a postafiókban látható „igazi” mappából törli. Bármelyik mappát hozzáadhatja vagy eltávolíthatja a Kedvencek közül. Kattintson jobb gombbal egy mappára a Kedvencekben, és válassza az „Eltávolítás a kedvencekből” lehetőséget az eltávolításhoz.
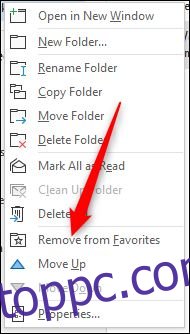
A mappa továbbra is elérhető lesz a postafiókban; egyszerűen nem lesz látható a Kedvencek között. Bár húzással is hozzáadhat mappákat a Kedvencekhez, nem távolíthat el mappákat a Kedvencek közül úgy, hogy visszahúzza őket a postafiókba. Az egyetlen módja annak, hogy egy mappát a Kedvencek közül távolítsunk el, a jobb gombbal kattintson a helyi menüre.
A Kedvenceket teljesen kikapcsolhatja is, ha nem akarja használni őket. Nem számít, melyik mappában van, kattintson a Nézet > Mappapanel lehetőségre.

A megjelenő menüben kapcsolja ki a „Kedvencek” opciót.
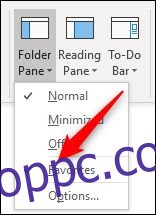
Ezzel eltávolítja a Kedvencek részt a navigációs ablaktábláról. A visszakapcsoláshoz érintse meg a Nézet > Mappapanelt, és kapcsolja vissza a „Kedvencek” elemet.
A navigációs ablak nézet testreszabása
Észreveheti, hogy a Mappa ablaktábla legördülő menüje nem csak a Kedvencek be- és kikapcsolását tartalmazza. Azt is megadhatja, hogy a Navigációs ablaktábla látható legyen (az alapértelmezett beállítás), oldalra legyen kicsinyítve vagy teljesen ki legyen kapcsolva.
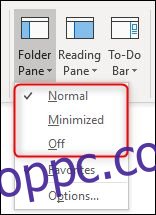
A panel kicsinyítése hasznos a kisebb képernyőkön, a panel kikapcsolása pedig akkor lehet hasznos, ha sok e-mailt kezel egy mappában, és szeretné maximalizálni a képernyőterületet. Ha a „Minimalizált” lehetőséget választja, akkor a panel balra csúszik, és csak az első három elem jelenik meg a Kedvencekben.
![]()
A teljes panel újbóli megtekintéséhez kattintson a panel tetején lévő nyílra, hogy kicsúsztassa azt.
![]()
Amikor a mutatót máshová helyezi az Outlookban, az ablaktábla ismét kis méretre csökken. Ahhoz, hogy látható legyen, térjen vissza a Nézet > Mappa panelhez, és módosítsa a beállítást „Normál”-ra, vagy kattintson a gombostűre a panel jobb felső sarkában.
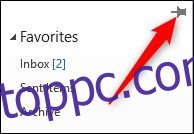
Szabja testre a navigációs ablak alján található ikonokat
A navigációs ablaktábla alján az ikonok az Outlook egyéb funkcióit – a Naptárat, a Feladatokat és így tovább – jelölik.
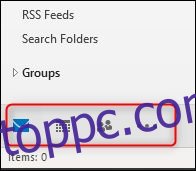
A közöttük való mozgáshoz kattintson egy ikonra, vagy nyomja meg a Ctrl+ billentyűkombinációt[a number] a billentyűzetén. A Ctrl+1 a lista első ikonjára, a Ctrl+2 a második ikonra lép, és így tovább. Ha az egyes ikonok fölé viszi az egeret, gyorsan megtekintheti a fontos adatokat, például a közelgő eseményeket a Naptárban vagy a kedvenc névjegyeit a Személyekben.
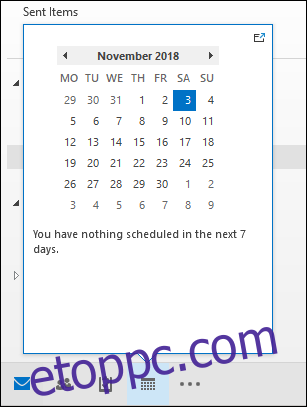
Kiválaszthatja, hogy hány ikon jelenjen meg itt, milyen sorrendben legyenek, és hogy az Outlook ikonként vagy szóként jelenítse-e meg őket. Az opciók eléréséhez nyissa meg ismét a Nézet > Mappa ablaktáblát, és válassza az „Opciók” lehetőséget.
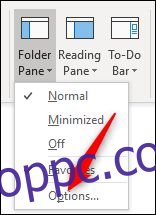
Alternatív megoldásként lépjen a Fájl > Beállítások > Speciális menüpontba, majd kattintson a „Navigáció” gombra.
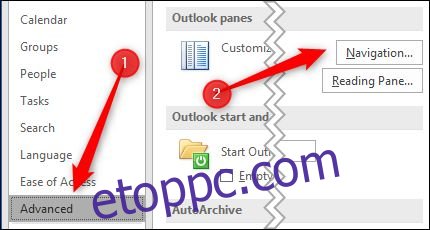
Bármelyik útvonalat is választja, az Outlook megjeleníti a „Navigációs beállítások” ablakot.
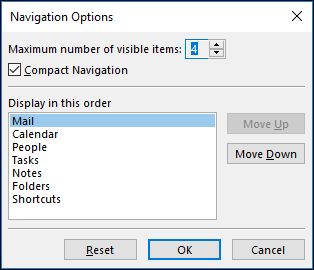
Az első beállítással kiválaszthatja, hogy az Outlook hány elemet jelenítsen meg a navigációs panel alján. A választható maximális szám nyolc, bár a legtöbb embernek csak hét elemet kell megjelenítenie, mivel a nyolcadik lehetőség a Napló volt (amit az Outlook 2013-ban elavult). A Microsoft soha nem tudta a határt nyolcról hétre módosítani.
Nem számít, milyen számot választ itt, ki kell terjesztenie a Navigációs ablaktáblát, hogy megjelenjenek az extra ikonok. Átméretezheti a panelt a jobb szélének húzásával.
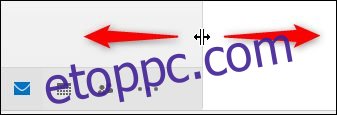
Ha inkább az opciók neveit szeretné látni az ikonok helyett, akkor kikapcsolhatja a „Kompakt navigáció” opciót.
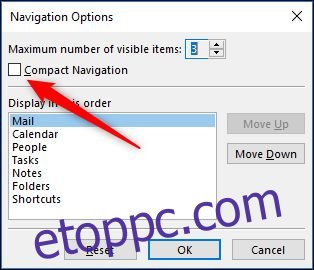
Ez megváltoztatja a beállításokat a nevekre, és ezek továbbra is megfelelnek az Ön által kiválasztott „Látható elemek maximális száma” értéknek.
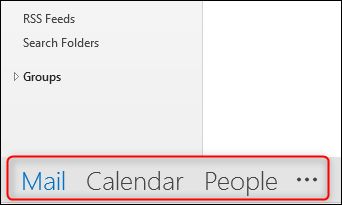
Módosíthatja az elemek sorrendjét, ha kiválaszt egy elemet, majd a „Move Up” és „Move Down” gombokat használja.
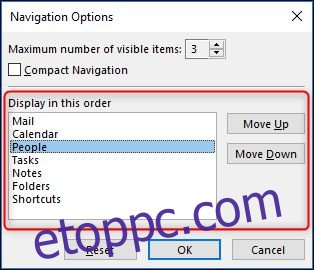
Ez akkor hasznos, ha vannak bizonyos rendszeresen használt elemei, például a Feladatok vagy a Jegyzetek, és szeretné, ha ezek könnyebben hozzáférhetők legyenek anélkül, hogy az összes elemnek láthatónak kellene lennie. Alternatív megoldásként az elemeket más sorrendbe is húzhatja a navigációs ablaktáblán. A sorrendet attól függetlenül módosíthatja, hogy be vagy ki van-e kapcsolva a „Kompakt navigáció” beállítás.

Van egy kis furcsaság, amellyel tisztában kell lennie. A Ctrl+ használatával[number] combo továbbra is az eredeti alapértelmezett sorrendben nyitja meg az ikonokat. A CTRL+1 mindig megnyitja a leveleket, a CTRL+2 a naptárat és így tovább, függetlenül attól, hogy az ikonokat hogyan rendeli meg.
Végül ott van a „Reset” gomb, amely visszaállítja a Navigációs panel beállításait az alapértelmezett konfigurációra.
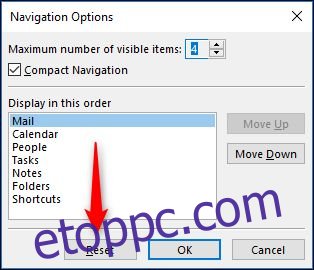
Ezzel visszaállítja a „Látható elemek maximális száma” értékét négyre, az elemek sorrendjét pedig az alapértelmezettre. Ez azonban nem változtatja meg a „Compact Navigation” beállítást; ha kikapcsolta, akkor is kikapcsolva marad, ha visszaállítja az alapértelmezett értékeket.
És ez egy pillantás a Navigációs ablaktáblára, amely az Outlook egyik legalapvetőbb része. Remélhetőleg ezek a testreszabási lehetőségek hatékonyabbá tehetik az Ön számára.