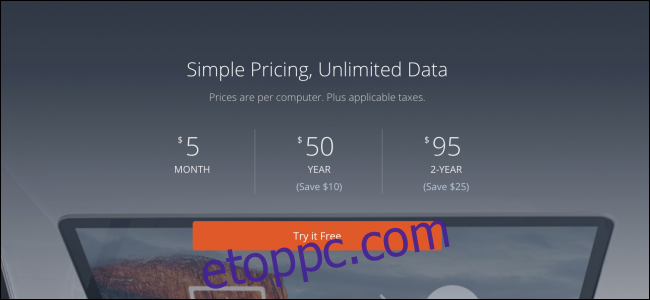Minden számítógép-felhasználónak rendszeresen kell biztonsági másolatot készítenie. A véletlenül törölt fájloktól a meghibásodott merevlemezeken át a természeti katasztrófákig túl sok minden elromolhat ahhoz, hogy egyszerűen csak a szerencsére hagyatkozzon. Íme a Mac biztonsági mentésének legjobb módjai.
Számos módja van annak biztosítására, hogy a fájlok ne vesszenek el, és szinte mindegyikhez hozzátartozik, hogy a fájlok másolatát máshol kell tárolni. Még jobb, ha az egyik példányt kéznél tartjuk olyan problémák esetén, mint például az elveszett fájlok vagy a berendezés meghibásodása, a másikat pedig valahol a telephelyen kívül. Áttekintjük a legjobb biztonsági mentési módszereket a macOS-felhasználók számára, bár ezek közül a szolgáltatások közül sok működni fog a Windows rendszeren.
Tartalomjegyzék
Készítsen biztonsági másolatot a teljes meghajtóról a felhőbe
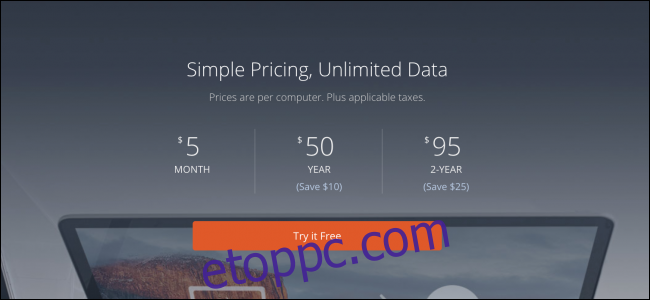
A teljes meghajtó biztonsági mentése a felhőbe a biztonsági mentés legelérhetőbb formája. Nem igényel extra hardvert – csak egy fiókot egy online szolgáltatónál –, és mindenről automatikusan biztonsági másolatot készít, így nem kell aggódnia a fájlok elvesztése miatt. A kezdeti biztonsági mentés eltarthat egy ideig, különösen, ha lassú feltöltési sebességű internetkapcsolata van (és figyelnie kell az internetszolgáltatók adatkorlátait). De a folyamat általában halálosan egyszerű.
Sok különböző szolgáltató kínál csomagokat, de mi itt kiválasztunk két jót.
Backblaze: No Nonsense Backups
Backblaze nagyon jól integrálható a macOS-szel, jobban, mint a legtöbb más biztonsági mentési szolgáltatás (amelyből rengeteg van). Még egy alkalmazást sem kell kezelni, mivel az a beállítások egyik preferenciális paneljére települ. Hihetetlenül egyszerűen beállítható és kezelhető még a tapasztalatlan felhasználó számára is.
Havi 5 dollárért „korlátlan” tárhelyet kínálnak, ami a számítógépükről biztonsági másolatot készítő személyes felhasználóknak mindig elég lesz.
Arq: DIY Cloud Backup
Ha inkább saját maga szeretné kezelni a tárhelyet, használhatja Arq automatikusan biztonsági másolatot készíteni az Amazon S3-ra vagy más tárhelyszolgáltatókra (még a Backblaze B2 Storage-jára is). Természetesen manuálisan is megteheti, de az Arq nagyon jól kezeli a bosszantó részeket.
Mentés külső merevlemezre
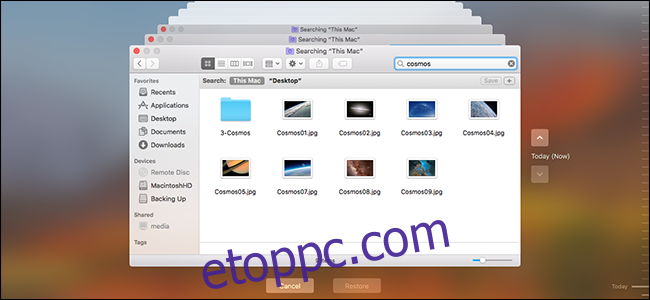
Ha nem bízik a felhőben, vagy gyorsan szeretné átvinni a fájlokat a számítógépek között, akkor valószínűleg ideális megoldás a külső merevlemez beszerzése és a teljes meghajtó biztonsági mentése. Valójában azt javasoljuk, hogy kombinálja ezt a módszert egy online biztonsági mentéssel, hogy fedezze az alapokat. Gyorsan és egyszerűen visszaállíthatja a fájlokat a külső merevlemezről, és a felhőalapú biztonsági másolatot… hát… biztonsági másolatként használhatja arra az esetre, ha valami történne a külső meghajtóval.
Valószínűleg legalább kétszer akkora merevlemezre lesz szüksége, mint a fő merevlemeze, és nagy, 4 TB-os külső meghajtókat is találhat 100 dollár körül.
Az alábbiakban felsoroljuk azokat az alkalmazásokat, amelyeket javasolunk a Mac biztonsági mentéséhez egy külső meghajtóra.
Time Machine: beépített macOS-be
Bár minden bizonnyal egyszerűen áthúzhatja a fájlokat egy külső merevlemezre, jobb, ha egy alkalmazást automatikusan megtesz. MacOS rendszeren semmi sem éri el az Apple beépített Time Machine egyszerűségét.
A fájlok automatikus biztonsági mentése mellett minden alkalommal, amikor módosít egy fájlt, a Time Machine ezeket a módosításokat a külső meghajtón tárolja. Visszafelé böngészhet az időben, és megtekintheti a fájlok régi verzióit, vagy visszaállíthatja a törölt fájlokat. A kezdéshez elolvashatja útmutatónkat a Time Machine beállításához a Mac számítógépen.
Carbon Copy Cloner: Frissítés a Time Machine-re
Míg a Time Machine minden bizonnyal győz az egyszerűség és a kompatibilitás miatt, időnként több funkcióra lesz szüksége. Carbon Copy Cloner rendszerindításra alkalmas biztonsági mentéseket, RAID-konfigurációk támogatását és hatékony ütemezési rendszert kínál a biztonsági mentések időpontjának kezelésére.
Tároljon konkrét dokumentumokat a felhőben
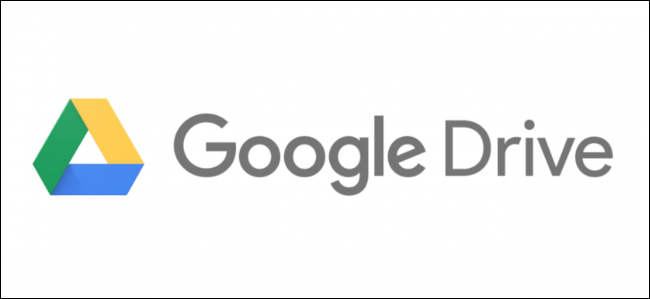
Ha csak néhány dokumentuma van, amelyekről biztonsági másolatot kell készítenie, és nem szeretne helyet pazarolni a teljes meghajtó biztonsági mentésére, akkor fontos dokumentumait felhőtárhelyen tárolhatja. Mivel általában nem tárol több száz gigabájtot, ezek a szolgáltatások mind ingyenesek (bár mindegyikük rendelkezik „pro” opciókkal, több tárhellyel).
Egy dolgot érdemes szem előtt tartani, hogy a felhőalapú szinkronizálás technikailag nem ugyanaz, mint a biztonsági mentés. Igen, a dokumentumokat külön helyen tárolja, de a számítógépén lévő fájlokon végrehajtott módosítások (például a fájl törlése) mindenhol megtörténnek, ahol a fájl szinkronizálva van. Tehát nem nyújtanak túl sok védelmet az olyan dolgok ellen, mint például a fájlok véletlen törlése, kivéve, ha az Ön által használt szolgáltatás a fájlok régi verzióit tárolja.
Ez azt jelenti, hogy ha olyasmivel szenved, mint a merevlemez lezuhanása vagy a laptop ellopása, akkor legalább számíthat arra, hogy letöltheti dokumentumait. Íme néhány kedvenc szolgáltatásunk.
iCloud meghajtó: 5 GB ingyenes
Az iCloud Drive az iCloud programcsomag új kiegészítése, amely a felhőben tárolja az Asztal és a Dokumentumok mappáit, letölti őket, amikor szüksége van rájuk, és valójában helyet takarít meg a folyamat során. 5 GB ingyenes, de meg kell értenie, hogy ez a hely meg van osztva más iCloud-funkciókkal és más Apple-eszközökkel (például iPhone-jával és iPadjével), így meglehetősen gyorsan megtelik. Olvassa el az iCloud optimalizált tárhelyről szóló útmutatónkat a beállításához, vagy teljesen letilthatja, ha az iCloud meghajtó megtelt.
Google Drive: 15 GB ingyenes
Google Drive a legtöbb tárhelyet kínálja az itt felsorolt ingyenes lehetőségek közül. A nagyszerű irodai programcsomagjukhoz is tartozik, és szépen integrálható a Gmaillel és más Google-szolgáltatásokkal. Szinkronizálási eszközük is van egy adott mappa automatikus biztonsági mentéséhez, így nem kell fájljait a webes felületen keresztül feltöltenie. Ez a tárhely meg van osztva a Gmaillel, de ha nincs több tízezer e-mailje, valószínűleg nem fog rontani.
Dropbox: 2 GB ingyenes
Dropbox a megosztott tárhely és az üzleti alkalmazások szem előtt tartásával készült. Kis mennyiségű ingyenes tárhellyel rendelkezik, és automatikusan szinkronizálható, de a hangsúly inkább a munkaközpontú használaton van.
OneDrive: 5 GB ingyenes
Microsoft-ajánlat a Mac-hez? A helyzettől függően a OneDrive jól működhet az Ön számára. 5 GB szabad tárhelyet kap, és a macOS-alkalmazásuk jól működik. Ami még ennél is fontosabb: ha már Office 365-előfizető, akkor az előfizetése egy terabájtnyi OneDrive-tárhellyel rendelkezik.
A kép forrásai: kettős szivárgás/Shutterstock