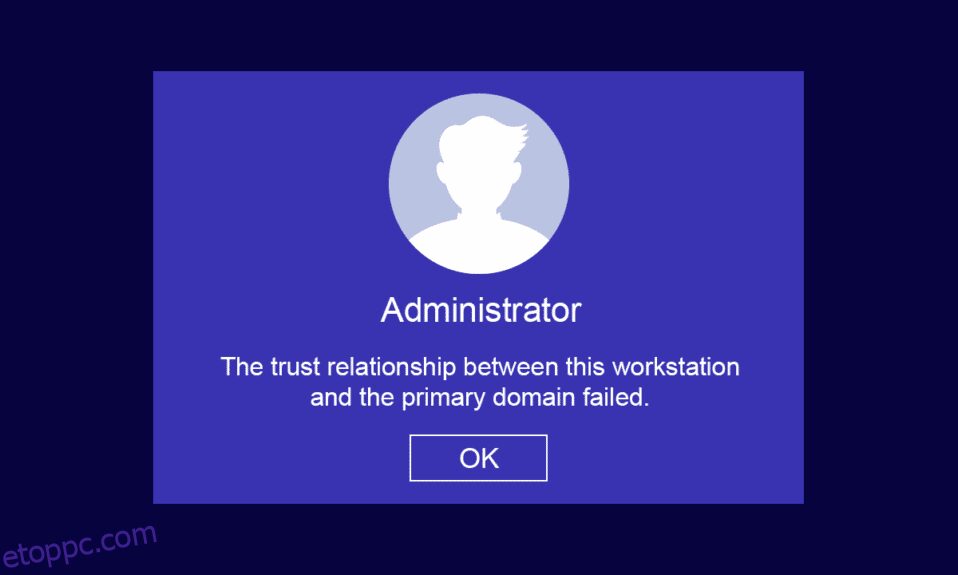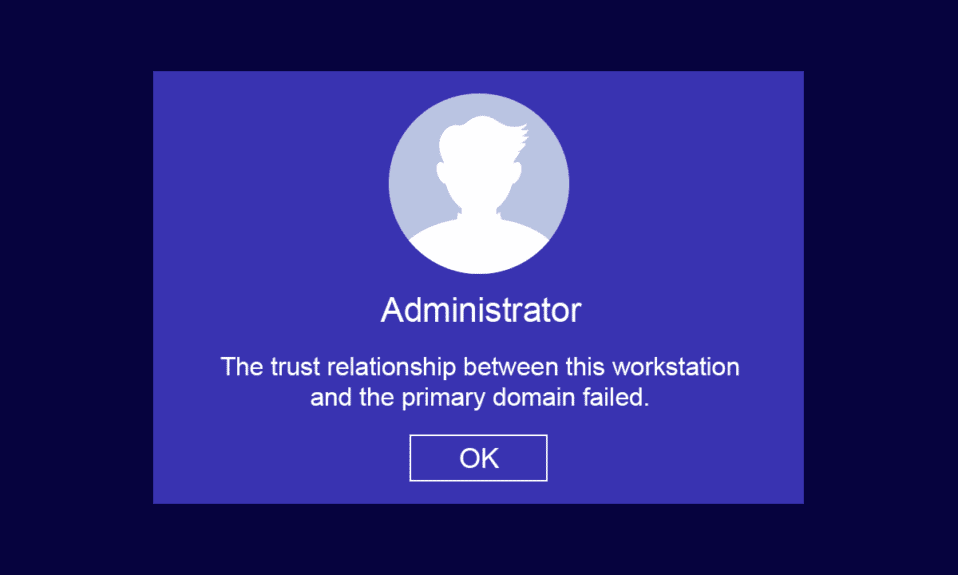
Otthoni vagy üzleti munkahelyen két egyszerű infrastruktúrán karbantarthatja kliens- és szerverszámítógépeit, nevezetesen a Workgroup-on (10 vagy kevesebb számítógépes kisvállalkozási tevékenységekre használják) és a Domain-en (több ezer számítógépet tartalmaz egy központi hálózathoz). A Workgroup-infrastruktúra esetében előfordulhat, hogy nincs szüksége dedikált kiszolgálóra, míg a tartományi infrastruktúra esetében legalább egy olyan kiszolgálóra van szüksége, amely az Active Directory tartományi szolgáltatások és a tartománynév-szolgáltatások funkcióival is rendelkezik. Sok felhasználó panaszkodik, hogy a munkaállomás és az elsődleges tartomány közötti bizalmi kapcsolat meghiúsult a Windows 10 számítógépen, amikor megpróbálnak bejelentkezni a tartományfiókba. Ha Ön is közéjük tartozik, tökéletes útmutatót adunk a munkaállomás és az elsődleges tartomány közötti bizalmi kapcsolat rendezéséhez, helyi rendszergazdai probléma nélkül.

Tartalomjegyzék
A munkaállomás és az elsődleges tartomány közötti bizalmi kapcsolat javítása meghiúsult a Windows 10 rendszerben
Az egyik leggyakoribb probléma, amellyel a rendszergazdák szembesülnek, a munkaállomás és az elsődleges tartomány sikertelensége közötti bizalmi kapcsolat. Az alábbiakban felsorolunk néhány tudnivalót az említett problémával kapcsolatban.
- Ha számítógépét bármely Active Directory tartományhoz kapcsolja, új felhasználói fiókot és jelszót kell beállítani.
- Amikor bejelentkezik számítógépére egy Active Directory tartományba, egy biztonságos csatorna jön létre a legközelebbi tartományvezérlővel együtt. A Domain Controller (DC) ellenőrzi a felhasználói hitelesítési adatokat, és most létrejön a bizalom a számítógép és a tartomány között, ha a hitelesítő adatok megfelelnek a vállalat által előre meghatározott biztonsági szabályzatoknak.
- A jelszó 30 napig érvényes (alapértelmezett), és a megadott idő után meg kell változtatnia.
- A számítógép helyi fiókja és jelszava hitelesítő adatai nem járnak le az AD-ben. Ennek az az oka, hogy a tartományjelszó-házirendek nem vonatkoznak az Active Directory számítógép-objektumokra.
- Az érdekes tény, hogy még ha több hónapig vagy egy évig nem is kapcsolta be a számítógépet, a számítógép és a tartomány közötti bizalmi kapcsolat továbbra is megmarad. Így a következő alkalommal, amikor bejelentkezik a tartományhoz csatlakoztatott munkaállomásra, a jelszó az első bejelentkezéskor megváltozik.
- Ha ez a bizalmi kapcsolat bármilyen okból megszakad, a munkaállomás és az elsődleges tartomány közötti bizalmi kapcsolat meghiúsult, nem jelenik meg a képernyőn a helyi rendszergazdai felszólítás.
A munkaállomás és az elsődleges tartomány közötti bizalmi kapcsolat ellenőrzése
A munkaállomás és az elsődleges tartomány közötti megbízhatósági kapcsolat ellenőrzéséhez gondoskodnia kell arról, hogy a számítógép helyi jelszava szinkronizálva legyen a tartomány által vezérelt számítógépfiók jelszavával. Kövesse az alábbi utasításokat, hogy megtalálja ugyanazt.
1. Jelentkezzen be számítógépére helyi rendszergazdai fiókjával és jelszavával.
Megjegyzés: Ha nehézségekbe ütközik a tartományfiókot is használó számítógépére való bejelentkezés során, ideiglenesen húzza ki az Ethernet-kábelt. Néha ez lehetővé teheti, hogy a gyorsítótárazott Active Directory felhasználói hitelesítő adataival jelentkezzen be a számítógépére. Miután bejelentkezett ezekkel a gyorsítótárazott hitelesítő adatokkal, csatlakoztassa újra az Ethernet-kábelt.
2. Most nyomja meg a Windows billentyűt, írja be a PowerShell parancsot, majd kattintson a Megnyitás gombra.

3. Ezután írja be a Test-ComputerSecureChannel parancsot, és nyomja meg az Enter billentyűt.

4. A –verbose switch paramétert is megadhatja, és megnyomhatja az Enter billentyűt.
Test-ComputerSecureChannel -Verbose VERBOSE: Performing the operation Test-ComputerSecureChannel on target Techcult(Type Company Name). True VERBOSE: The secure channel between the local computer and the domain techcult.com is in good condition.

5. Meg kell kapnia. A biztonságos csatorna a helyi számítógép és a tartomány (cégnév).com között jó állapotban van. Ha igen, akkor jó a bizalmi kapcsolat a munkaállomás és a tartomány között.
Okok, amelyek a bizalmi kapcsolat sikertelenségét okozzák
A tartományi bizalmi kapcsolat sikertelensége több okból is előfordulhat a számítógépen.
- Ha a tartomány már nem bízik a munkaállomásában, akkor a munkaállomás és az elsődleges tartomány meghiúsult problémája közötti bizalommal kell szembenéznie.
- Ha a számítógép helyi fiók jelszavának hitelesítő adatai nem egyeznek meg a számítógép Active Directoryban lévő objektumjelszavával, akkor ugyanazzal a problémával kell szembenéznie.
- Ha a munkaállomás hibás jelszóval próbálja hitelesíteni a tartományt, akkor a tárgyalt problémával kell szembenéznie.
- Ez a Windows újratelepítése után is előfordul.
- Amikor a számítógépet visszaállítják egy régi visszaállítási pontra vagy egy olyan pillanatképre, amelynek lejárt a számítógépfiókjához tartozó jelszava.
Az alábbiakban felsorolunk egy szuper hét hibaelhárítási módszert, amelyek segítenek kijavítani a munkaállomás és az elsődleges tartomány sikertelen problémája közötti bizalmi kapcsolatot. Kövesse ugyanezt a legjobb eredmény elérése érdekében.
Megjegyzés: Ne felejtsen el létrehozni egy Rendszer-visszaállítási pontot a Windows 10 rendszerű számítógép visszaállításához, ha valami hiba történik.
1. módszer: Engedélyezze a DHCP-kiszolgálót
Ha a közelmúltban új DHCP-kiszolgálót adott hozzá, vagy bármilyen változtatást hajtott végre a meglévő DHCP-készleten, folytassa ennek a módszernek az elolvasását. A hálózaton belüli gazdaszámítógépeihez IP-címeket rendelhet, de statikus vagy dinamikus címzési módszerekkel.
Kevés felhasználó számolt be arról, hogy a munkaállomás és az elsődleges tartomány közötti bizalmi kapcsolat meghiúsult, miután a DHCP-kiszolgálót hozzáadta a kiszolgálóhoz. Ez akkor fordul elő, ha rossz DHCP IP-címkészletet ad hozzá a gazdagép hálózatokhoz. Ezért ellenőrizni kell, hogy a DHCP megfelelően működik-e az alábbiak szerint.
Megjegyzés: Itt a Windows Server 2016 és a 192.168.1.0/24 IP-címmel működő TP-Link TL-ER6120 DHCP-konfigurációinak ellenőrzésére vonatkozó lépéseket ismertetjük. Kövesse a hálózati beállításoknak megfelelő lépéseket.
1. Nyomja meg és tartsa lenyomva a Windows + R billentyűket a Futtatás párbeszédpanel megnyitásához.
2. Most írja be a dhcpmgmt.msc parancsot, és nyomja meg az Enter billentyűt a DHCP-kezelő eszköz elindításához.

3. Most bővítse ki szerverét a techcult.comIPv4Scope-ra.
4. Ha úgy találja, hogy a DHCP konfiguráció nincs megfelelően konfigurálva (192.168.1.0/24 IP-cím), módosítania kell a DHCP konfigurációt.
Ezután az útválasztó DHCP-konfigurációjának ellenőrzéséhez (pl. TP-Link TL-ER6120) kövesse az alábbi lépéseket.
1. Jegyezze fel vezeték nélküli útválasztója IP-címét, felhasználónevét és jelszavát.
Megjegyzés: Ha nem tudja, hogyan találja meg útválasztója IP-címét, olvassa el a Hogyan találhatom meg a router IP-címét? vagy az útválasztó kézikönyvében is megtalálhatja az információkat.

2. Most indítson el egy böngészőt, és írja be az útválasztó IP-címét a címsorba.

3. Most írja be az útválasztó hitelesítő adatait, és jelentkezzen be.
4. Ezután lépjen a Hálózat fülre, és a bal oldali ablaktáblában válassza a LAN lehetőséget.
5. Most váltson át a DHCP fülre, és ellenőrizze, hogy a DHCP-kiszolgáló engedélyezve van-e. Ellenőrizze a DHCP-címeket, és kattintson a Mentés gombra, ha változtatásokat végzett.

2. módszer: Csatlakozzon újra a géphez a tartományból
Egy gép vagy munkaállomás tartományból történő újbóli csatlakozása a munkaállomás és az elsődleges tartomány meghiúsult hibája közötti bizalmi kapcsolat lehetséges javítása. Mindössze egy tartományadminisztrátori fiókra van szüksége, amely minden joggal rendelkezik bármely gép hozzáadásához vagy csatlakozásához a tartományból.
Megjegyzés: Ebben a cikkben bemutattuk a Windows 10 Pro rendszerhez való újbóli csatlakozás lépéseit egy Server 2016 gépen. Ezeket a lépéseket más kliens- és kiszolgáló operációs rendszerrel is végrehajthatja Windows XP vagy Windows 8 rendszerű számítógépről, Windows Server 2003 vagy 2012 R2 rendszert használva.
1. Jelentkezzen be Windows helyi rendszergazdai fiókjába, és nyomja meg együtt a Windows + E billentyűket a File Explorer megnyitásához.
2. Ezután kattintson a This PC elemre a File Explorer jobb oldalán, és válassza a Tulajdonságok lehetőséget.

3. Ezután keressen és kattintson a Speciális rendszerbeállítások megtekintése elemre, majd váltson át a Számítógép neve fülre.

4. Most kattintson a Módosítás… gombra.

5. Ezután a Számítógépnév/Tartománymódosítások ablakban jelölje be a Munkacsoport rádiógombot, és írja be a kívánt nevet.

6. Ezután kattintson az OK gombra a módosítások mentéséhez.
7. A következő Windows biztonsági parancssorba írja be a rendszergazdai fiók hitelesítő adatait, majd kattintson az OK gombra.
8. Erősítse meg a következő, egymást követő promptokat az OK gombra kattintva, és lépjen ki a Rendszer tulajdonságai ablakból.
9. Indítsa újra a gépet, és jelentkezzen be a Windows 10 tartomány felhasználói fiókjába.
Ellenőrizze, hogy megoldotta-e a munkaállomás és a tartomány közötti bizalmi kapcsolat problémáját.
3. módszer: Használja a PowerShellt a tartományi bizalmi kapcsolat javításához
Ez egy másik lehetséges módszer, amely segít kijavítani a PowerShell tartományi bizalmi kapcsolatot. Segít megteremteni a bizalmat az ügyfél és a munkaállomás között. Ehhez helyi rendszergazdai fiókra van szüksége. Kövesse az utasításokat a munkaállomás és az elsődleges tartomány közötti megbízhatósági kapcsolat kijavításához.
1. Jelentkezzen be Windows 10 helyi rendszergazdai fiókjába.
2. Most nyomja meg a Windows billentyűt, írja be a PowerShell parancsot, majd kattintson a Megnyitás gombra.

3. Most írja be a $credential = Get-Credential parancsot, és nyomja meg az Enter billentyűt.

4. Ezután írja be tartományfiókja jelszavának hitelesítő adatait, és kattintson az OK gombra.
5. Ezután írja be a Reset-ComputerMachinePassword -Credential $credential parancsot, és nyomja meg az Enter billentyűt.

6. Most lépjen ki a PowerShellből, és indítsa újra a számítógépet.
7. Ezután jelentkezzen be a Windows 10 tartományfiókjába, és ellenőrizze, hogy meg tudja-e javítani a PowerShell tartományi bizalmi kapcsolatot.
4. módszer: Domain Controller hozzáadása a Credential Managerhez
Ezzel a módszerrel kijavíthatja a tárgyalt problémát egy tartományvezérlő fiók hozzáadásával a Credential Managerben. Kövesse a Windows 10 PC utasításait.
1. Jelentkezzen be Windows 10 helyi rendszergazdai fiókjába.
2. Most nyomja meg a Windows billentyűt, és írja be a Credential Manager parancsot. Ezután kattintson a Megnyitás gombra.

3. Ezután kattintson a képen látható Windows hitelesítő adatok elemre.

4. Ezután kattintson a képen látható Windows hitelesítő adatok hozzáadása hivatkozásra.

5. Most írja be az internet- vagy hálózati címet a felhasználói nevével és jelszavával együtt, majd kattintson az OK gombra.

6. Most zárja be az összes Credential Manager ablakot, és indítsa újra a számítógépet.
7. Végül jelentkezzen be a Windows 10 tartomány felhasználói fiókjába, és ellenőrizze, hogy megoldotta-e a munkaállomás és a tartomány közötti bizalmi kapcsolat problémáját.
5. módszer: Állítsa vissza a fiók jelszavát
Ha Windows Server 2003 és Windows Server 2008 R2 rendszert használ, olvassa el ezt a módszert. A szerver operációs rendszer más verzióit használó felhasználók ugorjanak a következő hibaelhárítási módszerre. Ezzel a módszerrel megtudhatja, hogyan állíthatja vissza a számítógép jelszavát Windows Server 2008 R2 rendszeren. A jelszó visszaállítása a legtöbb haladó esetben segít a megbízhatósági probléma megoldásában.
1. Jelentkezzen be a domain rendszergazdai fiókjába, és nyomja meg a Windows billentyűt.
2. Nyomja meg a Windows billentyűt, írja be a cmd parancsot, és kattintson a Megnyitás az ábrán látható módon gombra.

3. Most írja be a netdom resetpwd /s:server /ud:domainUser /pd:* parancsot, és nyomja meg az Enter billentyűt.
Megjegyzés: Itt s a tartománykiszolgáló neve, a tartomány a tartománynév, a felhasználó pedig az ütköző felhasználói fiók.

4. Most zárja be az összes ablakot, és indítsa újra a számítógépet.
5. Ezután jelentkezzen be tartományi felhasználói fiókkal, és ellenőrizze, hogy megoldotta-e a munkaállomás és az elsődleges tartomány közötti bizalmi kapcsolatot. Nem sikerült-e helyi rendszergazdai probléma.
6. módszer: Fiók visszaállítása
Egy másik egyszerű és lehetséges hibaelhárítási módszer, amely segít a munkaállomás és az elsődleges tartomány közötti bizalmi kapcsolat kijavításában, helyi rendszergazdai probléma nélkül, a számítógépfiók alaphelyzetbe állítása az Active Directory tartományi szolgáltatásokba integrált eszközzel.
1. Nyomja meg és tartsa lenyomva a Windows + R billentyűket a Futtatás párbeszédpanel megnyitásához.
2. Most írja be a dsa.msc parancsot a mezőbe, és nyomja meg az Enter billentyűt az Active Directory User and Computers megnyitásához.

3. Most terjesszen ki a domainjére, például a techcult.com címre
4. Ezután kattintson duplán a Számítógépek elemre, és keresse meg a problémát okozó ütköző felhasználói fiókot.
5. Most kattintson a jobb gombbal erre a felhasználói fiókra, és válassza a Fiók visszaállítása lehetőséget.
6. Erősítse meg a kérést az Igen, majd az OK gombra kattintva, és zárja be az Active Directory felhasználói és számítógépek ablakát.
7. Végül indítsa újra a számítógépet, és jelentkezzen be tartomány felhasználói fiókjába.
7. módszer: Hajtsa végre a rendszer-visszaállítást
Ha a számítógépén inkompatibilis Windows-frissítési összetevők találhatók, a számítógép nem fog a megszokott módon működni. Tehát állítsa vissza számítógépét olyan állapotba, ahol minden jól működött. Íme néhány útmutatás a számítógép visszaállításához a munkaállomás és az elsődleges tartomány közötti bizalmi kapcsolat kijavítása érdekében. Ehhez kövesse a Rendszer-visszaállítás Windows 10 rendszeren történő használatáról szóló útmutatónkat, és hajtsa végre az utasításokat a bemutatott módon.

A Windows 10 rendszerű számítógép visszaállítása után ellenőrizze, hogy hiba nélkül tudja-e használni a tartományhoz csatlakoztatott Windows-gépét.
***
Reméljük, hogy ez az útmutató hasznos volt, és sikerült kijavítania a munkaállomás és az elsődleges domain meghiúsult problémája közötti bizalmi kapcsolatot az eszközön. Ossza meg velünk, melyik módszer vált be a legjobban az Ön számára. Ha bármilyen kérdése/javaslata van ezzel a cikkel kapcsolatban, akkor nyugodtan tegye fel a megjegyzés rovatba.