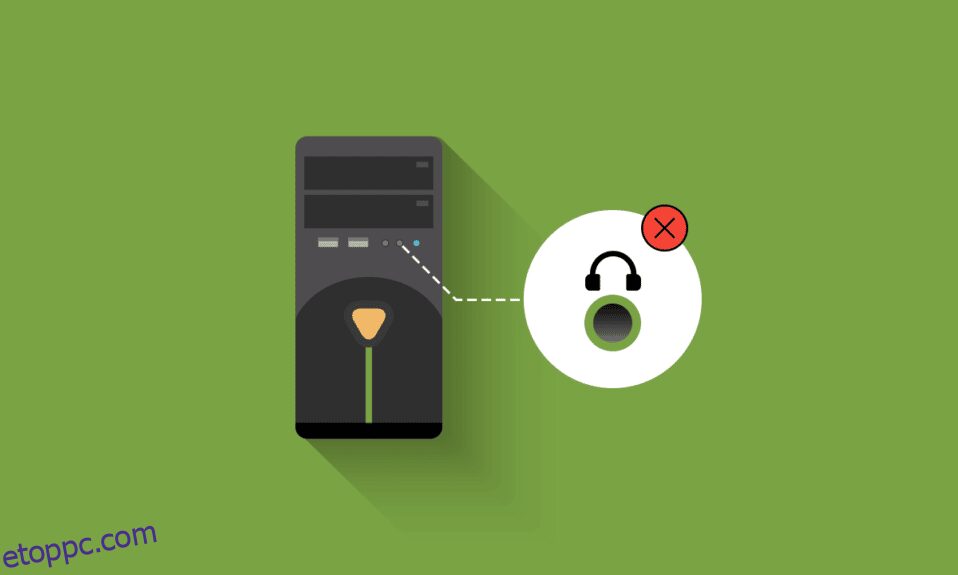Az elülső audiocsatlakozók a személyi számítógépen található elülső mikrofonok/fejhallgatók. Egyetlen audioport általában a laptopok oldalán vagy elülső részén található. Az ok, amiért az elülső audio jack nem működik, vagy az illesztőprogramokhoz kapcsolódik, vagy az alaplap és a számítógép burkolata közötti kapcsolat miatt. Ezt a problémát általában egyszerű módszerekkel javítják, amint azt ebben a cikkben tárgyaljuk, és a legtöbb esetben nem igényel komolyabb hibaelhárítást. Ha szembesül ezzel a problémával, nem használhatja a fejhallgatót vagy mikrofont az elülső aljzatokhoz. Ne bosszankodjon, íme néhány módszer az előlapi audiocsatlakozó nem működő hibájának javítására.

Tartalomjegyzék
A Windows 10 rendszerben nem működő elülső audiocsatlakozó javítása
Összegyűjtöttünk egy 13 hibaelhárítási ötletet, amelyek segítenek kezelni és megakadályozni, hogy a Windows 10 előlapi audiocsatlakozója nem működjön. Mielőtt azonban a megoldáson átmenne, tudassa velünk a probléma lehetséges okait.
- Kapcsolódási problémák az alaplap és az audio csatlakozó között.
- Előfordulhat, hogy az audio-illesztőprogramok elavultak, és jelen vannak a számítógépén.
- A port nincs hitelesítve megfelelő beállításokkal.
- Az audioeszköz nincs alapértelmezettként beállítva a számítógépen.
- Az elülső audio jack portok nem ismerhetők fel.
Ha az elülső audiocsatlakozó nem működik Windows 10 PC-n, íme néhány módszer a javításra. A probléma megoldásához kövesse az alábbi utasításokat.
Előzetes ellenőrzések
1. Használjon másik eszközt a fejhallgató teszteléséhez: Ha a számítógép előlapi audiocsatlakozója nem működik, ellenőrizze, hogy a fejhallgató nem sérült-e meg fizikailag. Ez segít megérteni, hogy a probléma a fejhallgatóval vagy a hangbeállításokkal van-e.
- Csatlakoztassa fejhallgatóját egy másik számítógéphez, és ellenőrizze, hogy a fejhallgató működőképes-e. Az ellenőrzéshez fejhallgatót is csatlakoztathat mobiltelefonjához.
- Ha más eszközökről is hall hangot a fejhallgatójával, akkor a fejhallgatóval nincs probléma. Kipróbálhatja az alább említett módszereket a tárgyalt probléma megoldásához.

2. Ellenőrizze az alaplap és az audiocsatlakozó közötti csatlakozást: Ha a fent említett módszer nem segített az előlapi hangcsatlakozó nem működő hibájának kijavításában, meg kell győződnie arról, hogy az alaplap és az audio csatlakozó megfelelően van csatlakoztatva. A kapcsolat sok esetben nem megfelelő. Ha a csatlakozás nem megfelelő, akkor a számítógépen megjelenik, hogy egyáltalán nincs elülső aljzat. Az alábbi lépések végrehajtásával ellenőrizheti az alaplap és az audio csatlakozó közötti kapcsolatot.
- Keresse meg az alaplap és az elülső audiocsatlakozó közötti kapcsolatot a számítógép burkolatának felnyitásával.
- Ha a számítógép elülső részén USB-kapcsolattal rendelkezik, látni fog egy USB-vezetéket és egy audiovezetéket, és ellenőrizze, hogy mindkét vezeték megfelelően csatlakozik-e.
- Egyes esetekben a felhasználók arról számoltak be, hogy ez a probléma megoldható az aljzatok homlokoldalának megfordításával, majd az alaplapba való behelyezésével. Mindig ellenőrizze, hogy a csatlakozó vezetékek megfelelően vannak-e bedugva.

1. módszer: Futtassa az Audio hibaelhárítót
A Windows 10 PC beépített hibaelhárító eszköze segít a hardverproblémák és hibák automatikus megoldásában. A számítógéphez csatlakoztatott összes audioeszközt megvizsgálja a hardverproblémák keresésére, és a problémák könnyedén megoldódnak. Kövesse a Hardver és eszközök hibaelhárító futtatása című útmutatónkat a hibák kijavításához, hogy kijavíthassa az összes hanggal kapcsolatos hardverproblémát a számítógépen. A Hang hibaelhárítót külön-külön is futtathatja a Windows Update hibaelhárító futtatása című útmutatónkban leírtak szerint, de ügyeljen arra, hogy a Hang lejátszása opciót az ábrázolt módon válassza ki.

2. módszer: Válassza ki az Alapértelmezett eszközt
Győződjön meg arról, hogy az elülső audiocsatlakozó be van állítva alapértelmezett eszközként, hogy elkerülje az olyan ütközéseket, mint például az elülső audiocsatlakozó működésének hiánya. A tárgyalt hiba kijavításához az alábbi utasítások szerint be kell állítania az audioeszközt alapértelmezett eszközként.
1. Kattintson a jobb gombbal a Hangszórók ikonra a képernyő jobb alsó sarkában, és válassza a Hangok opciót.

2. Ezután váltson a Lejátszás fülre, és kattintson a jobb gombbal az alapértelmezettként beállítani kívánt audio aljzatra.
3. Most válassza ki a Beállítás alapértelmezett eszközként opciót a kiemelten, majd kattintson az Alkalmaz és az OK gombra a módosítások mentéséhez.

3. módszer: Kapcsolja ki az előlapi csatlakozó észlelését (Realtek hangkártya esetén)
Ha Realtek hangkártyát használ, kövesse ezt a módszert, ellenkező esetben ugorjon a következő módszerre. Az alábbiakban bemutatjuk azokat a lépéseket, amelyekkel az előlapi hangcsatlakozó nem működik az előlapi csatlakozó kikapcsolásával javítható.
1. Nyomja meg a Windows billentyűt, írja be a Vezérlőpult parancsot, és kattintson a Megnyitás gombra.

2. Állítsa be a Nézet > Kis ikonok lehetőséget, majd kattintson a Realtek HD Audio Manager elemre.

3. Kattintson a Mappa ikonra a képernyő jobb felső sarkában.
4. A Connector Settings (Csatlakozó beállításai) prompt megjelenik a képernyőn, jelölje be az Előlapi csatlakozó észlelésének letiltása melletti négyzetet.

5. Kattintson az OK gombra a módosítások mentéséhez.
Ha nem tudja megnyitni a Realtek HD audio managert a számítógépén, akkor van egy másik lehetőség az előlapi jack-észlelés letiltására is a Registry editor segítségével. Íme a lépések ennek végrehajtásához.
1. Nyissa meg a Futtatás párbeszédpanelt a Windows + R billentyűk együttes lenyomásával.
2. Írja be a regedit parancsot, és kattintson az OK gombra.

3. Mielőtt bármit módosítana, kattintson a Fájl > Exportálás elemre, hogy először hozzon létre biztonsági másolatot a rendszerleíró adatbázisból. Ha nem kívánt eredmény jelenik meg, a Fájl > Importálás menüpontban visszavonhatja a változtatásokat.
Megjegyzés: Ha nem tudja, hogyan készítsen biztonsági másolatot a rendszerleíró adatbázisáról, használja a Rendszerleíró adatbázis biztonsági mentése és visszaállítása Windows rendszeren című útmutatónkat, és hajtsa végre a leírt lépéseket.

4. A biztonsági másolat készítése után lépjen a következő elérési útra a Rendszerleíróadatbázis-szerkesztőben.
HKEY_LOCAL_MACHINESYSTEMCurrentControlSetControlClass{4d36e96c-e325-11ce-bfc1-08002be10318}

5. Bontsa ki az összes 000-zal kezdődő mappát.
6. Az összes 000-tól kezdődő névvel rendelkező mappa kibontása után, ha a Beállítások mappát is megnyílik.
7. Amikor megnyitja a Beállítások mappát, talál egy mappát, amelynek neve Drv8186_DevType karakterekkel kezdődik. Most bontsa ki, és kattintson ismét a Beállítások mappára.
Megjegyzés: Ha nem találja a Beállítások mappát a Drv8186_DevType mappában, ugorjon a következő módszerre.
8. A Beállítások mappában lépjen a jobb oldali panelre, és kattintson a jobb gombbal a képernyőre. Ezután kattintson az Új elemre, majd a Bináris értékre az ábra szerint.

9. Nevezze el a bináris értéket JackCtrl-nak, és állítsa be az értékadatot FF 82 40 00-ra.

10. Zárja be a szerkesztőt, és indítsa újra a számítógépet.
Ellenőrizze, hogy megoldotta-e az elülső audiocsatlakozó nem működő hibáját. Egyes számítógépek nem rendelkeznek a fenti módszerben felsorolt pontos rendszerleíró kulcsokkal. Ebben az esetben ellenőrizze, hogy a következő lépések alkalmazhatók-e.
1. Ismételje meg az 1–4. lépéseket a fentiek szerint.

2. Most bontsa ki az összes 000*-mal kezdődő mappát, és ellenőrizze, hogy a DriverDesc beállításjegyzék melyik mappában található.
3. Ha megtalálta a DriverDesc kulcsot a Realtek Audio értékadataival, módosítania kell a DriverDesc-et tartalmazó mappát.
4. Bontsa ki a megfelelő mappát, és válassza a GlobalSettings lehetőséget.
5. Ezután keresse meg az EnableDynamicDevices elemet a jobb oldali ablaktáblában, és kattintson rá duplán.
Megjegyzés: Ha nem találja az EnableDynamicDevices kulcsot, lépjen a jobb oldali ablaktáblába, és kattintson a jobb gombbal a képernyőre. Ezután kattintson az Új elemre, majd a Bináris értékre az EnableDynamicDevices nevével, ahogy az ábrán látható.

6. Most állítsa az Érték adatot 00 00 00 00-ra.
7. Zárja be a Rendszerleíróadatbázis-szerkesztőt, és indítsa újra a számítógépet.
4. módszer: Állítsa vissza az alapértelmezett hangbeállításokat
Ha a fenti módszer nem működik az Ön számára, próbálja meg visszaállítani a hangjavítások beállításait az alapértelmezett beállításokra. Ez segít kijavítani az előlapi audiocsatlakozó nem működő problémáját.
1. Nyomja meg együtt a Windows + R billentyűket a Futtatás párbeszédpanel megnyitásához.
2. Írja be a sysdm.cpl parancsot, és nyomja meg az Enter billentyűt a System Properties elindításához.

3. A felugró ablakban lépjen a Hardver fülre.

4. Kattintson az Eszköztelepítési beállítások elemre.

5. Ezután kattintson a Nem lehetőségre (előfordulhat, hogy készüléke nem működik megfelelően).

6. Most kattintson a Módosítások mentése gombra.

7. Nyissa meg újra a Futtatás párbeszédpanelt, írja be az mmsys.cpl parancsot, majd nyomja meg az Enter billentyűt a Hang ablak elindításához.

8. A Lejátszás lapon kattintson duplán a használni kívánt eszközre. Ezzel megnyílik a Tulajdonságok ablak.

9. Most váltson át a Speciális fülre, és kattintson az Alapértelmezések visszaállítása gombra az alapértelmezett beállítások visszaállításához.

10. Ezután váltson át a Spatial Sound fülre.

11. Kattintson a Restore Defaults (Alapértelmezések visszaállítása) gombra, és minden visszaáll az alapértelmezettre.
12. Végül kattintson az Alkalmaz, majd az OK gombra.

13. Most ellenőrizze, hogy megoldotta-e az elülső audiocsatlakozó hangproblémáját.
5. módszer: Frissítse a Windows rendszert
Ha új Microsoft-frissítések telepítése vár a számítógépére, néhány hiba és az elülső audiocsatlakozó nem működő Windows 10 problémája nem oldható meg a számítógépen. Amint azt sok felhasználó javasolta, a Windows 10 rendszerű számítógépek frissítése segít megoldani az elülső audiocsatlakozó-problémát. A Windows 10 rendszerű számítógépének frissítéséhez kövesse a Windows 10 legújabb frissítésének letöltése és telepítése című útmutatónkat.

A Windows operációs rendszer frissítése után ellenőrizze, hogy hozzáfér-e a hanghoz az elülső audioaljzaton keresztül.
6. módszer: Frissítse az audio-illesztőprogramokat
A számítógépben lévő nem kompatibilis audio-illesztőprogram-verziók mindig azt eredményezik, hogy az elülső audiocsatlakozó nem működik. Mindig ügyeljen arra, hogy az audio-illesztőprogramok frissített verzióját használja, és ha számítógépe nem rendelkezik a legújabb illesztőprogramokkal, javasoljuk, hogy frissítse azokat a Realtek HD Audio-illesztőprogramok frissítése Windows 10 rendszerben című útmutatónkban leírtak szerint.

Miután frissítette az audio-illesztőprogramokat a legújabb verzióra, ellenőrizze, hogy megoldotta-e az elülső audiocsatlakozó nem működő Windows 10 problémáját.
7. módszer: Telepítse újra az audio-illesztőprogramokat
Csak akkor javasoljuk az eszközillesztőprogramok újratelepítését, ha frissítésükkel nem érhető el hibajavítás. Az illesztőprogramok újratelepítésének lépései nagyon egyszerűek, és ezt megteheti harmadik féltől származó alkalmazás használatával vagy a lépések manuális végrehajtásával, az Illesztőprogramok eltávolítása és újratelepítése Windows 10 rendszeren című útmutatónk szerint.

Az audio-illesztőprogramok újratelepítése után ellenőrizze, hogy meg tudja-e oldani a tárgyalt problémát.
8. módszer: Az audio-illesztőprogram-frissítések visszaállítása
Néha az audio-illesztőprogramok jelenlegi verziója hangütközéseket okozhat, és ebben az esetben vissza kell állítania a telepített illesztőprogramok korábbi verzióit, hogy kijavítsa az előlapi hangcsatlakozó nem működő problémáját. Ezt a folyamatot az illesztőprogramok visszaállításának nevezik, és egyszerűen visszaállíthatja a számítógép illesztőprogramjait a korábbi állapotukba, ha követi az Illesztőprogramok visszaállítása Windows 10 rendszeren útmutatónkat.

Várja meg, amíg az illesztőprogramok korábbi verziói települnek a Windows 10 rendszerű számítógépre. Ha elkészült, ellenőrizze, hogy megoldotta-e az elülső audiocsatlakozó-problémát
Profi tipp: Használja az Audio Jack csatlakozót a hátulján
Ha a fent említett módszerek mindegyike nem működik az Ön számára, próbálja meg csatlakoztatni az eszköz hátulján található audio csatlakozót. Mindegyik számítógépnek van egy előlapi audiocsatlakozója, de vannak olyan hangcsatlakozók is, amelyek közvetlenül csatlakoznak az alaplaphoz. Hardverproblémák is lehetnek az elülső audioaljzatokban. Ha igen, próbálja meg az alaplap audiocsatlakozóit ellenőrizni, hogy a hangprobléma csak az elülső aljzatban jelentkezik-e. Előfordulhat, hogy a számítógép gyártójának meg kell javítania, vagy el kell vinnie az eszközt egy hivatalos szervizközpontba. Keresse meg a fejhallgatóhoz zöld, a mikrofonhoz pedig rózsaszín színű audiocsatlakozót, és próbálja meg oda csatlakoztatni az eszközt. Csatlakoztatják őket, és probléma nélkül használhatja a fej- vagy fülhallgatót.
***
Most javította volna az elülső audiocsatlakozó nem működő problémáját. Ha elakadt a probléma hibaelhárításának középső folyamatában, kérjük, ossza meg velünk a megjegyzések részben. További kérdéseivel forduljon hozzánk bizalommal.