A Microsoft Teams egyike a sok előre telepített alkalmazásnak a Windows 11 rendszerben. Sajnos bár kiváló üzleti együttműködési platform, időnként összeomló problémák sújtják.
Ha a Microsoft Teams alkalmazás összeomlik, vagy folyamatosan újraindul a számítógépén, a következőképpen háríthatja el és javíthatja ki a problémát a Windows 11 rendszerben.
Vegye figyelembe, hogy a Microsoft a Teams alkalmazás két verzióját (otthoni és munkahelyi) kínálja. A verziók közötti különbségek miatt előfordulhat, hogy az alábbi javítások nem vonatkoznak a Teams (Munkahelyi vagy Iskolai) verzióra és fordítva.
Tartalomjegyzék
1. Fejezze be a Microsoft Teams folyamatot a Feladatkezelőben
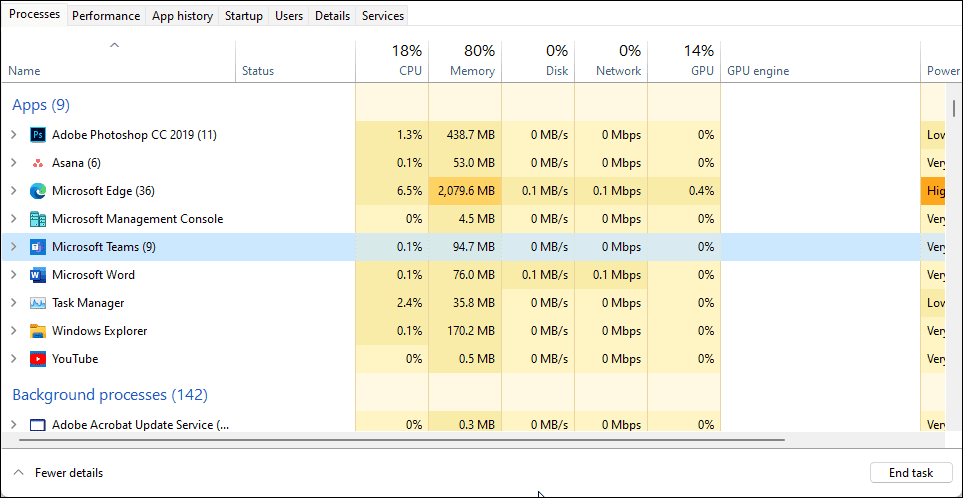
Leállíthatja és újraindíthatja a Microsoft Teams folyamatot a Feladatkezelőben, hogy kijavíthassa az ideiglenes hiba miatti összeomlási problémákat. Íme, hogyan kell csinálni:
Ha a probléma továbbra is fennáll, hajtsa végre az újraindítást. A gyors újraindítás leállítja az összes háttérfolyamatot, és segít megoldani az átmeneti hibák miatti problémákat.
2. Jelentkezzen ki, és lépjen ki a Teams alkalmazásból
A Teams alkalmazás összeomlási problémájának egyszerű megoldásához ki kell jelentkeznie, és ki kell lépnie az alkalmazásból. Ha elkészült, képesnek kell lennie a bejelentkezésre és az alkalmazás használatára minden probléma nélkül.
A Microsoft Teamsből való kijelentkezés:
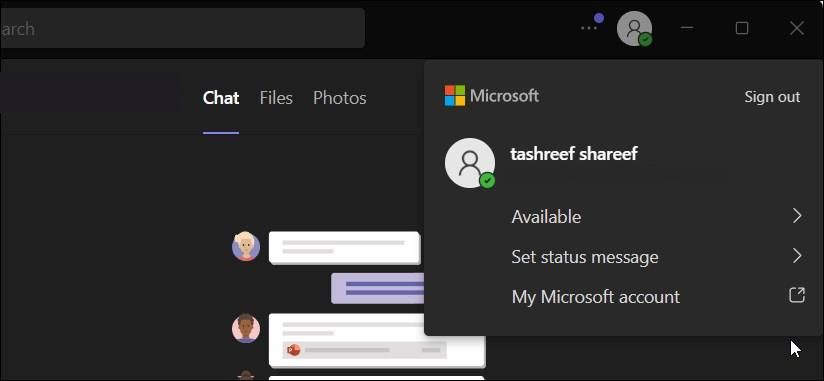
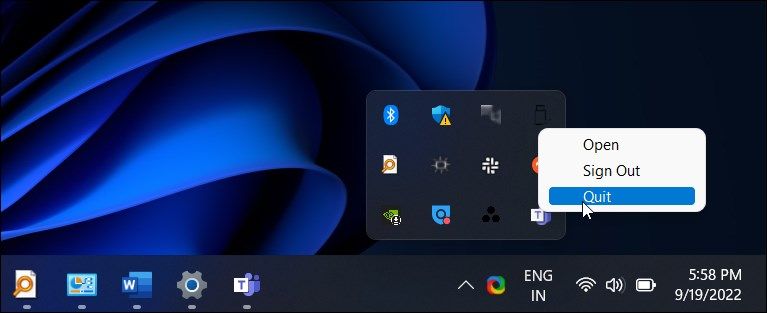
3. Törölje a Microsoft Teams gyorsítótárat
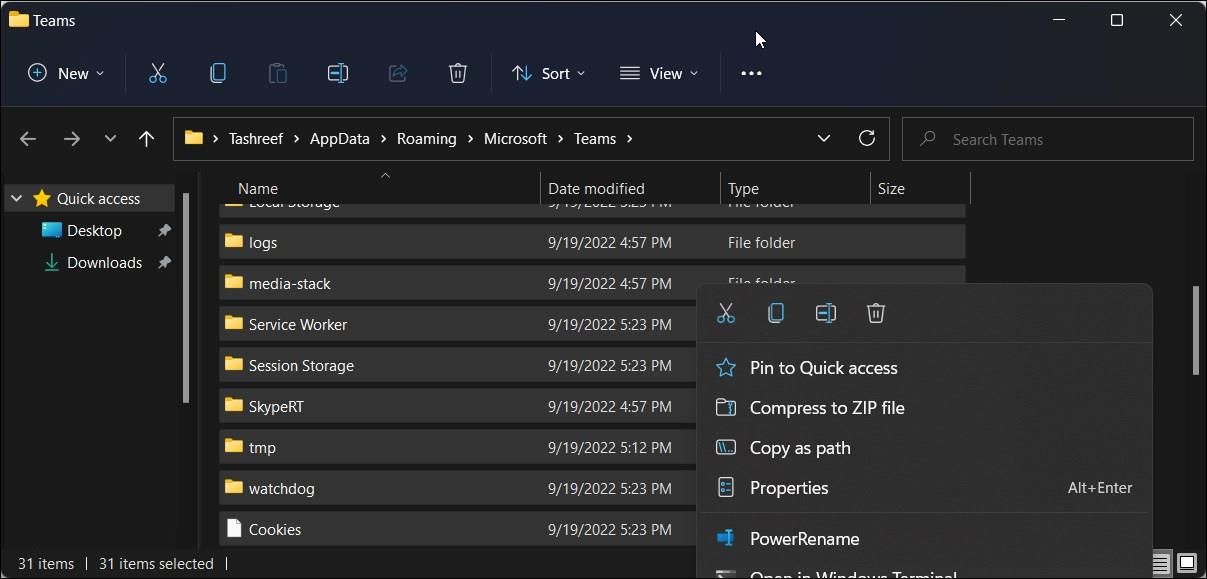
A Microsoft Teams gyorsítótárának az AppData mappából való törlésével gyorsan megoldható az összeomlási probléma. A gyorsítótár törlése javítja a sérült alkalmazás-gyorsítótár miatt kiváltott problémákat. Ahhoz, hogy ez működjön, az alkalmazás Teams (iskolai vagy munkahelyi) verzióját kell használnia.
A Microsoft Teams gyorsítótár törlése:
%appdata%MicrosoftTeams
4. A Microsoft Teams javítása
Megjavíthat néhány Microsoft Store alkalmazást és programot a Windows 11 és az operációs rendszer régebbi verziójában. A javítási funkció megpróbálja megjavítani a telepítést, és így kijavítja a fájlsérülésből eredő problémákat.
Vegye figyelembe, hogy ez a javítás nem vonatkozik a Microsoft Teams (munkahelyi vagy iskolai) verziójára.
A Microsoft Teams alkalmazás javítása:
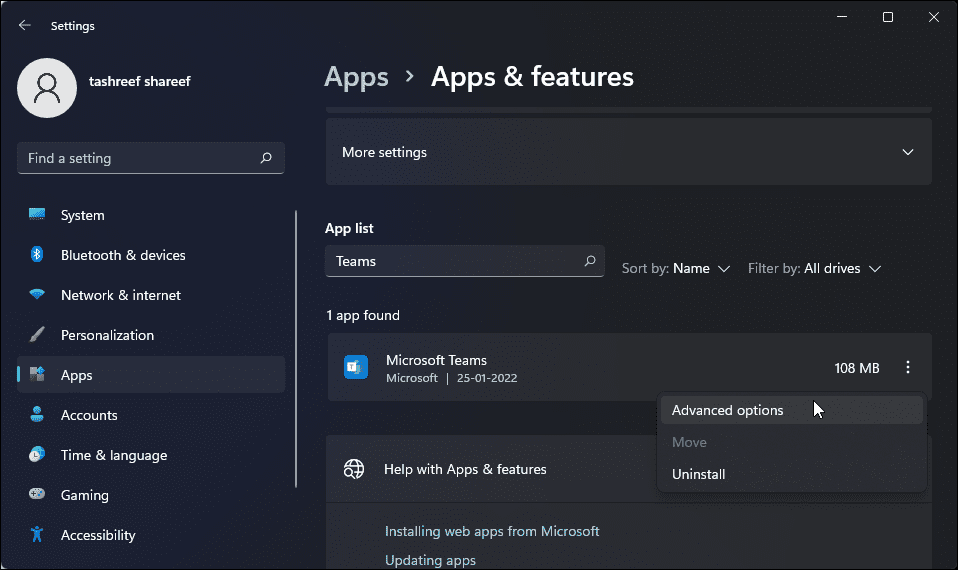
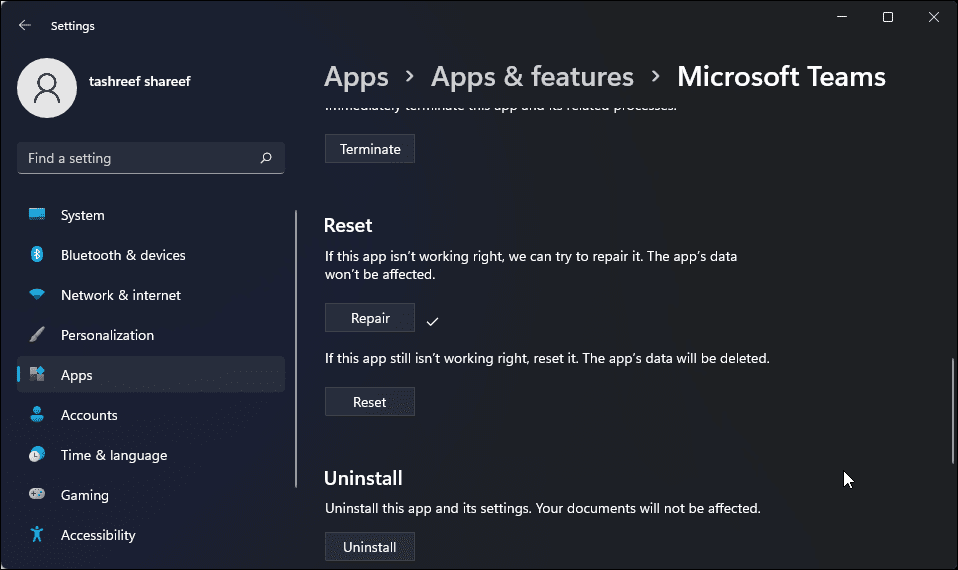
5. Állítsa vissza a Microsoft Teams alkalmazást
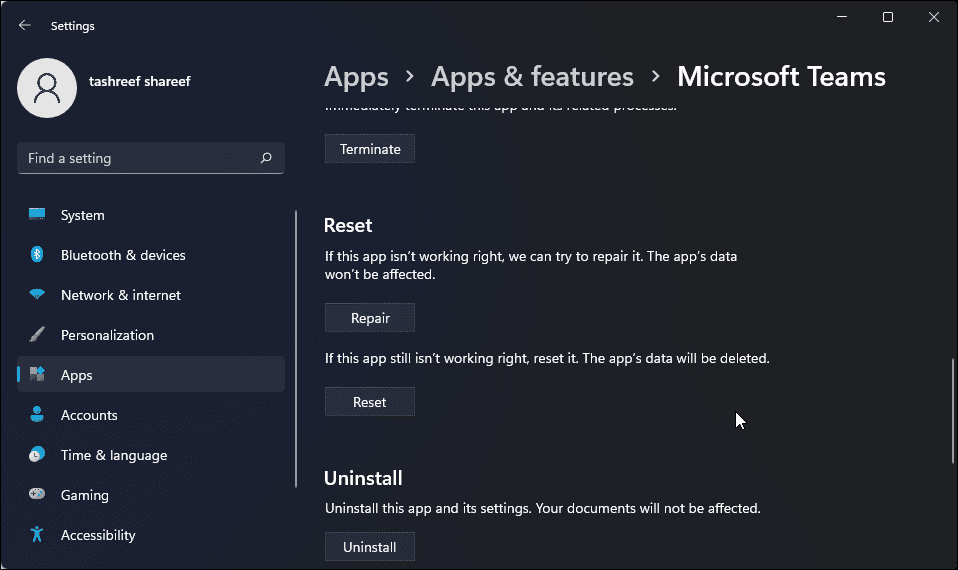
Más Windows-alkalmazásokhoz hasonlóan a Microsoft Teams is gyorsítótárterületet használ az ideiglenes fájlok tárolására a betöltési idő és a felhasználói élmény javítása érdekében. De ha nem megfelelően használják vagy sérült, az alkalmazás hibás működését okozhatja.
A probléma megoldásához manuálisan törölheti az alkalmazás gyorsítótárát. A Microsoft Teams számára a következőképpen teheti meg.
Vegye figyelembe, hogy ez a javítás nem vonatkozik a Microsoft Teams (munkahelyi vagy iskolai) verziójára.run Microsoft Teams kompatibilitási mód Windows 7
A visszaállítási folyamat visszaállítja az alkalmazást a gyári alapértékekre, és törli az összes adatot, beleértve a gyorsítótárat is. Ugyanakkor törli az elmentett bejelentkezési adatokat is. Tehát az alkalmazás használatához újra be kell jelentkeznie. Ha elkészült, könnyedén kezelheti csapatait a Microsoft Teamsben.
6. Frissítse a Microsoft Teams alkalmazást
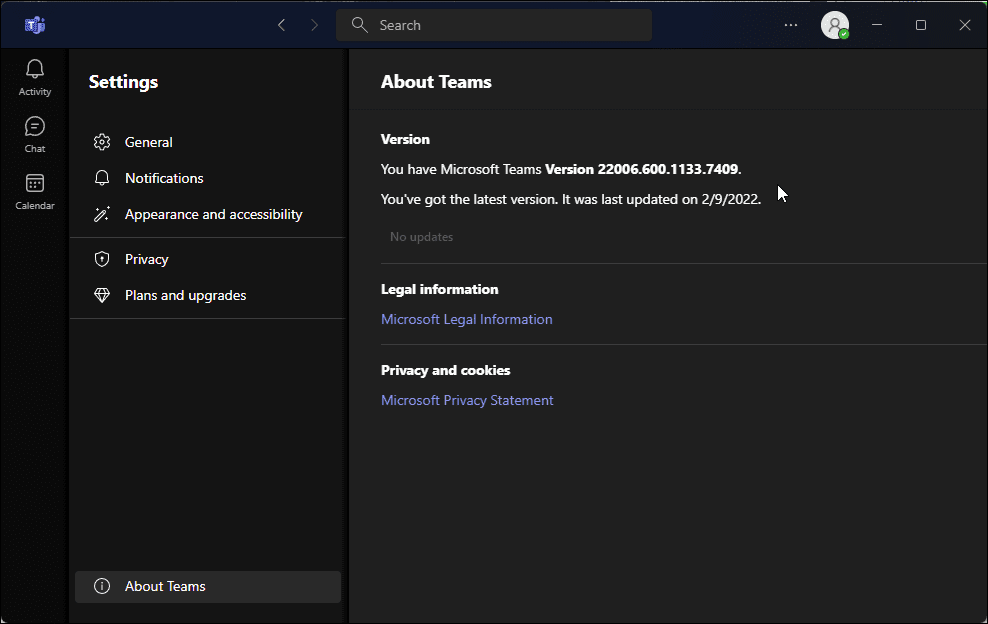
Az újabb frissítések gyakran tartalmaznak hibajavításokat és teljesítményjavításokat. Míg a Microsoft Teams kéthetente automatikusan frissül, manuálisan ellenőrizheti, hogy van-e újabb frissítés az alkalmazás beállításaiban.
A Microsoft Teams frissítése:
7. Futtassa a csapatokat kompatibilitási módban
Ha a Teams alkalmazás továbbra is összeomlik, próbálja meg kompatibilitási módban futtatni. A Microsoft Teams (munkahelyi vagy iskolai) szolgáltatást a tulajdonságaiból beállíthatja, hogy kompatibilitási módban fusson.
A Microsoft Teams kompatibilitási módban való futtatása:
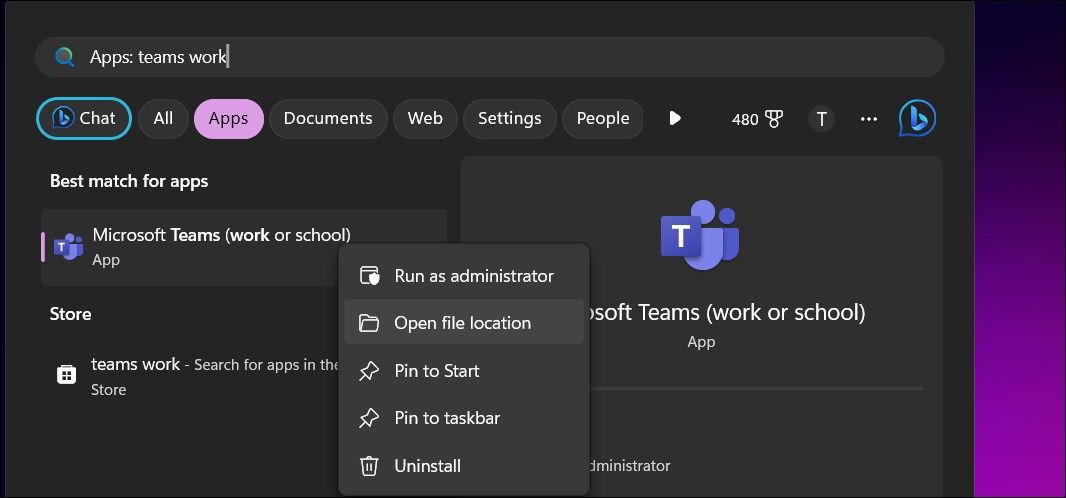
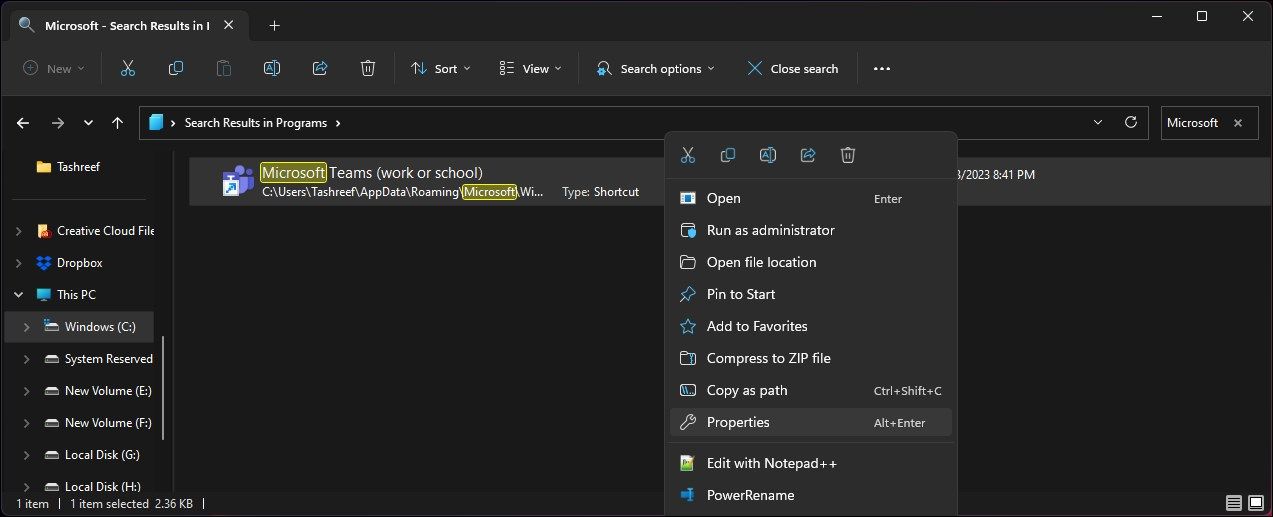
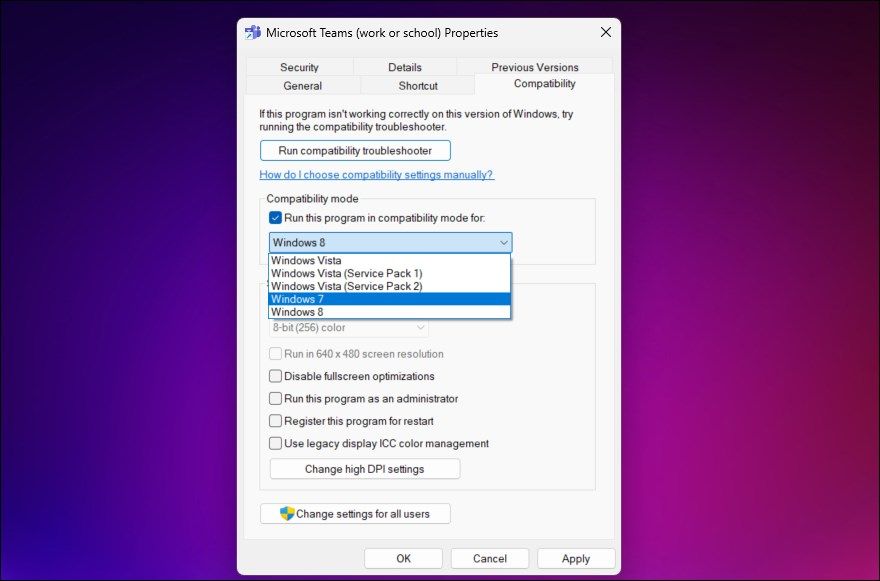
Az új változtatások érvénybe léptetésével indítsa el a Microsoft Teams programot, és ellenőrizze, hogy az összeomlási probléma megoldódott-e. Ha a probléma továbbra is fennáll, használjon egy másik Windows-verziót kompatibilitási módban, és ellenőrizze, hogy ez segít-e megoldani a problémát.
8. Frissítse a kijelzőadapter illesztőprogramját
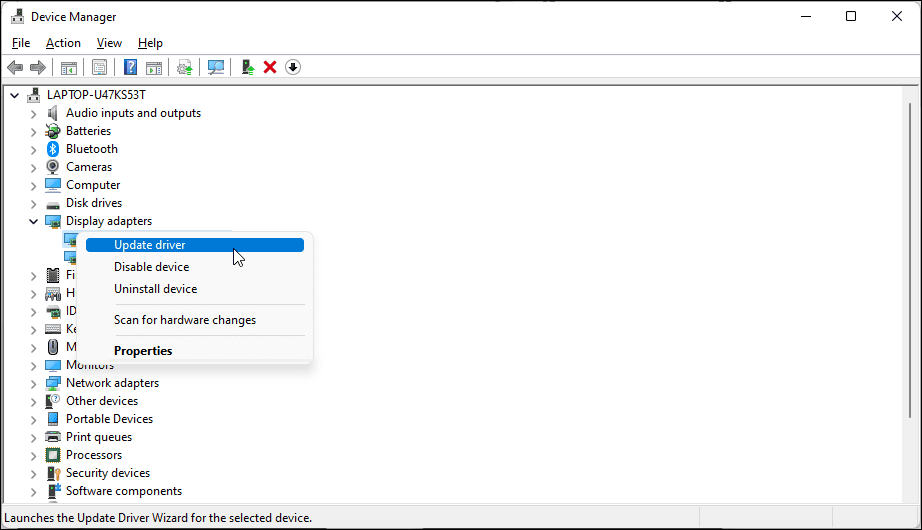
A nem kompatibilis Intel HD grafikus illesztőprogramok egy másik ismert oka a Microsoft Teams összeomlási problémájának. Ha telepítette az Intel HD grafikus kártyát, frissítse azt az Eszközkezelő segítségével a probléma megoldásához.
A kijelzőadapter illesztőprogramjának frissítése:
Ha nem található frissítés, lépjen a következőre: Az Intel Drivers & Software oldala. Nyissa meg a Grafika részt, és töltse le a processzorhoz elérhető illesztőprogramok legújabb verzióját. Tekintse meg a grafikus illesztőprogramok Windows rendszerben történő frissítéséről szóló útmutatónkat is, hogy megismerje a legújabb GPU-illesztőprogramok számítógépéhez való telepítésének különböző módjait.
9. Tiltsa le a kijelzőadapter illesztőprogramját
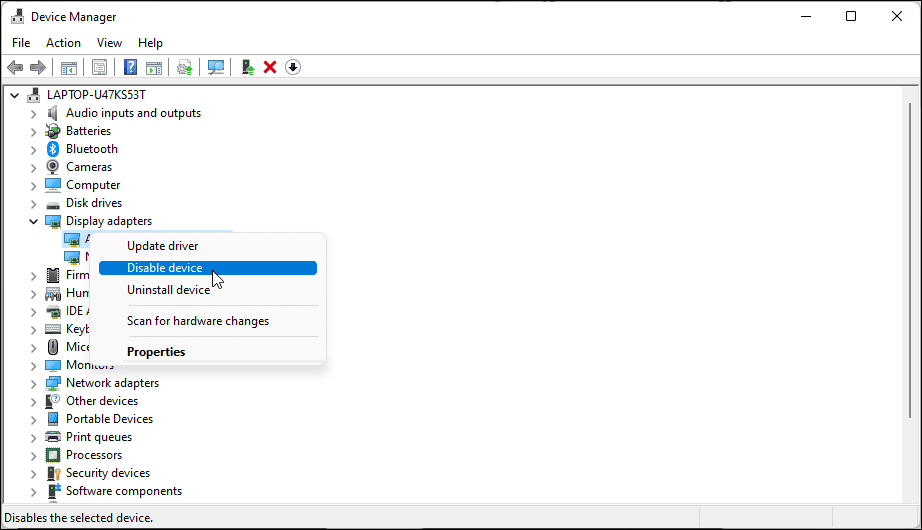
Ha a kijelző-illesztőprogram frissítése nem segített, távolítsa el a grafikus illesztőprogramot, és ellenőrizze, hogy az segít-e megoldani a hibát. Eltávolításkor a Windows az általános kijelző-illesztőprogramot fogja használni, de ez segít meghatározni a probléma okát.
A grafikus illesztőprogram eltávolítása:
10. Telepítse újra a Microsoft Teams programot
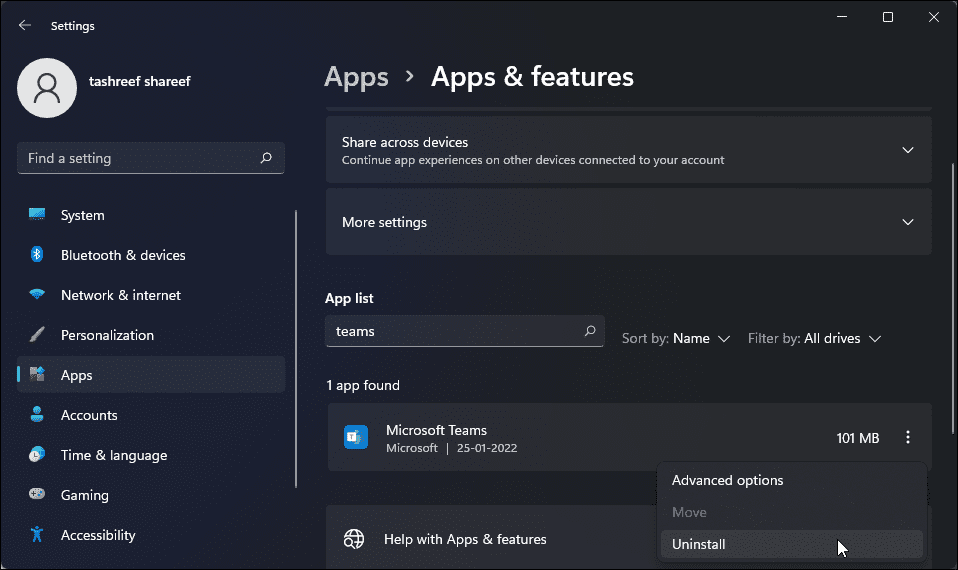
Utolsó lehetőségként újratelepítheti a Microsoft Teams alkalmazást az összeomlási problémák megoldása érdekében. A gyors újratelepítés segíthet kijavítani az alkalmazásfájlok sérülése és egyéb okok miatti problémákat.
A Microsoft Teams eltávolítása:
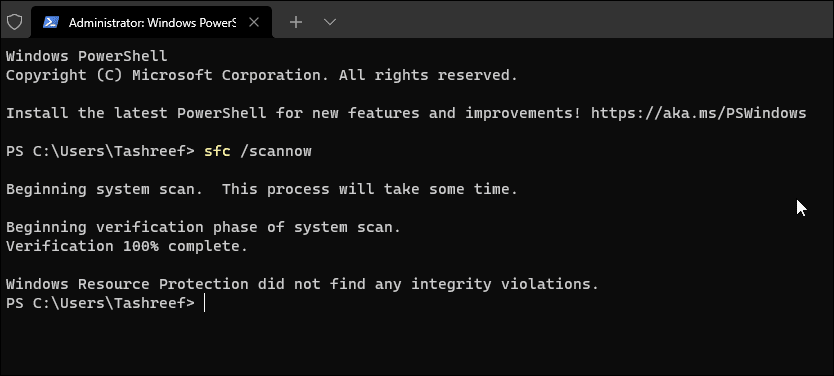
Ha a Microsoft Teams nem indul el, futtathatja a Rendszerfájl-ellenőrző eszközt. Ellenőrzi a rendszert a fájlok sérülése szempontjából, és visszaállítja a sérült rendszerfájlokat. Ez akkor hasznos, ha a rendszerrel kapcsolatos problémák akadályozzák az alkalmazás elindítását.
sfc /scannow
A Microsoft Teams alkalmazás összeomlási problémájának javítása
A beépített hibaelhárító gyakran képes diagnosztizálni és kijavítani a Microsoft Teams alkalmazás összeomlását okozó problémákat. Ha nem, próbálja meg törölni a Teams gyorsítótárát, frissíteni a kijelzőadapter illesztőprogramjait, vagy újratelepíteni az alkalmazást.
Bár a Microsoft Teams kiváló csapatmunka alkalmazás, nem ez az egyetlen választás. Rengeteg nagyszerű Microsoft Teams alternatíva létezik, és a Slack ugyanolyan népszerű választás.

