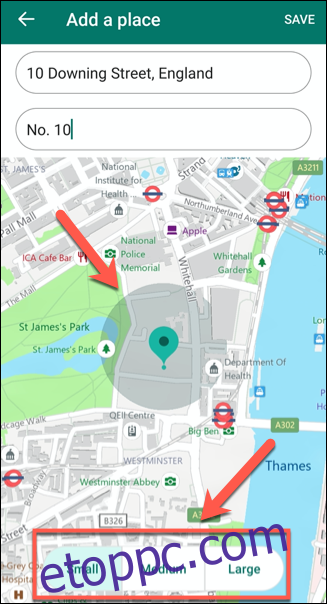A Microsoft Family Safety alkalmazás jelentéskészítési és szülői felügyeleti eszközöket biztosít a Microsoft-fiókkal rendelkező felhasználók számára. A szűrési vezérlőkkel, a helyjelentésekkel és az alkalmazáshasználati rögzítéssel ez az alkalmazás lehetővé teszi a szülők számára, hogy figyelemmel kísérjék családjuk digitális lábnyomát.
Ismételten, a használatához Microsoft-fiókra, valamint iPhone-ra, iPad-re vagy Android-eszközre lesz szüksége. Alternatív megoldásként megnyithatja a webes irányítópultot, ahol megtekintheti családtagjainak rögzített adatait PC-n vagy Mac-en.
Tartalomjegyzék
Mire képes a Microsoft Family Safety alkalmazás?
A Microsoft Family alkalmazás egy platform a szülők számára, amelyek nyomon követhetik, hogyan használják gyermekeik és más családtagjaik digitális eszközeiket.
Lehetővé teszi az egyes családtagok képernyőidő és alkalmazáshasználatának nyomon követését, amikor Windows- vagy Xbox-eszközt használnak. Korlátozhatja a hozzáférést, ha valaki túl sok a képernyő előtt töltött idő, vagy letilthat bizonyos alkalmazásokat (például játékokat), ha azok problémát okoznak. Ez a funkció azonban nem érhető el az Apple eszközökön.
Az alkalmazás bizonyos alkalmazásokat vagy webhelyeket is szűrhet, így azok egyáltalán nem érhetők el. Ha vannak fiatalabb családtagjai, akik digitális eszközöket használnak, ez lehetővé teszi, hogy korlátozza a számukra elérhető tartalom típusát.
Ha aggódik a biztonságuk miatt, kihasználhatja a beépített helykövetési funkciót is. Ha valaki iPhone-on vagy Android-eszközén használja a GPS-t, láthatja, hol van az adott személy. Kedvenc helyeit is elmentheti, így mindenki könnyebben megtalálhatja egymást.
Az alkalmazás legnagyobb hátránya azonban az, hogy az alkalmazott korlátozások csak más Windows vagy Microsoft termékekkel működnek. Például, ha webhelyeket szeretne szűrni, a Microsoft Edge alkalmazást kell használnia okostelefonján vagy Windows PC-jén.
A jövőbeni frissítésekhez azonban további funkciókat terveznek, mint például a vezető biztonságának figyelését, valamint az utazás indulási és érkezési értesítéseit.
A Microsoft Family Safety alkalmazás beállítása
A Microsoft Family Safety alkalmazás beállításához először telepítenie kell azt iPhone-ra, iPadre vagy Android-eszközre. A családi csoport első tagja lesz a „Családszervező”. Ez a személy új tagokat vehet fel, és módosíthatja a többi családtag beállításait.
Az alkalmazást letöltheti és telepítheti a Google Play Áruház Androidra, vagy a Alkalmazásbolt iPhone vagy iPad számára. Ha még nem hozott létre családi csoportot, a rendszer automatikusan létrehoz egyet, amikor először jelentkezik be az alkalmazásba.
Engedélyt kell adnia az alkalmazásnak, hogy a háttérben működjön, valamint meg kell adnia a tartózkodási helyét a megfigyeléshez. Ha nem szeretné megadni ezeket az információkat, csak érintse meg a „Kihagyás” gombot minden egyes promptban.

Miután bejelentkezett, és elfogadta vagy elutasította a kért engedélyeket, megjelenik a „Családja” nevű főmenü. Ez tartalmazza a családtagok listáját, valamint jelenlegi tartózkodási helyüket, ha megosztották.
Válthat a „Lista” mód között, amelyben a családtagok név szerint vannak felsorolva, és a „Térkép” mód között, amelyben láthatja, hogy az egyes családtagok hol tartózkodnak a világtérképen.
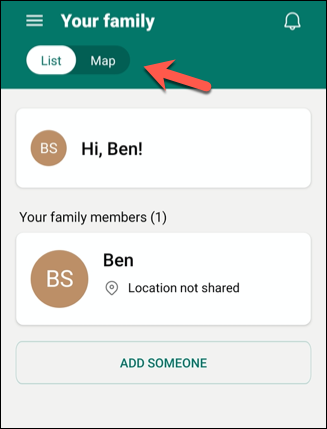
Családtagok meghívása
Amikor először hoz létre egy családi csoportot, Ön lesz a „Családszervező”, és az egyetlen személy benne.
Új családtagok hozzáadásához érintse meg a „Valaki hozzáadása” elemet a „Lista” módban a „Család” képernyőn.
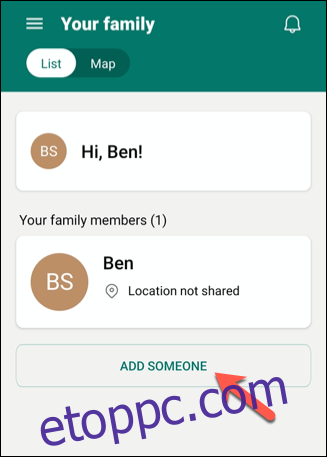
Új családtagokat hívhat meg telefonszámuk vagy e-mail címük használatával. A meghívottaknak Microsoft-fiókkal is rendelkezniük kell.
Ha valakinek nincs Microsoft-fiókja, a „Fiók létrehozása” elemre koppintva létrehozhat egyet.

Bárkinek, akit meghív, 14 napon belül el kell fogadnia a meghívást. Miután valaki elfogadja, az illető neve megjelenik a „Családtagok” listában.
Ezután megtekintheti a családtaggal kapcsolatos információkat, beleértve a képernyő előtt töltött idő jelentését. A tartalom- és alkalmazásszűrőket is engedélyezheti, ha megérinti az adott személy nevét a „Családtagok” listában.
A „Képernyőidő” információs csempén láthatja a családtagok képernyőidő-használatát az aktuális és az elmúlt hét napban. Ennek a személynek azonban be kell jelentkeznie egy eszközre, mielőtt ezeket az információkat rögzíteni lehessen.

Tartalomszűrők és alkalmazáskorlátok engedélyezése
Miután a családtagokat hozzáadta a családi csoporthoz, szűrőket és korlátozásokat állíthat be, amelyek megakadályozzák, hogy hozzáférjenek a nem megfelelő tartalmakhoz vagy bizonyos alkalmazásokhoz.
Ehhez koppintson egy családtag nevére a „Saját család” részben.
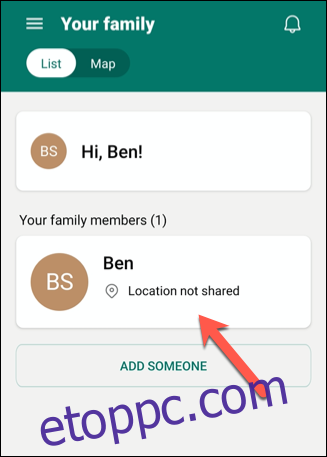
Az adott személy jelentési oldalán koppintson a fogaskerék ikonra a jobb felső sarokban.

Ez megnyitja az adott személy egyéni beállításait. Itt beállíthatja a tevékenységi jelentéseket és az alkalmazások és játékok korlátait, valamint engedélyezheti a webszűrőket. Korlátozhatja a Windows PC-re vagy Xbox-ra telepíthető alkalmazások és játékok korhatárát is.
Csak kapcsolja be az engedélyezni kívánt opciók bármelyikét.
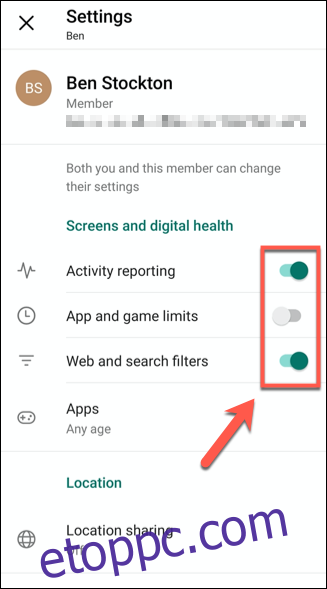
Ha egy lehetőség ki van szürkítve, az azt jelenti, hogy ez a családtag túl idős a beállítások alkalmazásához. Például nem engedélyezheti a tevékenységi jelentéseket a családban élő felnőttek számára (bár lehetséges, hogy engedélyezi a webszűrőket).
Idősebb gyermekek esetében előfordulhat, hogy beállíthatja a tevékenységjelentést, de előfordulhat, hogy nem korlátozhatja az alkalmazás- vagy játékhasználatukat. Ezeket a korlátozásokat valakinek a Microsoft-fiókjában beállított korhatár határozza meg.
A tartalomszűrő beállításainak módosítása
Ha engedélyezte a tartalomszűrőt egy családtag számára, módosíthatja ezeket a beállításokat, ha megérinti a „Tartalomszűrők” elemet az adott személy jelentési oldalán.
Ha valakinek a jelentési oldalát szeretné elérni, érintse meg a nevét a „Család” menüben.
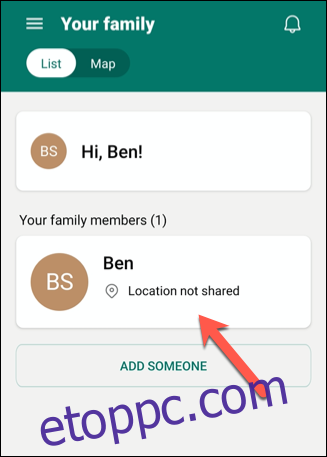
A „Tartalomszűrők” menüben gyorsan megtekintheti az adott személy alkalmazásaira, játékaira és webtartalmára alkalmazott beállításokat.
A beállítások módosításához koppintson bárhova az „Alkalmazások és játékok” vagy a „Web és keresés” alatt.
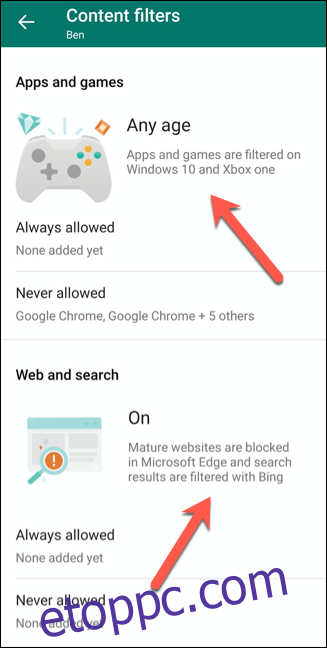
Alkalmazás- és játékkorlátok beállítása
A családtag életkorától függően korlátozhatja, hogy milyen típusú játékokat és alkalmazásokat használhat Windows vagy Xbox eszközökön. A kissé megtévesztő név ellenére ez nem korlátozza a tartalmat az adott személy okostelefonján vagy táblagépén, kivéve, ha az eszközön Windows is fut.
Életkoron alapuló korlátozások beállításához koppintson az „Alkalmazások és játékokig” legördülő menüre.
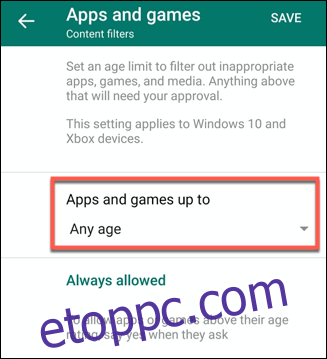
A Family Organizernek ezt követően jóvá kell hagynia minden olyan alkalmazásvásárlást vagy telepítést, amelyet a családtag az elfogadott korosztályon belül végez a Microsoft Store használatával.
Ezeket a kéréseket e-mailben küldjük el Önnek a választás jóváhagyására vagy elutasítására szolgáló linkkel együtt.
Amikor a családtag új alkalmazást vagy játékot próbál telepíteni, hozzáadhatja azt a „Mindig engedélyezett” listához, vagy korlátozhatja, hogy soha ne lehessen telepíteni. Kiválasztásai ezután a „Mindig engedélyezett” vagy a „Soha nem engedélyezett” alatt jelennek meg.
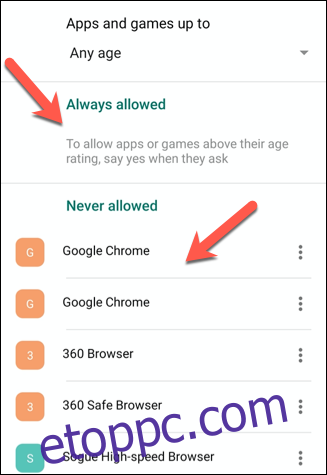
Egy bejegyzés valamelyik kategóriából való eltávolításához érintse meg a mellette lévő hárompontos ikont, majd érintse meg a „Törlés” elemet.
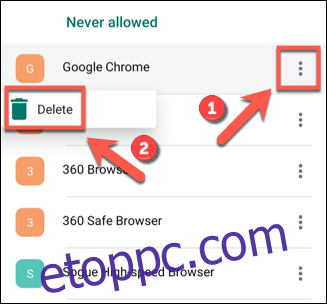
Érintse meg a „Mentés” gombot a jobb felső sarokban, ha végzett.
Webes és keresési korlátok beállítása
A „Web és keresés” részben engedélyezhet egy általános webszűrőt a Microsoft Biztonságos Keresés használatával. Ehhez kapcsolja be a „Nem megfelelő webhelyek szűrése” opciót. Ezzel letiltja a nem megfelelő vagy felnőtteknek szánt tartalmat Windows, Android vagy Xbox eszközökön Microsoft Edge vagy Internet Explorer használatával.
Ha ez a beállítás engedélyezve van, akkor az adott családtag nem fogja tudni más böngészőket használni a beállítás megkerülésére. Azt is teljesen korlátozhatja, hogy egy családtag csak jóváhagyott webhelyeket lásson. Ehhez egyszerűen kapcsolja be a „Csak az engedélyezett webhelyeket engedje használni” opciót.
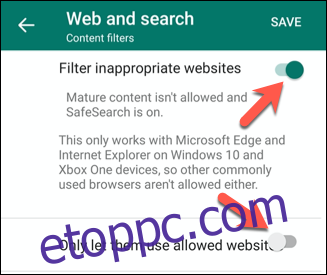
Ha webhelyeket szeretne hozzáadni a jóváhagyott vagy blokkolt listákhoz, érintse meg a „Webhely hozzáadása” lehetőséget, írja be az URL-t, majd nyomja meg az Enter billentyűt. A webhely ezután felkerül a listára.
Webhely eltávolításához érintse meg a hárompontos ikont, majd a legördülő menüben a „Törlés” elemet.
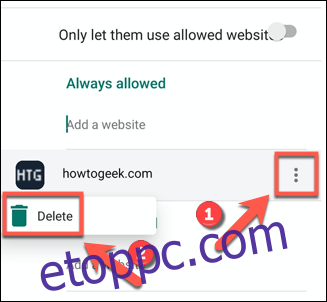
Ha végzett, koppintson a „Mentés” gombra a jobb felső sarokban.
Mentett helyek hozzáadása
A „Család” menü „Térkép” üzemmódja áttekintést nyújt családtagjai aktuális tartózkodási helyéről. A helybeállításokat engedélyező családtagok kék pontként jelennek meg a térképen.

Ez egy praktikus hely az Ön vagy családja által esetleg felkeresett helyek tárolására is. Például, ha valaki egy barátja házában tartózkodik, érdemes lehet menteni a helyet. Lehet, hogy a családtag is ezt szeretné megtenni, hogy tudja, hol vannak.
Ha új helyet szeretne hozzáadni a listához, érintse meg a „Hely hozzáadása” elemet.
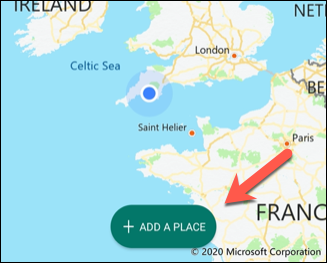
Amikor elkezd beírni egy címet a „Cím megadása” szövegmezőbe, megjelenik a javaslatok listája; koppintson az egyikre a teljes cím hozzáadásához.
A hely nevét is beírhatja a „Hely elnevezése” szövegmezőbe.
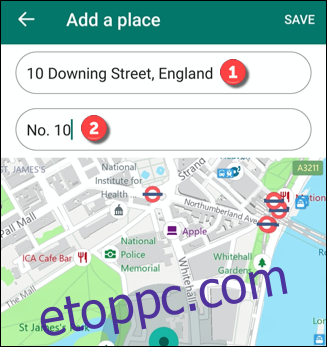
A kijelölt terület méretét a „Kicsi”, „Közepes” vagy „Nagy” megérintésével is beállíthatja. Például egy nagy terület megfelelő lehet egy iskolának, míg egy kisebb egy barát otthonának.
Érintse meg a „Mentés” gombot, ha készen áll egy hely mentésére. Amikor egy családtag meglátogatja azt a helyet, a név és a cím megjelenik a menü alján, így gyorsan láthatja, hol van az adott személy.
Ha családja Microsoft-termékeket használ, a Family Safety alkalmazás nyugalmat adhat, mert megakadályozza, hogy gyermekei olyan dolgokat lássanak, használhassanak vagy csináljanak, amit nem kellene. A további védelem érdekében a Google Digital Wellbeing alkalmazásban Androidon is beállíthat alkalmazáskorlátokat vagy -letiltásokat.
Le is zárhatja az iPhone vagy iPad készülékeket a beépített képernyőfigyeléssel és tartalomszűréssel.