A hitelesítő alkalmazás használata a kétfaktoros hitelesítéshez (2FA) biztonságosabb, mint az SMS-ek, de mi van, ha telefont váltasz? Íme, hogyan helyezheti át 2FA-fiókjait, ha használja Microsoft Authenticator.
Korábban megvizsgáltuk a 2FA-fiókok áthelyezését a Google Authenticatorban egy új telefonra. Azt találtuk, hogy nincs mód az összes fiók exportálására, majd új telefonra történő importálására. Manuálisan kell újra létrehoznia a 2FA-fiókokat az új telefonon.
Szerencsére a Microsoft Authenticator biztonsági mentési és helyreállítási lehetőséget biztosít. Vegye figyelembe, hogy a 2FA-t úgy tervezték, hogy rendkívül megnehezítse a fiókhoz való hozzáférést, hacsak nem rendelkezik 2FA-kóddal. A legtöbb fiók biztonsági kódokat biztosít, amelyeket akkor használhat, ha elvesztette vagy megsérült telefonja.
Győződjön meg arról, hogy minden fiókhoz rendelkezik egy másolati biztonsági kóddal, mielőtt megpróbálná megváltoztatni a hitelesítő eszközt. Ezután használhatja ezeket, ha problémákat tapasztal a fiókok helyreállítása során.
Tartalomjegyzék
Kapcsolja be a Biztonsági mentés opciót régi telefonján
Ha új telefonon kell visszaállítania fiókjait, be kell kapcsolnia a biztonsági mentés opciót a régi telefonján. Ehhez nyissa meg a Microsoft Authenticator programot. Érintse meg a három függőleges pontot a jobb felső sarokban, majd érintse meg a „Beállítások” lehetőséget.
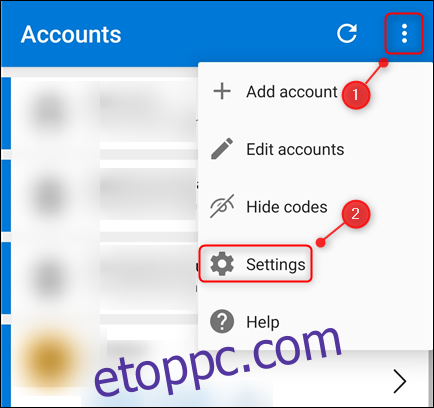
A „Biztonsági mentés” részben kapcsolja be a „Felhőalapú biztonsági mentés” funkciót Android-telefonon vagy az „iCloud-Biztonsági mentés” lehetőséget iPhone-on.

Fiókjairól ezután biztonsági másolat készül arra a Microsoft-fiókra, amelyet a Microsoft Authenticator első beállításakor használt. Az iPhone készülékekhez iCloud-fiók szükséges is.
Ha aggódik amiatt, hogy valójában miről készült biztonsági másolat, akkor ez elég egyértelmű. A fiók és a felhasználónevek, az ellenőrző kód és a különböző metaadatok, például a biztonsági másolat létrehozásának időpontja, mind szerepelni fognak.
A Hitelesítő létrehoz egy titkosított JSON Web Encryption blob (JWE) fájlt az AES-256 használatával. Ezután az SHA-512 használatával kivonatolja az adatokat, és hozzáadja azokat a JWE-hez, mielőtt a teljes fájlt és a kulcsazonosítót tárolná a fiókjában. A részletes magyarázat A biztonsági mentési és tárolási folyamat része elérhető, ha egy kicsit mélyebbre szeretne merülni.
A helyreállítási lehetőség használata új telefonján
Ezután telepítenie kell a Microsoft Authenticator alkalmazást az új telefonjára. Töltse le a A Google Play Androidra vagy a Apple App Store iPhone-hoz. Csak a helyreállítási eszköz használata után állítson be fiókokat a Microsoft Authenticator segítségével, mert az felülírja a megfelelő webhelyfiókokat.
Tegyük fel például, hogy beállította a 2FA-t a Gmail-fiókjában [email protected] a Hitelesítőben az új telefonján. A régi telefonján lévő Hitelesítő azonban tartalmazza a Gmail-fiókot [email protected] A helyreállítási eszköz felülírja a [email protected] fiók, amelyet hozzáadott a Hitelesítőhöz új telefonján a következővel: [email protected] fiók, amely a biztonsági másolatban található.
A helyreállítási eszköz használatához nyissa meg a Microsoft Authenticator alkalmazást új telefonján, majd kattintson a „Helyreállítás megkezdése” gombra.
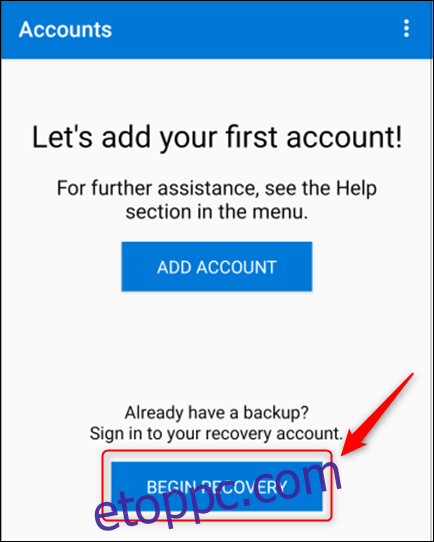
A rendszer felkéri, hogy jelentkezzen be abba a Microsoft-fiókba, amelyet a biztonsági mentéshez használt régi telefonján. Fiókjai ezután automatikusan hozzáadódnak a Microsoft Authenticatorhoz az új fiókján.
Újraérvényesítés az újon és eltávolítás a régiből
Egyes fiókokat újra kell érvényesíteni, vagy bejelentkezik az adott fiókba, vagy be kell olvasnia egy QR-kódot. A Microsoft Authenticator üzenetet jelenít meg, ha ezt meg kell tennie. Ez lényegében ugyanaz a folyamat, amelyen a fiók eredeti beállításakor ment keresztül.
Az is fontos, hogy eltávolítsa a fiókokat régi telefonjáról. Ezt azonban ne tegye addig, amíg nem tesztelte és megbizonyosodott arról, hogy a Microsoft Authenticator segítségével hozzáférhet ezekhez a fiókokhoz új telefonján.
Ha el szeretne távolítani egy fiókot régi telefonjáról, nyissa meg rajta a Microsoft Authenticator programot. Koppintson az eltávolítani kívánt fiókra, majd érintse meg a „Fiók eltávolítása” lehetőséget.
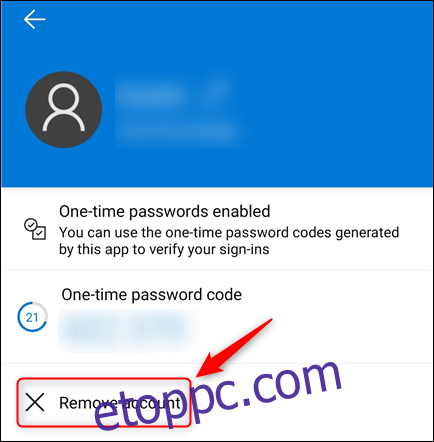
Nyissa meg az összes 2FA-fiókját, és ellenőrizze, hogy a régi telefon továbbra is érvényes hitelesítési eszközként jelenik-e meg; ha igen, távolítsa el.
Miután eltávolította az összes fiókot a Hitelesítőből a régi telefonján, az alkalmazást is eltávolíthatja. Ettől kezdve csak az új telefonja biztosít 2FA kódot.

