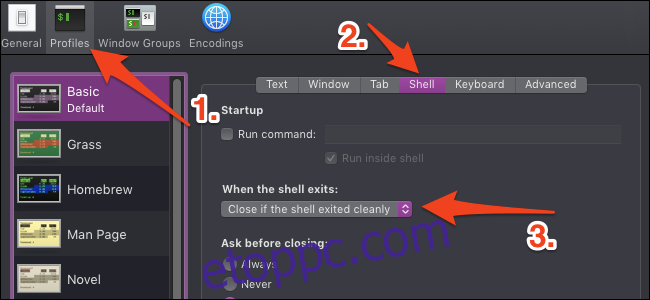Ha rajongója a shell szkripteknek a macOS rendszerben, akkor valószínűleg észrevette, hogy ha futtat egyet, használhatatlan terminálablak marad a vége után. Ezt a terminál beállításainál javíthatja.
Ez a módszer csak akkor működik, ha a bash-on kívül indít egy shell-szkriptet, például ha rákattint a Finderben, vagy beállít egy egyéni gyorsbillentyűt a program megnyitásához. Ellenkező esetben csak visszakerül a parancssorba. A killall Terminal segítségével bármikor bezárhatja a Terminal alkalmazást egy szkripten belül, de ez minden megnyitott terminálablakot bezár, így nem ideális.
Módosítsa ezt a viselkedést a Profilbeállításokban
Nyissa meg a Terminal alkalmazást a Dockból vagy az Alkalmazások mappából, majd nyissa meg a beállításokat a Command+Comma billentyűkombináció megnyomásával.
A Beállítások ablakban váltson a Profilok lapra. Alapértelmezés szerint az alapértelmezett profilt (a felül lévőt) kell kiválasztani. A jobb oldali beállításoknál kattintson a „Shell” fülre, majd a „Ha a shell kilép” legördülő menüre.
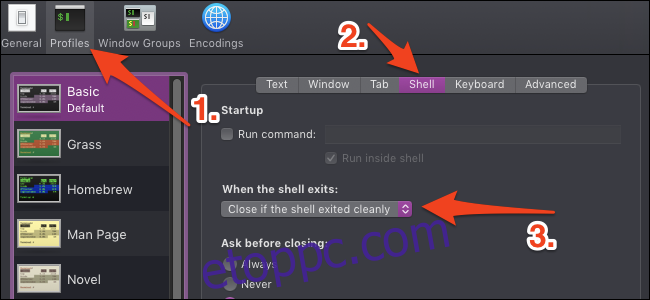
A legördülő menü alapértelmezett értéke „Ne zárja be az ablakot”, de ezt a „Bezárás, ha a shell tisztán kilépett” értékre kell módosítania.
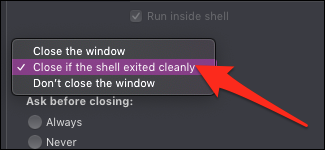
Azt is bezárhatja minden alkalommal, de így továbbra is hibaüzenetet kap, ha egy folyamat nem nulla kilépési állapottal lép ki. Ne feledje, hogy előfordulhat, hogy kifejezetten ki kell lépnie a szkriptből az exit paranccsal, hogy ezt a viselkedést minden esetben elérje.
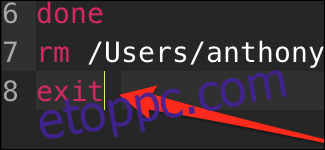
Ha azonban a Finderből indít, az exit parancs automatikusan hozzá lesz fűzve a szkripthez.
Alternatív megoldásként használja az iTerm-et
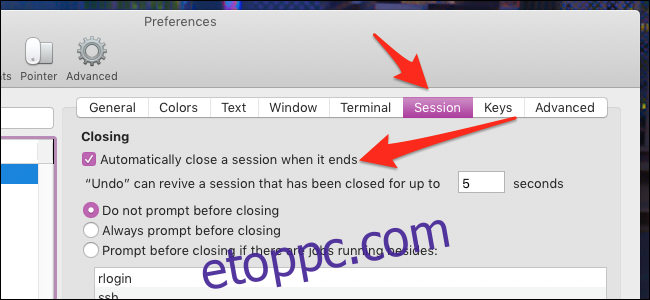
iTerm2, a macOS népszerű terminálhelyettesítője, automatikusan bezárja az ablakot, amikor egy shell-szkript kilép. Ha már az iTerm-et használja alapértelmezett terminálként, akkor észrevehette, hogy a Finderből indított shell-szkriptek továbbra is megnyílnak a Terminal alkalmazással. Ez azt jelenti, hogy ugyanaz a probléma továbbra is fennáll, hacsak nem állítja be a szkriptek megnyitását az iTerm segítségével.
Módosíthatja, hogy mely alkalmazásokban nyíljanak meg a szkriptek, ha jobb gombbal kattint a szkriptre a Finderben, majd kiválasztja a „Get Info” lehetőséget.
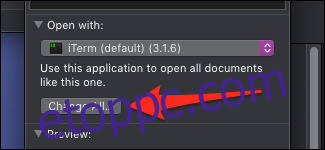
Megjelenik egy legördülő menü, amely megváltoztatja, hogy ez a szkript mivel nyíljon meg. Állítsa az iTerm értékre, és nyomja meg az „Összes módosítása” gombot, hogy ezt a módosítást minden szkriptre alkalmazza.
Alapértelmezés szerint, ha már nyitva van egy iTerm ablak, akkor az egy külön lapon fog elindulni, nem pedig külön ablakban, és a lap automatikusan bezárul, amikor elkészült.