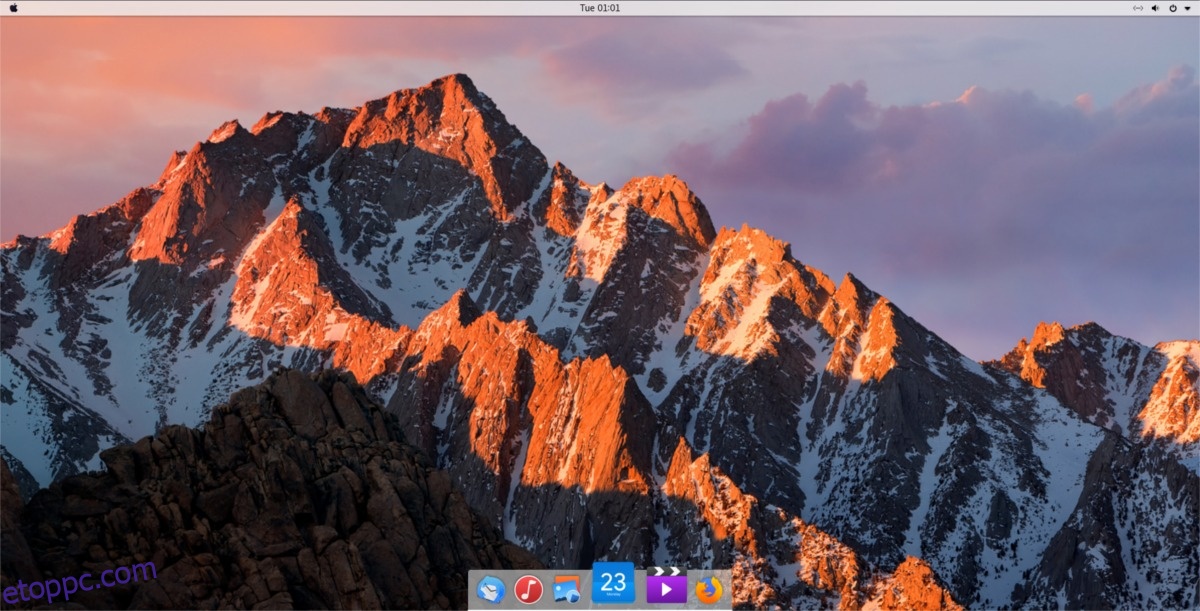A Linuxon futó asztali környezetek közül a Gnome Shellben van a legtöbb lehetőség az Apple Mac OS utánzására (hasonló kialakítása miatt). Ami a témákat illeti, a macOS High Sierra csomag a legjobb, hogy a Gnome Shellt macOS High Sierrává változtassa.
Tartalomjegyzék
Telepítse a Gnome Extensions Tool eszközt
Mielőtt bármilyen témát engedélyezne, néhány dolgot el kell végeznie. Konkrétan telepítenie kell a Gnome-bővítmények böngészőintegrációs eszközét és az egyéni témák bővítményét. Mindezek mellett telepítenie kell egy kompatibilis, Mac-szerű ikontémát.
Csomagok telepítése
Ha a Gnome-bővítmények böngészőeszköze és az ikontéma elkészült, fejezze be az előkészületeket a Gnome Shell macOS High Sierrává alakításához szükséges csomagok telepítésével.
Ubuntu
sudo apt install git plank
Debian
sudo apt-get install git plank
Arch Linux
sudo pacman -S git plank
Fedora
sudo dnf install -y git plank
OpenSUSE
sudo zypper in git plank
Más Linuxok
A Plank és a Git meglehetősen gyakori programok a legtöbb Linux-disztribúción, így nem lehet probléma a telepítésükkel, még a leghomályosabb disztribúciókon sem. A telepítéshez nyissa meg a csomagkezelőt, keresse meg és telepítse mind a „git”, mind a „plank” kifejezést.
Telepítse a macOS High Sierra témát
A Mac OS High Sierra témája Linuxhoz nagymértékben támogatja a különböző operációs rendszereket. Ebben az útmutatóban a Gnome-ra összpontosítunk, mivel hasonlít a Mac operációs rendszerhez.
A téma működésbe hozása a forráskód Githubról történő letöltésével kezdődik. A letöltéshez nyisson meg egy terminálablakot, és használja a git parancsot.
git clone https://github.com/B00merang-Project/macOS-High-Sierra.git
A Gnome asztalra letöltött témafájlokkal bizonyos beállításokat módosítani kell. Pontosabban az egyéni témák opció. Az engedélyezéshez nyissa meg a Gnome dash-t, keresse meg a „Tweaks” kifejezést, és indítsa el. A „Tweaks” alkalmazásban kattintson a „Bővítmények” szakaszra.
A „Bővítmények” ablak több tucat különböző engedélyezhető dolgot tartalmaz. Ebben az útmutatóban az egyetlen dolog, ami számít, az a „felhasználói témák” bővítmény. Kattintson a „Felhasználói témák” elemre a bekapcsoláshoz.
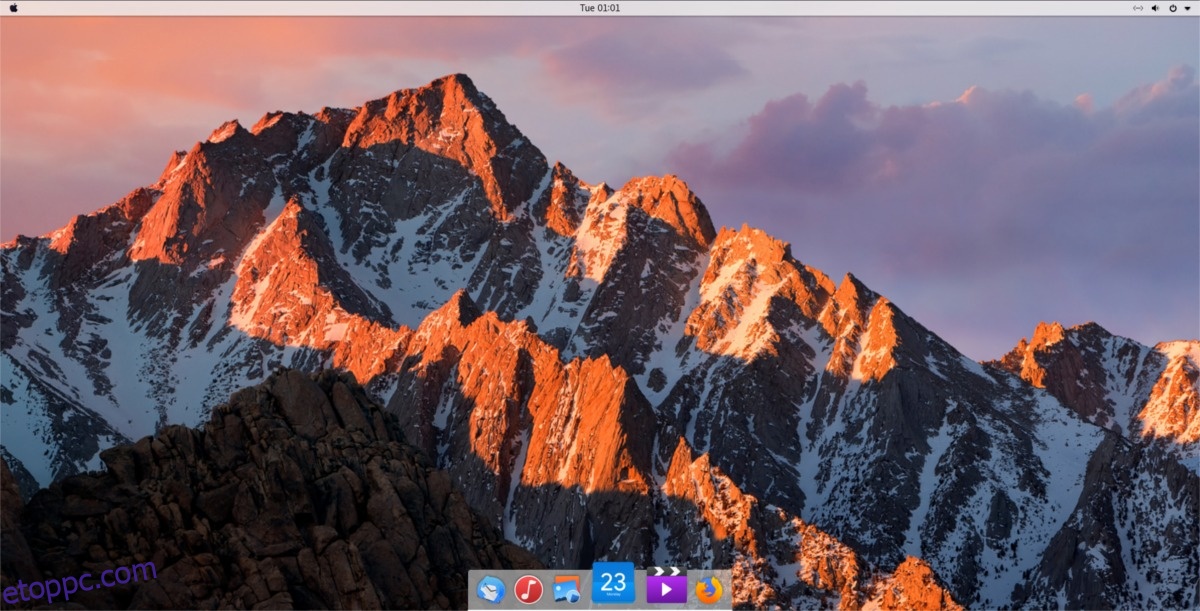
Ezután a CD paranccsal helyezze át a terminált a /home/ mappából az új macOS-High-Sierra mappába.
cd macOS-High-Sierra
Az mv paranccsal helyezze a Wallpaper.jpg fájlt a ~/Pictures mappába.
mv Wallpaper.jpg ~/Pictures
Végül telepítse a téma többi részét a rendszerre.
sudo mkdir -p /usr/share/themes/macos-sierra
mv * /usr/share/themes/macos-sierra
Alternatív megoldásként telepítse a High Sierra témát egyetlen felhasználó számára a következőképpen:
mkdir -p ~/.themes mkdir -p ~/.themes/macos-sierra mv * ~/.themes
A macOS High Sierra téma használatra kész. Most már csak engedélyezni kell. Az engedélyezéséhez nyissa meg a Tweaks alkalmazást, és válassza a „Megjelenés” lehetőséget.
Az „Alkalmazások” legördülő menüben válassza ki a macos-sierra elemet a GTK-téma beállításához. Tegye ugyanezt a „Shell-téma” esetében is.
Ablakvezérlők
A telepítési folyamat egy opcionális lépése az ablakvezérlők helyének jobbról balra történő módosítása (mint Mac-en). Ez a lépés nem fontos, és kihagyható, ha nem szereti a bal oldali vezérlőket. Az ablakvezérlők ilyen módon történő beállítása azonban nagyban hozzájárul ahhoz, hogy a Gnome Mac-szerűbbé váljon.
Az ablakvezérlők irányának megváltoztatásához nyisson meg egy terminált, és futtassa a következő parancsot:
gsettings set org.gnome.desktop.wm.preferences button-layout close,minimize,maximize:
A Gnome Dock letiltása
A Gnome Shell beépített dokkolóval rendelkezik, de ez nem túl hasznos ehhez a témához, ezért le kell tiltani. Jelenleg a legjobb módja a beépített alkalmazásdokkoló teljes elrejtésének a Gnome asztalon a „Dash to Dock” bővítmény telepítése, és az összes beállítás kikapcsolása a végleges elrejtéshez.
Töltse le és telepítse a bővítményt, majd nyissa meg a „Tweaks” elemet. Lépjen a „Bővítmények” elemre, és kattintson a csúszkára a „Dash to dock” engedélyezéséhez. Miután engedélyezte, kattintson a fogaskerékre a beállítások eléréséhez.
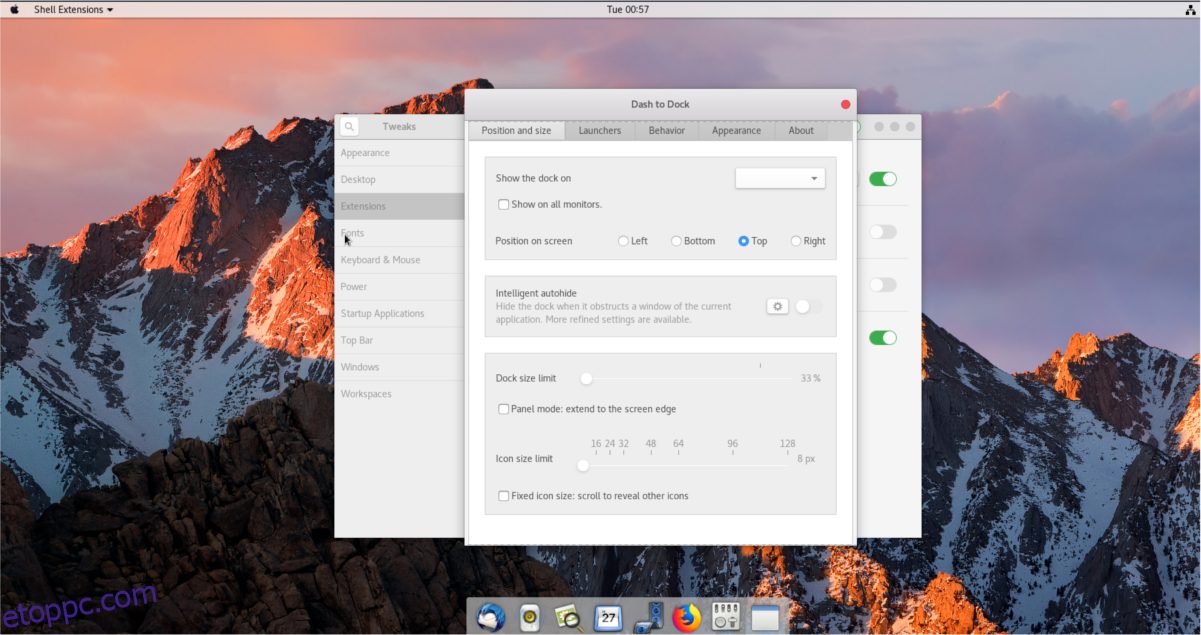
Menjen át a műszerfalon a dokkolási beállítások területén, és tiltson le minden lehetőséget. A beállítások menüben minden csúszka 0 legyen, és minden lehetséges opciót ki kell kapcsolni. Ha jól csinálja, a Gnome dokkoló többé nem lesz látható.
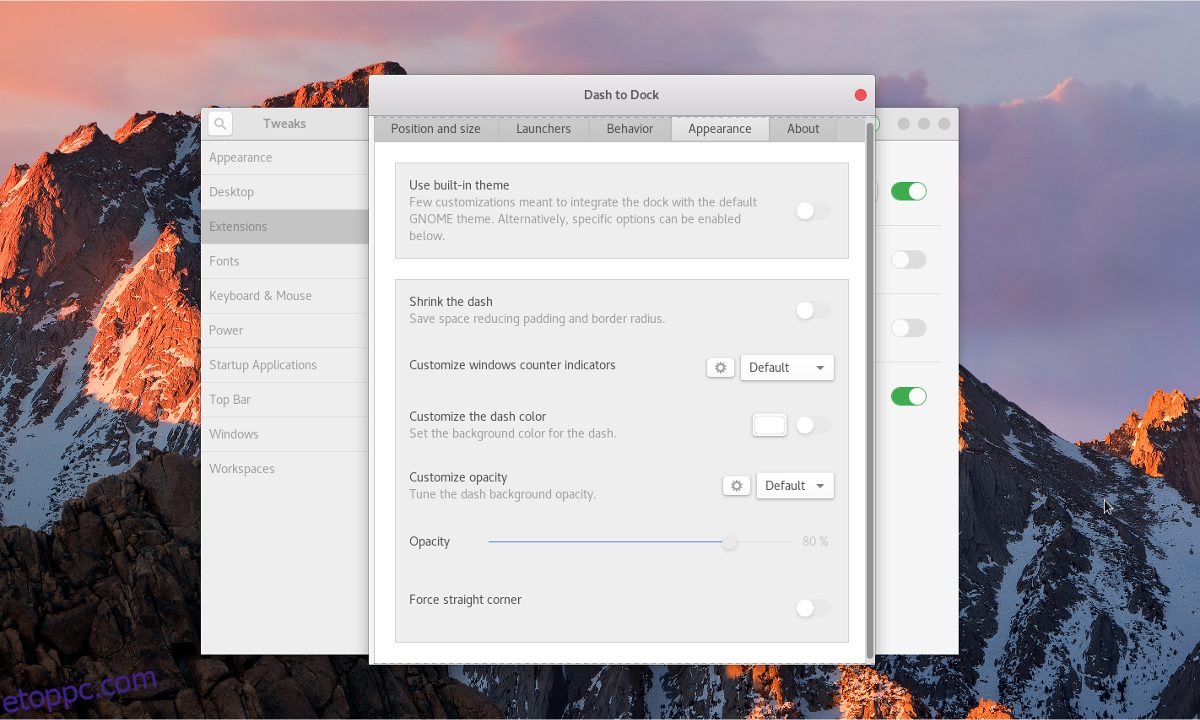
Ha a Gnome dokkoló le van tiltva, nincs mód az „alkalmazások megtekintése” gombra kattintani. Ehelyett az „összes alkalmazás” terület eléréséhez nyomja meg a Win + A billentyűket.
Plank engedélyezése
A Gnome Shell átalakítási folyamatának utolsó nagy lépése a megfelelő Mac dokkoló engedélyezése. Ebben az esetben a Plankot használjuk. Ez egy sokkal jobban kinéző dokkoló erre a használati esetre. A bekapcsolásához kattintson az Apple ikonra a bal felső sarokban, keresse meg a „Plank” kifejezést, és kattintson rá.
Ha a dokkoló nyitva van, megjelenik a képernyő alján. Kattintson a jobb gombbal a dokkra, és válassza a „Beállítások” lehetőséget.
A „Beállítások” a Plank dokkoló azon területe, ahol a felhasználók testreszabhatják azt. Ebben az útmutatóban csak egy kis testreszabás szükséges. Pontosabban, egy beállítást módosítani kell, hogy a Plank illeszkedjen a MacOS Sierra témájához.
A téma megváltoztatásához keresse meg a Beállítások területen a „téma” legördülő menüt, és módosítsa „GTK+”-ra.
Végül fejezze be a folyamatot a Plank indítási bejegyzésének létrehozásával a terminálon.
mkdir -p ~/.config/autostart cp /usr/share/applications/plank.desktop ~/.config/autostart
A Plank dokkoló és a témabeállítások megfelelő beállításával az új, Mac-szerű Linux asztali számítógépe használatra kész!