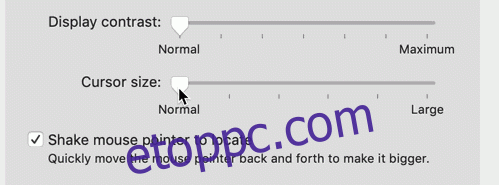A szokások megváltoztatása időt és fegyelmet igényel, de néhány macOS-beállítás megváltoztatása csak néhány másodpercet vesz igénybe, és azonnal növelheti a termelékenységet. Íme néhány tipp, amelyek megkönnyítik az életét a Mac számítógépen.
Tartalomjegyzék
Növelje a kurzor méretét
Lehet, hogy triviálisan hangzik, de a kurzor mérete számít. Könnyű elveszíteni a mutatót, különösen, ha az operációs rendszer automatikusan elrejti azt gépelés közben. De megkönnyítheti a dolgát a kurzor méretének növelésével a Rendszerbeállítások > Kisegítő lehetőségek > Megjelenítés alatt.
Használja a „Kurzor mérete” csúszkát a kurzor méretének növeléséhez, amíg elégedett nem lesz vele. Még egy kis lendület is nagy változást hozhat. A kurzor megrázásával is megtalálhatja, de ez valamivel több időt és erőfeszítést igényel, mint a képernyőre pillantva.
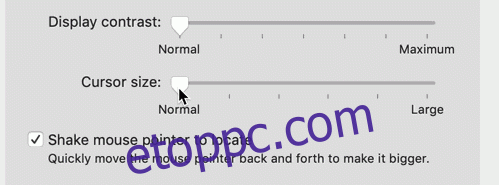
Ez különösen akkor hasznos, ha „skálázott” megjelenítési módot használ a Rendszerbeállítások > Megjelenítés alatt, ahol az észlelt felbontás megnő, hogy jobban elférjen a képernyőn.
A dokkolót függőlegesen, ne vízszintesen helyezze el
Alapértelmezés szerint a macOS a Dockot a képernyő aljára helyezi. Noha ez jól néz ki, meglehetősen sok helyet veszíthet, mivel a Mac-ek már széles képernyős kijelzővel rendelkeznek. Ha a dokk nincs tele, akkor mindkét oldalon rések lesznek, amelyeket az ablakok soha nem foglalnak el. A képernyő alján a dokkoló több helyet foglal el, mint ha balra vagy jobbra mozgatná.
Ha a dokkolót függőlegesen helyezi el a képernyő bármelyik szélére, akkor sok elpazarolt képernyő-vagyon visszanyerhető. Ahhoz, hogy az ikonok a csökkentett függőleges térbe illeszkedjenek, a macOS valamelyest tömöríti a dolgokat. A rendszerbeállítások > Dokk menüpont alatt bármikor tovább módosíthatja a dokkoló méretét.
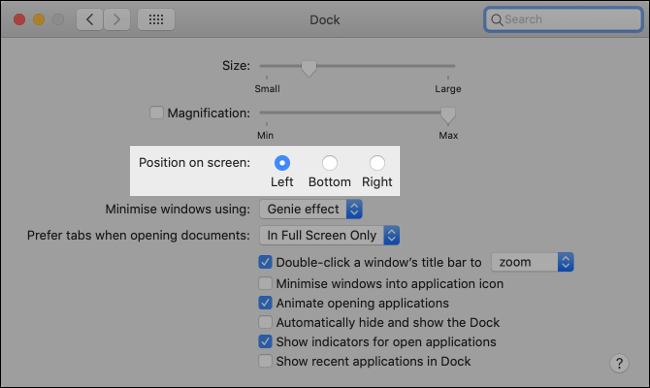
Az, hogy a bal vagy a jobb élt választja, nagyban függ attól, hogy jobb- vagy balkezes-e. Ha a jobb keze a domináns, több helye lesz a görgetőpadon, hogy balról jobbra mozogjon, mert az ujjai természetesen a görgetőpad jobb szélén pihennek.
A dokkoló balra mozgatása természetesebb lehet azok számára, akik balról jobbra olvasó ábécét használnak. A macOS Apple logó és a Windows Start menüje ugyanazt a tervezési elvet követi.
Rögzítse a hasznos dolgokat a dokkba, és hagyjon el minden mást
Alapértelmezés szerint a macOS néhány megkérdőjelezhetően „hasznos” alkalmazást helyez el a Dockban. Ha úgy dönt, hogy már nincs szüksége ikonra a dokkban, kattintson rá, húzza a képernyő közepére, majd engedje fel. Azt is megteheti, hogy jobb gombbal kattint egy ikonra, majd törölje a jelölést a Beállítások > Megtartás a Dockban jelölőnégyzetből.
Hasonlóképpen megteheti az ellenkezőjét, és bármilyen alkalmazást hozzáadhat a Dockhoz, így azok mindig ott lesznek. Ez különösen hasznos fájlok alkalmazásokban való megnyitásakor, mert ehhez egyszerűen húzhat egy fájlt az alkalmazás ikonjára. Kattintson a jobb gombbal egy alkalmazásra, és jelölje be a Beállítások > Megtartás a Dockban lehetőséget, hogy állandó eszközzé tegye.
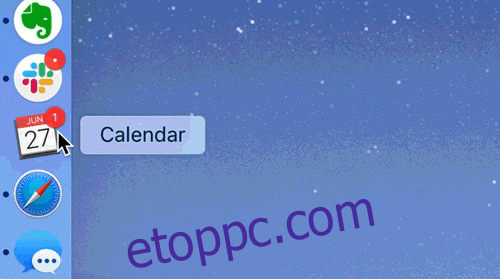
Most fordítsa figyelmét a dokkoló jobb oldalára (vagy az igazítástól függően alsó szélére). Ide helyezhet mappákat a gyors eléréshez, és megnyithatja azokat listaként vagy rácsként. Ehhez egyszerűen húzzon egy Finder ablakot a Dock elválasztón túli területre.
Kattintson a jobb gombbal (vagy a Control+Click) a mappára a mappák megjelenítési módjának testreszabásához. Módosíthatja az elrendezést, kiválaszthatja a rácsot (kibontott előnézet) vagy a listanézetet, és eldöntheti, hogy az elemek hogyan legyenek rendezve. Ezek a mappák célállomások is lehetnek – egyszerűen húzzon át egy fájlt abba a mappába, ahová át szeretné helyezni.
A Windows rendszerezése úgy, hogy az alkalmazásokat bizonyos asztalokon tárolja
Ha az asztala állandóan változó ablakok tengere, soha nem fog tudni semmit sem találni. Ha nem használja a macOS „Spaces” funkcióját, amely lehetővé teszi alkalmazások és ablakok elhelyezését több asztalon, akkor lemarad!
A Mission Control segítségével megtekintheti az elérhető asztali számítógépeket. Az elindításához nyomja meg az F3 billentyűt, vagy húzza felfelé három ujját a görgetőpadon. A tetején az asztali számítógépek számozott listájának kell megjelennie. Kattintson a pluszjelre (+) további hozzáadásához, vagy vigye az egérmutatót az asztal fölé, majd kattintson az „X” gombra a bezáráshoz.
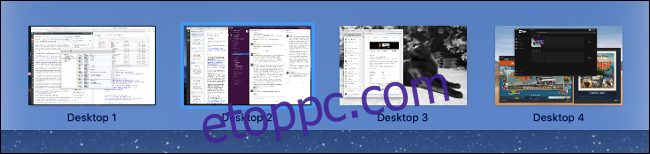
A Mission Control segítségével a helyükre húzva is kiírhatja az alkalmazásokat bizonyos asztali számítógépekre. Előfordulhat például, hogy az elsődleges böngészőt az első asztalon, és az olyan alkalmazásokat, mint a Slack vagy az Evernote a második vagy a harmadikon.
Az asztali számítógépek közötti váltáshoz használjon három ujjú vízszintes simítást, vagy nyomja meg a Control+Jobbra vagy Balra nyíl billentyűket.
Ha meg szeretné akadályozni, hogy egy alkalmazás átkerüljön egy másik asztalra, és ne zsúfolja el a munkaterületet, kattintson a jobb gombbal (vagy kattintson és tartsa lenyomva) az ikonját a dokkban, majd kattintson a Beállítások > Hozzárendelés > Ehhez az asztalhoz. Mostantól, amikor rákattint az alkalmazás ikonjára a dokkban, közvetlenül az asztalra és az alkalmazásra kerül.
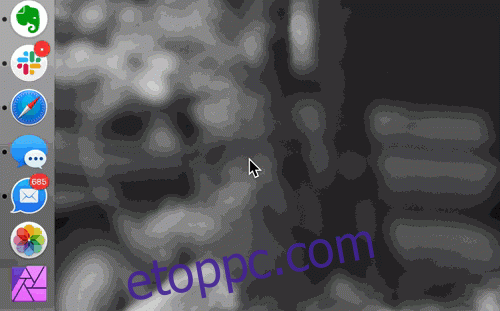
Egy idő után ösztönösen tudni fogja, hogy az alkalmazások hol épülnek, és melyik asztalon találhatók. Egy adott asztalra ugorhat, ha lenyomva tartja a Control billentyűt, és megnyomja a számot. Például a Desktop 3 eléréséhez csak nyomja meg a Control+3 billentyűkombinációt. Ezeket a billentyűparancsokat ablakok, lapok vagy fájlok húzásakor is használhatja.
A végső cél az, hogy ne zsonglőrködjön több ablak egyetlen asztalon. Akár 16 különböző asztali számítógépet is használhat a Mac számítógépén, és ezek akár több monitorral is működnek, ezért használja őket!
Csoportosítsa a Windowsokat lapként
Sok macOS-alkalmazás már lehetővé teszi, hogy külön ablakokat csoportosítson lapokként, így mindent ugyanazon a felületen tarthat. Ha látni szeretné, hogy egy alkalmazás támogatja-e ezt a funkciót, kattintson a Nézet > Lapsáv megjelenítése lehetőségre. Egy pluszjel (+) jelenik meg, ha ez a funkció elérhető; kattintson rá az alkalmazás új lapjának megnyitásához. Ehhez használhatja a hagyományos Command+T parancsikont is.
Ha már több ablak nyitva van az asztalon, akkor egyesítheti őket egyetlen füles felületté az Ablak > Összes ablak egyesítése lehetőségre kattintva. Ha egy lapot ismét ablakká szeretne alakítani, egyszerűen kattintson a lapsávra, és húzza az ablakon kívülre.
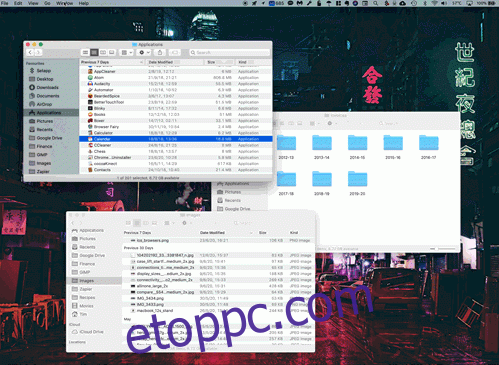
Ez jól működik a Safariban és más böngészőkben, de vonatkozik az Apple iWork csomagjára (Pages, Numbers, Keynote), Apple Mapsre, TextEditre és Mailre is. Módosíthatja az alapértelmezett viselkedést is, így az ilyen alkalmazások minden alkalommal új ablakokat nyitnak meg lapként. Ehhez lépjen a Rendszerbeállítások > Dokkolás menüpontra, és válassza a „Mindig” lehetőséget a „Lapok előnyben részesítése dokumentumok megnyitásakor” helyett.
Engedélyezze Mac gépét az Apple Watch segítségével
Ha Apple Watch-ot használ, azzal automatikusan feloldhatja Mac számítógépét. Szüksége lesz egy Apple Watchra, amelyen watchOS 3 és a kompatibilis Mac hogy ez működjön (a legtöbb 2013 után gyártott modellnek jónak kell lennie).
A beállításhoz lépjen a Rendszerbeállítások > Biztonság és adatvédelem elemre, és engedélyezze a „Az Apple Watch használata az alkalmazások és a Mac feloldásához” opciót.
Mostantól, amikor a Mac számítógépe érzékeli, hogy a közelben tartózkodik, automatikusan feloldja a zárolást, anélkül, hogy be kellene írnia jelszavát. Az Apple Watch segítségével adminisztrátori szintű kéréseket is jóváhagyhat Mac számítógépén, például szerkesztheti a zárolt beállításokat vagy végrehajthatja a sudo parancsokat a terminálon.
A Safari Reader nézet kényszerítése meghatározott webhelyeken
A web elvonja a figyelmet. Előfordulhat, hogy útmutatást kereshet arra vonatkozóan, hogy miként készíthet egyező grafikont a Microsoft Excel programban, de végül egy rendkívül érdekes cikket olvas el a saját VPN üzemeltetéséről. Egyes webhelyek egyszerűen tele vannak nagyszerű tartalommal, tudod?
A Safari Reader View funkciója segít abban, hogy kizárólag a keresett tartalomra összpontosítson azáltal, hogy kiküszöböli a zavaró tényezőket. Kényszerítheti a Safarit, hogy belépjen a Reader Viewba bizonyos webhelyeken. Ha így tesz, csak a cikkeket érinti – továbbra is normál módon böngészheti a fő webhelyet.
Ehhez nyissa meg a gyakran olvasott webhelyet, kattintson egy cikkre, majd keresse meg a Olvasó ikont a címsorban. Kattintson rá a Reader mód előnézetének megtekintéséhez. Ha rákattint és lenyomva tartja, megjelenik az „A Reader automatikus használata” opció, amikor felkeresi az éppen megtekintett webhelyet.
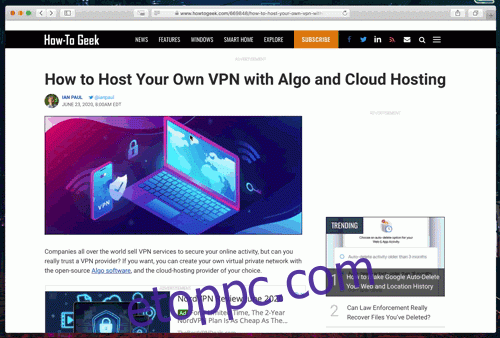
Ha ez be van kapcsolva, minden alkalommal, amikor egy cikket olvas az adott domainről – akár a fő indexen, akár egy internetes keresésen keresztül jut el oda – az alapértelmezett Olvasó nézet lesz. A menüsorban a „Safari” elemre is kattinthat, és a Beállítások > Webhelyek > Olvasó menüpontra kattintva megadhatja a Reader mód beállításait.
Dolgozz okosabban, bárhol is vagy
Ha szán egy pillanatot a munkafolyamat módosítására, óriási változást hozhat a termelékenységben.
Ezek a tippek azonban csak megkarcolják a felszínt – sokkal többet tehet annak érdekében, hogy az otthoni munkavégzés Mac gépen könnyebbé és kellemesebbé váljon.