Bár sok különböző Linux disztribúció alapértelmezés szerint tartalmazza a Libre Office eszközt, ez nem mindig van így. Egyes Linux-disztribúcióknál a fejlesztők gyakran úgy döntenek, hogy nem veszik fel a Libre Office eszközt, mert sok helyet foglal, túl sok erőforrást használ stb. Ezért ebben az oktatóanyagban a Libre Office telepítésének összes módját áttekintjük. Linux. A kezdéshez válassza ki az operációs rendszert az alábbi listából, és írja be a parancsokat.
SPOILER FIGYELMEZTETÉS: Görgessen le, és tekintse meg a cikk végén található oktatóvideót.
Tartalomjegyzék
Telepítse a Libre Office-t Ubuntu/Linux Mint stb

Az Ubuntu legtöbb verzióján a Libre Office már telepítve van. Ennek ellenére a disztribúció könnyű változataiban a Libre Office nem szerepel, hanem egy könnyű alternatívával szállítják. Ha szüksége van a Libre Office által kínált teljesítményre és szolgáltatásokra, a szoftver telepítésének legegyszerűbb módja, ha közvetlenül a szoftvertárakból szerzi be.
sudo apt-get install libreoffice
A Libre Office naprakészebb verzióját szeretné a fő szoftvertárakban található verzió helyett? Fontolja meg a hivatalos PPA hozzáadását.
sudo add-apt-repository ppa:libreoffice/libreoffice-5-4
sudo apt-get update sudo apt-dist upgrade
E parancsok futtatása arra kényszeríti az Ubuntut, hogy frissítse a Libre Office már telepített verzióját a legújabb verzióra.
Telepítse a Libre Office-t Debianra
A Debian legtöbb telepítése már a dobozból is tartalmazza a Libre Office-t. Ez azt jelenti, hogy ha módot keres a telepítésre vagy újratelepítésére, a következőképpen járjon el:
sudo aptitude update sudo aptitude install libreoffice
Debian Jesse-t használsz? Ha igen, a Libre Office legújabb verziójának telepítése előtt először hozzá kell adnia a háttérportokat. Menjen ide, és kövesse az utasításokat. Ezután telepítse a Lib Office-t a következőn keresztül:
sudo apt-get install -t jessie-backports libreoffice
Telepítse a Lib Office-t Arch Linuxra
Az Arch Linux felhasználók a Libre Office stabil verzióját vagy a nyilvános használatra elérhető abszolút legújabb verziót telepíthetik. Fogja meg a Pacman csomagkezelőn keresztül:
Legújabb verzió
sudo pacman -S libreoffice-fresh
Stabil változat
sudo pacman -S libreoffice-still
Telepítse a Libre Office-t Fedorán
A Fedora számos pörgetése már tartalmazza a Libre Office szoftvert. Ha azonban korábban eltávolította, vagy valamilyen oknál fogva nincs telepítve, a következőképpen szerezheti be:
sudo dnf install libreoffice
Telepítse a Lib Office-t az OpenSUSE rendszeren

A Suse a listán szereplő többihez hasonlóan már forgalmazza a Libre Office-t. Ez azt jelenti, hogy ha valamilyen okból újratelepítésre van szükség, látogasson el a Suse szoftver webhelyére, keresse meg a Suse verzióját, és kattintson a gombra. Megnyílik a YaST telepítőeszközén keresztül, és minden elindul.
Snap telepítés
A Canonicalnak köszönhetően egyre egyszerűbbé válik a népszerű Linux szoftvereszközök legújabb verzióinak terjesztése számos különböző disztribúcióban. Ha olyan Linux-verziót használ, amely nem rendelkezik nagy szoftvertámogatással, de támogatja a Snap-et, a Libre Office legújabb verziójának ilyen módon történő telepítése nagyszerű ötlet.
Ennek a telepítésnek az egyetlen valódi hátránya, hogy úgy tűnik, mintha csak a Libre Office „friss” verziója (jelenleg 5.4.4.2) lenne elérhető és elérhető. Ez azt jelenti, hogy ha szüksége van a stabil verzióra (5.3), akkor nélküle kell mennie.
Megjegyzés: A Libre Office Fresh meglehetősen stabil, és közel sem olyan hibás, mint ahogy a fejlesztők állítják.
sudo snap install libreoffice
Flatpak telepítés
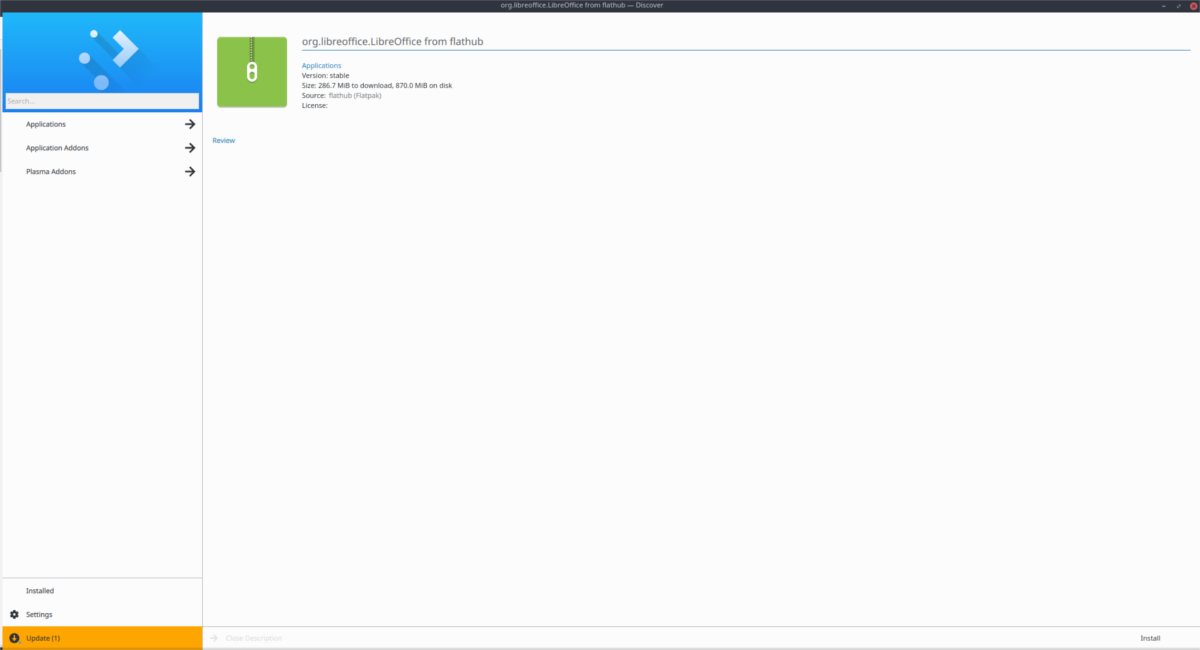
A Snaps nagyszerű módja annak, hogy szoftvereket terjeszthessen különféle Linux-disztribúciókra, különösen olyanokra, ahol kis csapatok dolgoznak, akiknek nincs idejük minden apró dolgot becsomagolni. Sajnos nem minden Linux disztribúció támogatja közvetlenül a technológiát. Szerencsére a Gnome alapítványnak köszönhetően van egy másik alternatíva is, ez a Flatpak. Ez egy univerzális csomagolási formátum, amelyet szinte minden Linux-disztribúció támogat, és történetesen a Libre Office csomagolt verziója is készen áll!
Annak érdekében, hogy a Libre Office működjön a Flatpakon keresztül, először hozzá kell adnia a Flathub tárolót a Flatpak szoftverforrásokhoz.
sudo flatpak remote-add --if-not-exists flathub https://dl.flathub.org/repo/flathub.flatpakrepo
Miután előfizetett a távoli Flathub tárhelyre, megragadhatja a Libre Office legújabb flatpakref verzióját. A fájl telepítésének két módja van.
1. lehetőség: Gnome szoftver
Ha megnyitja ezt a hivatkozást, a böngészője felszólítja a legújabb Flatpak letöltésére. Miután a Linux PC-n a ~/Downloads mappában van, nyissa meg a fájlkezelőt, és kattintson rá duplán. Megnyílik a Gnome Software (vagy KDE Discover stb.) segítségével.
Kattintson a „Telepítés” gombra, és adja meg felhasználói jelszavát, hogy a Flatpakon keresztül letöltse a Libre Office-t Linux rendszeren.
2. lehetőség: Flatpak parancssor
A Flatpak csomageszköz meglehetősen robusztus parancssori eszközzel rendelkezik. A legújabb Libre Office Flatpak csomag telepítéséhez a paranccsal egyszerűen nyisson meg egy terminálablakot, és illessze be ezt a kódsort:
flatpak install --from https://flathub.org/repo/appstream/org.libreoffice.LibreOffice.flatpakref
Ne feledje, hogy a szoftver telepítésekor a Flatpak eszköz különféle könyvtárak és futási környezetek telepítését kéri. Mondjon igent mindegyikre, különben a csomag nem települ. Amikor a parancs befejeződik, a Libre Office-nak meg kell jelennie az alkalmazásmenü „Office” alatt.

