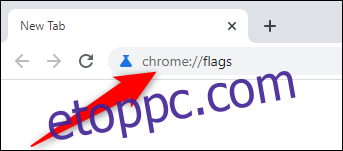A Google Lapcsoportok funkciója elérhető a Chrome 83-ban, 2020. május 19-én jelenik meg. A Google lassan bevezeti a funkciót, valamint a lapcsoportok összecsukásának lehetőségét a Windows 10, Mac, Linux vagy Chrome OS böngészőablak rendszerezése érdekében.
A cikk írásakor a lapcsoport funkció a következő helyen érhető el Chrome Béta és Kanári. Engedélyezni kell a Chrome Flags használatával. De hónapokig tartó tesztelés után A Google lassan bevezeti a funkciót a Chrome stabil felépítéséhez, amelyet mindenki használhat.
Ha a frissítés még nem érkezett meg számítógépére, a lapok összecsukása és elrejtése előtt le kell töltenie a Google kevésbé stabil Chrome buildjét, és manuálisan engedélyeznie kell a Lapcsoportok funkciót. Ugorjon le az „Új lapcsoport létrehozása” szakaszhoz, ha a funkció aktív a gépén.
Tartalomjegyzék
Engedélyezze a lapcsoportokat és a funkciók összecsukását
Mielőtt elkezdenénk, egy figyelmeztetés. A Chrome zászlók befejezetlen funkciók, és általában hibásak. Mivel a lapcsoportok funkciót a következő hetekben a Chrome stabil verziójára is bevezetik, minden rendben lesz.
Nyissa meg számítógépén a Chrome Beta vagy Canary verzióját, és írja be a chrome://flags parancsot a címsorba.
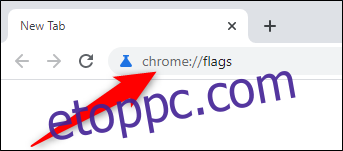
Ezután keresse meg a „Lapcsoportok” kifejezést a keresőmező használatával. Kattintson a „Lapcsoportok” és a „Lapcsoportok összecsukása” melletti legördülő listára, és állítsa mindkettőt „Engedélyezve” értékre.
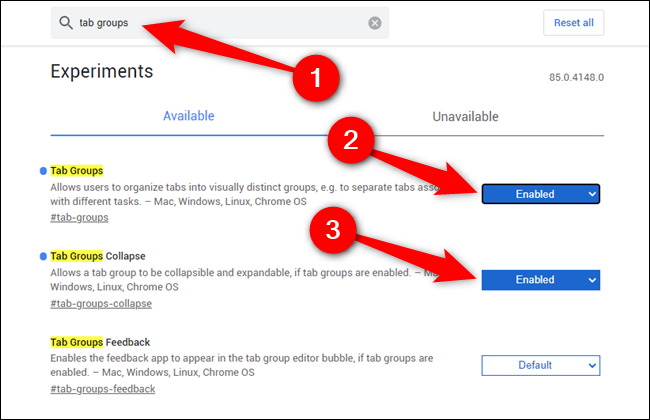
Most újra kell indítania a Chrome-ot a funkció telepítésének befejezéséhez. Kattintson a böngészőablak alján található kék „Újraindítás” gombra.

Hozzon létre egy új lapcsoportot
Miután a Chrome-példányon engedélyezve van a Lapcsoport funkció (függetlenül attól, hogy a funkciót automatikusan vagy manuálisan kapcsolták be), ideje létrehozni egy csoportot.
Kezdje egy vagy két lap megnyitásával. Ezután kattintson a jobb gombbal az első fülre, amelyet hozzá szeretne adni a csoporthoz. A megjelenő menüből válassza a „Lap hozzáadása új csoporthoz” lehetőséget.
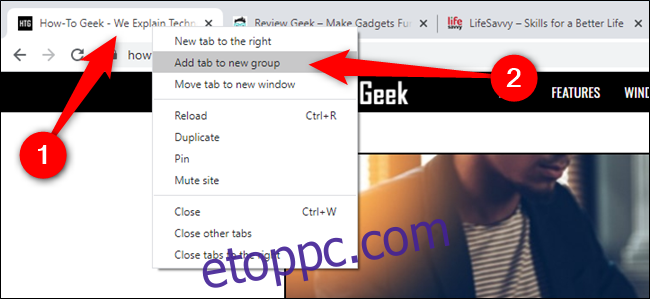
Első Chrome-lapcsoportja létrejött. Kattintson a jobb gombbal a csoport ikonjára a nevének és színének testreszabásához.
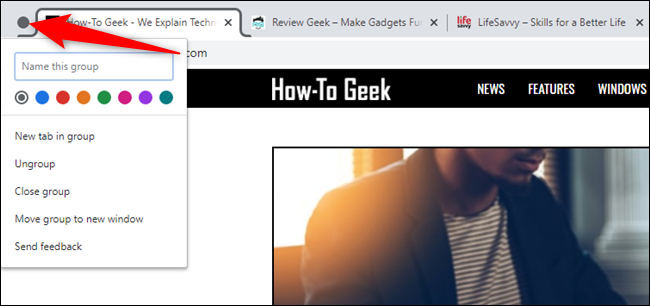
A lapcsoportok minimalizálása előtt további lapot kell hozzáadnia hozzá. Ehhez kattintson a jobb gombbal egy lapra, mutasson a „Lap hozzáadása a csoporthoz” elemre, majd válassza ki a használni kívánt csoportot.
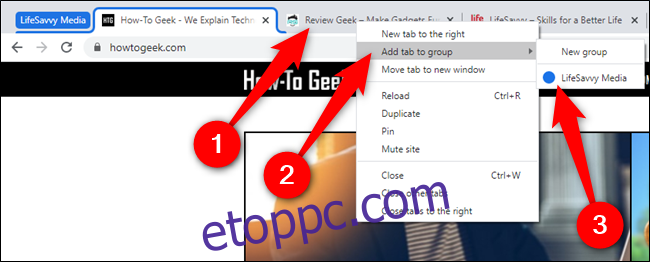
Másik megoldásként gyorsan hozzáadhat egy lapot egy csoporthoz, ha rákattint, és áthúzza a Chrome-csoportba.
Lapcsoportok összecsukása és elrejtése
A lapcsoportok összecsukása olyan egyszerű, mint a csoport nevére vagy ikonjára kattintva. Egy rövid animáció megmutatja, hogy az összes lap kicsinyítve és elrejtve egy lapnál kisebb blokkban.
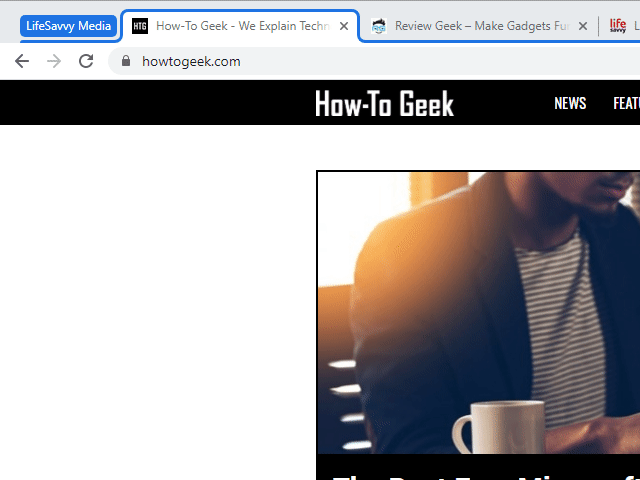
Ha meg kell nyitnia az egyik összecsukott lapot, kattintson a csoport nevére vagy ikonjára az összes rejtett lap megjelenítéséhez. Minden érintés a csoporttól jobbra bővül.
Távolítsa el a lapokat a Csoportokból
Egy adott lap csoportból való törléséhez kattintson a jobb gombbal a fülre, majd válassza ki az „Eltávolítás a csoportból” gombot.
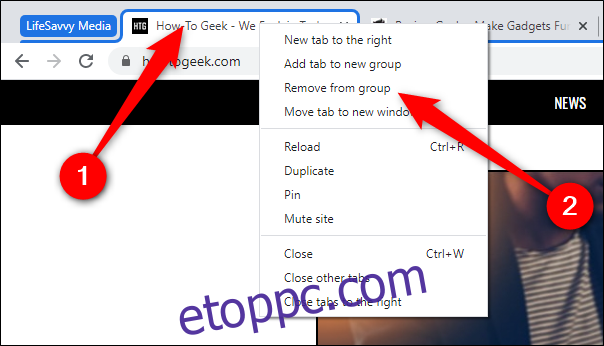
Két lehetőség közül választhat, ha meg akar szabadulni a teljes csoporttól: „Csoportbontás” és „Csoport bezárása”. Az első opció törli a csoportot, de az összes lapot nyitva hagyja, míg az utóbbi eltávolítja a csoportot, és bezárja az egyes lapokat.
Kattintson a jobb gombbal a csoport nevére vagy ikonjára, majd válassza ki az Önnek legmegfelelőbb lehetőséget.